Vytváranie a nastavenie vzdialenej pracovnej plochy

- 951
- 11
- Oskar Bartovič
Existuje užitočná príležitosť na prístup k systému Windows OS iným počítačom prostredníctvom miestnej siete alebo internetu. Napríklad, keď ste doma, môžete nielen ísť do pracovného počítača, ale napríklad vytlačiť dokument na oficiálnej tlačiarni. Aby to bolo možné, musíte vytvoriť a nakonfigurovať vzdialenú pracovnú plochu autom, ku ktorému chcete pripojiť.

Aby to bolo možné, obe zariadenia musia byť v jednej miestnej sieti alebo majú pripojený internet a nie je potrebné, aby mali rovnaké verzie operačných systémov. Na inom pracovisku môžete nakonfigurovať reprodukciu zvuku, spustenie programov, prístup k údajom na inom pracovisku. Pamätajte, že to zníži bezpečnosť, pretože teoreticky sa počítač bude otvorený všetkým používateľom siete a pre útočníkov bude prekážkou iba heslo prekážkou. Vymýšľajte ho čo najkomplikovanejšie, nepoužívajte štandardné slová a kombinácie.
Používanie štandardného OS Windows
Pomocou štandardnej služby systému Windows môžete spustiť vzdialený prístup na pracovnú plochu. Najskôr chráňte účet hesla na webe, ktorý chcete pripojiť:
- Otvorte okno ovládacieho panela.
- Nájdite ikonu „Účty používateľov“.
- Otvorte zmenu „hesla systému Windows“.
- Kliknite na „Vytvorenie hesla pre svoj účet“.
- Príďte a napíšte čo najťažšie heslo.
Ďalej musíte povoliť pripojenie k nášmu počítaču:
- V ponuke Štart nájdite riadok „počítač“, otvorte „Vlastnosti“ z kontextovej ponuky.
- Podľa odkazu „Nastavenia rozlišovaného prístupu“.
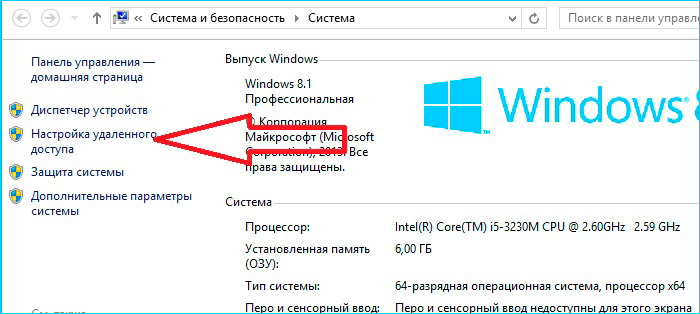
- V okne budete pozvaní, aby ste sa mohli pripojiť k akejkoľvek zákazníkom alebo s kontrolou autenticity. Ak pracujete na automobiloch, kde je verzia OS nad Vista, potom je lepšie zvoliť druhý bod.
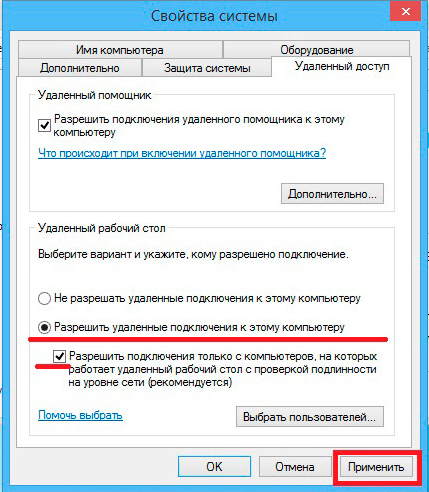
- Kliknite na „Vyberte používateľov“.
- Zadajte názvy počítačov, ktoré sa môžu pripojiť. Názov nájdete v rovnakom odseku „počítač“ - „Vlastnosti“.
Ísť na vzdialený pracovný počítač:
- Stlačte štart, riadok „štandard“, potom „Vykonajte“.
- Zadajte MSTSC.
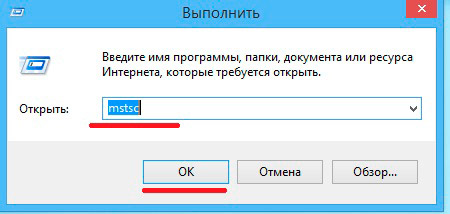
- V okne, ktoré sa otvára, zadajte IP alebo názov požadovaného počítača.
- Zadajte meno používateľa.
- Môžete tiež nakonfigurovať parametre pracovnej plochy, hĺbky farieb, reprodukcie zvuku, použité miestne disky a ďalšie.
Ak potom nebolo možné pripojiť sa, potom brána firewall prístup k pracovnej ploche. Prejdite do časti Brandmauer na ovládacom paneli, potom „Povoliť spustenie programu alebo komponentu prostredníctvom brány firewall“.
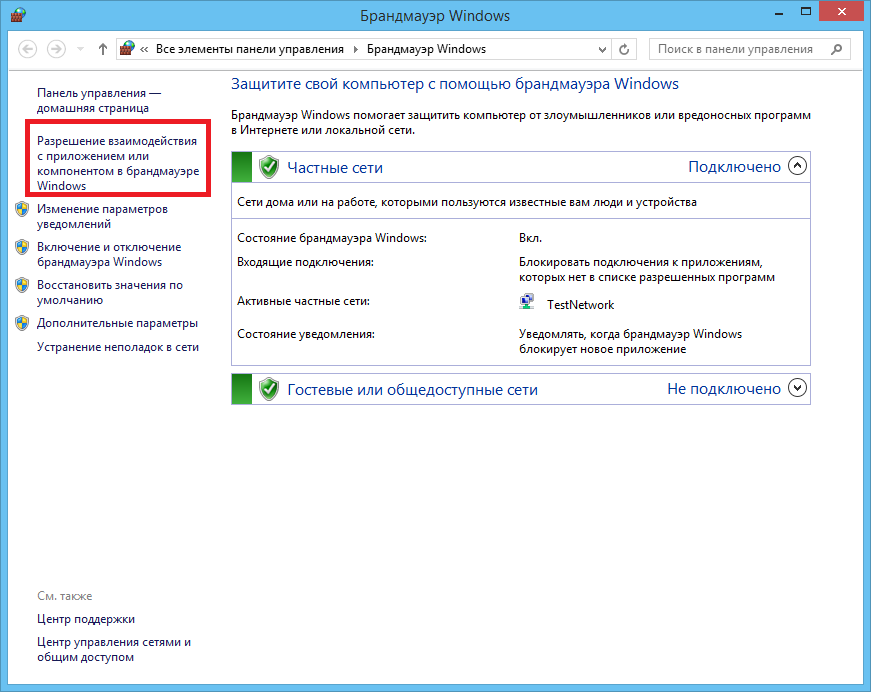
Ďalej označte položku „vzdialená pracovná plocha“.
Možno, ak prejdete internet, musíte otvoriť port 3389 vo svojom smerovači vo svojom smerovači. Prejdite na rozhranie smerovača, tento parameter je zvyčajne na karte „Ďalšie nastavenia“.
A ešte jedna podmienka: musíte vypnúť režim spánku na vzdialenom počítači, pretože v tom čase to nebude k dispozícii.
Dôležitý. Na Windows Vista Starter, Domáca prémiová, Home Basic, Windows 7 Starter, Domáca prémiová, Home Basic, Windows XP Home Edition, schopnosť nakonfigurovať vzdialenú pracovnú plochu nie je k dispozícii. Toto sú obmedzenia týchto verzií, ktorým používatelia nevenujú pozornosť.Ale majitelia týchto verzií by nemali byť naštvaní. Ako aj pre používateľov, ktorí zvážili pokyny, ktoré sa zdali príliš komplikované. Existuje softvér, ktorý tento problém ľahko vyrieši.
Používanie špeciálnych aplikácií
Existujú jednoduché použitie multifunkčných programov vzdialeného prístupu na pracovnú plochu, napríklad TSPLUS (iba demo verzia je zadarmo), TeamViewer (bez domáceho použitia), Chrome Remote Desktop (zadarmo).
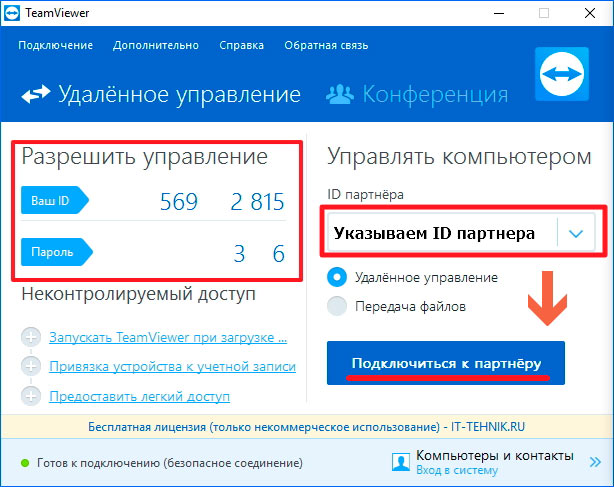
Pravdepodobne najvýhodnejším z nich je TeamViewer, má nasledujúce vlastnosti:
- Podpora rôznych operačných systémov vrátane platforiem Android a iOS.
- Kompatibilita so starými verziami OS.
- Nepotrebuje ďalšie nastavenia, samotný určuje parametre firewall a siete.
- Jasné rozhranie v ruštine.
- Rýchly prenos údajov.
- Vysoký stupeň bezpečnosti pripojenia.
- Práca s niekoľkými počítačmi.
- Automatická detekcia používateľov v sieti.
- Pokročilé nastavenia pre kontrolu práv používateľov, možnosť ich zoskupenia.
- Chat, konferencie, výmena súborov, ich ukladanie v cloude.
- Vzdialené video a zvukové prehrávanie vo vysokej kvalite.
- Schopnosť používať priamo z prehliadača.
- Prístup cez miestnu a internetovú sieť.
- Tlač na miestnej tlačiarni dokumentov z iného počítača.
- Synchronizácia výmenného vyrovnávacieho roztoku.
- Schopnosť zatemniť obrazovku vzdialeného zariadenia.
Ak chcete nakonfigurovať vzdialený prístup na pracovnú plochu prostredníctvom TeamViewer, postupujte podľa nasledujúceho čísla:
- Stiahnite a nainštalujte aplikáciu na vzdialený počítač.
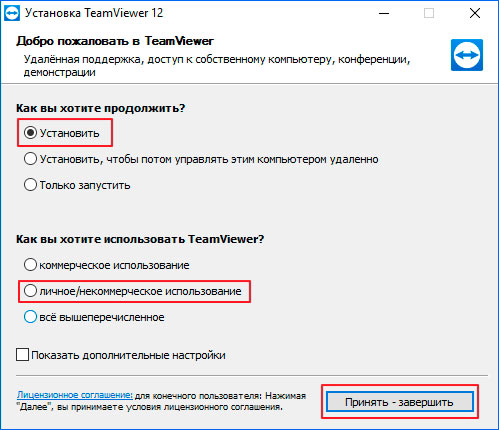
- Pri inštalácii vložte parameter „úplný prístup“.
- Po inštalácii sa začnú nastavenia pre následné pripojenia, budete musieť prísť s menom a heslom.
- Vytvoriť účet.
- Aby mal pracovnú plochu neustály prístup, neopúšťajte program, nech je na pozadí.
- Na počítači Clice tiež nainštalujte program alebo použite prehliadač tak, že pôjdete na oficiálnu stránku.
- Ak chcete pripojiť, zadajte prihlasovacie meno a heslo názvu.
Preto môžete vytvoriť a nakonfigurovať vzdialenú pracovnú plochu v niektorých verziách systému Windows pomocou štandardnej služby. V prípade, že to nie je možné, stiahnite si jednu zo špeciálnych aplikácií. Túto funkciu využije ani z mobilných zariadení, plus nevyžaduje špeciálne znalosti a nie je potrebné porozumieť nastaveniam.
- « Eliminovanie problémov súvisiacich so zahrnutím tlačiarne Canon LBP 6020B I-Sensys
- Zmena telefónu Windows »

