Vytváranie a odstránenie rámca v AutoCADE

- 1600
- 31
- Bohumil Ďaďo
Pre tých, ktorí musia neustále vytvárať výkresy, je užitočné sťahovať a predpredajný program v rámci svojho programu AutoCAD, ktorý je vynikajúcim nástrojom na vykonávanie takýchto úloh. Normy ECCD zabezpečujú povinnú prítomnosť rámca na všetkých listoch kresieb. Z tohto dôvodu mnohí používatelia začiatočníkov chce zistiť, ako vložiť rám na dokončenej alebo práve vytvorenej kresbe pri práci so softvérom Carcades.

Na internete nájdete dostatočný počet článkov obsahujúcich pokyny, ako vytvoriť a vložiť rám, ako pridať niekoľko ďalších obrázkov. Môžete dokonca nájsť video pokyny a prezerať si, ktoré je oveľa ľahšie pochopiť postupnosť určitých manipulácií. Za to však najskôr musíte nájsť všetky tieto pokyny, a preto musíte stráviť nejaký čas. Ak zažívate jasný nedostatok času, ak je pre vás také dôležité, aby ste rýchlo vykonávali technické úlohy, pripravili projekt diplomu a vy ani neviete, ako vytvoriť jednoduchý rám v AutoCAD, potom sme pripravení poskytnúť Ready -Vyrobené riešenie. Preštudujte si naše odporúčania, zvýšte úroveň svojich používateľov, nechajte sa nielen ľahko vytvárať výkresy, ale tiež dostávať maximálnu morálnu spokojnosť z týchto akcií.
Rámy v Autocad
Práca v programe, ako je Auto-Box, môžete pridať a odstrániť obrys rámca rôznymi spôsobmi. Odporúčame, aby sme sa oboznámili so všetkými spôsobmi a následne sa orientujeme a zvolíte si váš najjednoduchší spôsob porozumenia.
Špecifický obvod k výkresu je možné pridať pomocou modulu SPDS a tiež ho nakresliť nezávisle pomocou nástrojov na kreslenie.
Kreslenie a pridávanie snímok
Ak sa rozhodnete vytvoriť nový rám sami, spočiatku opatrne porozumieť všetkým veľkostiam, ktoré by mali sprevádzať váš grafický prvok. Na paneli hlavnej ponuky môžete ľahko nájsť nástroje, s ktorými môžete kresliť čiary, vytvárať bunky, nakresliť stĺpce a vykonávať ďalšie manipulácie s kreslením.
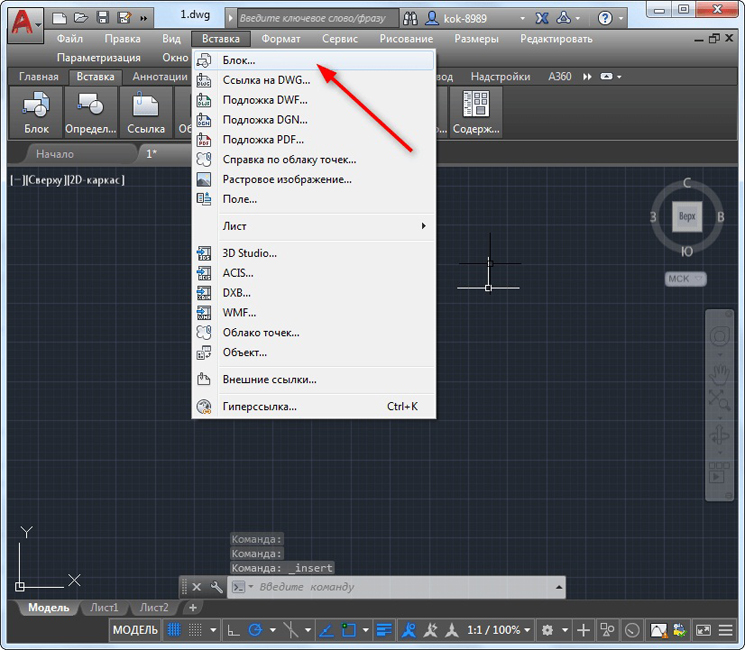
Blokujte vložku do AutoCAD
Odporúčame, aby ste vytvorili obrys rámca od nuly iba v prípadoch, keď je v niektorých parametroch jedinečný, nie je možné ho nájsť. Nezabudnite až po úspešnom dokončení takého tvorivého procesu na zachovanie jedinečného rámca, ktorý ste vytvorili, aby ste ho mohli znova používať a znova tráviť čas na jeho tvorbu.
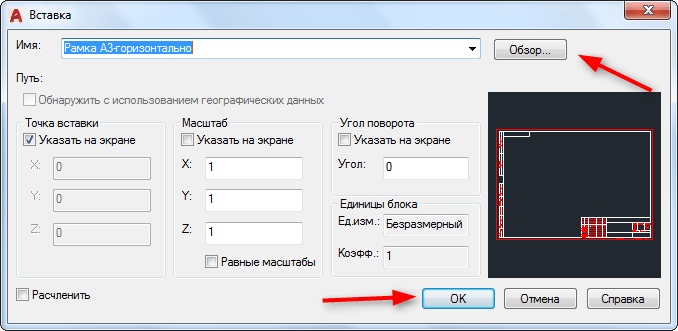
Vložka hotového rámu AutoCAD
Ak potrebujete umiestniť rám na hárok, ktorý bol predtým vytvorený, alebo ten, ktorý sa dá považovať za často používanú šablónu, môžete urobiť ďalšie akcie a okamžite vložiť hotový grafický objekt na hárok.
Nie je zbytočné, že rámec sa považuje za jediný objekt, pretože pozostáva z mnohých jednotlivých komponentov, ktoré sa následne zaznamenávajú v jednom bloku.
Takže, aby ste vložili blokový blok, nájdite parameter „Vložte“ na paneli ponuky, kliknite na ňu a sledujte podponuku „blok“. Potom sa otvorí dialógové okno, v ktorom vám bude ponúknuté, aby ste označili cestu, kde je predtým vytvorený blokový blok zachovaný alebo existujú vzorky, ktoré ste stiahnuté z vás. Zostáva kliknutím na známe tlačidlo „OK“ a uviesť na pracovnom hárku miesto, kde bude vložený požadovaný grafický objekt.
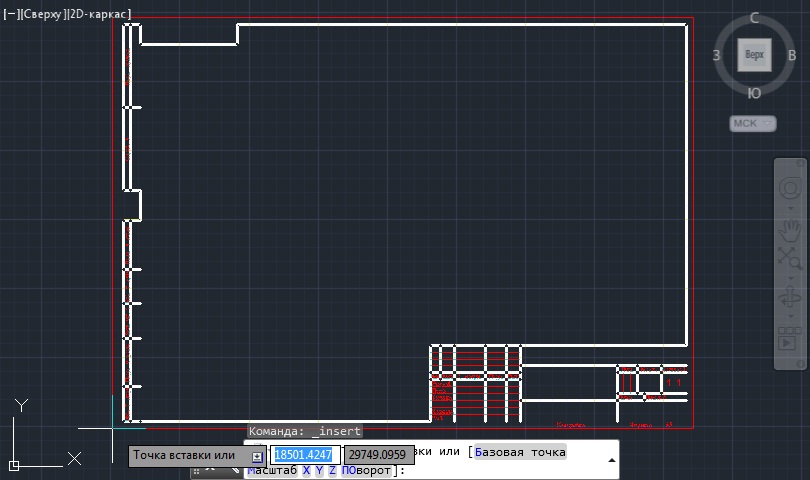
Stanovenie bodu blokovej vložky v AutoCADE
Práca s modulom SPDS
Program AutoCAD integruje modul SPDS obsahujúci celú sadu všetkých druhov rámcových obvodov, ktoré plne spĺňajú požiadavky GOST. V takýchto prípadoch už boli všetky hlavné nápisy vložené do rámu, takže je vylúčená potreba strácať čas pri nakreslení objektu v manuálnom režime. Je tiež možné zvoliť rámový obvod s pečiatkou, ktorá je zaregistrovaná v technickej úlohe.
Takže späť na strany zbytočných pochybností nakreslite požadovaný rám pomocou modulu SPDS. Na paneli nástrojov nájdete parameter „SPD“, kliknite naň. Po takýchto akciách sa otvorí ďalšie podponuka, v ktorých nájde parameter „formát“, kliknite na ňu.
Teraz si musíte zvoliť veľkosť hárku, na ktorom chcete umiestniť obrázok, okruh rámu. Výber nesprávnej hodnoty hárku, získajte nie celkom pôsobivý výsledok. Z tohto dôvodu sa spočiatku rozhodnite, ktorý formát listu potrebujete. Potom na pracovnom liste určte bod vložky požadovaného grafického objektu. Teraz sa môžete prakticky uistiť, že je veľmi jednoduché umiestniť rám s modulom SPDS.
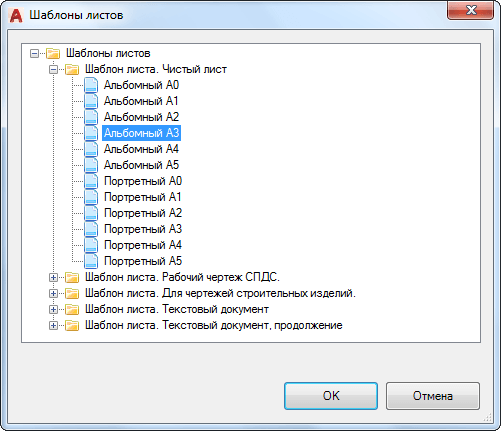
Výber šablóny listov v Autocad
Nezabudnite, že väčšina štandardných rámcových obvodov je nevyhnutne sprevádzaná nainštalovanými nápismi. Samozrejme, môžete znova zaregistrovať všetko manuálne. Ak však zažijete nedostatok času, odporúčame vám tiež automatizovať vykonávanie takejto úlohy.
Kliknutím na parameter „Formát“ vyberte podpis „Základné nápisy“, po ktorom sa okno otvorí, čo obsahuje možnosti často nájdených nápisov. Stačí si vybrať možnosť, ktorá je úplne vhodná pre požiadavky problému. A až po dokončení výkonu takýchto akcií je možné zobraziť výkres na tlač.
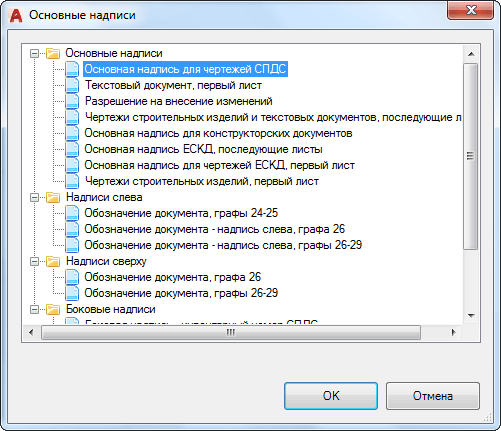
Hlavný nápis výkresov SPDS
Odstránenie rámca
Bohužiaľ, niekedy kreslíme, kvôli našej neskúsenosti alebo nepochopeniu podmienok problému, prvýkrát nie je potrebný obrys. Preto je potrebné pochopiť, ako odstrániť rám, ak je zbytočný alebo nevhodný. Mimochodom, niekedy je potrebné odstrániť taký grafický objekt, ktorý obklopuje vložený vzor pozdĺž obrysu. Navrhujeme, aby ste zvážili, ako odstrániť akékoľvek odrody snímok.
Na paneli s nástrojmi nájdete parameter „Upraviť“, potom vyberte „Object“, potom preneste kurzor myši na „externé odkazy“, nakoniec zostáva kliknutím na parameter „obrys“ a vypnúť ho. Teraz nechcený grafický objekt zmizne z pracovného hárku.
Sme si teda istí, že po prečítaní týchto odporúčaní môžete podľa potreby ľahko pridať alebo odstrániť snímky, vykonávať rôzne technické úlohy súvisiace s tvorbou nových kresieb.
- « Základy využívania hudobnej služby v Steam
- Všetko o vypočítanej adrese v Steam, čo je to, ako ju vidieť a ako vyplniť »

