Vytvorenie krásneho rámca vo Photoshope

- 3204
- 464
- Drahomír Novák
Trochu o Adobe Photoshop
Určite často počujete, ako hovoria: „photoshop“, „Foised Up“ a vaše vedomie približne načrtáva nejakú predstavu o tom, aký program je taký úžasný, že vám umožní zmeniť fotografiu na umelecké dielo. Softvér Adobe Photoshop skutočne predstavuje svojmu používateľovi obrovskú paletu úpravy obrázkov.
Na prvý pohľad, pri otvorení programu (ak je na vašom počítači alebo notebooku) sa môže zdať, že sa nikdy nenaučí, ako ho používať. Ale ako sa hovorí, „nikdy nehovor„ nikdy “! V tom nie je nič komplikované, stačí postupovať podľa najjednoduchších pokynov, ktoré nájdete na internete. A tak môžete pomaly robiť jednoduché manipulácie s fotografiami a obrázkami.

Ako vytvoriť rám vo Photoshope?
Poďme priamo s vami, ako si vytvoriť rám vo Photoshope sami. Ak tento program nemáte v počítači, mali by ste ho nainštalovať. Potom môžete už začať nasledujúce akcie:
- Otvorte v Adobe Photoshop Fotografia, na ktorú chcete dať krásny rám.
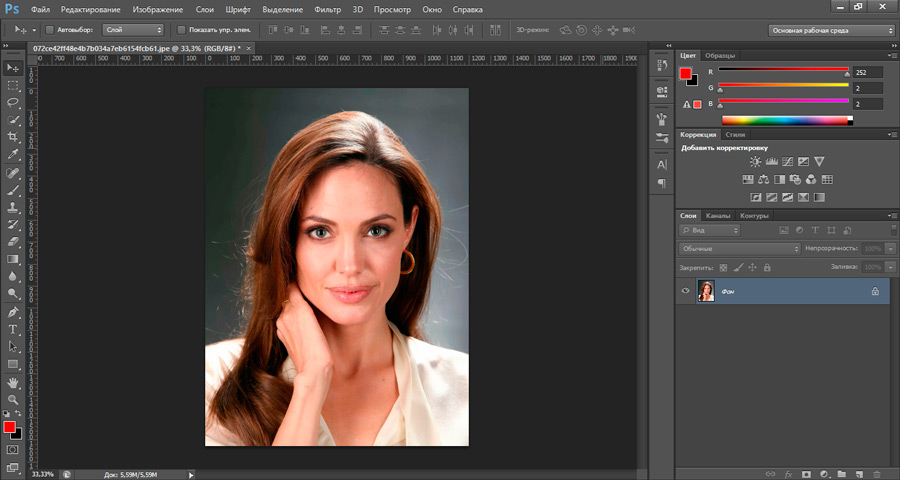
- Prejdite do internetového prehliadača, ktorý používate. Budete potrebovať vyhľadávací nástroj.
- V poli vyhľadávania v kategórii „Pictures“ Napíšte „Rám pre fotografiu“. Medzi výsledkami, ktoré sa objavili, si stiahnite ten, ktorý sa vám páči. Venovať pozornosť skutočnosti, že formát fotografie s rámom by mal byť .png a jej pozadie by malo byť priehľadné.
- Môžete tiež jednoducho napísať „Stiahnite si snímky pre Photoshop„ do vyhľadávacieho panela “. Z prezentovaných zdrojov si môžete stiahnuť celé zbierky snímok.
- Teraz otvorte fotografiu s rámom v novom okne programu Photoshop.
- Ďalším krokom bude rámovanie rámu na našej fotografii od bodu 1. V okne s rámom vyberte nástroj „Pohyb“. Nachádza sa na ľavom paneli nástrojov na samom vrchole (čierna šípka s ikonou pohybu). Alebo stlačením klávesu V rýchlo zavolajte nástroj.
- Potiahnite kurzor na rámovanie a stlačte tlačidlo ľavého myši. Teraz, bez uvoľnenia tlačidla, vedite kurzor na kartu s vašou fotografiou. Karta je pod hlavnou hornou ponukou. Ak ste urobili všetko v poriadku, potom sa dostanete na svoju fotografiu zo odseku 1. Teraz presuňte kurzor na fotografiu a uvoľnite ľavé tlačidlo myši.
- V tejto fáze sme boli schopní vložiť rám. Ale mohli ste si všimnúť, že veľkosti týchto dvoch obrázkov sa nezhodujú. Čo robiť? V hornej ponuke vložte kontrolné miesto do poľa „Zobraziť prvky riadenia“. Teraz sú okolo rámca tlačidlá veľkosti. S ich pomocou upravte obrázok na požadovanú veľkosť.
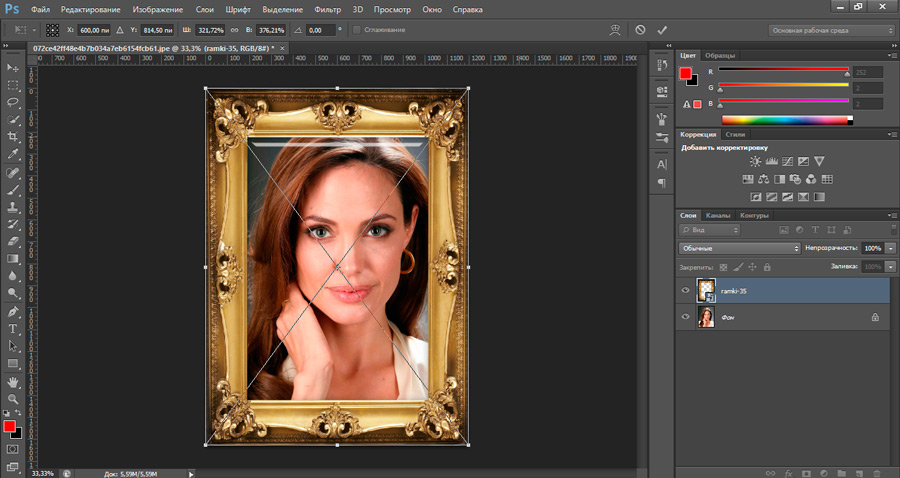
- Keď je všetko hotové, výsledok môžete uložiť. Ak to chcete urobiť, vyberte „Súbor“, potom kliknite na položku „Uložiť ako ...“ a potom vyberte súbor pre súbor. V oblasti formátu obrázka by ste si mali zvoliť .Jpg.
- Pripravený! Svoju tvorbu môžete ukázať priateľom alebo príbuzným. Alebo len vytlačte hotovú kresbu a držte sa vo fotoalbume.
Ako si sami nakresliť rám?
Tu sa budete musieť trochu potiť. Faktom je, že nádherné vzorované rámy pre fotografie sú nakreslené profesionálmi, ktorí sa často uchýlia k pomoci tabletu na kreslenie. A vo väčšine prípadov to robia umelci. Nie je možné nakresliť vzorovaný rám k jednoduchému používateľovi. Môžete však urobiť jednoduché rámovanie pre svoju fotografiu, ale s vlastnou textúrou a vynikajúcou formou. Ak to chcete urobiť, urobte takto:
- Pre začiatočníkov je všetko v rovnakom prehliadači, nájdite textúru, ktorá sa vám páči a ktorá je štylisticky vhodná pre vašu fotografiu.
- Potom, rovnako ako v predchádzajúcich pokynoch, pridajte ju na novú kartu Photoshop.
- Teraz najzaujímavejšie! Môžete sa pokúsiť odrezať rám sami, alebo môžete použiť pomocné nástroje. Sú umiestnené na paneli vľavo, pod čiernou šípkou. V predvolenom nastavení je tu znázornený obdĺžnik. Kliknite naň s pravým tlačidlom myši a vyberte číslo, ktorá bude v budúcnosti šablón.
- Ďalej nakreslite toto číslo zadržaním ľavého tlačidla myši na textúre a preneste ho na druhý koniec obrázka.
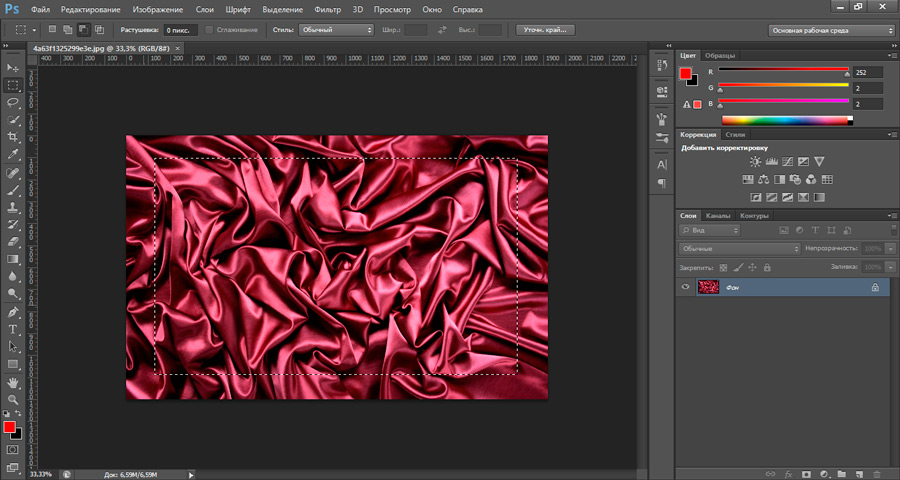
- Veľkosť tohto obrázku sa dá zmeniť, ako v predchádzajúcom príklade (odsek 8).
- Aby ste upravili veľkosť rámu, musíte pochopiť, že priestor, ktorý obrázok vyplní, je v budúcnosti nie je ničím iným ako vaša fotografia (odsek 1). A čo zanechávate z textúry okolo tohto čísla, je Future Frame.
- Po nastavení veľkosti dvakrát rýchlo kliknite na obrázok (akoby ste otvárali priečinok v počítači). Vpravo dole na karte „Vrstvy“ uvidíte, že v okamihu, keď ste na vrstve postavy. Kliknite na túto vrstvu pomocou pravého tlačidla myši a vyberte položku „Rastom the Layer“.
- Ďalej na ľavom paneli nájdite nástroj „Fast Select“ nástroj. Kliknite naň s pravým tlačidlom myši a vyberte „Magic Back“.
- Teraz kliknite na číslo ľavým tlačidlom myši.
- Na karte vrstvy prejdite do vrstvy textúry (kliknite na ňu ľavým klávesom myši) a stlačte tlačidlo Odstrániť. V okne, ktoré sa zobrazuje v poli „Použitie“, vyberte možnosť „Základná farba“ a kliknite na tlačidlo OK. Potom na tom istom ľavom paneli nájdite nástroj Lastik a tlačidlo pravého myši, vyberte Magic E Lasnik a stlačte ľavé tlačidlo myši na pozadí.
- Teraz odstráňte vrstvu s obrázkom. Ak ste urobili všetko v poriadku, potom na pozadí postavy bude šachová textúra. To znamená, že na tomto mieste je priehľadné pozadie.
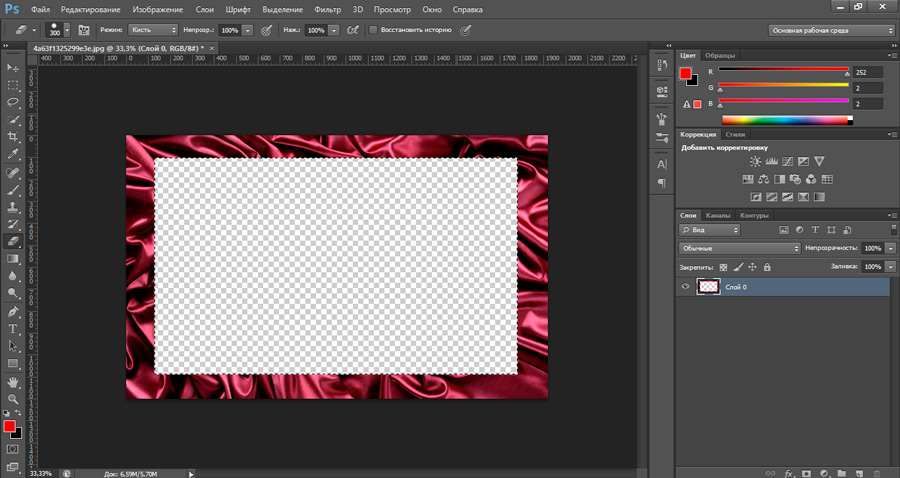
- Pripravený! Podarilo sa vám nakresliť ráme. Zostáva iba na zachovanie ovocia vašej práce.
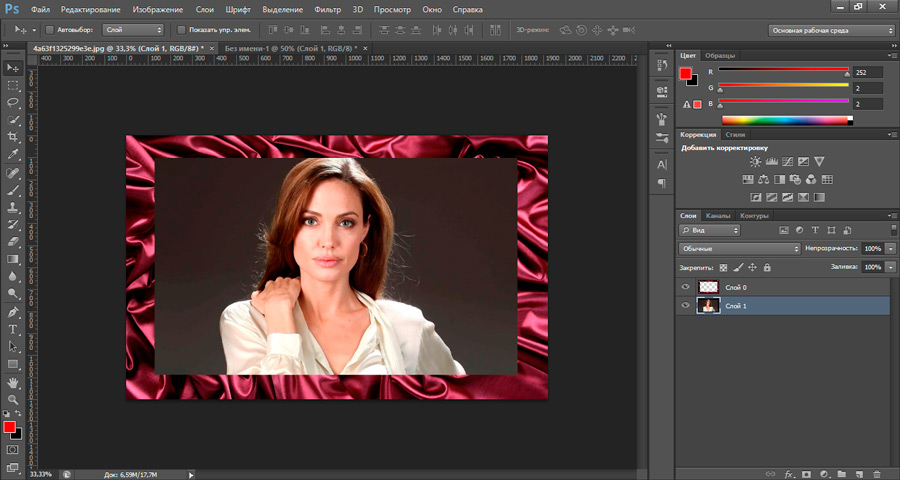
- Kliknite na „Súbor“, potom „Uložiť ako ...“, potom vyberte priečinok a v poli by sa mal zaujať formát .Png. Stlačte ok.
Výsledky
Dnes sme sa naučili nielen vložiť fotografiu do rámca pomocou programu Photoshop, ale tiež sme sa naučili vytvárať vlastné rámce sami. Teraz môžete dať nejaké kúzlo svojim starým fotografiám. Zdieľajte príklady svojej práce v komentároch!
- « Odstránenie a nastavenie ochrany pred úpravou dokumentu Word
- Presúvanie videa z počítača na iPhone niekoľkými spôsobmi, ako to urobiť »

