Vytvorenie prezentácie v Libreoffice dojem

- 3824
- 661
- Oleg Krajči
Programy kancelárskych programov Libreoffice každý rok získavajú čoraz väčšiu popularitu. To nie je prekvapujúce - responzívne rozhranie, veľa funkcií a otvorený kód priťahuje používateľov. Rovnako ako príjemný bonus za komerčné podniky bude v tom, že program je úplne bezplatný a je vo verejnej doméne.

Program Libreoffice má miláčik na vytvorenie prezentácií - dojem.
Pri výbere libreoffice sa mnohí domnievajú, že tento balík má veľmi skromnú funkčnosť v porovnaní s rovnakou MS Offise. Ponáhľame sa, aby sme rozptýlili tieto predpoklady.
Kancelária Váhy má vo svojej konfigurácii veľa programov:
- Editor textu spisovateľa;
- Calc Tabular Editor;
- prostriedky na vytváranie a demonštráciu prezentácií dojem;
- Vektorový redaktor;
- Editor matematických vzorcov;
- Systém správy základných databáz.
Všetci majú širokú funkčnosť a pomôžu sa vyrovnať s akoukoľvek úlohou v rámci svojich oblastí aplikácií.
V tomto článku by som chcel podrobnejšie odhaliť tému vytvárania prezentácií. Ako je zrejmé z vyššie uvedeného zoznamu, sú vytvorené v programe IMPER. Tí, ktorí predtým vytvorili prezentácie v MS PowerPoint, si budú ľahšie zvyknúť, ale začiatočníci rýchlo zistia, čo majú robiť s intuitívnym rozhraním.
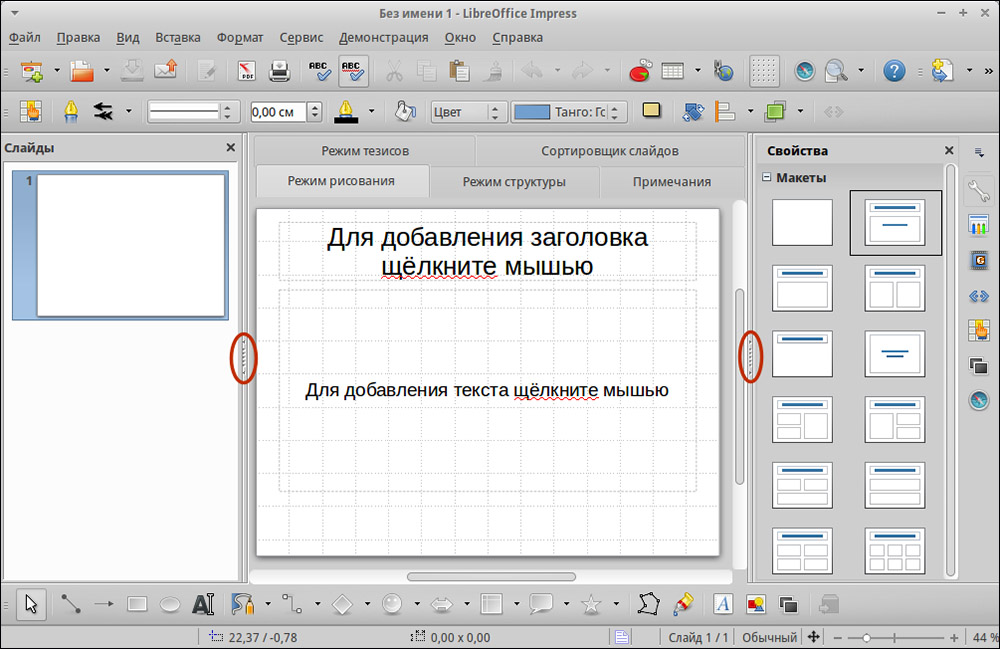
Prvým krokom bude spustenie balíka knižničnej kancelárie. Pri spustení program ponúkne výber typu vytvoreného dokumentu (text, tabuľka, prezentácia atď. D.) - Vyberte „Prezentácia dojem“. Po spustení uvidíte programové rozhranie a automaticky vytvorenú prvú prezentáciu snímky. Spravidla pôsobí ako kryt a jeho usporiadanie je vhodné. Vľavo od pracovného poľa je snímkový panel, panel nástrojov, v hornej časti štandardnej ponuky programu.
Hovorme viac o každom paneloch a analyzujte ich účel.
Pracovný priestor
Toto je samotný snímok, kde sa informácie zverejnia na demonštráciu. V závislosti od typu informácií sa musia použiť rôzne rozloženia.
Rozloženie je šablóna pre vizuálne zobrazenie informácií v pracovnom poli hárku. Môže sa zmeniť ručne alebo vybrať zo zoznamu navrhnutého programu. Ak chcete zmeniť rozloženie, prejdite na panel „Vlastnosti“ umiestnenému napravo od pracovnej oblasti a vyberte potrebné. Ak chcete manuálne zmeniť umiestnenie polí, jednoducho vyberte požadovaný objekt a presuňte, natiahnite alebo znížte, kým nezískate požadovaný výsledok.
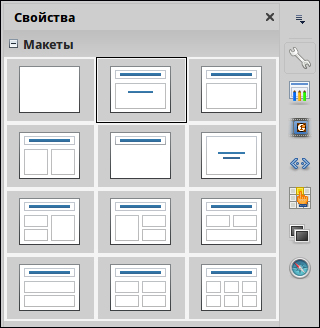
A tiež v ponuke „Vlastnosti“ je časť „Symboly“, v ktorej môžete nakonfigurovať písma, veľkosť a vzhľad textu umiestneného na snímke.
Ak sa pozriete pod ponuku „Vlastnosti“, potom sa zobrazí „zmeny snímky“ priamo pod ním. Názov hovorí sám za seba - táto karta je určená pre návrh animácie snímok (ich výskyt, zmena jedného posúvania o druhý a T. D.). Experimentujte a vyberte optimálnu možnosť pre váš predmet. Môžete okamžite nastaviť rýchlosť animácie a pripojiť zvukový súbor, ktorý bude sprevádzať vzhľad snímky.
Ďalšia vec, ktorej by sme chceli venovať pozornosť, je ponuka „Effects“. Tu môžete nakonfigurovať animácie pre všetky prvky umiestnené na snímke (text, obrázky atď. D.). Kompetentný výber účinkov umožní zameranie sa na hlavnú vec v prezentácii.
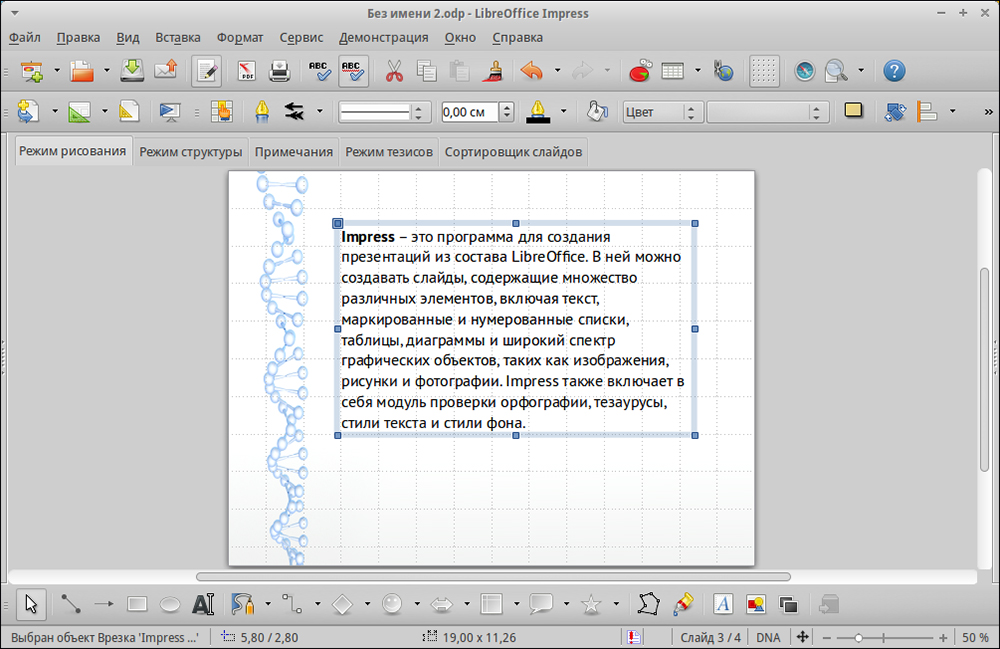
„Pozadie strán“ tiež pomôže pri návrhu prezentácie, všetko záleží na vašom vkusu a daných témach. Pokúste sa vybrať potrebnú kombináciu textu a pozadia.
Ďalšou príjemnou príležitosťou je použiť galériu, ktorá vám pomôže s pridaním grafiky.
Šmykľavka
Vľavo od pracovnej oblasti je panel s názvom „snímky“, tu môžete odstrániť, vytvoriť a presunúť predtým vytvorené objekty.
To je všetko, vytvorenie prezentácie z väčšej časti je kreatívne a do značnej miery závisí od toho, koho pre koho a aké informácie sa preukážu. Premýšľajte o týchto problémoch dobre, ziskovo zariadte text a obrázky v pracovnej oblasti a úspech je vám zaručený.

