Vytváranie priehľadného pozadia v Coreldraw

- 1264
- 134
- Metod Dula
Ak ste zo svojej podstaty kreatívny človek, ktorý je tiež dôležitý na pochopenie schopností grafického editora Coreldraw, potom bude užitočné oboznámiť sa s našimi odporúčaniami. Takýto program vám umožňuje efektívne upravovať obrázok, upravovať pozadie, odstraňovať a pridávať nové objekty. V procese vykonávania takýchto tvorivých úloh niekedy problém začína začínajúcim webovým dizajnérom, keď nedokáže pochopiť, ako urobiť priehľadné pozadie v Coreldraw.

Zistite, ako správne vytvoriť priehľadné pozadie v Coreldraw
Ak ste v kreatívnej slepej uličke, nechápete, ako dosiahnuť pozadie pozadia v interiéri, potom odporúčame, aby ste sa opatrne oboznámili so sekvenciou určitých akcií, na konci ktorého bude možné získať nový Foto, urobte priehľadné pozadie.
Spôsoby, ako vytvoriť priehľadné pozadie
Grafický editor Coreldraw je jedinečný v tom, že neobmedzuje možnosti používateľa, umožňuje vám dosiahnuť určený cieľ niekoľkými spôsobmi.
Môžete sa tiež oboznámiť s niekoľkými pokynmi o tom, ako urobiť transparentnosť pozadia v jadre, a potom zvoliť spôsob, akým bude prijateľnejší pre váš kreatívny začiatok.
Prvá cesta
Predtým, ako sa začnete zoznámiť s našimi odporúčaniami, ako vytvoriť priehľadné pozadie v Coreldraw, najskôr sa uistite, že do vášho počítača je nainštalovaný najvyšší grafický nástroj, ktorým je program Korel, nainštalovaný program Korel. Ak chýba, stiahnite si nakladací súbor a nainštalujte inštaláciu. Ak ste sa predtým postarali o inštaláciu tohto programu, môžete okamžite začať plniť hlavnú úlohu.
Spustite Coreldraw, vytvorte v ňom akýkoľvek vektorový vzor. Ďalej prejdite do položky ponuky „Súbor“, vyberte parameter „Export“ po vystúpení okna, nastavte formát PNG pre vytvorený výkres a potom kliknite na tlačidlo „Export“.
Po kliknutí na toto tlačidlo na obrazovke sa opäť objaví ďalšie okno, v ktorom budete musieť urobiť nejaké zmeny. Najmä v blízkosti riadku výberu farebného režimu vyberte parameter „RGB Color (24 -Bit)“ a v začiarkavacom políčku vedľa políčka „Transparentné pozadie“ nastavte začiarkavacie políčko A začiarkavacie políčko A.
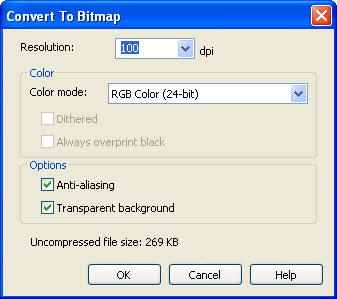
V riadku programu „Transparentné pozadie“ nainštalujte kontrolné znaky
Po vykonaní takýchto jednoduchých manipulácií kliknite na tlačidlo OK, aby grafický editor dokončil všetky určené úlohy. Otvorte vytvorený výkres v programe Adobe Photoshop, teraz sa môžete jasne ubezpečiť, že v ňom je zobrazený iba výkres, pretože sa vám podarilo urobiť transparentnosť pozadia.

Výsledkom je, že na obrázku získate priehľadné pozadie
Druhá metóda
V Coreldraw môžete získať transparentnosť pomocou iných spôsobov, ako vyriešiť taký grafický problém.
Ak chcete využiť druhú cestu, je váš vektorový vzor najskôr potrebný na preformátovanie v raste. Nerobte si starosti, že to bude ťažké urobiť. Coreldraw je jedinečný program sprevádzaný veľkým počtom úspešných nástrojov, s ktorými je možné vyriešiť veľa problémov a ako ich používať, nie je také ťažké.
Ak už budete už postupovať cestou, budete môcť priradiť iný formát výberom „súboru“ a potom vykonať prechod na parameter „Export“.
Iba v tomto prípade sa musíte rozhodnúť pre „CPT - Corel Photo -Paint Image“. Môžete prísť s novým názvom pre vytvorené výkresy, potom nezabudnite nainštalovať začiarkavacie políčko v začiarkavacom políčku vedľa vybraného parametra.
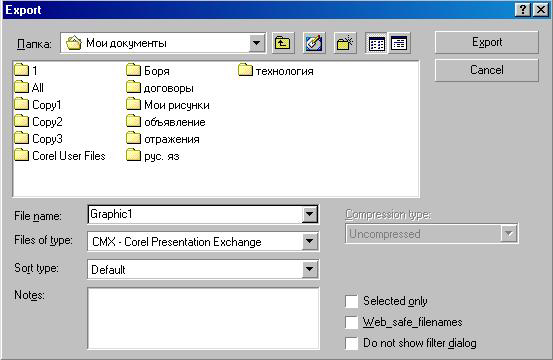
Pri otváraní výkresu vložte začiarknutie v blízkosti zvolenej karty Only
Grafický editor vás teraz vyzve, aby ste v novom otvorenom okne vykonali niekoľko ďalších zmien. Najmä sa budete musieť rozhodnúť o veľkosti vytvoreného obrázka, urobte požadované parametre zodpovedajúcich polí. A tiež v tomto okne budú dva riadky:
- Anti-aliasing;
- Priehľadné pozadie.
V začiarkavacích políčkach v blízkosti týchto parametrov nainštalujte značku začiarknutia. To zmäkne okraje výkresu a zaistí transparentnosť jeho pozadia.
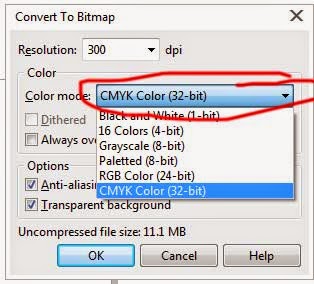
V blízkosti parametrov proti aliasingu a priehľadného pozadia nainštalujte kontroly
Pracujte v editore Corel Photo-Paint
Musíme pokračovať v všetkých ďalších akciách v rastrovom editore Corel Photo-Paint. Upravený obrázok v ňom môžete otvoriť obvyklým spôsobom kliknutím na „Súbor“ a výberom položky „Otvoriť“.
Po otvorení obrázka prejdite do položky ponuky „Obrázok“ a potom vyberte veľkosť papiera. V okne, ktoré sa otvára, vám program ponúkne výber jednej z možností pozadia. Navrhujeme výber purpurovej.
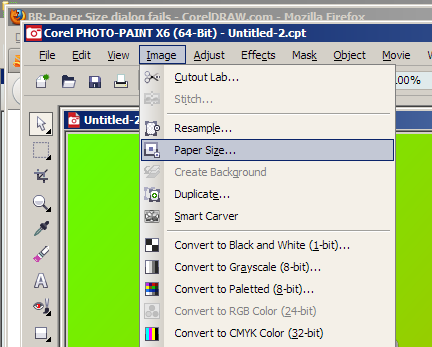
Navrhujeme výber pozadia purpurovej
Teraz musíte v zásade znížiť samotný obrázok s vybraným pozadím. Ak to chcete urobiť, vyberte položku „Object“ a potom prejdite na parameter „kombinovaný“, nakoniec vyberte riadok „Kombinujte všetky objekty s pozadím“. Po takýchto nastaveniach bude obrázok uložený na pozadí, určený vy.
Vytvorte masku a pripravte sa na prácu s ďalším zaujímavým nástrojom „Magic Wand“. V tomto okamihu urobte neaktívny parameter proti aliasingu a nastavte parameter tolerancie rovný 0. Nástroj „Magic Back“ vytvorí pozadie s farebným odtieňom v blízkosti červenkastého.
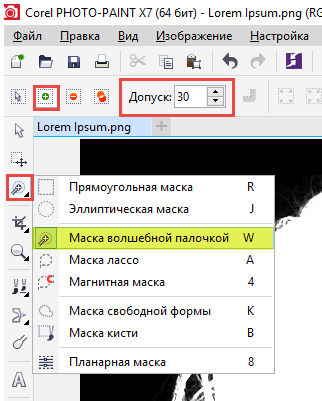
Môžete tiež zmeniť pozadie pomocou nástroja masky pomocou magickej prútika
Ďalej musíte obrázok uložiť vo formáte .Gif. Potom môžete byť radi z výsledku, pretože obrázok, ktorý ste vytvorili vo formáte .GIF je teraz sprevádzaný priehľadným pozadím. Takže by ste sa mohli znova ubezpečiť, že algoritmus akcií, ako urobiť transparentnosť v koreli, je nekomplikovaný na porozumenie. Všetky manipulácie sú jednoduché a umožňujú používateľovi rýchlo dosiahnuť požadovaný výsledok.
Vytvorenie transparentného pozadia prostredníctvom internetovej služby
Ak potrebujete použiť obrázok na ozdobenie stránky svojho blogu, možno budete musieť vykonať akcie zamerané na poskytnutie transparentnosti hlavného pozadia.
Internetový zdroj PIXLR môže byť vynikajúcim nástrojom na vykonávanie takejto úlohy. Pomôžeme vám tiež prísť na to, ako vytvoriť veľkolepú fotografiu na priehľadnom pozadí.
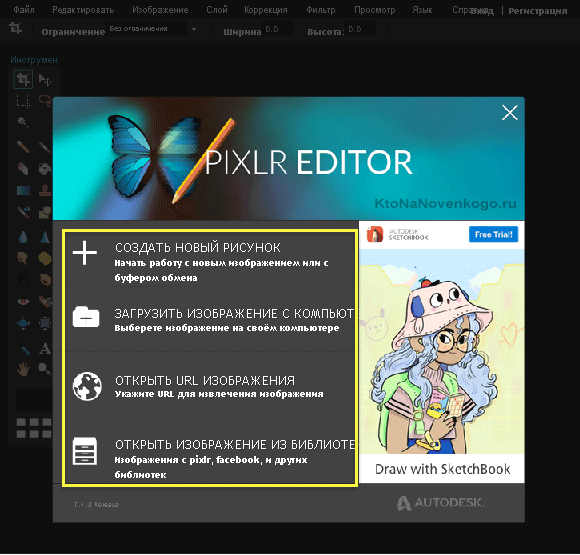
Pixlr je bezplatná online fotografia v ruštine
Algoritmus akcií
Väčšina obrázkov uložených vo formáte .PNG, už sprevádzaný priehľadným pozadím. Ak sa vám obrázok páčil vo formáte .JPEG, potom je užitočné ponoriť sa do toho, ako odstrániť nepotrebný základný základ.
Otvorte internetovú službu PIXLR pomocou vyhľadávania. Na stránke, ktorá bola otvorená, sa môžete oboznámiť s užitočnými informáciami o schopnostiach tejto služby. Vizuálne sa dá okamžite odhaliť, že takýto zdroj je analógom grafického editora Adobe Photoshop.
Otvorte obrázok označovaním cesty, kde sa výkres ukladá na vašom počítači. Po načítaní obrázka kliknite na parameter „vrstvy“. Teraz uvidíte vrstvy, z ktorých jedna bude sprevádzaná malým zámkom. Ak chcete odomknúť túto vrstvu, stačí na ňu kliknúť dvakrát ľavým kľúčom.
Zoberte si pre vás nástroj „Magic Wand“, nastavte pre ňu hodnotu rovnajúcu sa 23. Kliknite na pozadie, najčastejšie sprevádzané biela farba, okamžite vynikne a budete musieť kliknúť na tlačidlo Odstrániť. V tomto prípade sú transformácie dokončené, zostáva na udržanie výsledku.
Takže po podrobnom štúdiu všetkých spôsobov, ako urobiť priehľadné pozadie pre Korel Dro, môžete ľahko zmeniť všetky obrázky a vyriešiť grafické problémy, ktoré sa objavia pred vami.

