Vytvorenie sekcie obnovy v Aomei Onekey Recovery

- 4005
- 843
- Stanislav Mora
Ak zrazu niekto nevie, potom je skrytá časť obnovy na pevnom disku laptop alebo počítača navrhnutá tak, aby rýchlo a pohodlne vrátila svoj pôvodný stav - s operačným systémom, ovládačmi a kedy všetko funguje. Takmer všetky moderné počítače a notebooky (s výnimkou zozbieraného „na kolene“) majú takúto sekciu. (Písal som o jeho použití v článku, ako prepraviť notebook do továrenských nastavení).
Mnoho používateľov na základe nevedomosti a s cieľom uvoľniť priestor na pevnom disku, odstrániť túto časť na disku a potom hľadať spôsoby, ako obnoviť časť zotavenia. Niektorí to robia zmysluplne, ale v budúcnosti sa stáva, že stále ľutujú absenciu tohto rýchleho spôsobu obnovenia systému. Sekciu na obnovenie je možné vytvoriť pomocou bezplatného programu obnovy Aomei Onekey, ktorý sa bude diskutovať neskôr.
V systéme Windows 7, 8 a 8.1 Existuje integrovaná možnosť vytvorenia úplného obrazu obnovy, ale funkcia má jednu nevýhodu: pre následné použitie obrázka je potrebné mať buď distribúciu rovnakej verzie systému Windows alebo pracovného systému (dobre, alebo samostatný disk zotavenia, ktorý je v ňom vytvorený). Nie je to vždy pohodlné. Zotavenie Aomei Onekey značne zjednodušuje vytvorenie obrazového obrazu v skrytej časti (a nielen) a jeho následné obnovenie. Inštrukcia môže byť tiež užitočná: ako vytvoriť obrázok obnovenia (zálohy) Windows 10, ktorý stanovuje 4 spôsoby vhodné pre predchádzajúce verzie OS (okrem XP).
Používanie Onekey Recovery
Po prvé, upozorním, že je lepšie vytvoriť sekciu obnovy bezprostredne po čistej inštalácii systému, ovládačov, najuzreteľnejších programov a nastavení OS (takže v prípade nepredvídaných situácií rýchlo vráťte počítač do počítača rovnaký štát). Ak sa to robí na počítači vyplnenom 30 gigabajtovými hrami, filmami v priečinku sťahovania a iných, nie zvlášť potrebných, dáta, potom sa to všetko dostane do sekcie obnovy, ale tam ich nepotrebuje.
POZNÁMKA: Nasledujúce kroky týkajúce sa označovania disku sú potrebné iba vtedy, ak vytvoríte skrytú sekciu obnovy na pevný disk počítača. Ak je to potrebné, pri obnove Onekey môžete vytvoriť obrázok systému na externej jednotke, potom je možné vynechať uvedené fázy.
A teraz začíname. Predtým, ako začnete so zotavením Aomei Onekey, budete ho musieť zvýrazniť neprimeraným priestorom na pevnom disku (ak viete, ako to urobiť, potom nevenujte pozornosť nasledujúcim pokynom, sú určené na to, aby začiatočníci mohli vypracovať prvýkrát a bezpochyby). Na tieto účely:
- Spustite tlačový stlačením systému Windows Bright Bright Control stlačením klávesov Win+R a zavedením diskmgmt.MSC
- Kliknite na pravé tlačidlo myši podľa posledného z zväzkov na disku 0 a vyberte „Splavte Tom“.

- Uveďte, koľko by malo byť stlačené. Nepoužívajte hodnotu, ktorá bude predvolene nastavená! (to je dôležité). Zvýraznite toľko priestoru ako okupovaný priestor na disku C (v skutočnosti sekcia obnovy bude trvať o niečo menej).
Takže po tom, čo je na disku dostatok voľného miesta na prispôsobenie sa sekcii obnovy, začíname obnovenie Aomei Onekey. Program si môžete stiahnuť zadarmo z oficiálnej webovej stránky http: // www.Záložnosť.Com/Onekey Recovery.Html.
Poznámka: Vykonal som akcie pre túto inštrukciu v systéme Windows 10, ale program je kompatibilný so systémom Windows 7, 8 a 8.1.
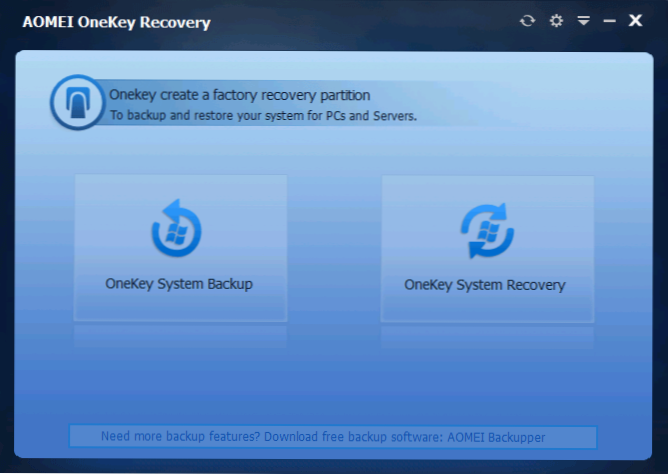
V hlavnom okne programu uvidíte dva body:
- Zálohovanie systému Onekey System - Vytvorenie časti obnovenia alebo obrazu systému na jednotke (vrátane externého).
- Onekey System Recovery - Obnovenie systému z predtým vytvorenej časti alebo obrázka (môžete spustiť nielen z programu, ale aj pri načítaní systému)
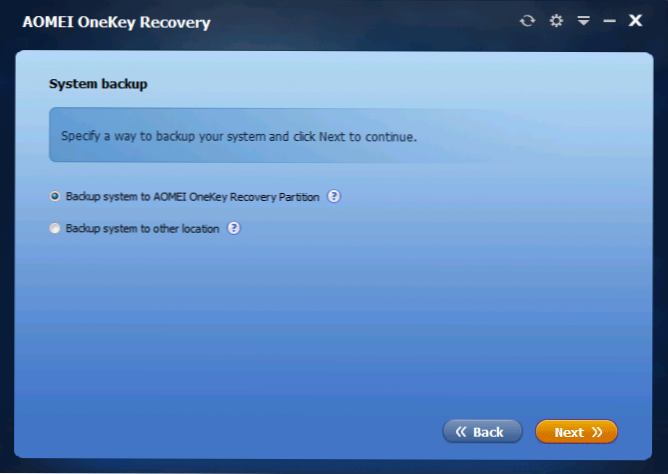
V súvislosti s týmto vedením sa zaujímame o prvý bod. V nasledujúcom okne sa navrhuje zvoliť, či vytvoriť skrytú časť zotavenia na pevnom disku (prvá položka), alebo uložiť obrázok systému na inom mieste (napríklad na USB Flash Drive alebo externá tvrdá jazda).
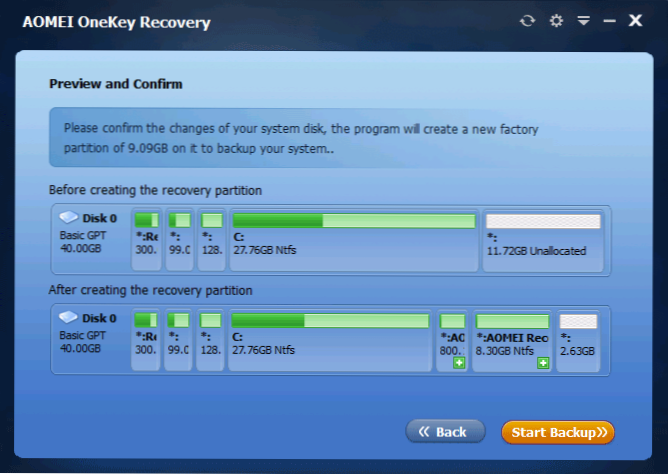
Pri výbere prvej možnosti uvidíte štruktúru pevného disku (vyššie) a ako obnovenie Aomei Onekey zverejní časť obnovy (nižšie). Zostáva iba súhlasiť (bohužiaľ tu nemôžete konfigurovať nič) a stlačte tlačidlo Spustiť zálohovanie.
Postup vyžaduje iný čas, v závislosti od rýchlosti počítača, diskov a objemu informácií o systéme HDD. Mám vo virtuálnom aute na takmer čistom OS, SSD a veľa zdrojov, to všetko trvalo asi 5 minút. Myslím si, že v skutočných podmienkach by to malo byť 30-60 minút alebo viac.
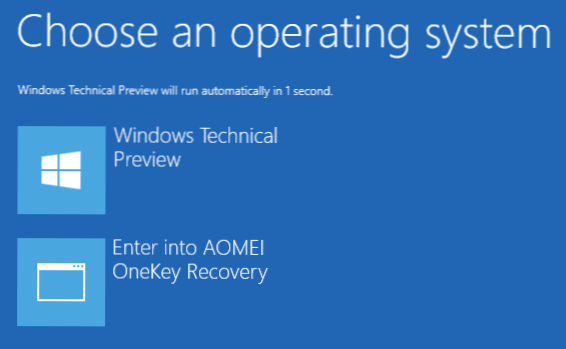
Keď je sekcia obnovy systému pripravená, keď sa reštartuje alebo zapnete počítač, uvidíte ďalšiu možnosť - Onekey Recovery, pri výbere, ktoré môžete spustiť obnovenie systému a vrátiť ho do uloženého stavu v minútach. Túto položku ponuky je možné odstrániť zo sťahovania pomocou nastavení samotného programu alebo stlačením Win+R, zadaním MSConfig na klávesnici a odpojením tejto položky na karte „Načítať“.
Čo môžem povedať? Vynikajúci a jednoduchý bezplatný program, ktorý pri použití môže výrazne zjednodušiť životnosť bežného používateľa. Pokiaľ nie je potrebné vykonať kroky na oddieloch pevného disku sama o sebe, niekoho môže vystrašiť.

