Vytvorenie záložnej kópie ovládačov v systéme Windows
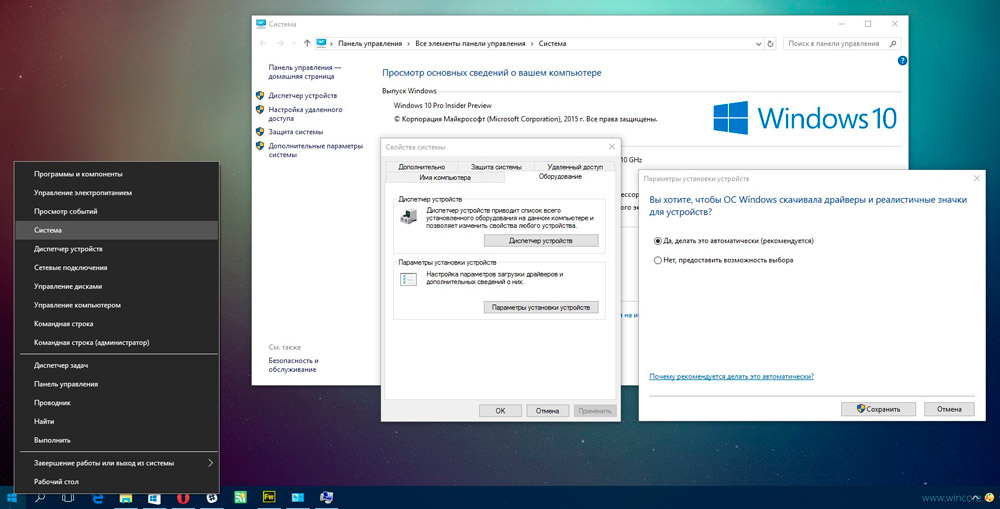
- 2977
- 154
- Metod Dula
Ak máte počítač, pravdepodobne máte skúsenosti s inštaláciou ovládačov, bez ktorých operačný systém jednoducho nebude schopný zabezpečiť správnu prevádzku všetkých komponentov. Ovládač je druh nástroja, s ktorým Windows dokáže porozumieť tomu, ktoré zariadenie je pripojené k počítaču, ako s ním pracovať. Bez ovládačov nebude užívateľ schopný počúvať audio nahrávanie, zobraziť video, zvážiť informácie z odnímateľného média a vykonávať ďalšie mnoho akcií.
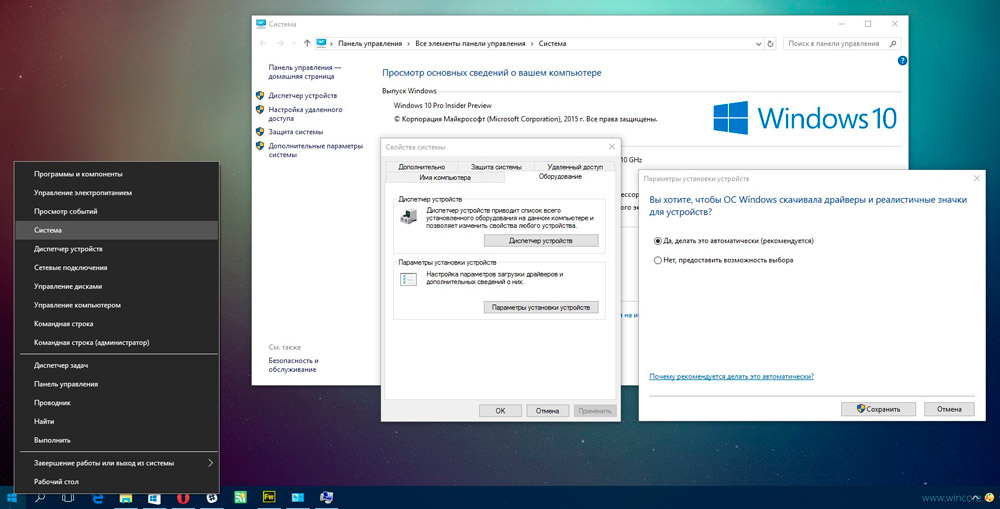
Inštalácia ovládačov samozrejme nemusí robiť neustále. Sú nainštalované pri nákupe počítačového vybavenia a inštalácii systému Windows. Môže sa však stať, že bude potrebné preinštalovať operačný systém, pričom ďalšie načítanie systému Windows budete musieť znova zainštalovať ovládače.
Ak výrobca vloží disk s ovládačmi do bežnej sady. Je to ďalšia záležitosť, keď neexistuje žiadny taký disk, v tomto prípade musíte na internete hľadať vhodné možnosti, stiahnuť ich a nainštalovať. Vykonanie takéhoto vyhľadávania však vyžaduje určitý čas. Môžete ho uložiť iba vtedy, ak vopred vytvoríte záložnú kópiu ovládačov.
Algoritmus na vytvorenie záložnej kópie
Takže, ak sa rozhodnete vytvoriť záložnú kópiu ovládačov, musíte si uvedomiť, že pre vás bude pôsobiť ako ideálny asistent s následnou inštaláciou systému Windows, ale iba pod podmienkou, že presne nainštalujete verziu operačného systému, pre ktoré sa Vytvorili ste kópiu.
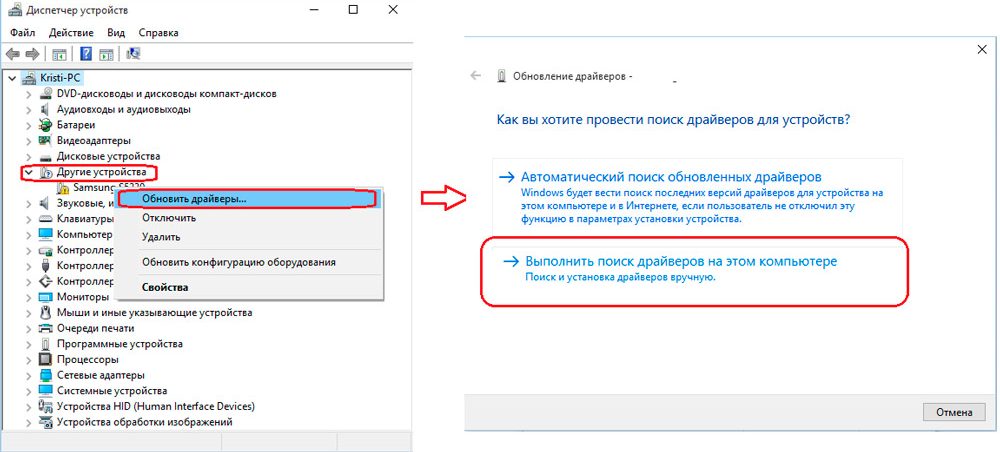
Je tiež dôležité vziať do úvahy odporúčanie, ktoré naznačuje, že je racionálne vytvoriť záložnú kópiu ovládačov, hneď ako ste nainštalovali operačný systém, boli presvedčení o vynikajúcom výkone každého zariadenia. Postarajte sa o to, kde ste pripravení ušetriť zálohu, môže to byť optický disk, jednotka Flash alebo pevný disk toho istého počítača, ale iba niekoľko sekcií prerušených niekoľkými časťami. V tomto prípade samozrejme urobte a uložte kópiu správne v časti, v ktorej nie sú nainštalované Windows.
Použitý softvér
Nerobte si starosti, že budete musieť niečo manuálne urobiť, najmä ak o tom nič nerozumiete. Proces vytvárania náhradnej verzie „palivového dreva“ je plne automatizovaný, stačí sa len rozhodnúť, ktorý program bude pôsobiť ako nástroj, ktorý vytvorí kópiu. Programátori sú pripravení prekvapiť používateľov s dostatočným množstvom rozmanitého softvéru, ktorý môže nielen vytvárať kópie, ale tiež hľadať potrebné aktualizácie nainštalovaných zariadení konkrétneho počítača.
Program Slim Drivers je jedným z najlepších, pretože je schopný:
- rýchlo vyhľadajte správne ovládače;
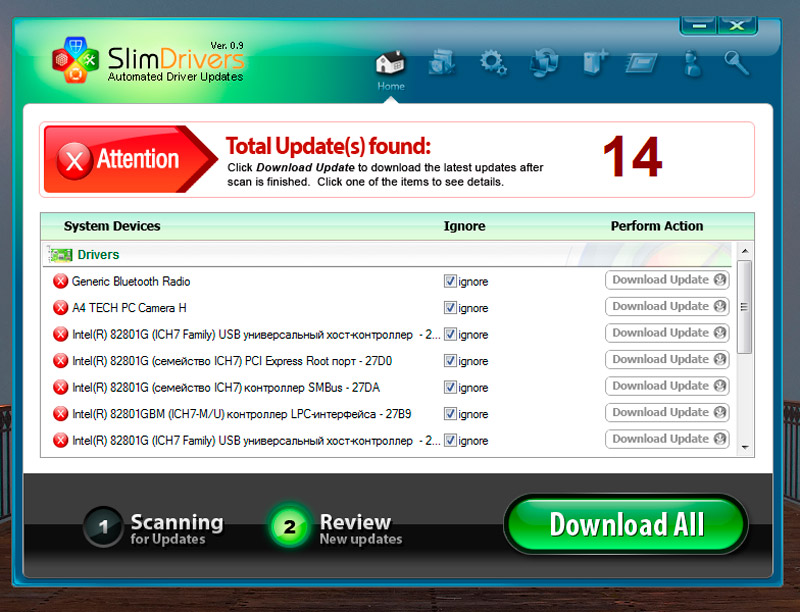
- Vytvorte možnosti zálohovania pre všetky nainštalované „palivové drevo“;
- rýchlo a bez problémov obnovte predtým vytvorené kópie.
Vývojári sa ubezpečili, že program Slim Drivers má rozšírenú databázu ovládačov.
Je možné vyrobiť náhradnú verziu ovládačov a pomocou dvojitého ovládača. Tento program je tiež výkonným a bezplatným nástrojom, ktorý vám umožňuje ľahko robiť to, čo ste už načrtli v blízkej budúcnosti. Mnoho používateľov s istotou zavolá Double Driver na najlepší program a úspešne súťaží s ostatnými analógmi.
Môžete tiež zvážiť kontrolu vodiča, ktorý je tiež dobrým programom, ktorý vám umožňuje ľahko vytvárať kópie a tiež bez problémov, že v prípade potreby neustále obnovujú všetky konzervované ovládače. Program Checkker Driver je horší ako predchádzajúce zoznamy uvedených v zozname iba v skutočnosti, že databáza ovládačov v nej sa nemôže pochváliť svojou veľkosťou. Užívateľ si však bude môcť túto nevýhodu všimnúť iba vtedy, keď sa rozhodne aktualizovať predtým nainštalované pracovné ovládače.
Vytvorenie náhradnej jazdy
Takže, ak sa rozhodnete urobiť kópiu ovládačov, zistili ste, ktorý program bude pôsobiť ako hlavný nástroj, potom zostáva študovať algoritmus akcií, ktoré vám označujú, v akom poradí je všetko dôležité vykonať. Princíp prevádzky tenkých ovládačov a dvojitých kontrolných utes je úplne identický. Stačí sa oboznámiť s navrhovanými pokynmi o tom, ako sa úplne ukáže, ako vytvoriť záložnú verziu vodičov.
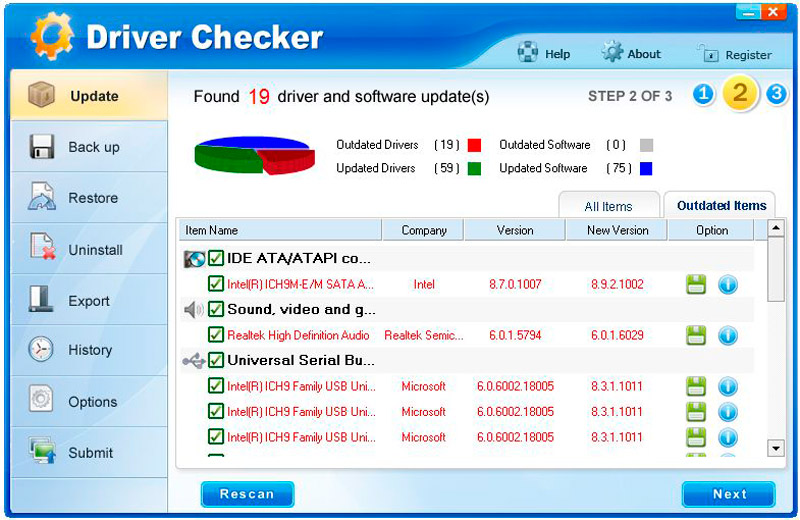
Spustite nástroj v otvorenom okne, prejdite do časti „Options“, v ktorej budú pododdiely tiež. Musíte ísť do druhého pododdielu „zálohovanie“. Práve tu musíte uviesť cestu do priečinka, kde bude uložená kópia zálohovania.
Potom môžete pokračovať v hlavných akciách, keď program vytvorí náhradnú verziu ovládačov. Prejdite do časti „zálohovanie“, všetky ovládače, ktoré by nástroj mohol nájsť v počítači. Detachance na zabezpečenie toho, aby každý z nich v začiarkavacom políčku stál začiarkavacie políčko. Ak nie je, nezabudnite dodať. Potom kliknite na tlačidlo „Zálohovanie“.
Poradiť. Proces vytvorenia kópie sa začne, bude sa vykonávať automaticky, jednoducho očakávate jeho dokončenie, ktoré vás bude informovať o správe, ktorá vznikla na obrazovke. Najčastejšie je tento postup krátky, stačí asi tri minúty na získanie celej kópie.Obnovenie vodičov
Ak sa v počítači uloží rezervná kópia, mala by sa uplatniť v prípade nútenej inštalácie nového operačného systému. Ako vynikajúci asistent na odstránenie problému bude program s pomocou, s ktorým ste vytvorili rezervnú sadu „palivového dreva“, bude môcť konať znova.
Algoritmus regenerácie
Spustite nástroj, prejdite do sekcie „Options“ a potom prejdite do pododdielu „Obnoviť“. Tu môžete uviesť cestu, kde ste predtým zachovali záložnú verziu všetkých ovládačov.
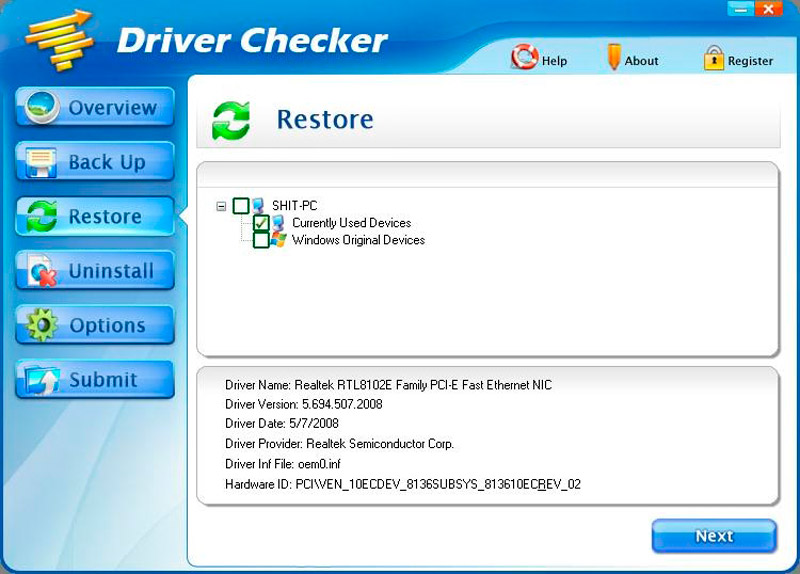
Aby ste aktivovali proces obnovy, budete musieť ísť do sekcie „Obnoviť“. V ňom môžete znova vidieť zoznam ovládačov, že program súhlasí s obnovením. Uistite sa, že začiarkavacie políčko je nainštalované v blízkosti každého z nich. Potom kliknite na tlačidlo „Obnoviť“. Hneď ako program dokončí všetky akcie, bude požadovať reštartovanie počítača, netvrdiť sa, dodržiavajte požiadavky, nezabudnite uložiť dokumenty, ktoré ste otvorili, ak vôbec nejaké.
Takže aj začínajúci užívateľ dokáže ľahko vyrovnať s takou technickou úlohou, ako je vytvorenie rezervnej sady ovládačov. Je dôležité, aby ste neboli leniví, opatrne sa oboznámili s navrhovanými pokynmi a vykonávali praktické kroky bez toho, aby ste sa ponáhľali. Vynikajúci výkon vášho počítača bude úspešnou odmenou za vaše práce.
Použitie softvéru tretích strán nie je jediný spôsob, ako vám umožňuje uložiť záložné kópie dôležitých jednotiek alebo laptop pre prácu počítača.
Okrem špeciálnych programov môže každý používateľ používať vstavané nástroje operačného systému Windows.
A tu nie je nič komplikované.
Je potrebné zvážiť niekoľko spôsobov, ako udržiavať záložné kópie, pre ktoré sa nevyžadujú žiadne cudzie programy.
Nástroj DISM.exe
Toto je špeciálny nástroj dostupný v príkazovom riadku operačného systému.
DISM sa dešifruje ako obsluha a riadenie obrázka nasadenia.
Tento nástroj sa vyznačuje pomerne rozsiahla funkčnosť. Vyzbrojený s nimi bude užívateľ schopný skontrolovať a obnovovať systémové súbory a dokonca nainštalovať systémy do svojho počítača.
Jednou z možností uvažovaného nástroja je zachovanie inštalovaných ovládačov. To znamená, že ich záloha.
Na dosiahnutie požadovaného výsledku bude užívateľ musieť urobiť nasledujúce:
- Spustite príkaz riadku. Toto sa musí urobiť v mene správcu.
- Ak chcete spustiť príkazový riadok, môžete kliknúť na pravé tlačidlo pre ponuku Štart.
- Ak na začiatku nie je žiadny takýto bod alebo sa nezobrazí, zapíšte si „príkazový riadok“ do vyhľadávacieho nástroja na paneli úloh.
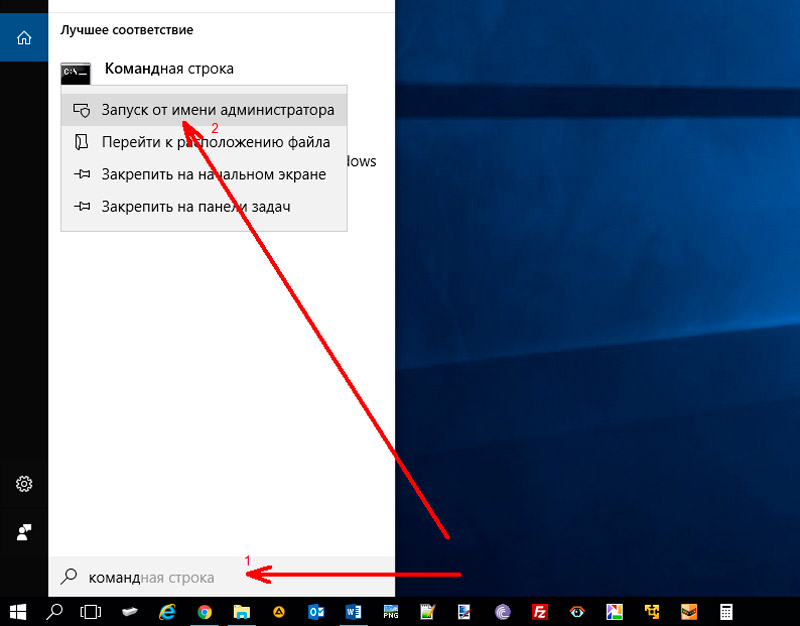
- Keď uvidíte požadovaný bod, kliknite naň s pravým tlačidlom a potom vykonajte spustenie riadku v mene administrátora.
- V priečinku na systémovom disku vytvorte priečinok s názvom Typ MyDrivers vopred. Môžete to urobiť prostredníctvom príkazového riadku zaregistrovaním kódu MD C: \ MyDrivers. Alebo jednoducho otvorte systémový disk a pravým tlačidlom myši otvorte ponuku vytvorenia nového priečinka a nastavte ho zodpovedajúce meno.
- Teraz prostredníctvom bežiaceho príkazu zapíšte ďalší príkaz
DISM /ONLINE /Export-vodič /cieľ: C: \ MyDrivers.Ak na uloženie použijete iný priečinok, musíte nahradiť cieľovú časť príkazu príslušným názvom katalógu.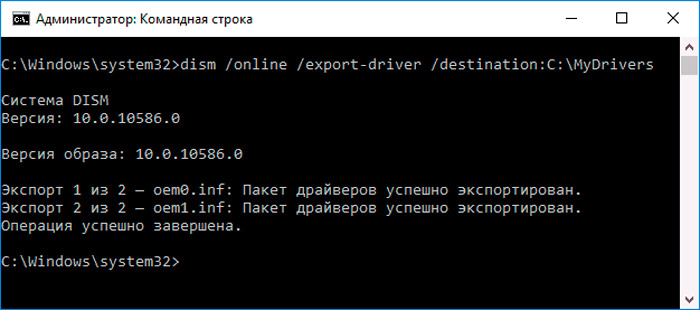
- Nie je vôbec potrebné používať iba systémový disk na uloženie. Na rovnaké účely je vhodný iný disk alebo dokonca aj flash jednotka pripojená prostredníctvom rozhrania USB.
- Po zadaní tímu sa začne proces ukladania informácií.
- Každý ovládač bude uložený v samostatnom priečinku pod názvom OEM.Inf s rôznymi číslami a súvisiacimi súborom.
Ak je proces u konca, znamená to iba jeden. Vodiče nainštalované používateľom, ako aj ovládače načítané cez centrum aktualizácií operačného systému, sú v uloženom stave v zadanom priečinku.
Následne sa môžu podľa potreby použiť na inštaláciu na počítači.
Nástroj
Ďalší vstavaný nástroj pre používateľov systému Windows 10 a ďalšie verzie populárneho OS, ktorý poskytuje vynikajúcu príležitosť bez softvéru na tretie strany na vytvorenie záložných kópií existujúcich dôležitých ovládačov.
Nástroj s názvom PNP je k dispozícii ako vstavaný nástroj na počítačoch a notebookoch s operačnými systémami systému Windows 10, ako aj viac zastaraného systému Windows 8 a dokonca aj Windows 7.
Práca s nástrojom je mimoriadne jednoduchá. Ak chcete uložiť kópie ovládačov, ktoré sa používajú a nainštalujú v počítači, potrebujete:
- spustiť príkazový riadok a vždy v mene správcu;
- Zaregistrujte tím typu
Exe /Export-vodič * C: \ DriversBackupU;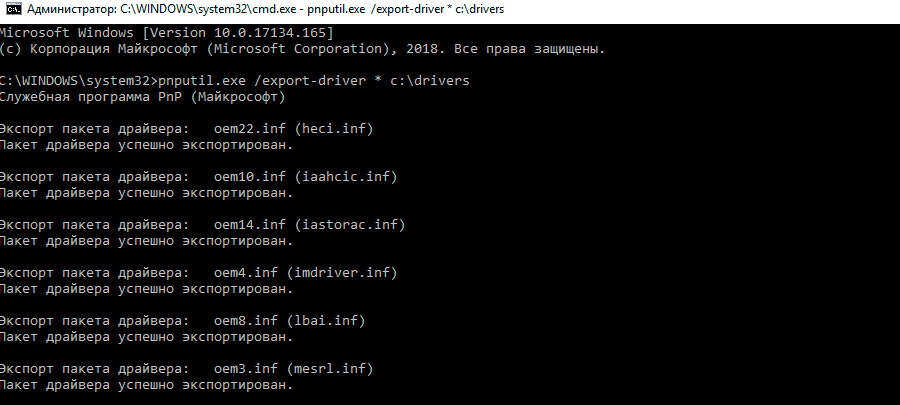
- Tu hodnota po C: \ znamená názov priečinka, kde sa ovládače zachovávajú z počítača;
- Počkajte na dokončenie procesu kopírovania.
Po skončení úžitkovej práce sa v zadanom priečinku objavia zálohy všetkých príslušných ovládačov na počítači používateľa alebo prenosného počítača.
Okrem toho bude mať kópia rovnaký typ, ako v prípade kopírovania zálohovania, vyrobený prvou metódou.
Schopnosti
Užívateľ môže vykonávať podobnú úlohu pomocou multifunkčného asistenta PowerShell.
Práca s takýmto nástrojom je pomerne jednoduchá. Od predchádzajúcich metód sa nelíši.
Tu bude musieť užívateľ urobiť nasledujúce:
- Spustite počítač a počkajte na úplné zaťaženie operačného systému;
- Použite vyhľadávanie cez panel úloh a zadajte požiadavku PowerShell;
- Po nájdení tohto nástroja kliknite naň s pravým tlačidlom;
- Vyberte možnosť na spustenie žiadosti v mene správcu;
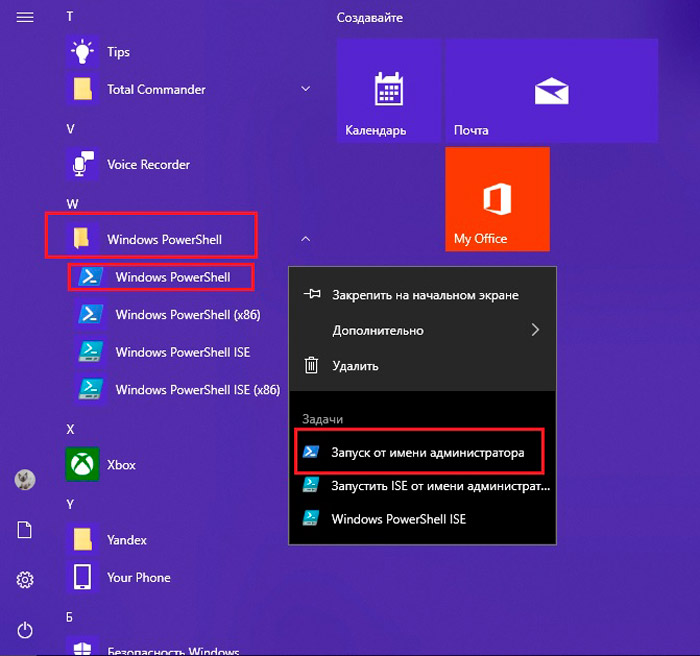
- predpíšte tím približne tento typ exportu -windowsdriver -online -Destination c: \ workesBackupUp;
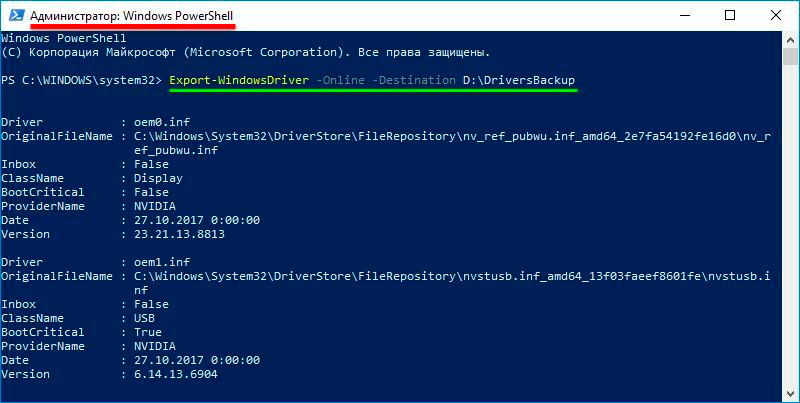
- Tu je možné nahradiť poslednú časť tímu;
- Táto časť tímu znamená názov a umiestnenie priečinka, kde sa uložia kópie ovládačov dostupných v počítači používateľa;
- Priečinok na ochranu sa musí vytvoriť ešte pred použitím príkazu;
- Počkajte na dokončenie postupu na vytvorenie kópií súborov.
Zostáva len skontrolovať, či sú kópie úspešne vytvorené. Následne vám to umožní ľahko nainštalovať správne ovládače a minimalizovať možné chyby v dôsledku ich neprítomnosti.
Každá z 3 prezentovaných metód má všeobecný princíp. To znamená, že kópie sa vytvárajú rovnako. Jediným rozdielom je miesto, kde sa používateľ rozhodne uložiť súbory a ako bude priečinok volať.
Napriek rovnakým princípom zálohovania majú používatelia možnosť zvoliť si jednu z vhodných možností konkrétne pre neho. Navyše, vždy bude existovať príležitosť použiť alternatívnu metódu, ak sa objavia ťažkosti pri používaní iných nástrojov.
Plus vždy zostáva k dispozícii na možnosť pomocou softvéru tretieho strany.
Vytvorte kópie ovládačov alebo nie, individuálne riešenie. Ale prax ukazuje, že je lepšie, keď sú tieto kópie ako keď sú neprítomné a všetky ovládače musia hľadať a manuálne ho nainštalovať.


