Vytvorenie zálohy systému Windows 11 a obnovenie zabudovaných systémov systému

- 1052
- 189
- Mgr. Vavrinec Peško
Ak sa vyskytnú problémy, môžete upustiť od systému Windows 11 v továrňových nastaveniach. Po vytvorení úplnej zálohy (zálohy) systému môžete systém relatívne ľahko vrátiť do stavu, v ktorom to bolo v čase vytvorenia tejto kópie - so všetkými programami, ovládačmi, súborom diskových súborov a nastaveniami súborov.
V tomto kroku -By -rýchly pokyny, ako vytvoriť záložnú kópiu systému Windows 11, pomocou zabudovaných nástrojov -bez ďalších programov a nástrojov, ako aj toho, ako sa ďalej zotaviť zo záložnej kópie.
Vytvorenie zálohy pomocou „Backup and Recovery (Windows 7)“ v systéme Windows 11
Nástroj na paneli s nástrojmi na vytváranie záložných kópií sa nazýva „zálohovanie a obnovenie (Windows 7)“, ale názov iba naznačuje, že nástroj sa objavil v zadanej verzii systému, naďalej funguje správne pre Windows 11 pre Windows 11.
Kroky na vytvorenie zálohy budú nasledujúce:
- Otvorte ovládací panel systému Windows 11, preto môžete použiť vyhľadávanie na paneli úloh.
- Uistite sa, že v poli je nainštalovaná ikony „Zobraziť“ a potom nájdite položku „Zálohovanie a obnovenie (Windows 7)“. Ak takáto položka neexistuje, stlačte klávesy Win+R na klávesnici, zadajte príkaz
Ovládanie /názov Microsoft.Záložník
A kliknite na Enter.
- Na paneli vľavo kliknite na tlačidlo „Vytvorenie obrázka systému“.
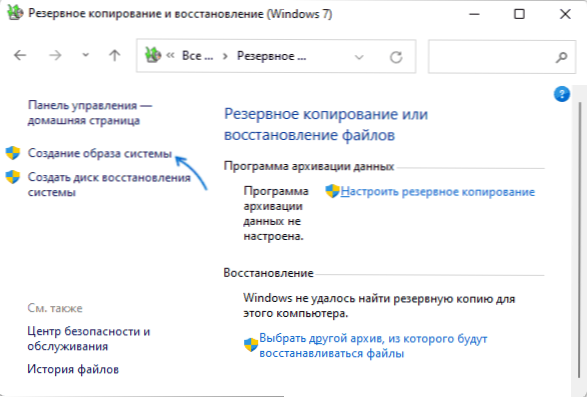
- Vyberte, kde sa vytvorí záloha. Majte na pamäti, že keďže obsahuje celý systém a všetky inštalované programy, bude veľa miest. Okrem toho sa nedá vytvoriť na systémových diskoch.
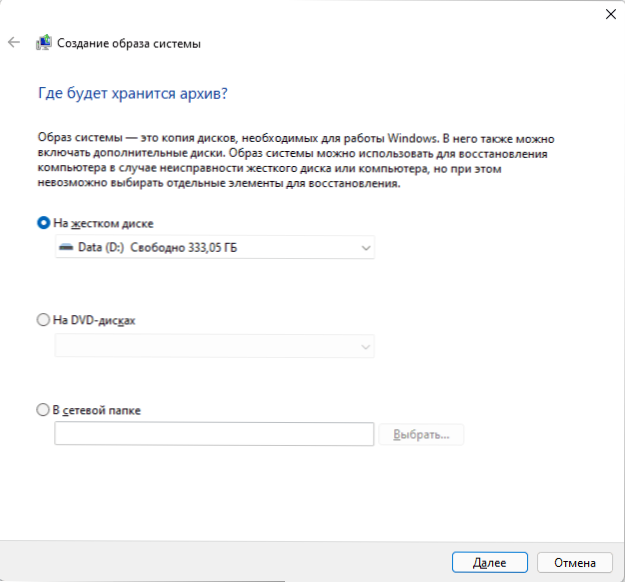
- V ďalšej fáze sa zobrazia a vyberú všetky časti potrebné pre systém, ak existujú ďalšie časti, ktoré sa nepoužívajú na zachovanie zálohy, môžu byť zahrnuté aj do záložnej kópie.
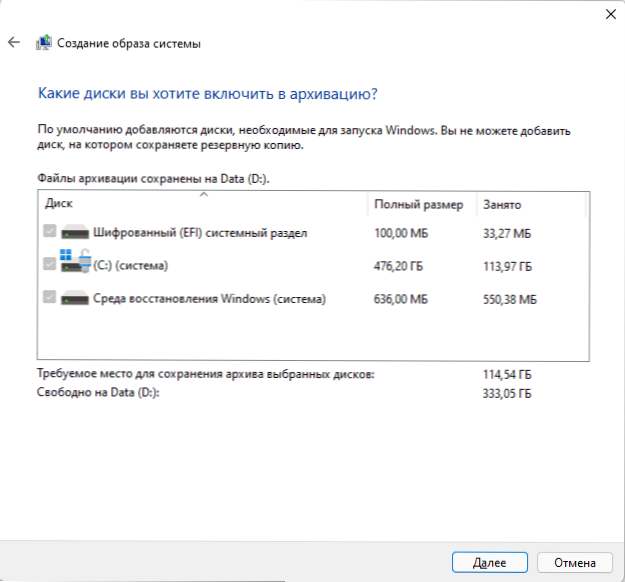
- Na záver budete musieť potvrdiť zachovanie zálohy, v okne sa ukáže, aké množstvo miesta na disku bude mať. Upozorňujeme, že ak je systém šifrovaný spoločnosťou BitLocker, súbory v záložnej kópii budú stále bez šifrovania. Kliknite na „Archív“ a počkajte na dokončenie vytvorenia zálohy, môže to trvať veľmi dlho.
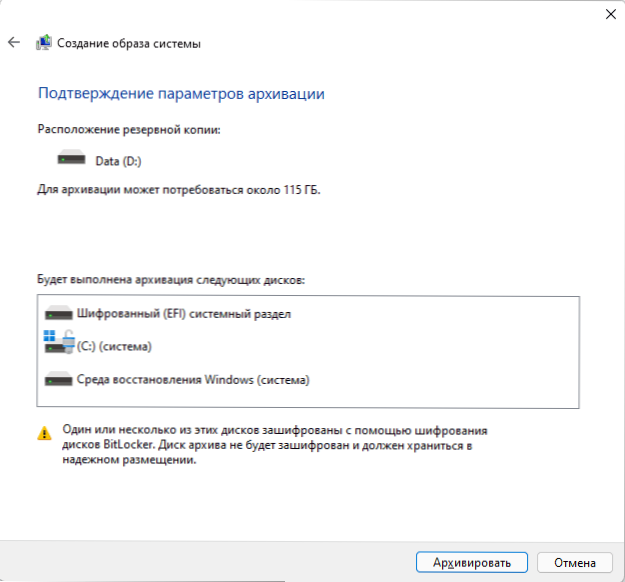
Proces vytvárania zálohy sa dokončí a ak takáto potreba niekedy vznikne, môžete z neho úplne obnoviť systém. Pozor: Nemenujte priečinok so zálohou na jednotke.
Windows 11 Obnovenie zo záložnej kópie
Aby ste obnovili systém zo zálohy, budete potrebovať jednu z:
- Použite možnosť obnovenia zo zálohy v prostredí obnovy systému Windows 11
- Použite disk obnovy systému Windows 11
- Použite nakladaciu jednotku Flash Windows 11 Windows 11
Zoberme si poslednú možnosť, hoci predchádzajúce dva vo svojej logike a potrebné kroky sa s ňou takmer zhodujú. Pozornosť: V procese obnovy sa všetky údaje o fyzickej jednotke, kde sa obnoví, sa odstránia a prepíše z údajov zo záložnej kópie.
- Pripojte disk so zálohou (ak ide o vymeniteľnú jednotku), stiahnite si počítač alebo prenosný počítač s načítaním flash jednotky Windows
- Na obrazovke inštalačného programu Po výbere jazyka nižšie vľavo kliknite na položku „Obnovenie systému“.
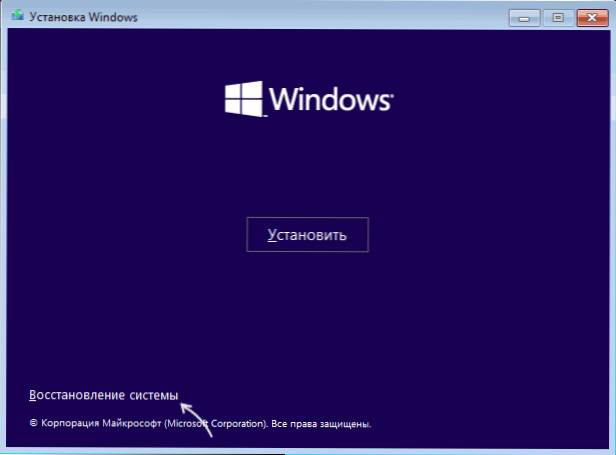
- Na nasledujúcej obrazovke kliknite na tlačidlo „Vyhľadávanie a odstránenie porúch“ a potom vyberte „Obnovenie obrazu systému“.
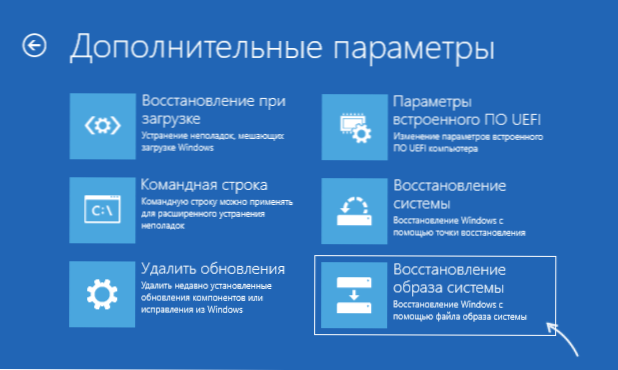
- Uskutoční sa zálohovanie systému na pripojených jednotkách (obrázok nižšie - na jednotkách nie sú žiadne zálohy, mali by ste mať inak) a potom si môžete zvoliť obraz systému a začať obnovovať obnovenie.
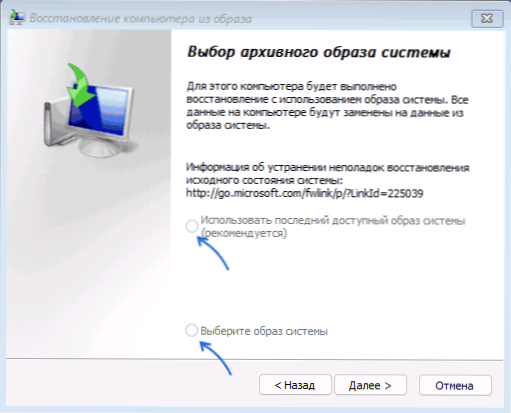
Po určitom období čakania a dokončenia zotavenia si môžete stiahnuť počítač z pevného disku alebo SSD (ale je správne zvoliť si Windows Boot Manager do BIOS), už obnovené systém Windows 11 sa načítajú v dôsledku toho.

