Vytvorenie zoznamu kvapiek v tabuľke Google

- 1462
- 170
- Oleg Krajči
Ak musíte urobiť prácu súvisiacu s vyplňovaním tabuľky v spoločnosti Google, bude užitočné, aby ste sa oboznámili so všetkými príležitosťami, ktoré vývojári prezentovali používateľom. Existuje dostatočný počet tabuľkových funkcií, ktoré môžu významne uľahčiť výkonnosť akýchkoľvek úloh a prispievať k zvýšeniu účinnosti.

Používatelia spoločnosti Google sú schopní neuveriteľne zapôsobiť svojím neuveriteľným potenciálom a zoznamom, ktorý sa aktívne používa, keď často musíte používať rovnaké hodnoty. Obzvlášť užitočné je použiť takýto zoznam pri vytváraní tabuľky Google, keď je dôležité zabrániť chybám, ktoré používatelia často robia pri zavádzaní rovnakých údajov. To je veľmi dôležité, keď sa zavedenie vzorcov zameralo na konkrétne slová alebo významy. Dokonca aj jeden nesprávne zaznamenaný list môže vyprovokovať nepríjemné incidenty, vykazovať nesprávnu správu, a tiež z dôvodu, že nebude schopný správne pracovať na vzorec, ktorý ste zaviedli.
Ak nevlastníte informácie, ako vytvoriť zoznam tabuľiek v tabuľkách Google, pomôžeme vám to prísť na to.
Základy vytvorenia zoznamu
Ak sa rozhodnete naučiť sa, ako vytvoriť zoznam, pomocou toho, čo nemôžete písať údaje, ale len ich vyberte, spočiatku musíte vytvoriť samotnú tabuľku.
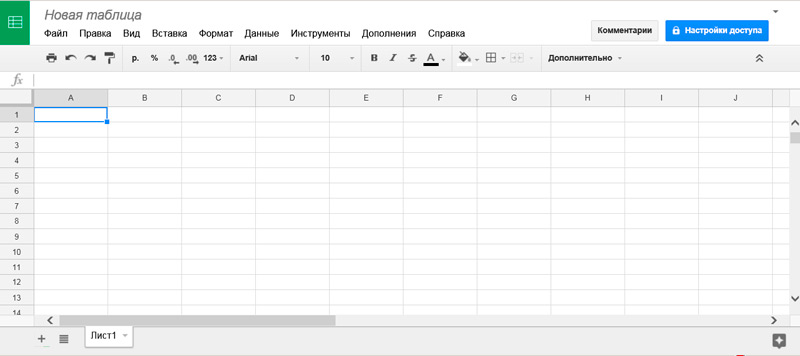
Rozhodnite sa, aké výsledky chcete následne prijať, v prípade potreby pridajte ďalšie stĺpce. Až po vytvorení tabuľkového formulára môžete pokračovať v priamých praktických akciách zameraných na vytvorenie zoznamu kvapiek. Samozrejme je tiež dôležité, aby ste sa rozhodli, aké hodnoty ste pripravení predstaviť mu. Je dôležité si uvedomiť, že v zozname nemôžete zadať žiadnu neprítomnú hodnotu, bez ohľadu na aktívne úsilie, ktoré ste pripojili. Chýbajúcu hodnotu môžete pridať do zoznamu Radí kedykoľvek, ak ste ho vytvorili alebo či tabuľkový formulár nie je sprevádzaný heslom, pomocou ktorého nepoznáte. Iba po zmene a doplnenie môžete pridať ďalšie hodnoty, ktoré ste do buniek pridali.
Algoritmus tvorby
Nájdite voľný priestor na hárku, kde sa nachádza tabuľka, ktorú ste vytvorili, alebo na úplne inom liste. Zadajte každé slovo do samostatnej bunky tabuľky, pričom nasledujúce slovo je pod predchádzajúcim.
Potom sa vráťte do tabuľkového formulára, vyberte stĺpec, v ktorom by sa mali zadať údaje pozostávajúce z tých slov, ktoré ste práve predpísali. Zvýraznite bunku kliknutím na ňu ľavým kľúčom myši, môžete zvoliť celý stĺpec naraz, ktorý podlieha takýmto zmenám. Ďalej navrhujeme, aby ste našli parameter „Data“ v hlavnej horizontálnej ponuke a vložil naň kurzor myši. Po otvorení dodatočného podponuny vyberte riadok „Overenie údajov“.
Teraz sa okno otvorí, v ktorom môžete urobiť svoje „želania“, alebo skôr nastaviť určité úlohy pred tabuľkou Google.
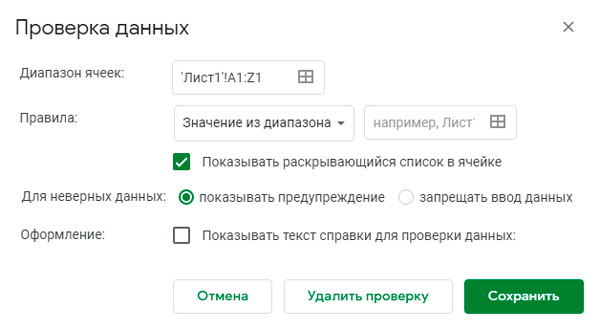
V tomto okne budete čeliť takým parametrom ako:
- rozsah buniek;
- pravidlá;
- akcie pre nesprávne údaje;
- výzdoba.
Výkon vašej tabuľky bude závisieť od hodnôt v tomto okne zvláštnych nastavení. Najmä v linke blízko parametra „rozsahu fólie“ môže automaticky určiť rozsah, ktorý ste už zvýraznili. Ak ste to neurobili, môžete určiť adresu prvých a posledných buniek, do ktorých by ste chceli distribuovať zoznam drop -down.
V blízkosti parametra „Pravidlá“ nájdete dve bunky. Prvý vyhláskuje „hodnoty z rozsahu“, je lepšie sa ho nedotknúť, keď je pre nás dôležité vytvoriť taký špeciálny zoznam, ale v bunke umiestnenej v blízkosti musíte predpísať adresu, kde ste skórovali Slová, ktoré potrebujete pre tabuľku. A tiež vedľa týchto buniek uvidíte návrh od vývojárov. Ak v začiarkavacom políčku ponechávate začiarknutie vedľa riadku „Zobraziť úvodný zoznam v bunke“, určte bunky, na ktorých bol distribuovaný zoznam kvapiek, bude to celkom jednoduché, pretože v bunke si všimnete druh šedého trojuholníka. Pri výbere bunky bude zoznam okamžite zverejnený, užívateľ bude musieť zvoliť iba príslušnú hodnotu.
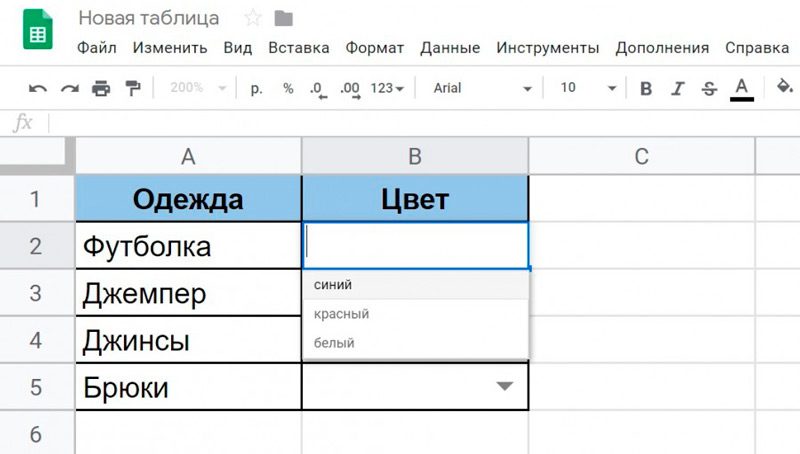
Nižšie blízko parametra „pre nesprávne údaje“ vývojári nastavili dve možnosti:
- zakázanie zavedenia hodnôt, ktoré nezodpovedajú zoznamu;
- demonštrovanie varovania pred zavedením chybných hodnôt.
Posledný návrh vývojárov zostáva a aktivuje sa predmetom nastavenia začiarkavacieho políčka v blízkosti parametra „Design“. Ihneď potom sa objaví riadok nižšie, v ktorej budete pozvaní na predstavenie výstražnej textovej správy, ktorá vás zaujíma. Keď sa vám podarí úplne vyplniť všetky riadky v otvorenom okne, nezabudnite kliknúť na tlačidlo „Uložiť“. Odporúčame vám skontrolovať výsledok svojej vlastnej práce, venovať pozornosť tabuľke Google a uistite sa, že do niektorých buniek môžu byť zavedené iba slová, ktoré ste uviedli v niektorých bunkách. Mimochodom, zameriavame sa na to, že v takýchto bunkách môžete predpisovať slová zodpovedajúce prísnemu zoznamu, ktorý ste definovali, a môžete jednoducho kliknúť na tento význam v otvorenom zozname zoznamu, ktorý vás v určitom okamihu zaujíma.
Takže, ako by ste mohli overiť, vytvorte úvodný zoznam v tabuľke Google, dokonca aj používateľ, ktorý sa nikdy predtým nestretol s takýmito úlohami. Stačí sa zoznámiť s algoritmom a konať podľa odporúčaní, ktoré sme s vami zdieľali.
Vytvorenie pomocou skriptu
Jedným z problémov tabuliek Google je to, že stále neexistuje potrebná funkcia na vytvorenie súvisiacich zoznamov Drop -down, ako sa to robí v tabuľkách nástroja Excel Standard Office Tool. Je možné, že v budúcnosti vývojár tento dohľad napraví.
Medzitým musíte napísať príslušné skripty a potom ich pripojiť priamo k vytvorenej tabuľke. Z tohto dôvodu sa bude všetok obsah generovaných buniek správať správne.
Ale bez aspoň základných zručností v oblasti programovania bude písanie scenára nezávisle mimoriadne problematické.
Preto najjednoduchšie riešenie je použitie pripravených skriptov, ktoré možno nájsť bez problémov v rozsiahlom rozsiahlom webe World Wide Web. A už ich prispôsobte svojim vlastným potrebám a robia zmeny bodov.
Existuje celkom dobrá a univerzálna možnosť, ktorú môže použiť každý používateľ. S pomocou skriptu je možné vytvoriť odhaľujúci zoznam bez problémov s použitím funkčnosti tabuliek Google.
Samotný skript má nasledujúci pohľad:
Dôležitý. Tu, medzi znakmi // vysvetľujúce informácie pre začiatočníkov sú informácie.// Názov pracovného hárku
var tSheet = 'výsledok'; // Vymeňte v názve hárku, v ktorom by sa mala vykonávať kontrola údajov
// rozsah overovania:
Var rower = 100; // riadok, na ktorom sa kontrola skončí
Var vcol = 2; // číslo stĺpca (nie písmeno), ktoré sa skontroluje
// Rozsah s podmienkami
Var ccols = 3; // Počet stĺpcov (nie písmeno), v ktorom zoznam podmienok zaberá začiatok
Var clen = 10; // Koľko podmienok sa berie do úvahy, maximum
// ..
pre (var i = 2; i<= rownum; i++)
// Nastavte validáciu údajov
Var ss = tabuľka.GetActiveSpreadSheet ();
Var sh = ss.GetSheetByName (tSheet);
Var bunka = sh.GetRange (i, vcol, 1, 1);
Var Range = SH.GetRange (i, ccols, 1, clen);
Var pravidlá = tabuľka.Newdatavalidation ().Požadovať hodnotu (rozsah).Build ();
Bunka.SetDatavalidation (pravidlo);
Pred použitím skriptu ho nie je potrebné vôbec odstrániť. Aj keď necháte všetky vysvetlenia, výkon z toho nebude nijako trpieť.
Používateľ musí zmeniť iba digitálne hodnoty v blízkosti vysvetlení. To umožní vytvorenie potrebného zoznamu zviazaných služieb prostredníctvom služby Google Table Service.
Prípravná fáza
Najprv musíte pripraviť stôl samotný. V tom nie je nič komplikované.
Výučba je uvedená v tejto podobe:
- Otvorte nový dokument v službe Table Google;
- Vytvorte ďalší hárok stlačením ikony + v ľavom dolnom rohu okna;
- Premenujte prvý list (list 1) vo výsledku;
- Druhý list (list 2) by mal byť premenovaný na údaje;
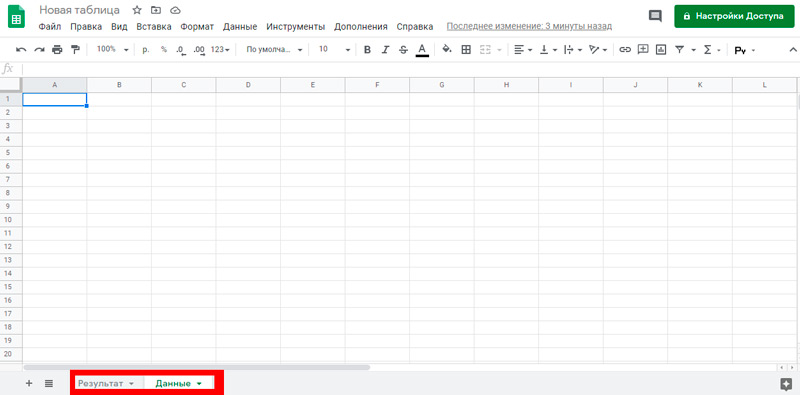
- Aj keď tu sami určíte, ktoré meno musíte použiť.
V prvej fáze musíte pracovať s druhým listom a pripraviť ho.
Ak chcete vytvoriť zoznam, ktorý vypadne do bunky prostredníctvom Google, musíte:
- V bunke s číslom A1 uveďte požadovaný názov, charakteristiky prvej úrovne zoznamu;
- Potrebné hodnoty sú už predpísané s A2;
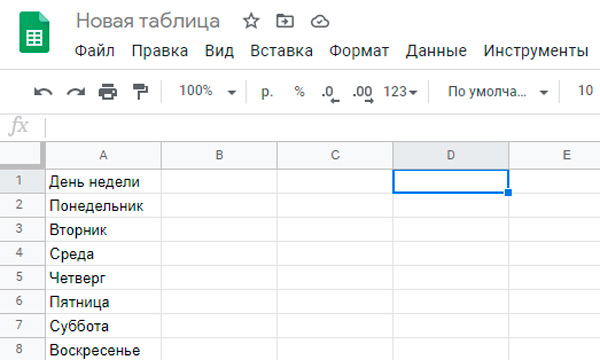
- Musíte zopakovať každú hodnotu toľkokrát, koľko druhej úrovne sa nakoniec ukáže ako pre ňu;
- To znamená, že v zozname drop -down je jedno meno a určitý počet hodnôt;
- V bunke označenej ako D2 musíte predpísať názov alebo charakteristiku pre prvú úroveň formovaného zoznamu;
- Ďalej, počnúc odseku D2, sa požadované hodnoty zavádzajú súčasne.
V druhej fáze môžete prejsť na prvý list, ktorý sa podmienečne nazýva výsledok.
Tu musíte urobiť:
- Prepnite na list „výsledok“;
- zvýrazniť potrebný rozsah buniek;
- Stlačte vyhradené pole pravým tlačidlom myši;
- Vyberte položku „Overenie údajov“;
- V úvodnom okne kontroly údajov nechajte prvý riadok nezmenený;
- Vložte kurzor do riadku blízko hodnôt nápisu z rozsahu;
- Teraz sa vráťte do druhého listu „údaje“;
- zvýraznite hodnoty uvedené v stĺpci D, počnúc od bodu D2;
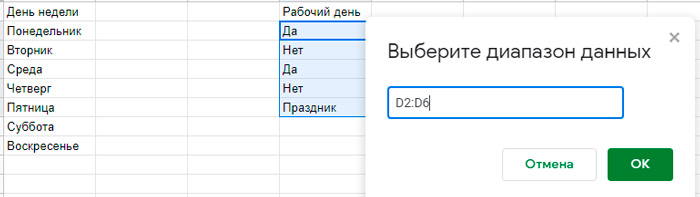
- Plus vyberte správny počet prázdnych buniek pre D;
- Stlačte tlačidlo OK a potom „Uložiť“.
Príprava je dokončená na tomto.
Okrem toho môže každý používateľ vykonať zmeny požadované pre neho a vytvoriť konečnú tabuľku. Toto je len dobrý príklad.
Inštalácia skriptu
V záverečnej fáze zostáva iba na pripojenie vhodného skriptu na vytvorenie súvisiaceho zoznamu kvapiek.
Nie je tu nič komplikované. Dokonca aj začiatočník sa vyrovná. Pokyny je možné predložiť v nasledujúcej sekvencii:
- Kliknite na tlačidlo „Nástroje“;
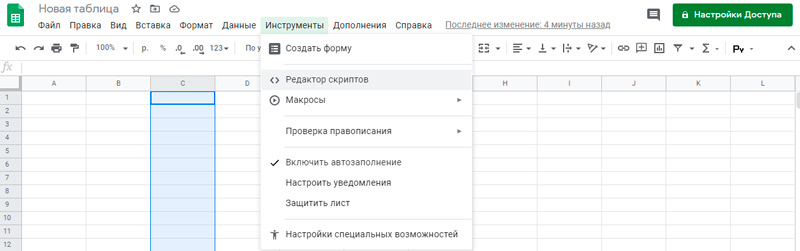
- V ponuke, ktorá sa otvára, kliknite na „Editor skriptov“;
- Počkajte na otvorenie okna úprav;
- Vložte skript nájdený do tohto okna;
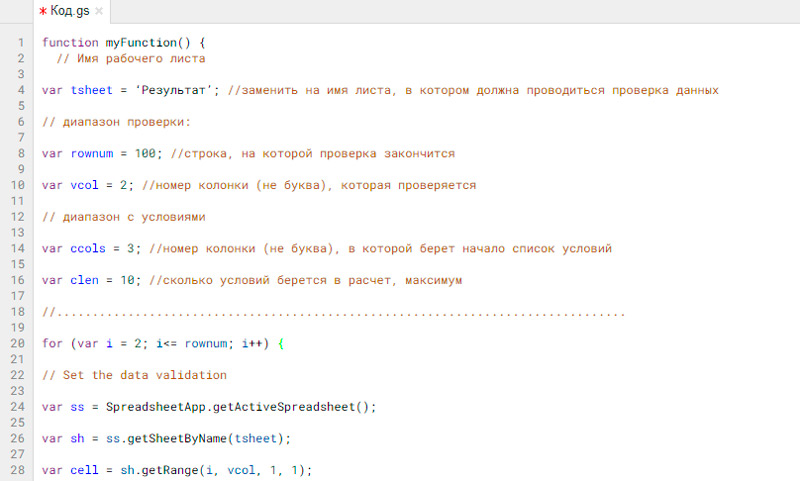
- V prípade potreby upravte skript svojim potrebám;
- Stlačte tlačidlo „Vykonať“ umiestnené v hornej časti panela;
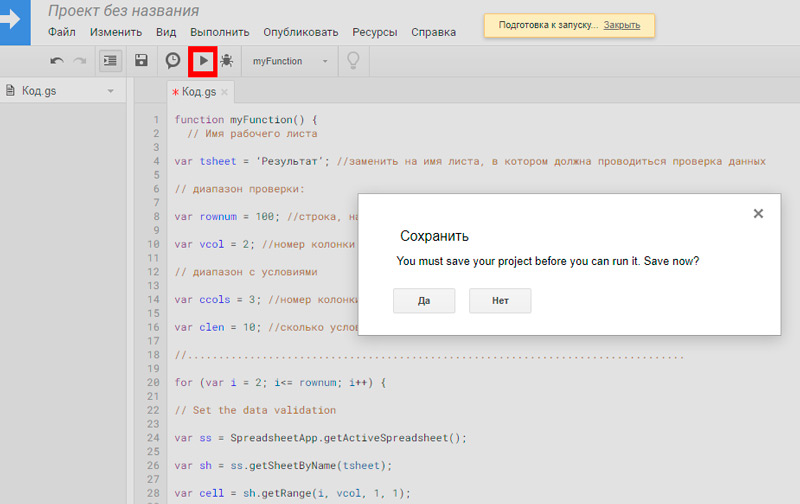
- Dohodnite sa so všetkými povoleniami a varovaniami, ktoré systém začne vydávať;
- Na aktiváciu skriptu počkajte ešte pár sekúnd.
Teraz sa pozrite na to, čo sa stalo nakoniec.
Ak niečo nie je v poriadku alebo nespĺňa vaše požiadavky, vráťte sa do štádia úprav skriptu a upravte hodnoty.
Absolútni začiatočníci V takom prípade sa vyššie uvedené inštrukcie môžu zdať mimoriadne zložité a nepochopiteľné. V skutočnosti stačí vyskúšať raz podľa odporúčaní a všetko sa okamžite vyjasní.
To umožňuje rýchlo sa naučiť používanie skriptov, ako aj ich úpravy a prispôsobenie sa svojim vlastným potrebám a požiadavkám.
- « Metódy zvýraznenia textu v programe Microsoft Word
- Aké heslá Wi-Fi sa používajú najčastejšie a ako prísť so spoľahlivou kombináciou »

