Vytvorenie virtuálneho pevného disku v systéme Windows 10, 8.1 a Windows 7
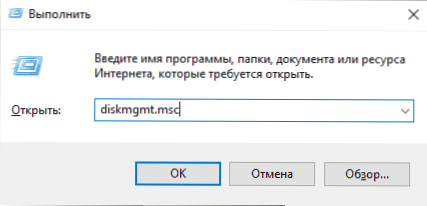
- 1947
- 172
- Bohumil Ďaďo
Windows 10, 8.1 a Windows 7 vám umožňujú vytvárať virtuálny pevný disk pomocou zabudovaných systémov systému a používať ho takmer ako bežný HDD, ktorý sa môže hodiť na rôzne účely, počnúc pohodlnou organizáciou dokumentov a súborov zapnutých počítač a končí inštaláciou operačného systému. V nasledujúcich článkoch podrobne popíšem niekoľko možností použitia.
Virtuálny pevný disk je súbor s rozšírením VHD alebo VHDX, ktorý je pri namontovaní v systéme (pretože to nevyžaduje ďalšie programy) je viditeľný vo vodiči ako pravidelný ďalší disk. V niektorých ohľadoch je to podobné ako pri namontovaných súboroch ISO, ale s možnosťou nahrávania a iných možností použitia: napríklad môžete nainštalovať šifrovanie bitLocker na virtuálny disk, čím sa dostanete šifrovaný kontajner súborov. Ďalšou príležitosťou je nainštalovať systém Windows na virtuálny pevný disk a stiahnuť počítač z daného disku. Vzhľadom na to, že virtuálny disk je k dispozícii vo forme samostatného súboru, môžete ho ľahko preniesť do iného počítača a použiť ho tam.
Ako vytvoriť virtuálny pevný disk
Vytvorenie virtuálneho pevného disku sa v najnovších verziách OS nelíši, s výnimkou Windows 10 a 8.1 Je možné pripevniť súbor VHD a VHDX v systéme jednoducho kliknutím naň dvakrát: bude okamžite pripojený ako HDD a bude mu pridelené písmeno.
Ak chcete vytvoriť virtuálny pevný disk, postupujte podľa nasledujúcich jednoduchých krokov
- Stlačte klávesy Win+R, zadajte Diskmgmt.MSC A kliknite na Enter. V systéme Windows 10 a 8.1 môžete kliknúť aj na tlačidlo Spúšťanie pravým tlačidlom myši a vyberte položku „Správa diskov“.
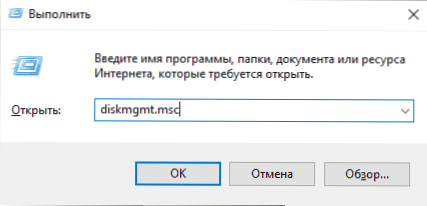
- V nástroji na správu diskov v ponuke vyberte možnosť „Action“ - „Vytvorte virtuálny pevný disk“ (mimochodom, je tu aj položka „Pripojiť virtuálny pevný disk“, ak chcete presunúť VHD z jedného počítača do druhého a pripojiť ho).
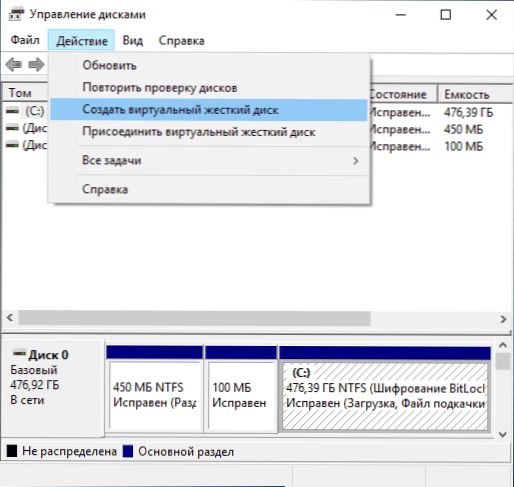
- Začne sa majster vytvárania virtuálnych pevných diskov, v ktorých potrebujete zvoliť umiestnenie súboru disku, typ disku - VHD alebo VHDX, veľkosť (najmenej 3 MB), ako aj jeden z dostupných formátov: dynamicky rozšírené alebo s pevnou veľkosťou.

- Po nastavení nastavení a stlačení OK sa v správe disku zobrazí nový, neinicializovaný disk, a ak je to potrebné, bude nainštalovaný vodič pneumatiky pneumatiky virtuálneho pevného disku Microsoft Microsoft.
- Ďalším krokom kliknite na nový disk s pravým tlačidlom myši (podľa jeho smerovania vľavo) a vyberte „Inicializovaný disk“.
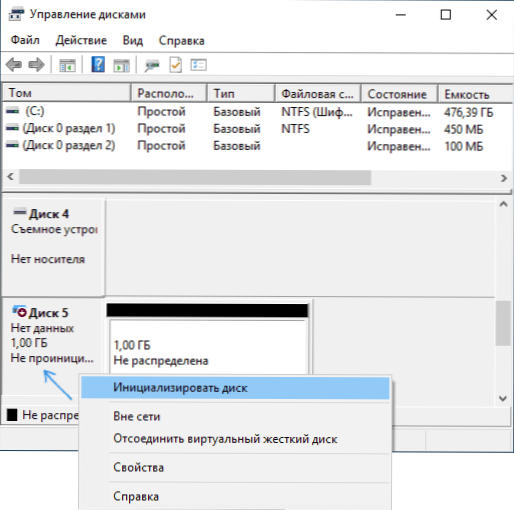
- Pri inicializácii nového virtuálneho pevného disku bude potrebné určiť štýl sekcií - MBR alebo GPT (GUID), pre väčšinu aplikácií a veľkosti malých diskov sú vhodné pre MBR.
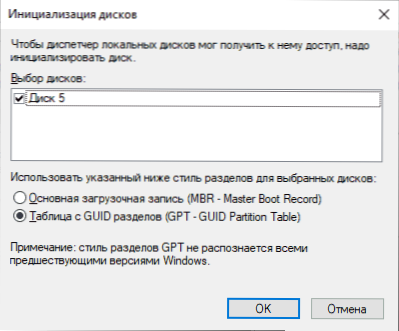
- A posledná vec, ktorú potrebujete, je vytvoriť sekciu alebo sekciu a pripojiť virtuálny pevný disk k systému Windows. Ak to chcete urobiť, kliknite naň s pravým tlačidlom myši a vyberte možnosť „Vytvoriť jednoduchú hlasitosť“.
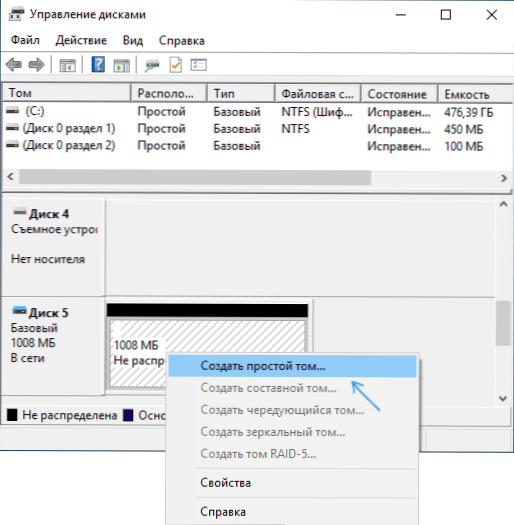
- Bude potrebné určiť veľkosť zväzku (ak necháte odporúčanú veľkosť, potom na virtuálnom disku bude jedna časť, ktorá zaberá všetok jej priestor), nastavte parametre formátovania (FAT32 alebo NTFS) a zadajte písmeno písmeno.
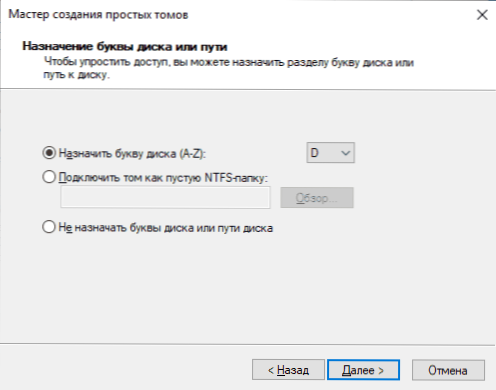
Na konci operácie dostanete nový disk, ktorý sa zobrazí v dirigente a s ktorým môžete pracovať presne ako s akýmkoľvek iným HDD. Pamätajte si však, kde je súbor VHD virtuálny pevný disk v skutočnosti uložený, pretože fyzicky sú v ňom uložené všetky údaje.
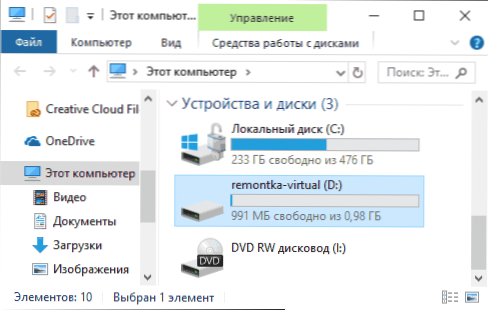
V budúcnosti, ak potrebujete vypnúť virtuálny disk, kliknite naň so správnym tlačidlom myši a vyberte „Extrah“.

