Vytvorenie virtuálneho počítača so serverom Hyper-V
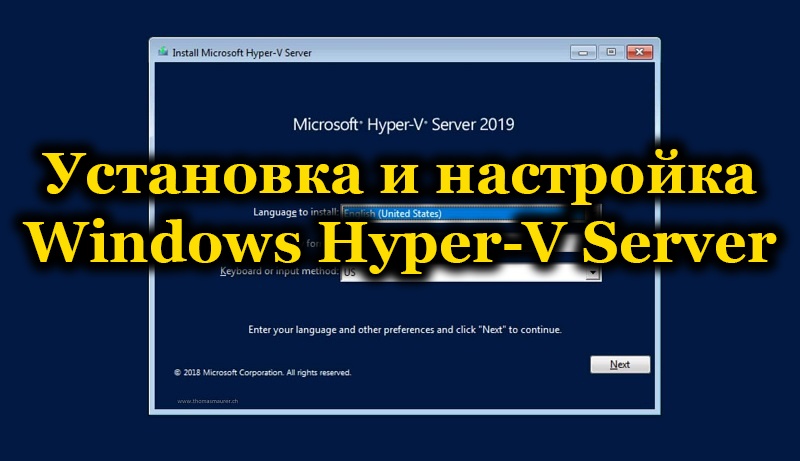
- 3023
- 659
- Mgr. Vavrinec Peško
Mnohí počuli niečo o virtuálnych počítačoch, niečo o VirtualBox, niečo o inštalácii druhého OS na počítači. Avšak o Hyper-V má málo. A márne, pretože program je dobrý hypervisor, ktorý vám tiež umožňuje umiestniť ďalšie alebo dva ďalšie operačné systémy a nielen. Hlavnou vecou je vedieť, ako nainštalovať a nakonfigurovať server Windows Hyper-V.
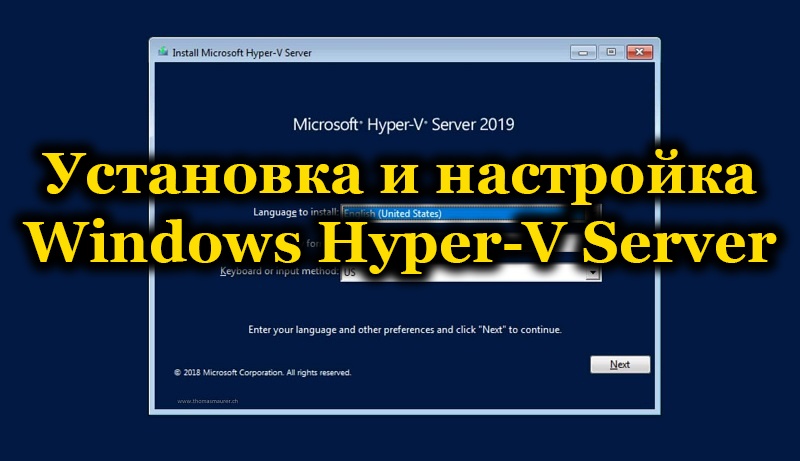
Čo, prečo a ako
Najprv by ste sa mali vysporiadať s terminológiou. A nie že začínajúci používateľ bude stáť na konci tak, aby sa dostalo nepochopiteľných slov.
- Hypervizátory vytvárajú virtuálne stroje.
- Hypervisor je špeciálny softvér, ktorý nám umožňuje rozdeliť náš počítač na jeden „skutočný“ a niekoľko alebo tiež jeden virtuálny.
- Virtuálny stroj - toto je tento veľmi neexistujúci počítač. Vytvára jeho hypervisor. Môžete však tiež umiestniť operačný systém na takýto počítač (v závislosti od systému, ktorý ho vytvára: akékoľvek alebo množstvo určitých napríklad iba z rodiny Windows) a potom ho ovládate z okna aplikácie alebo inde.
- Virtualizácia hardvéru - Vytváranie virtuálnej reality vo vnútri počítača. Systém virtualizácie hardvéru je často hypervisorom spomenutým desaťkrát na vrchole. Stále sa dá nazvať „Virtuálny manažér strojov“.
- Hosťujúci OS - operačné systémy umiestnené na virtuálnych strojoch.
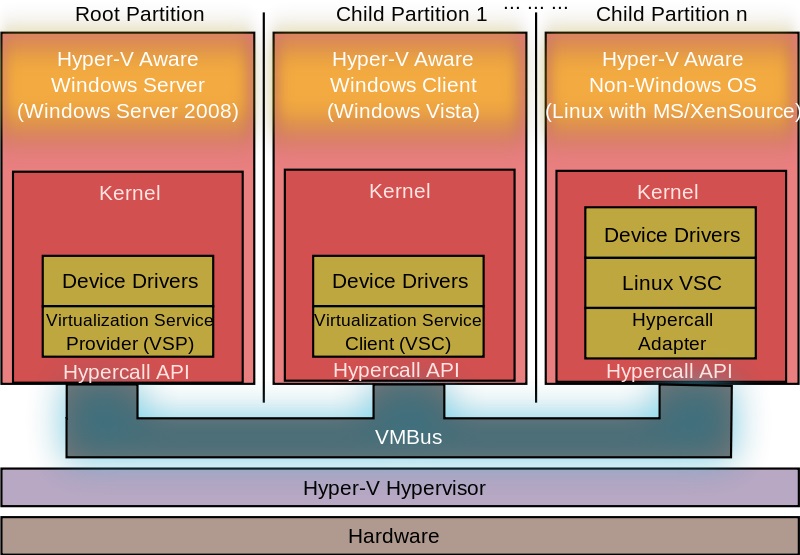
Architektúra hyper-V
Že nám to všetko dáva
- Schopnosť umiestniť dve operačné sály na počítači naraz. To je celkom v pohode, ak to neuvádzate nie, ale niečo zaujímavejšie: rovnaké ubuntu.
- Možnosť testovania rôznych programov a OS. Táto položka je užitočnejšia pre programátorov alebo ITSHD ako bežných používateľov. Ale ak ste začínajúcim zástupcom jedného z týchto profesií, budete schopní spracovať systémy virtualizácie hardvéru.
- Využívanie programov pre našu „os“, ktorá nie je zamýšľaná. Rovnaké hry napríklad. Samozrejme, že sa vám nepodarí vložiť OS z PlayStation 3 (aj keď nie je nič nemožné!), ale tu je Windows XP ľahko a je ľahké spustiť veľa starých hračiek na ňom.
- Pochopenie podstaty rôznych procesov na počítači. Jediným spôsobom, ako prestať vidieť postavu v monitore, je neustále cvičiť a vykonávať jednoduché (pre špecialistov) úloh. Ale knihy a články, ako je tento, samozrejme, nikto tiež nezrušil.
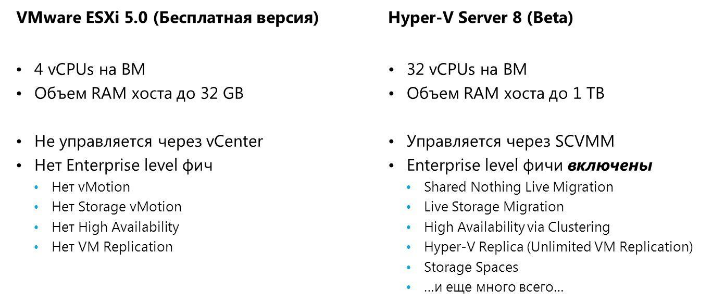
Porovnanie VMware ESXI a Hyper-V Server
Ako sa to všetko týka hyper-v? Program je tento veľmi hypervisor. Spolu s tým stále existuje virtualBox a niekoľko ďalších aplikácií, ktoré vykonávajú podobné funkcie. Ako používať - rozhodnete sa, ale tu je to konkrétne o hyper -v.
- Tento softvér funguje iba na 64-bitových systémoch. V takom prípade môžete vytvoriť vo vnútri 32-bit.
- Hyper-V „Hyper-V je rovnomerné serverové programy od spoločnosti Microsoft. „Server“ znamená, že boli vyrobené pre špeciálne operačné systémy servera.
- Úplne so systémami Windows 8, 8.1 a 10. Bohužiaľ, Hyper-V ešte nebol na Windows 7.
Práca s programom
Hyper-V má systémové požiadavky, ktoré by sa mali zaplatiť pred jeho inštaláciou.
- RAM najmenej 4 GB.
- Procesor vybavený hardvérovou vizualizáciou. Technológie sa nazývajú Intel-VT alebo AMD-V (možno označovať ako VMX alebo SVM).
- Technológie Intel EPT alebo AMD RVI.
Ak chcete zistiť, či sú vo vašom počítači dve komponenty alebo nie. Môžete si ho stiahnuť z oficiálnej webovej stránky „Microsoft“. CoreInfo je okno s textom, v ktorom budú buď rúchy oproti parametrom, ktoré vás zaujímajú - nie sú - ani informácie o ich dostupnosti.
Inštalácia Hyper-V
Ak je všetko v poriadku so systémovými požiadavkami, pokračujeme v inštalácii Hyper-V. V systéme Windows 10/8/8.1 Program už existuje, takže všetko, čo je potrebné urobiť, je začať ho začať.
- Stlačením Win+R spustíte príkazový riadok.
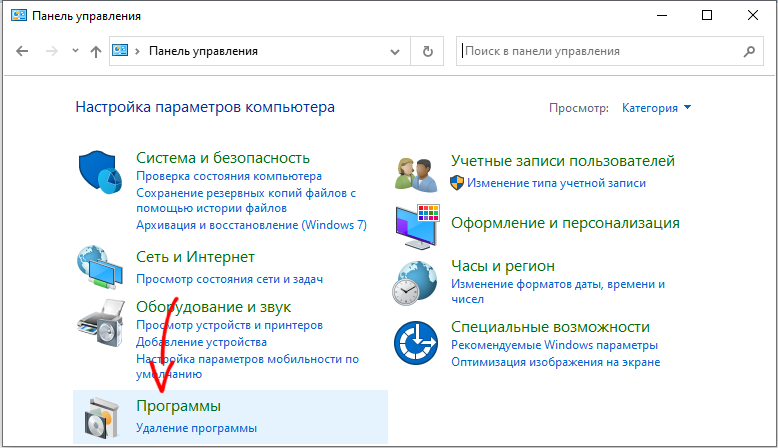
- Predstavte: Voliteľné funkcie.
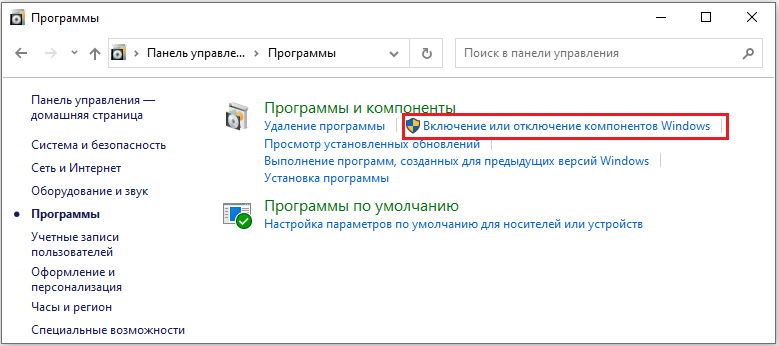
- Nájdite Windows Hyper-V v komponentoch, vložte značku.
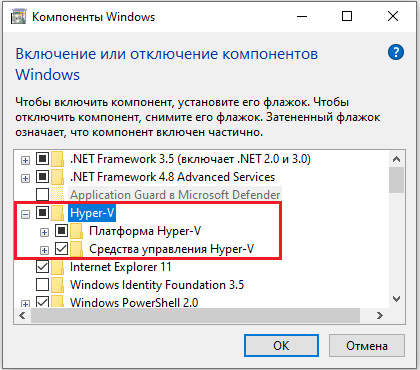
- Kliknite na tlačidlo OK.
- Znovu vzniesol počítač.
Takže je tu nainštalovaný hypervisor, zostáva ho prinútiť pracovať tak, ako by mal a vytvoriť virtuálny stroj.
Vytvorenie virtuálneho počítača
Nastavenie virtuálnych strojov v Hyper-V, ako by ste si mali myslieť, je oveľa ťažšie ako inštalácia. Avšak aj začiatočník sa s tým môže vyrovnať aj.
- Spúšťame program.
- Kliknite na tlačidlo „Vytvoriť“ v pravom hornom rohu, potom - „Virtuálny stroj“.
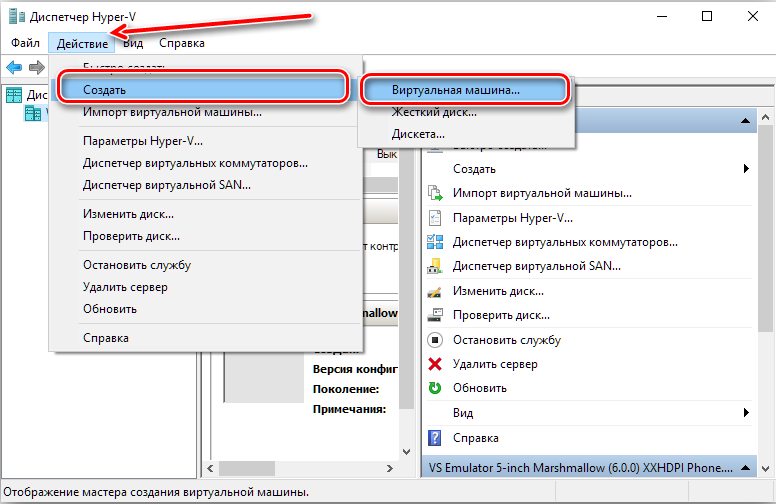
- Zobrazí sa Master of Creation, prečítajte si informácie, kliknite na „Ďalej“.
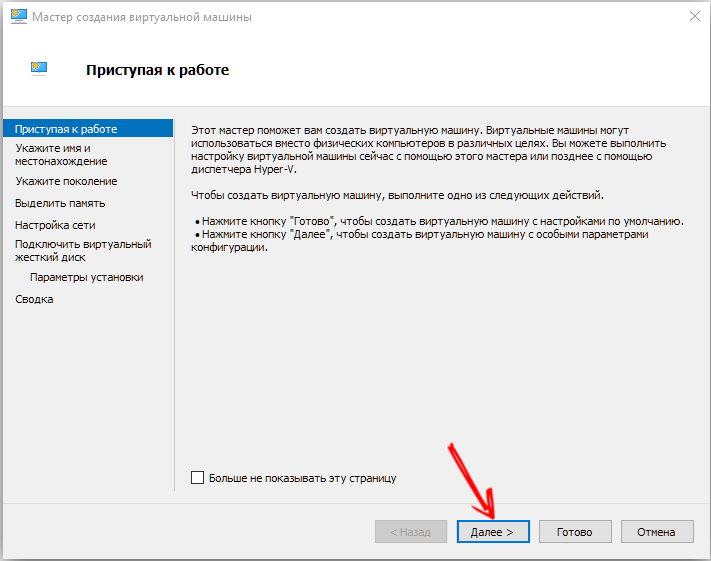
- Prichádzame s menom. Poloha sa nedá zmeniť.
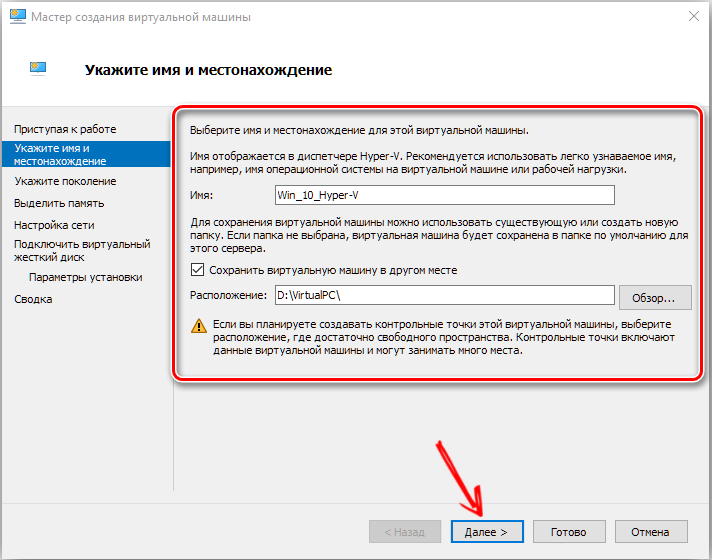
- Ďalej, pred nami, výber dvoch generácií. Niektoré hosťujúce OSS môžu byť nainštalované na jednom a nie je nainštalované na druhom. Preto so samostatnou inštaláciou „os“ skontrolujte vypúšťanie systému a či majú nakladací nosič UEFI. Vyberáme druhú možnosť, keď nainštalujeme novú zostavu systému Windows.
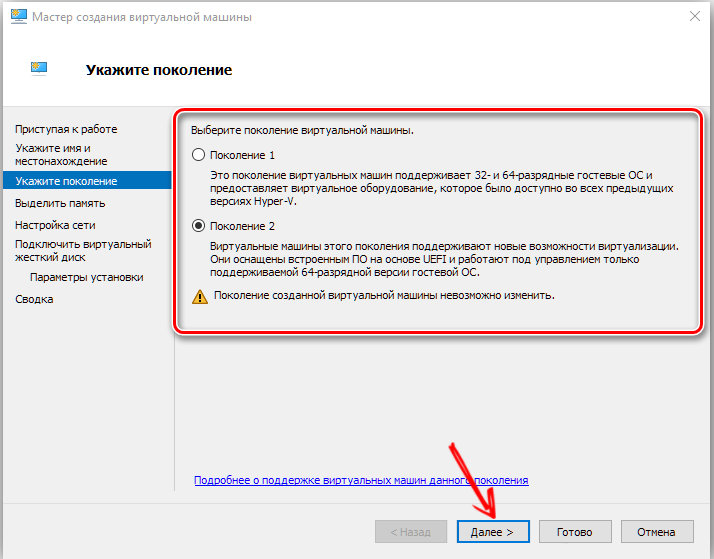
- V ďalšom okne si musíte zvoliť pridelenú RAM. Lepšie opustiť 1024 MB. Ak je však operácia v počítači nad 4 GB, môžete povoliť viac. Ak sa chystáte nainštalovať XP alebo inú svetelnú operáciu, môžete zdôrazniť menej.
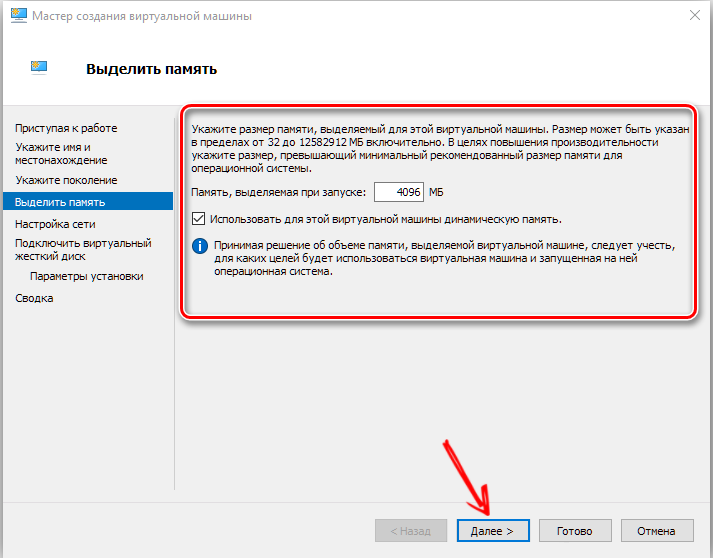
- Ďalej nájdeme virtuálny prepínač v zozname pripojení k sieti, ak sme ho vytvorili.
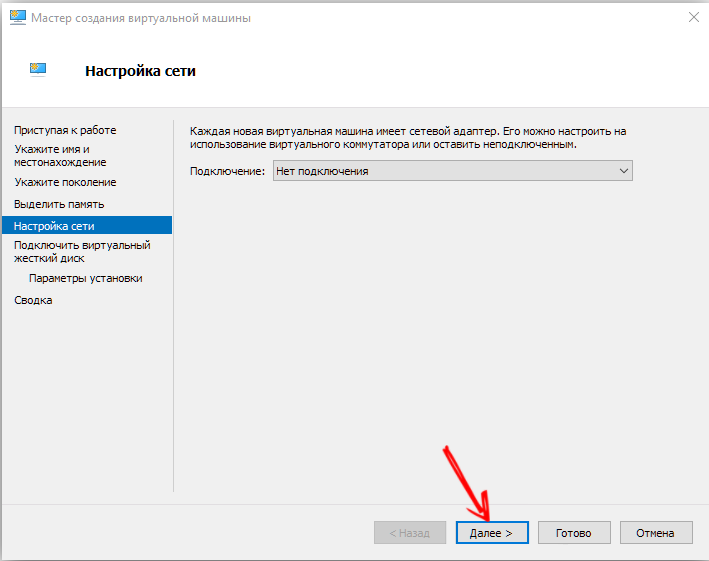
- Vytvárame virtuálny pevný disk, označujeme jeho umiestnenie a veľkosť.
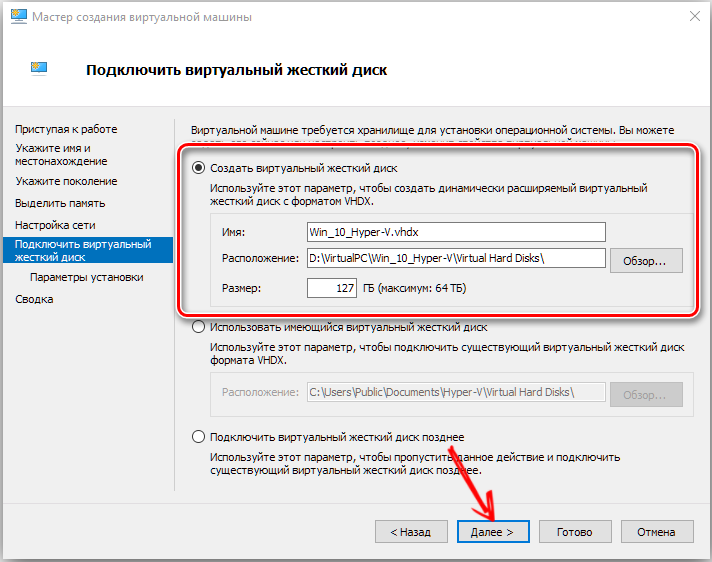
- Na záver uvádzame cestu k súboru obrazového obrazu.
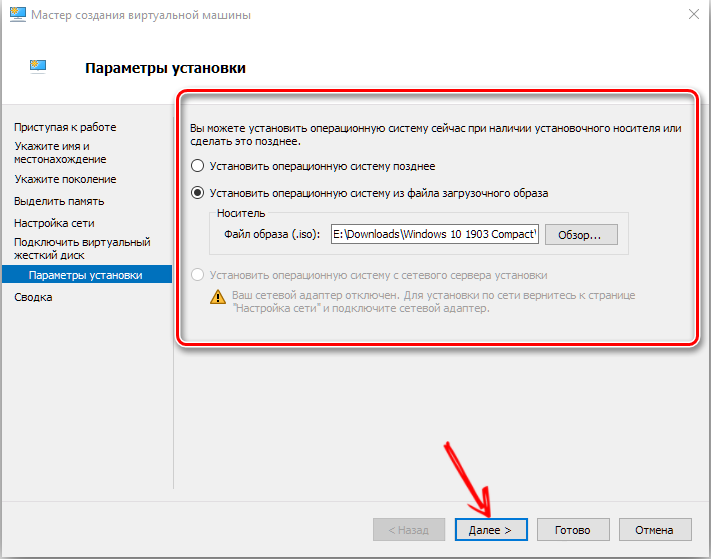
- Skontrolujte všetky údaje a kliknite na tlačidlo „Ready“.
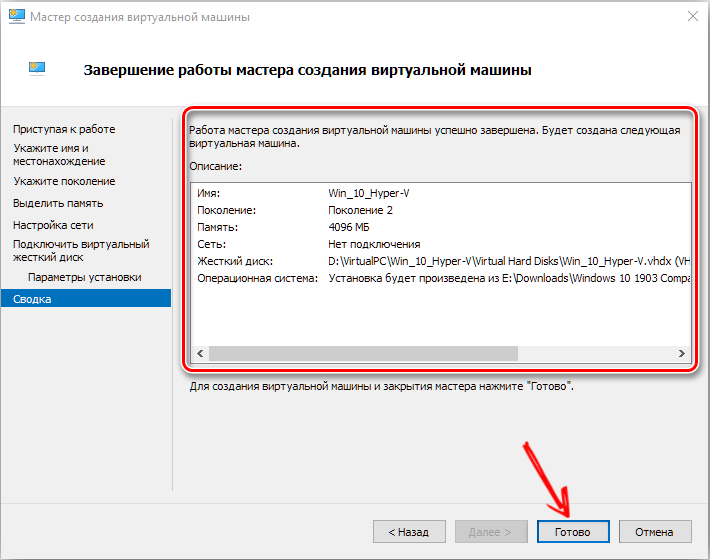
Nastavenie sa tam ešte nekončí. Teraz musíte naštartovať auto a naučiť sa ho efektívne používať.
Spustenie, sieťové pripojenie a niektoré čipy
Najprv zvážte spustenie samotného nového OS.
- Zoznam v okne Hyper-V zobrazuje všetky virtuálne stroje. Máme to, pravdepodobne jeden.
- Vyberte ho, kliknite na pravé tlačidlo myši a kliknite na tlačidlo „Pripojiť“.
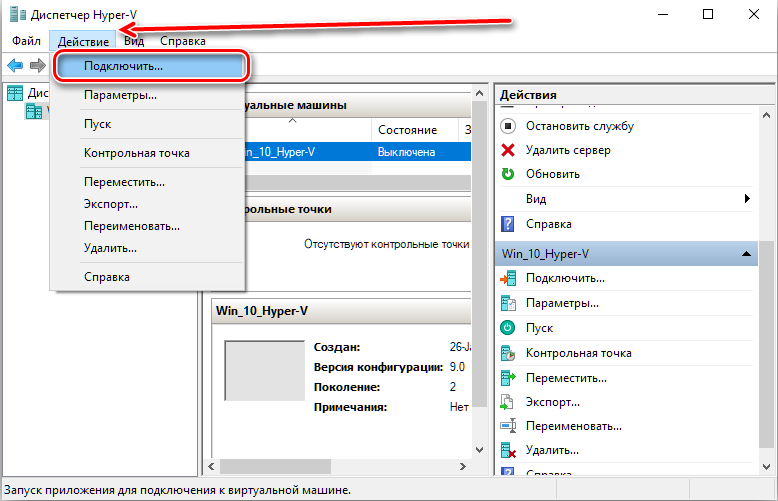
- Otočí sa na celé okno. Ak chcete začať, musíte kliknúť na tlačidlo Round na vrchu. Zvyšok akcií s virtuálnym systémom sa odtiaľ vykonáva.
- Kliknite na ľubovoľné tlačidlo.
- Teraz už pracujeme s OS, ktorý sme načítali.
Všetko, auto beží. Pri zatváraní okna ho jednoducho vypnem a pokračuje v práci na pozadí.
Okrem pripojenia stroja je dôležité, aby ste boli schopní nakonfigurovať a pripojiť sa k sieti. To sa deje nasledovne.
- Otvárame dispečer vytvorenia virtuálnych prepínačov. Je v ponuke „Akcia“.
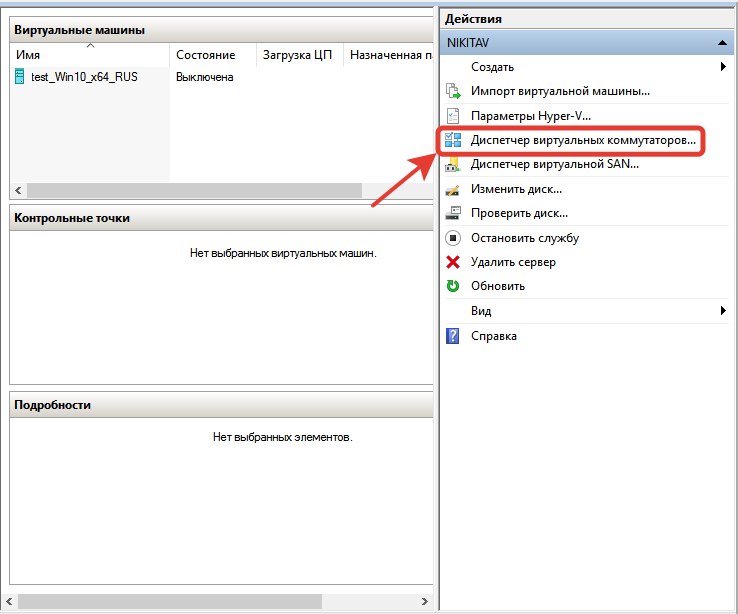
- Môžete si vybrať tri siete: externé, interné a súkromné. Stručne: externý - virtuálny internet, interný - virtuálny -fyzikálny, súkromný - virtuálny -Virtual. Nastavte pripojenie na internet.
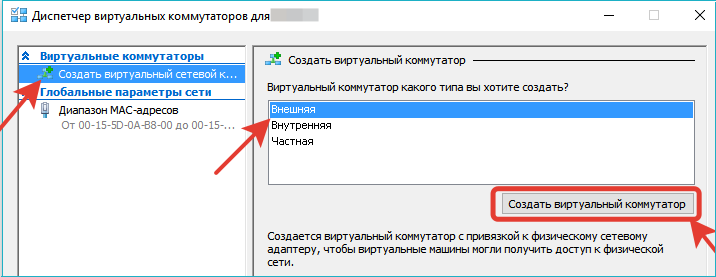
- Prichádzame s menom. Vložte začiarknutie „externej siete“ a nájdite v zozname „Rodinný radič“ alebo iného typu pripojenia.
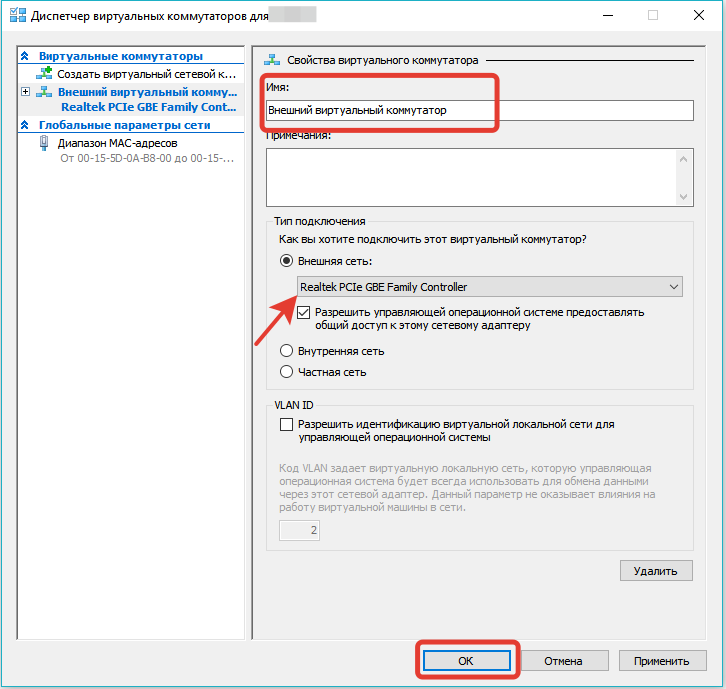
- Kliknutím sa prihláste.
Pripojenie k sieti je možné vytvoriť pred a po vytvorení „dcérskej spoločnosti“ OS, z toho sa nič nezmení. Stroj sa bude stále pripojiť k novointovanému prepínaču.
Po inštalácii a nastavení Hyper-V je jedným z problémov, ktoré zostávajú pri práci so systémami, prenos súborov z fyzického počítača do vytvorených. Na jeho vyriešenie je pripojenie k vzdialenej pracovnej ploche najvhodnejšie.
- Otvárame príkazový riadok na virtuálnom PC (Win+R). Zadajte: rundll32.Exe shell32.DLL, CONTROL_RUNDLL SYSDM.Cpl ,, 5
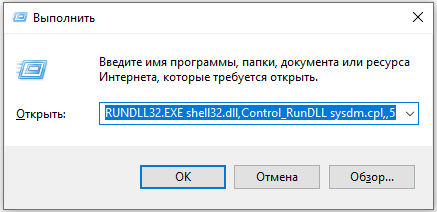
- Umožňujeme pripojenie, toto je najnižšia značka na karte „Vzdialený prístup“.
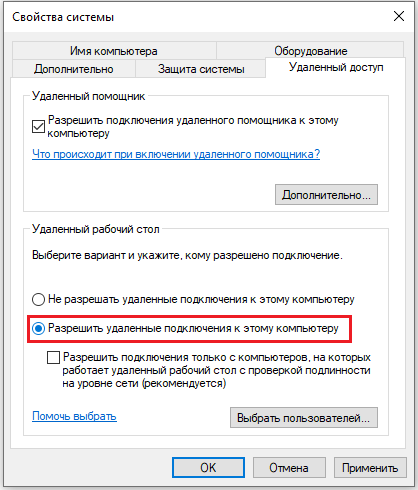
- Teraz zadajte príkazový riadok: ipConfig
Na zistenie adresy IP je potrebný tím. Skopírovať alebo napísať to.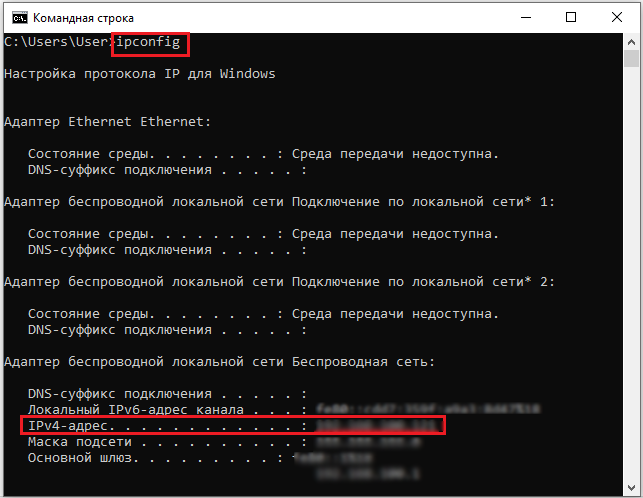
- Teraz ideme do fyzického počítača.
- V príkazovom riadku Dni: MSTSC
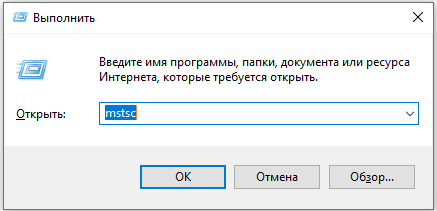
- Zadajte IP, presný názov používateľa, umožňujeme nám udržiavať účtovné údaje. Po kliknutí na „Uložiť“ a potom „Pripojte“.
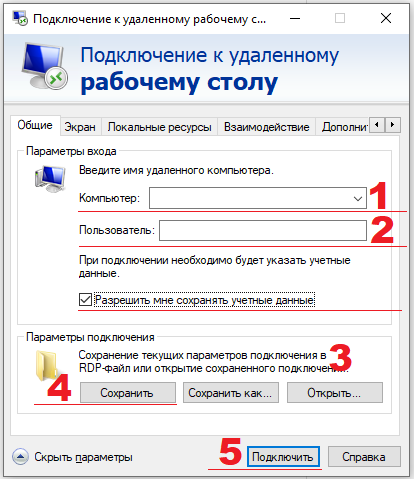
Teraz sa môžeme prepínať medzi tabuľkami virtuálnych a skutočných počítačov na stolných počítačoch. Čo dáva? Prenos súborov štandardnou metódou: Ctrl + C, Ctrl + V. Bez pripojenia vzdialenej pracovnej plochy funguje táto metóda iba s textom.
Kde získať OS
Otázka, ktorú mnohí pravdepodobne mali, keď čítali o vytvorení virtuálneho stroja. Operačné systémy alebo skôr distribúcie si môžete stiahnuť z rôznych špecializovaných zdrojov. Je dôležité sa ubezpečiť, že ide o izo-obraz. Trial verzie systému Windows je možné použiť tri mesiace. Ak hovoríme o distribúcii v systéme Linux, potom väčšina z nich je zadarmo, je dôležitejšie nájsť vhodnú zostavu a priložiť ju v ISO.
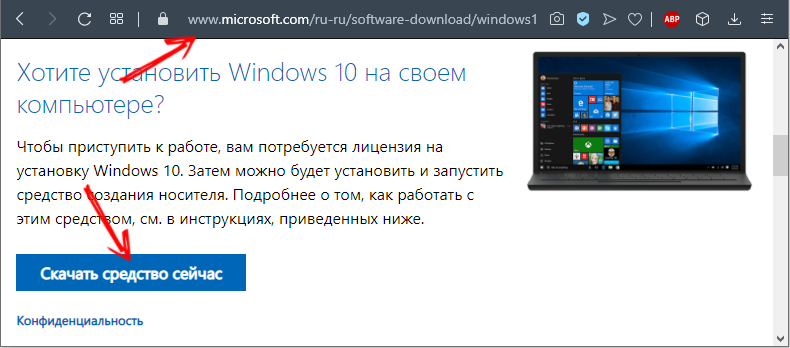
Teraz máte aspoň malú predstavu o Hyper-V. Všetky funkcie, ťažkosti a schopnosti programu samozrejme nemožno opísať v jednom článku. Ale po prečítaní môžete ľahko vykonať niekoľko základných akcií. A potom nezávisle nainštalovať systém, ktorý nepatrí do rodiny Windows.

