Vytvorenie skratky na pracovnej ploche Ubuntu

- 2884
- 427
- Oleg Krajči
Vážení priatelia, dnes sa pokúsime zistiť, ako vytvoriť skratku na pracovnej ploche Ubuntu. Ale predtým, ako urobíte čokoľvek, odporúča sa lepšie zoznámiť sa so základnými konceptmi. Ak však už viete, čo je skratka a prečo je to potrebné, môžete okamžite prejsť na ďalší blok, kde sa už vykonajú praktické kroky.

Štítky na pracovnej ploche urýchľujú prácu s aplikáciami.
Pre zvyšok vám povieme, čo je skratka. Ak ste boli používateľom operačného systému Windows od spoločnosti Microsoft, pravdepodobne si pamätáte slávny systémový stôl. Pri stlačení, na ktoré sa otvorili príslušné služby, umiestnil rôzne ikony. Napríklad, ak kliknete dvojitým stlačením tlačidla myši pozdĺž ikony „Basket“, potom bol v novom okne spustený ten istý priečinok, zobrazenie všetkých vzdialených súborov.
Ale čo robiť s programami a hrami? Ako ich spustiť, ak taký odznak raz zmizne? Prirodzene, je potrebné ho nainštalovať. Samozrejme, môžete vždy prejsť do zdrojového priečinka, kde sa súbor umiestnil na spustenie konkrétnej aplikácie, ale nie je úplne vhodný na to. Najmä vtedy, keď sa niektoré programy spúšťajú každý deň. Ukázalo sa, že potrebujete vodiča, ktorý redukuje túto cestu z pracovnej plochy na miesto ukladania súboru. Je to taký dirigent, že štítok slúži.
Vytvorenie takýchto skratiek na pracovnej ploche Windows bolo veľmi ľahké: Môžete kliknúť na súbor s pravým tlačidlom myši, vyberte položku „Send“ a kliknite na „Vytvorte skratku“. Alebo stačí stlačiť pravý -kliknite na pracovnú plochu a vyberte „skratku“, nastaviť preň parametre a všetko by bolo pripravené. Ale čo robiť majitelia Ubuntu? Poďme sa to spoločne.
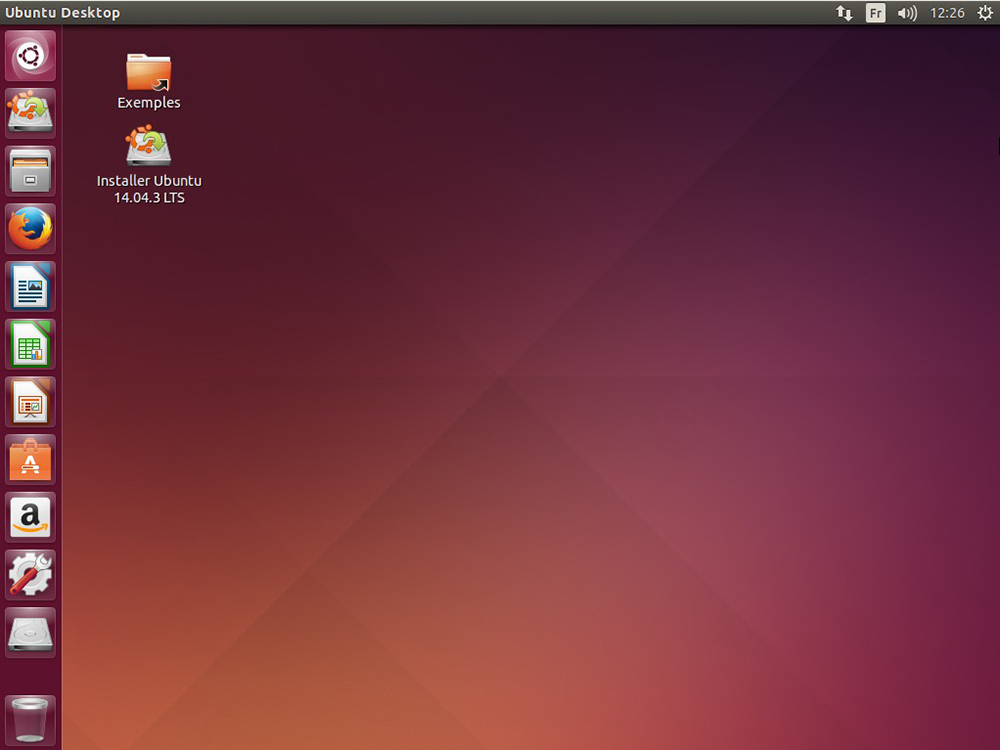
Vytvorte na pracovnej ploche
Prvá metóda
Zvážte teda najjednoduchší spôsob, akým vám to umožní. Ale okamžite varujte, že to nie je vhodné pre každého. V niektorých verziách operačného systému táto metóda jednoducho nefunguje. Preto môžete vyskúšať šťastie a skontrolovať jeho výkon:
- Spustite hlavnú ponuku pomocou ľavého -ruhľovaného programového panela.
- Otvorte kartu, kde sa nachádzajú všetky programy, a vyhľadajte potrebné. Napríklad to môže byť prehliadač Google Chrome.
- Pomocou ľavého tlačidla myši potiahnite ikonu aplikácie na plochu na akomkoľvek mieste. Neskôr ho môžete presunúť kamkoľvek.
- Teraz môžete skontrolovať výkon nainštalovanej skratky. Pripravený!
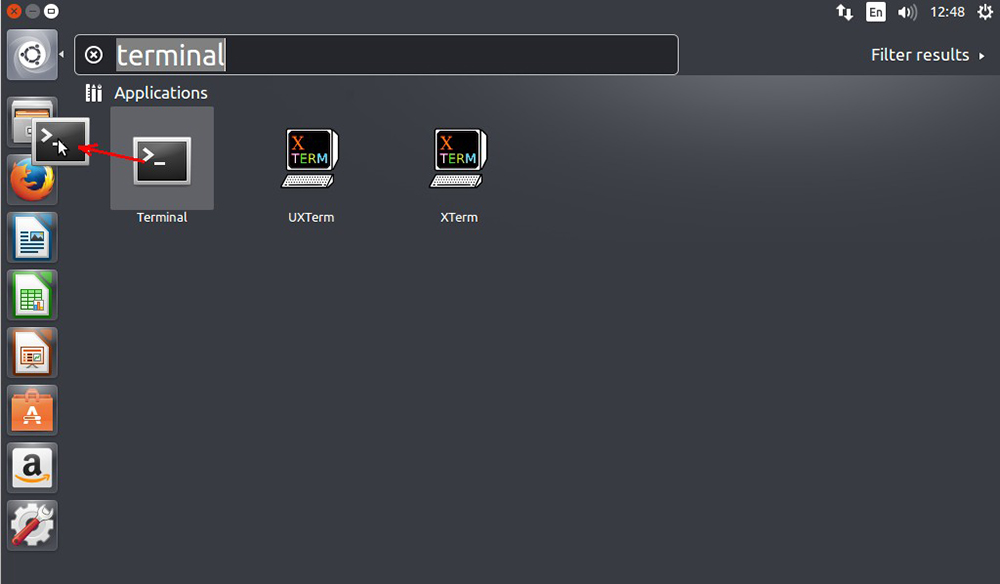
Upozorňujeme, že sa týmto spôsobom nemôžete pohybovať ikonou aplikácie z ponuky ľavého bloku. Budete ich musieť hľadať v hlavnej ponuke podľa vyššie uvedeného príkladu. Ak táto metóda nefunguje, potom nezúfajte a choďte na ďalší.
Druhá metóda
Táto metóda sa vzťahuje na univerzálnejšiu, pretože poskytuje prácu s terminálom, ktorý je pre používateľov Ubuntu dobre známy. Takže začnime:
- Spustite terminál na počítači alebo notebooku.
- Zadajte nasledujúci príkaz:
Sudo apt-get inštalácia -No-in-mechmmmens gnome-panel
- Po inštalácii nástroja, ktorý vám umožní vytvárať skratky, začneme im priamo sami.
- Zadajte nasledujúci príkaz:
Gnome-Desktop -it-Edit ~/ Desktop/ -Create-News
- Potom sa otvorí okno s parametrami nainštalovanej skratky. Tu môžete nastaviť jeho typ, nastaviť jeho meno, vložiť potrebný príkaz (musíte vykonať, ktorý skript) zanechajte komentár, ak je to potrebné. Okrem toho môžete nainštalovať obrázok pre štítok kliknutím na výkres vľavo. Keď sú nainštalované všetky nastavenia, kliknite na tlačidlo OK. Pripravený!
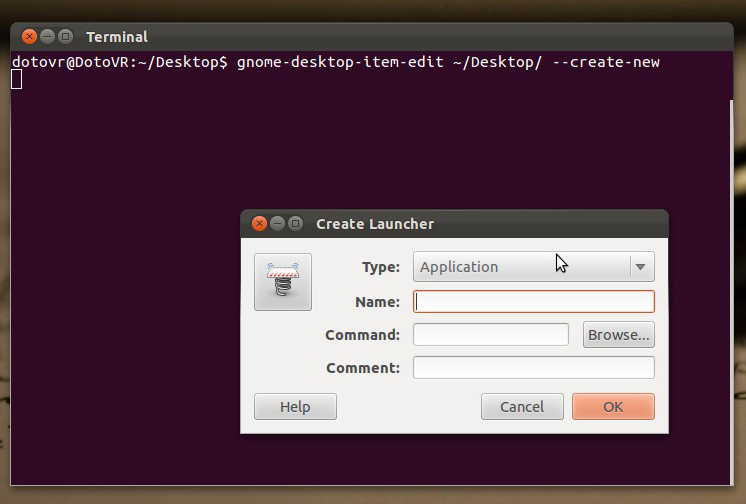
Ak nechápete, čo je terminál, dôrazne sa odporúča oboznámiť sa s tým pomocou špeciálnej literatúry. Môžete tiež použiť školiace videá na internete. Terminál Ubuntu je neoddeliteľnou súčasťou OS, ktorý vám pomôže vykonať veľa akcií.
Záver
Vážení čitatelia, spoločne sa nám podarilo vytvoriť skratku na pracovnej ploche na Ubunte. Teraz vieme, že existujú dva najobľúbenejšie spôsoby, ktoré vám pomôžu urobiť potrebné na počítači. Znova pripomenúť, že prvý nemusí vždy fungovať, pretože jeho prítomnosť závisí od verzie operačného systému. Ak vám to nevyhovovalo, potom použite druhý a zabezpečte použitie terminálu na zadávanie príkazov a skriptov. Dúfame, že ste uspeli a nezostali žiadne otázky. Povedzte nám v komentároch s pomocou, akú metódu ste boli schopní dosiahnuť svoj cieľ.
- « Ako používať štúdio Windows Live Film Studio
- Inštalácia a odstránenie programu Windows Live Film Studio pre Windows »

