Vytvorenie bootovacej disku alebo jednotky Windows Flash

- 1167
- 313
- Metod Dula
Čo potrebuješ vedieť?
Vážení čitatelia, dnes budeme diskutovať o tom, ako vyrobiť bootovací disk alebo flash disk Windows 7, 8.1 alebo 10 pre počítač. Ale pre začiatočníkov sa zoznámime so základnými požiadavkami na tieto akcie. A tiež budete musieť zistiť, aké možnosti vytvorenia. Potom budeme analyzovať každú z týchto metód na podrobnom príklade. Toto sú dnes možnosti, ktoré dnes zvážime: možnosť zaznamenania existujúceho obrazu operačného systému osobitne pre disk aj pre flash jednotku. V poslednom bloku bude záznam opísaný pomocou špeciálneho nástroja od spoločnosti Microsoft, ak ste načítali obrázok. Táto metóda je vhodná pre disk aj pre jednotku Flash.

Vytvorenie bootovacej disku alebo jednotky Windows Flash
Ale pred vykonaním deklarovaného postupu sa musíme uistiť, že ste úplne pripravení. To znamená, že máte potrebné nástroje a programy. Všeobecne platí, že všetko, čo sa hodí, je opísané neskôr:
- Disk by mal byť objem najmenej 4,7 gigabajtov. Je lepšie brať dva disky vopred, pretože existuje šanca, že sa zaznamená s chybami. V takom prípade vám príde na pomoc druhé zariadenie. Upozorňujeme, že pre niektoré verzie OS nie je tento typ nahrávania úplne vhodný. Najlepšie je použiť bootovateľný flash jednotku.
- Pri používaní Flash Drives potrebujeme objem úložného priestoru najmenej ôsmich gigabajtov. Mal by podporovať typ USB 0 (takmer všetky jednotky sú vhodné pre tento parameter). Prirodzene, na ňom by sa nemalo zaznamenať nič. Ak sú tam nejaké súbory a údaje, preneste ich na iné miesto.
- Ak nemáte obraz systému, budete potrebovať aktívne pripojenie na internet. Ak používate tarifný plán s obmedzenou návštevnosťou, neodporúčame používať tento typ pripojenia. Jednoducho môžete získať okrúhlu sumu v prospech svojho poskytovateľa. Používajte iba spojenie s neobmedzeným prenosom dát.

Proces vytvárania bootovacieho disku
- Niektoré zariadenia po preinštalovaní nemusia fungovať kvôli nedostatku ovládačov v preinštalovanom systéme. V takom prípade buďte opatrní aspoň o ovládači na pripojenie k internetu. Napríklad, ak na notebooku je Wi-Fi, stiahnite si zodpovedajúce ovládače vopred z oficiálnej webovej stránky pre verziu OS, ktorý sa chystáte dať. Inak po preinštalovaní nebudete pre vás pracovať. To znamená, že nebudete mať ani ovládače pre grafickú kartu, žiadne ovládače pre zvuk a tak ďalej. A ak sa staráte aspoň o internet, môžete si ich všetky stiahnuť pomocou bežných nástrojov Windows Tools.
- Nezabudnite na prenos všetkých potrebných súborov a údajov z počítača do externého média. Ak na vašom zariadení sú dva miestne disky, kde je jeden navrhnutý pre operačný systém, môžete preniesť údaje do druhého. Nebudú odstránené a nezmiznú. Hlavná vec je správne zvoliť tento disk, pretože jedna malá chyba môže viesť k obrovskej strate informácií. Odporúča sa prenášať osobné súbory na externé informačné médium. To môže slúžiť ako obyčajná jednotka Flash a externý pevný disk.
- Ako ste si všimli, existuje veľa nuancií ešte pred hlavnými akciami. Ak ste ich vzali do úvahy všetkých, môžete sa dostať do práce. Ak sa chystáte dať Windows 8.1 alebo 10, odporúča sa okamžite ísť do posledného stĺpca „Nemám žiadny obrázok, čo mám robiť?"Windows 8.1 a 10 ". Vyberte zodpovedajúci blok a postupujte podľa pokynov.
Ako zaznamenať bootovací disk?
- Vložte čistý prázdny disk do počítača alebo zariadenia na jednotku prenosného počítača.
- Nájdite predtým stiahnutý obrázok systému, ktorý potrebujete z internetu v počítačovom vodiči.
- Kliknite naň s pravým tlačidlom myši a vyberte možnosť „Zaznamenať obrázok disku“.
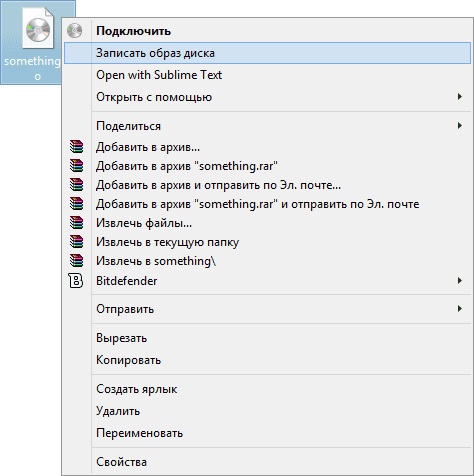
Kliknite na pravé tlačidlo myši v obrázku a vyberte možnosť „Napísať obrázok disku“
- Ak to tak nie je, potom prejdite do piateho bodu, kde je opísané použitie programu tretej strany.
- V okne, ktoré sa zobrazuje, vyberte záznamové zariadenie, ktoré bude slúžiť predtým vloženému disku. Odporúča sa tiež nainštalovať začiarknutie pri kontrole disku po zaznamenaní.
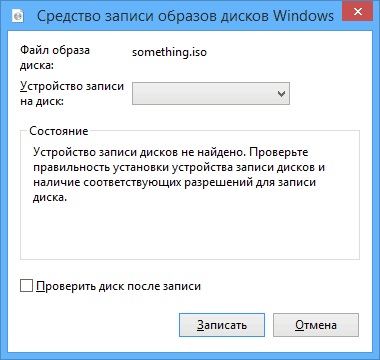
V zobrazenom okne vyberte záznamové zariadenie
- Keď bude všetko pripravené, kliknite na tlačidlo „Zapíšte si“. Počkajte na koniec programu. Pripravený!
Upozorňujeme, že štandardný spôsob nahrávania obrázka to môže urobiť s chybami, pretože sa vykonáva pri maximálnej rýchlosti, čo negatívne ovplyvňuje obrázok. Je lepšie použiť program tretej strany (ak je to možné).
- Stiahnite si Ultraiso Utility a nainštalujte ho do počítača alebo prenosného počítača.
- Spustite aplikáciu a kliknite na kartu „Súbor“ jednotky hornej ponuky. Potom vyberte položku „Open“.
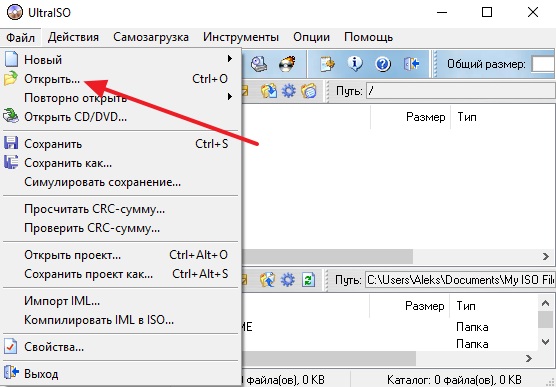
Kliknite na súbor a potom otvorte
- Tu budeme musieť uviesť cestu k obrazu disku. Kliknite na tlačidlo OK.
- Teraz nájdite ikonu lízania disku pod horným blokom ponuky a kliknite na ňu ľavým tlačidlom myši.
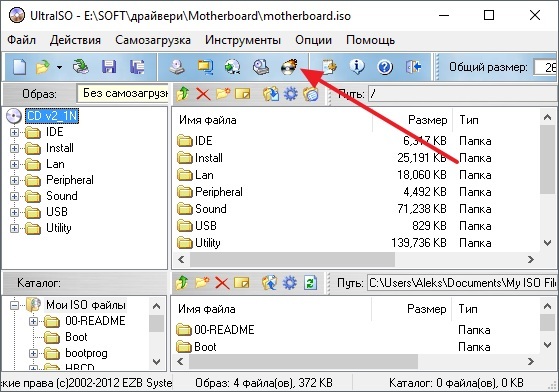
Kliknite na horiaci disk v hornej jednotke ponuky
- Uveďte svoj disk ako zariadenie na nahrávanie a nastavte minimálnu rýchlosť tak, aby bol obrázok nastavený bez straty údajov.
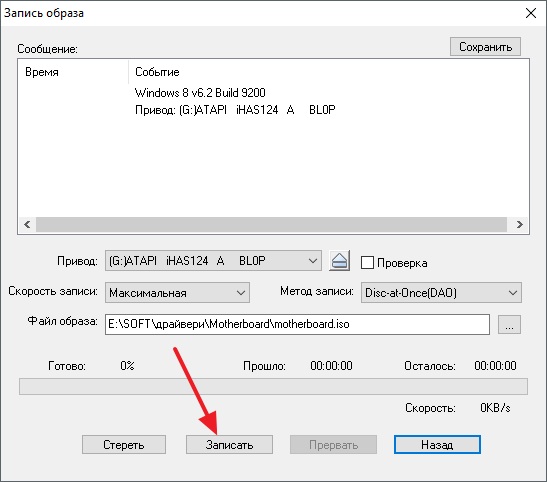
Nainštalujte parametre obrázka disku
- Когда в п параметры будут čera. Pripravený!
Ako vytvoriť bootovateľný flash jednotku?
- Aby sme mohli pracovať, budeme musieť nainštalovať špeciálny program s názvom WinSetupFromusB. Aby som bol úprimný, slovo „inštalácia“ tu bude príliš hlasné: Po stiahnutí súboru budete musieť rozbaliť archív a spustiť verziu pre vypúšťanie vášho OS (32-bit alebo 64-bit).
- Takže si stiahneme požadovaný archív z oficiálnej webovej stránky http: // www.Winsetupfromusb.com/ sťahovanie/ a rozbaľte archív.
- Spustite požadovaný súbor, ako je opísané vyššie v prvom odseku.
- Zobrazí sa hlavné okno nástroja, kde nastavíme potrebné parametre.
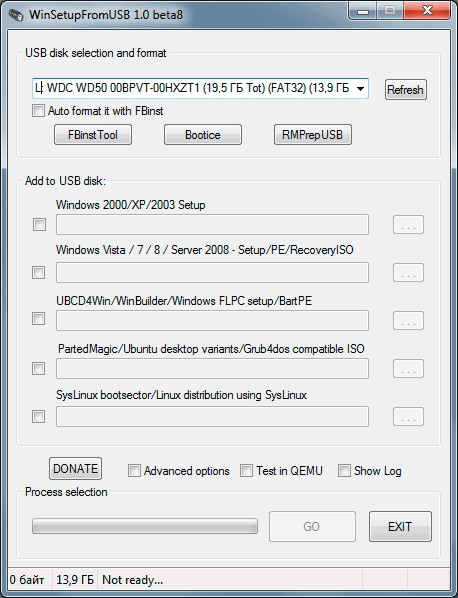
Hlavné okno WinsetUpFromusb
- V hornej časti nainštalujeme jednotku Flash, na ktorej bude nainštalovaný systém systému Windows.
- Vložte kontrolné znamienka oproti automatiku IT s FBINST, ktorý bude vykonávať prípravné práce pre vašu jazdu.
- V ďalšom pridaní do disku USB Disk Block nainštalujte začiarknutie oproti požadovanej verzii operačného systému (ten, ktorý sa chystáte umiestniť). Potom kliknite na tlačidlo vpravo s tromi bodmi a uveďte cestu, kde je súbor ISO uložený s obrázkom. Venujte pozornosť skutočnosti, že kontrolné body stoja iba oproti verziám systémov, ktoré pridáte. To znamená, že ak vložíte iba Windows 7 alebo 8, zostanete jeden šek.
- Teraz klikneme na tlačidlo Go a počkáme, kým sa nástroj vykoná jeho úloha. Tento proces môže nejaký čas trvať, takže by ste nemali v panike vytiahnuť jednotku Flash, reštartovať počítač atď. Keď je všetko pripravené, uvidíte zodpovedajúcu správu v okne programu.
Nemám žiadny obraz, čo mám robiť?
Ak ste si nestiahli obrázok a nemyslíte si, že všetko je zlé, potom sa veľmi mýlite. V skutočnosti máte oveľa šťastie ako tí, ktorí pripravili spis na nahrávanie vopred. Faktom je, že spoločnosť Microsoft pripravila pre svojich používateľov veľmi pohodlný nástroj, ktorý pre vás vykoná všetku prácu (platí pre Windows 8.1 a 10). Pre tých, ktorí chcú dať sedem, sa budete stále musieť pohladiť. Vyberte požadovanú verziu OS a prejdite do zodpovedajúceho bloku.
Windows 7
- Prejdite na stránku https: // www.Microsoft.Com/ru-rUftware-Download/Windows7.
- V dolnej časti stránky napíšte tlačidlo aktivácie a kliknite na tlačidlo „Check“.
- Systém vám automaticky poskytne odkaz na načítanie oficiálnych obrázkov špecificky pre váš kľúč. To znamená, že nebudete musieť hádať, váš kľúč je vhodný pre domáci základný alebo profesionálny.
- Upozorňujeme, že kľúč, ktorý bol dodaný s vaším zariadením (napríklad nálepka na zadnej časti notebooku), nie je tu vhodný. Ale systém môžete aktivovať takýmto kľúčom.
- Ak chcete zaznamenať obrázok, použite vyššie uvedené metódy na vytvorenie disku alebo jednotky Flash.
Windows 8.1 a 10
- Máte oveľa šťastie. Teraz zistíte prečo.
- Ak chcete nainštalovať osem, nasledujte odkaz https: // www.Microsoft.Com/ru-rUftware-twollload/Windows8 a nahrajte nástroj na tlačidlo v dolnej časti stránky.
- Ak sa chystáte umiestniť tucet, potom prejdite na https: // www.Microsoft.Com/ru-ruftware-twold/windows10 a tiež si stiahnite produkt pomocou modrého tlačidla s rovnakým názvom.
- Spustite načítaný nástroj na počítači alebo notebooku.
- Vyberte jazyk, verziu OS, ako aj vypúšťanie systému. Ak v druhom prípade pochybujete, pozrite si bit v okne Vlastnosti počítača. Ak to chcete urobiť, otvorte „môj počítač“ alebo iba „počítač“.
- Kliknite od nuly s pravým tlačidlom myši a kliknite na „Vlastnosti“.
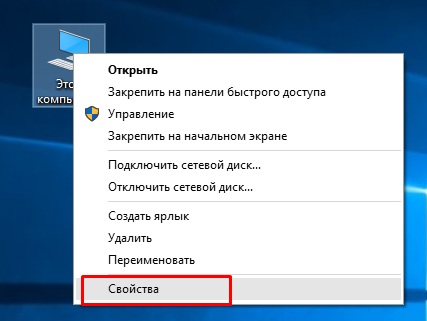
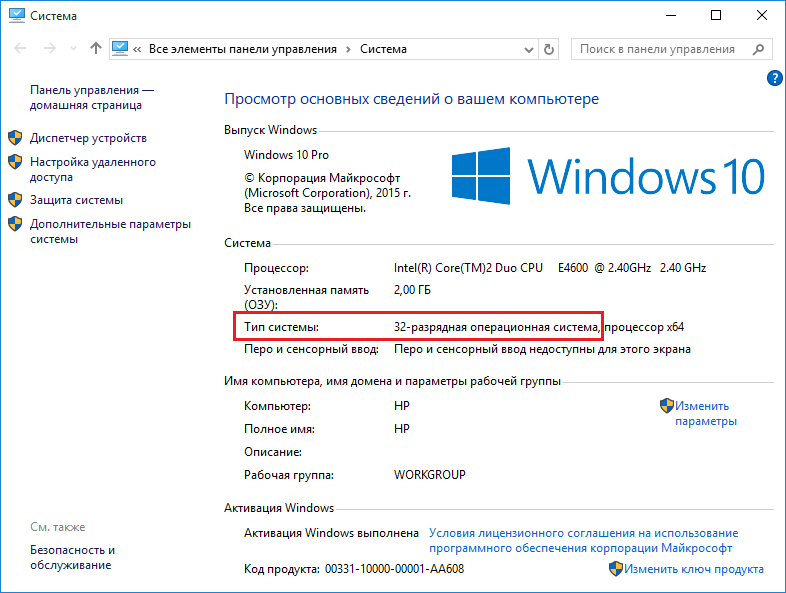
Zisťujeme vypúšťanie systému
- Keď sú vybrané prvé parametre, kliknite na tlačidlo „Ďalej“.
- Podľa tipov na obrazovke vyberte jednotku alebo disk USB Flash, ktorý sa chystáte nahrať obrázok. Potvrďte všetky svoje akcie.
- Počkajte na koniec načítania a zaznamenania obrázka. Rýchlosť týchto akcií závisí od rýchlosti vášho internetu. Pripravený! Môžete začať preinštalovať alebo jednoducho vytiahnuť nosič obrázka.
Záver
Vážení priatelia, dnes sme úplne analyzovali otázku, ako vyrábať, písať a vytvárať bootovací disk alebo flash disk Windows 7, 8.1, 10. Dúfame, že ste uspeli a ste úspešne vykonali svoju prácu. Povedzte nám v komentároch, ktoré z týchto mnohých spôsobov vám pomohli pri implementácii vašich plánov.
- « Čo je lepšie pre smartfón so systémom Windows alebo Android
- Firmvér smartfónov s vysokou obrazovkou alebo blikanie »

