Vytvorenie programu načítania flash jednotky WinSetUpFromusB

- 2522
- 545
- Stanislav Mora
Aj keď sa disky CD a DVD v obchodoch stále predávajú, počítače nie vždy vybavujú počítač jednotkami. Ale aj keď je jazda prítomná, len málo ľudí vie, ako ju používať, najmä ak ide o preinštalovanie operačného systému. Flash disky sú teraz v móde a práve od nich je to, že vo väčšine prípadov inštalácia OS. Príprava jednotky Flash však nie je ľahká úloha, pretože distribúcia systému Windows je zvyčajne prezentovaná vo forme obrázka, to znamená, že vytvorenie nosiča načítava. Na tieto účely bolo vytvorené značné množstvo verejných služieb a dnes zvážime, ako používať program WinsetupFromusB, ktorý sa považuje za jeden z najlepších v tomto segmente.

Kde si môžete stiahnuť program
Súčasní používatelia počítača sa považujú za kompetentných, ale ich gramotnosť sa rozširuje najmä na využívanie sociálnych sietí a iných internetových zdrojov. Pokiaľ ide o oblasti, kde sú potrebné aspoň minimálne technické znalosti, pasú sa. Ale sťahovanie programu je jednoduchá záležitosť, stačí si vyzdvihnúť jeho názov vo vyhľadávacom nástroji. Ale tu je veľa nuancií, na ktoré si používatelia nepamätajú alebo nepoznajú.
Faktom je, že vydanie oficiálneho zdroja nie je vo vydaní zďaleka vždy prítomné. Ak program nie je príliš populárny, jeho hodnotenie bude nízke, na rozdiel od dobre známych zariadení na ukladanie súborov doslova plnené reklamou.
Prejdete na takúto stránku a okamžite nevidíte potrebný odkaz na odkaz, ktorý sa podarilo stlačiť reklamy, maskovaný ako stiahnutie/stiahnutie. Výsledkom je, že na vašom disku sa objaví veľa zbytočných a niekedy škodlivých programov. Inými slovami, riziko vyzdvihnutia škodlivého kódu, ako je vírus alebo trójsky kôň, je veľmi vysoké a aby ste nespadli na háčik, musíte mať značné skúsenosti a intuíciu.
Tomu sa dá vyhnúť, ak používate oficiálnu stránku, na ktorej vývojári zverejnili distribúcie so všetkými stabilnými verziami programu s dátumom ich vydania. Odkaz na stiahnutie: http: // www.Winsetupfromusb.Com/sťahovanie/.
Inštalácia a spustenie
Tu obsahuje sekcia sťahovania pokyny WinSetUpFromusB na inštaláciu nástroja. Faktom je, že postupy inštalácie pre rôzne operačné systémy sú veľmi odlišné. Keďže drvivá väčšina používateľov pracuje v systéme Windows, zvážime inštaláciu programu pre tento OS.
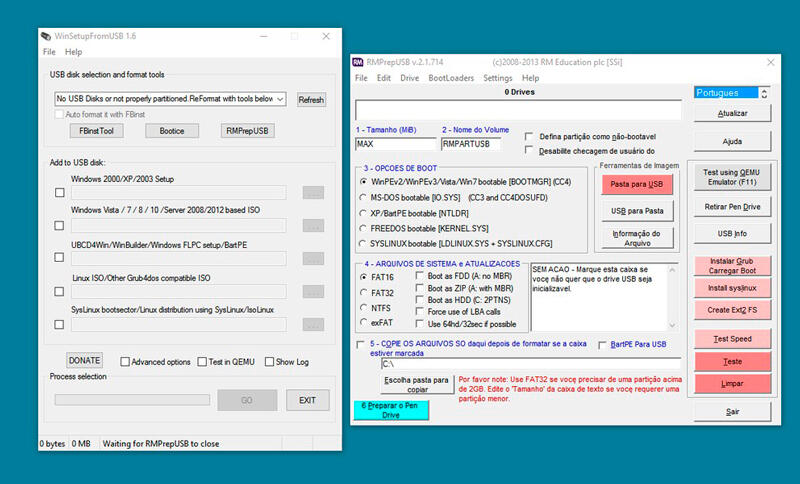
Kliknutím na odkaz s požadovanou verziou sa dostanete na stránku sťahovania, ktorá popisuje rozdiely aktuálnej verzie z predchádzajúceho. Samotný program je prezentovaný vo forme archívu self -segmentu, ktorý je potrebné si jednoducho stiahnuť na pevný disk vášho počítača a spustiť súbor.
V procese inštalácie vás program vyzve na označenie katalógu, v ktorom bude inštalácia nainštalovaná. Môžete ho zadať ručne, alebo môžete použiť pohodlnejšiu možnosť - tlačidlo „...“, ktoré vám umožňuje zvoliť priečinok na inštaláciu myši.
V konečnom dôsledku sa v určenom katalógu vytvorí priečinok s názvom, ako je WinSetUpFromusb-1-9. Existuje však jedna malá nuancia: pre používateľov 64-bitového OS musíte spustiť súbor *.EHE, v mene, ktorého je číslo 64, pre 32-bitové operačné systémy, je potrebné spustiť možnosť EHE-FILE bez číslic na konci.
Vytvorenie nakladacej jednotky Flash
Takže je nainštalovaný program na vytvorenie bootovateľnej jednotky Flash Drive WinSetUpFromusB, je k dispozícii obrázok systému Windows - môžete začať zostaviť zostavu.
Dôležitý. Ak máte počítač s UEFI, na vytvorenie načítavacej jednotky Flash, musíte ju naformátovať v FAT32. To ukladá obmedzenia veľkosti nosiča - nemalo by prekročiť 4 GB, pretože OS na základe formátu FAT32 nepodporuje súbory väčšieho zväzku. Vo väčšine prípadov počítač obsahuje klasický systém BIOS, takže môžete formátovať jednotku Flash v štandarde NTFS, ktorý nemá vyššie uvedené obmedzenie. V zásade čistá distribúcia zapadá do zadaných veľkostí, ale v sieti nájdete „sofistikované“ aj funkčné možnosti. Toto sa musí brať do úvahy.Na hlavnú obrazovku teda vkladáme predformátovanú jednotku flash, na hlavnú obrazovku, na spustení WinSetUpFromusb, vidíme názov nášho vonkajšieho média. Naopak, „Autoformat It with FBinst“, vyberieme začiarkavacie políčko, vyberieme položku NTFS, tiež vložte kontrolné miesto oproti verzii OM, nechajte ho v našom prípade Windows 7/8 a kliknite na pravé tri tri. body.
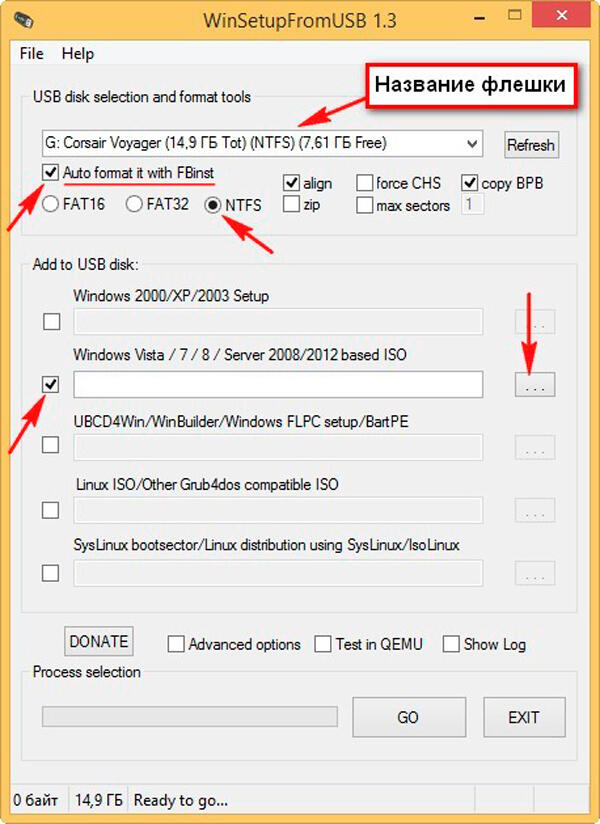
Ak pri formátovaní flash jednotky, ktorú ste naznačovali FAT32, získate výstražné okno:
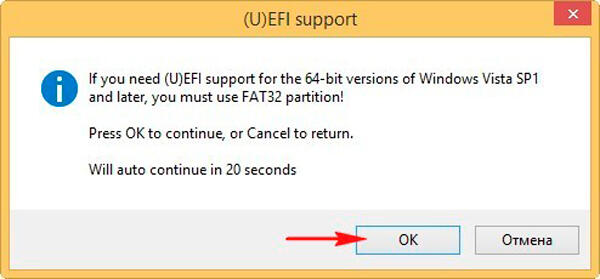
Kliknite na OK (alebo nestlačte, po 20 sekundách sa okno zatvorí) a okno vodiča sa otvorí, v ktorom je potrebné nájsť náš obrázok Windows. Kliknite naň a kliknite na tlačidlo „Otvoriť“.
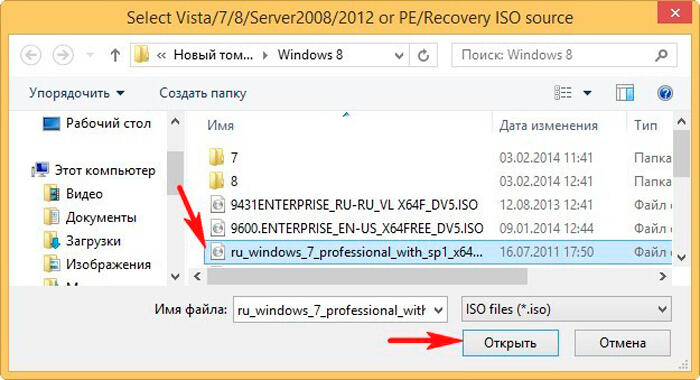
Zostáva kliknutím na prejsť a spustite postup na vytvorenie bootovacej jednotky Flash Drive.
Varovanie bude, že všetky údaje o médiách budú zničené. Pretože po formátovaní tam nič nie je, súhlasíme.
Čakáme, kým sa vyplní indikátor pokroku, po ktorom sa konečné okno vyskočí, čo naznačuje, že naša úloha je dokončená.
Zistili sme teda, ako vytvoriť disk Windows 7 Boot Flash pomocou WinSetUpFromusB, ale čo robiť ďalej?
Ak máte PC alebo prenosný počítač s UEFI typu BIOS, máte príležitosť previesť pevný disk na štandard formátu umiestnenia súborov GPT, a to si vyžaduje, aby ste podľa toho nakonfigurovali BIOS. Ako to urobiť, nebudeme zvážiť, pretože ide o trochu inú úlohu.
Ale väčšina počítačov, stacionárnych alebo mobilných, je vybavená obyčajnými životopismi a tam stačí nastaviť prioritu nakladania a predovšetkým uviesť seriózne médium.
Vložíme flash jednotku, reštartujte. Zobrazí sa okno zavádzača zošitého na jednotke Flash:
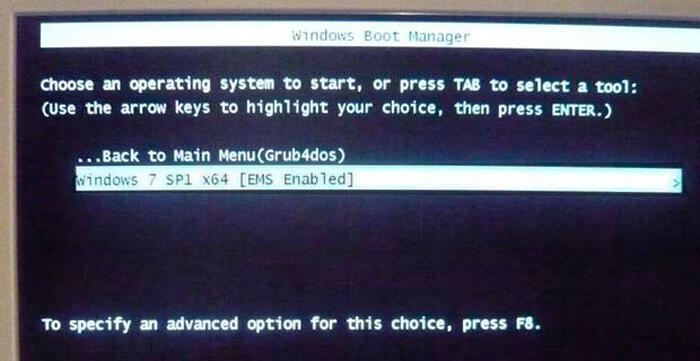
Ak je v ňom niekoľko možností inštalácie systému Windows, vyberieme verziu, ktorú potrebujeme, po ktorej sa inštalácia OS spustí na pevnom disku počítača priamo pomocou nakladacej jednotky Flash Flash Drive.
Všimnite si, že postup, ako vytvoriť nakladaciu jednotku Flash pre Windows 10, sa nelíši od vyššie uvedenej možnosti. Niektoré nuansy môžu vzniknúť v dôsledku skutočnosti, že BIOS od rôznych výrobcov je úplne implementovaný, takže tvar niektorých obrazoviek sa môže líšiť, ale podstata zostáva rovnaká.
Bolo by nesprávne tvrdiť, že Winsetupfromusb je zameraný iba na operačné systémy od spoločnosti Microsoft. Zvážte všetky možnosti obrázkov, ktoré je možné napísať na vymeniteľnom médiu v aspekte načítania:
- Windows 2000/XP a Network Option 2003 - používaná na zapisovanie na spustiteľnej jednotke Flash Distributed Distribúcie ktoréhokoľvek z uvedených operačných systémov. Dôležitá nuancia - Pri zadávaní cesty musíte použiť priečinok, v ktorom sú subkatály i386/amd64 umiestnené alebo iba ja, inými slovami, musí byť obraz operačnej sály namontovaný s indikáciou virtuálnej jednotky alebo vložte Flash pohon do konektora s cestou k nemu. Existuje tretia možnosť - otvoriť súbor ISO pomocou akéhokoľvek archivára a uviesť samostatný priečinok ako spôsob neprimeraného. V druhom prípade bude program musieť označiť cestu do tohto priečinka a Winsetupfromusb to bude môcť zistiť, s rozbalenou distribúciou sa zaoberá obrazom.
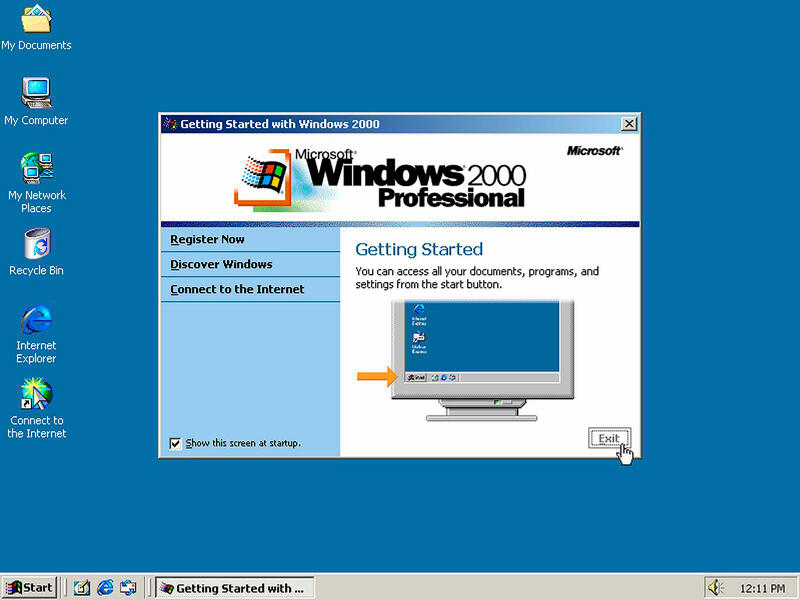
- Windows 7/8/10, verzie Vista a Server 2008/2012. Tu je jediná možnosť - obrázok ISO a pri vytváraní bootovateľnej jednotky Flash budete musieť uviesť, kde sa tento obrázok nachádza. Predchádzajúce verzie WinsetupFromusB mali o niečo zložitejší algoritmus, ale vývojári sa rozhodli zjednodušiť úlohu vytvorenia bootovateľného operátora pre konečného používateľa.
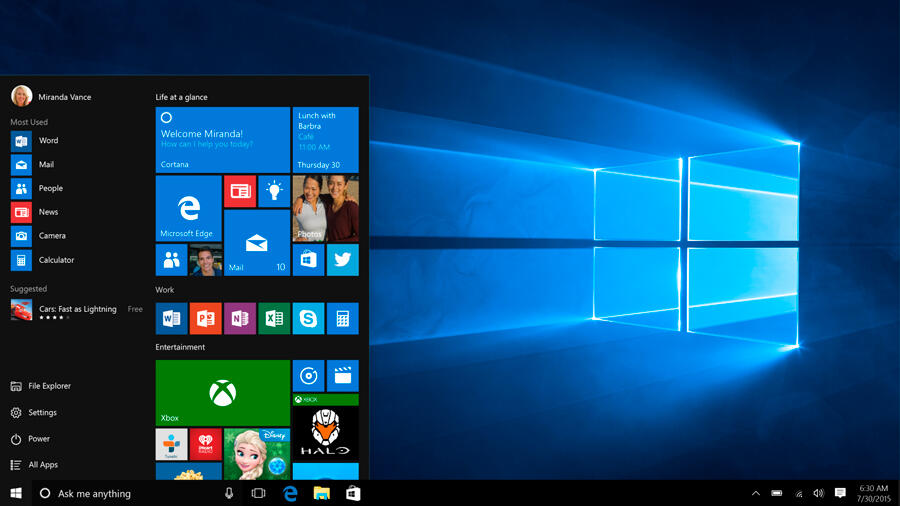
- UBCD4Win/Windowsflpc/winBuilder/Bart PE - tu, ako v prvej verzii s skorými verziami systému Windows, musíte určiť cestu k katalógu, v ktorom je zložka I schopnosť vytvárať niekoľko načítavacích diskov pre zriedkavo používané použité operačné systémy založené na Winpe. Pre drvivú väčšinu používateľov je nepravdepodobné, že by táto možnosť kedy potrebovala.
- Linuxiso/Other OS založený na GRUB4DOS zaznamenaných v obrázku ISO je možnosť použitá na vytvorenie distribúcie Ubuntu Linux (alebo akejkoľvek inej verzie Linux/UNIX). Môže sa tiež použiť na zaznamenávanie nástrojov určených na obnovenie počítačov alebo antivírusových programov (Kaspersky Resinedisk, RBCD, Hiren's BootCD atď.). Väčšina z nich je založená na Grub4DOS Multifaceter.
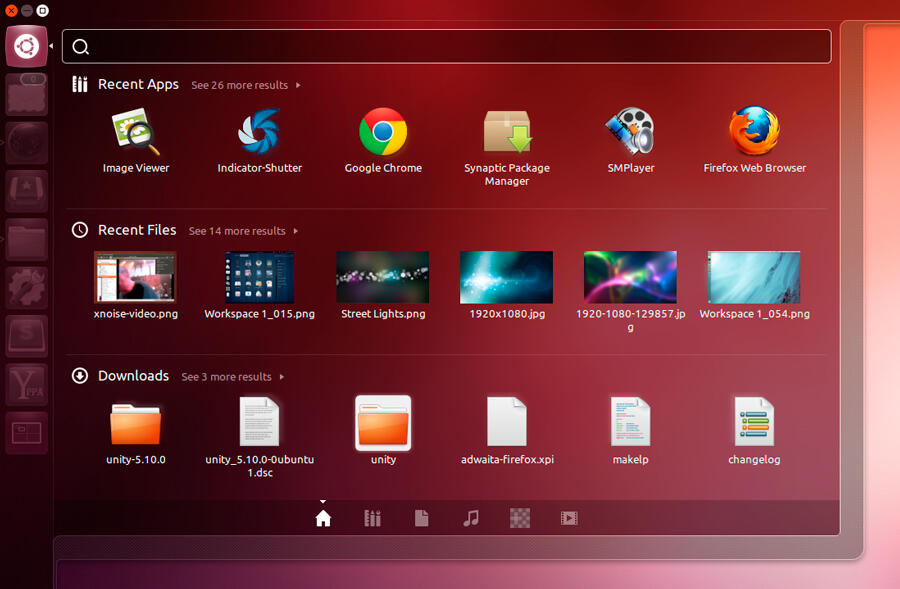
- Syslinux Bootsector - Používa sa na vytvorenie bootovateľných bleskových jednotiek s distribútorom systému Linux OS pomocou typu nakladača SysLux. Je to tiež vzácnosť, dokonca aj medzi linuxoidmi, takže je nepravdepodobné, že táto možnosť bude užitočná. Ale pre slušnosť uvádzame, že pri vytváraní nosiča je potrebné uviesť cestu k katalógu, v ktorom existuje systémový priečinok syslinux.
Vytvorenie viacplenutej jednotky Flash Flash
Podrobne sme preskúmali, ako používať WinSetUpFromusB na vytvorenie bootovateľnej jednotky Flash Windows 7, ale niekedy je potrebné mať viacpleskovú jednotku Flash, ktorá distribuuje niekoľko verzií toho istého OS alebo rôznych operačných systémov. Môžete súhlasiť s tým, že takéto prípady sú veľmi zriedkavé, ale proces formovania nosiča, z ktorého je možné nainštalovať rôzne OS, je pomerne jednoduchý.

Ako si pamätáte, na hlavnej obrazovke programu je možné vložiť kontrolné miesto oproti niekoľkým možnostiam OS (na snímke obrazovky - pod nápisom Pridať do disku USB). Zároveň sa vytvorí zavádzače postupne podľa algoritmov, z ktorých stručný opis sme dali trochu vyššie. Pri inštalácii operačného systému budete musieť zvoliť správnu verziu a postupovať podľa pokynov a rád. Takáto viacnásobná nakladacia jednotka často používajú systémy v spoločnostiach s veľkým počtom pracovných staníc.
Pracujte s rôznymi distribúciami
Čiastočne sme už zvážili tento problém, ale chcel by som sa na ňom podrobnejšie zaoberať. Najnovšia verzia WinSetUpFromusB vám umožňuje nainštalovať Windows všetky verzie, počnúc W2000 a končiac s aktuálnym vlajkovým produktom - „Ten“.
Pre všetky OS Microsoft, vstup -úroveň Microsoft (2000/XP/2003), je potrebné uviesť cestu do priečinka, v ktorom je úplná neistá distribúcia. Na internete sa tieto operačné sály nájdete iba v archivovanej verzii (obrázok ISO). Ak chcete obísť túto prekážku, môžete použiť malý trik. Pomocou programu Well -známych Daemon Tools môžete pripevniť obrázok k virtuálnemu disku a určiť a určiť jeho list Winsetupfromusb. Druhá možnosť je jednoduchšia - len na rozmotanie obrázka. Pretože existuje veľa používateľov systému Windows XP, informácie o tom, ako zaznamenať tento OS na jednotke Flash, budú požadované.
Pri výbere Windows starších generácií (7/8/10, Server Windows 2008/2012) môže dôjsť. To znamená, že jednoducho uvádzate cestu do priečinka s obrázkom, aj keď je vhodná aj možnosť s distribúciou.
Rovnakým spôsobom, v prvej verzii je implementovaná podpora pre OS Linux - je potrebná cesta k distribúcii, ale v tomto prípade je bootloader založený na syslinuxe, takže pri indikácii cesty k distribúcii by mal priečinok SYSLINUX priečinok SYSLINUX Buďte prítomní - inak sa vytvorí vytvorenie bootovacieho disku sa nestane.
Ďalšie možnosti
Okrem vytvorenia topánok, posunového nosiča, môže WinsetupfromusB robiť ďalšie veci. Na hlavnej obrazovke nájdete ďalšie možnosti. Zoberme si napríklad nástroj „Boottice“. Po stlačení zodpovedajúceho tlačidla sa zobrazí nové okno:
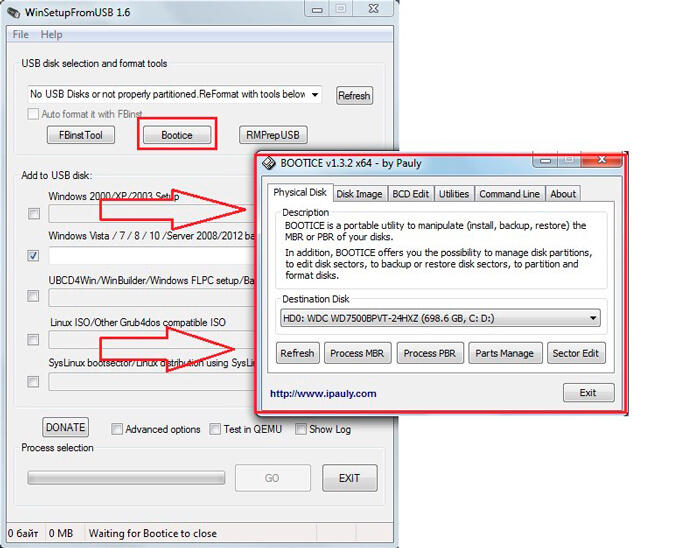
Účelom funkcie je transformácia nahradeného nosiča tvorbou MBR (So -Called hlavný nakladací disk) alebo PBR (skutočne zavádzací kód). Inými slovami, nástroj je schopný nainštalovať bootloader grub4dos do hlavného zavádzacieho záznamu, alebo povedzme, bootloader „sedem“ bootmgr do oblasti nakladacieho kódu atď.
Toto sú celkom špecifické funkcie, a ak tomu nerozumiete, je lepšie nepoužívať nástroj. Ale pre odborníkov sú tieto a ďalšie ďalšie funkcie veľmi užitočnou vecou, pretože poskytuje možnosť vytvárať načítavacie bleskové jednotky v neštandardnej metóde pomocou špecificky štruktúrovaného kódu. Najtypickejším príkladom je tvorba nosiča USB -ZIP z konvenčnej flash jednotky. Všimnite si, že práca vo WinsetupfromusB nie je s týmto užitočným užitočným zariadením ľahká, ale ak rozumiete tomu, o čom to je, v zásade by nemali očakávať žiadne ťažkosti.
Spoločnosť Fbinst Tools Utility je zodpovedná za vytváranie skrytých sekcií na nosiči Flash. RMPREPUSB Funkcia Umet všetko, čo môže byť prvé dve pomôcky, plus ďalšie veci.
V dolnej časti hlavnej obrazovky je začiarkavacie políčko na zapnutie pokročilých možností. Ak oslavujete túto možnosť, objaví sa nové okno, v ktorom môžete uviesť, aké úpravy sa použijú na štandardný postup na tvorbu nosiča topánky. Napríklad výber položky vlastných názvov ponuky pre sedem alebo osem vám umožňuje štandardizovať alebo individualizovať názvy ponuky OS a možnosť „Pripraviť Windows“ pomáha pripraviť distribúcie na nahrávanie.
Zahrnutie testu do možnosti QEMU vám umožňuje aktivovať obsah zaznamenanej flash jednotky pre chyby a možnosť Zobraziť protokol je zodpovedná za dokumentáciu všetkých akcií vykonaných používateľom.
- « Čo je asistent Google, jeho začlenenie, konfigurácia a vymazanie
- Metódy na korekciu chyby správy pamäte v systéme Windows »

