Vytvorenie bootovacej jednotky s OS X Yosemite Výber programu a postup tvorby

- 3637
- 67
- Vít Slobodník
Známa spoločnosť „Apple“, ktorá je v neuveriteľnej svetovej popularite, je do istej miery izolovaná svojimi zariadeniami (počítače, tablety, smartfóny) od gadget iných vývojárov. Po rozvoji svojich variácií operačných systémov (iOS pre smartfóny a tablety, MACO pre monobloky a notebooky), v skutočnosti pre mnohých používateľov prerušia možnosť interakcie z produktov Apple napríklad z zariadení v operačnom systéme Android operačného systému Android. Táto „podmienená“ identita niekedy vedie k ťažkostiam s procesom inštalácie alebo preinštalovania operačného systému MACOS vrátane ťažkostí s postupom na vytvorenie nakladacieho média. Tieto ťažkosti sú však tiež svojvoľné, pretože spoločnosť Apple implementovala mnoho rôznych nástrojov s najpohodlnejším a najjednoduchším rozhraním a aktualizovala OS a vytvorila s ním bootovací operátor. A o tom, aké nástroje a ako ich používať a bude diskutované v tomto článku.

Metodika na vytvorenie bootovateľnej jednotky USB Flash s OS X Yosemite.
Sťahovanie a inštalácia
Na úvod by sa malo povedať, že OS X Yosemite je popis jedenástej verzie OS X, ktorá bola prezentovaná v polovici roku 2014 ako súčasť konferencie „WWDC 2014“. Spoločnosť „Apple“, pre ktorú je pre ňu špeciálna, takmer bezprostredne po oznámení (v októbri 2014) otvorila bezplatný prístup k stiahnutiu tejto verzie v „App Store“. Preto, ak je potrebné vytvoriť zavádzateľný jednotku USB Flash s OS X Yosemite, jednoducho si stiahnite obrázok operačného systému v obchode App Store a vykonajte nasledujúce pomerne jednoduché manipulácie:
- Pripravte jednotku USB Flash, ktorá sa plánuje v budúcnosti použiť ako nosič batožinového priestoru, pričom sa zohľadňuje, že počas inštalácie sa vykoná úplné formátovanie. Preto preneste všetky údaje dôležité pre bezpečnosť na iného nosiča/pohonu;
- Najjednoduchšou možnosťou pre priamu inštaláciu načítavacieho obrázka OS pre dopravcu je použitie špeciálneho nástroja s názvom Diskmaker X, ktorý je možné bezplatne stiahnuť z oficiálnej webovej stránky vývojárov - „https: // Diskmakerx.com “;
- Ak ste už stiahli obrázok operačného systému, ktorý potrebujete, potom sa uloží do sekcie „program“, ak nie, potom vykonajte uvedené zaťaženie z oficiálneho obchodu „Apple“;
- Spustite stiahnuté zariadenie „Diskmaker X“ a v kroku s výberom ďalších akcií vyberte „Yosemite DP“ alebo iný OS, ak to potrebujete;
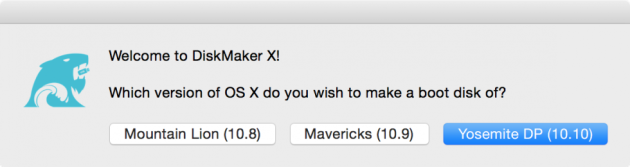
- Ďalej samotný nástroj naskenuje priečinok „programu“ a nájde predtým stiahnutý obrázok OS a ponúkne vám ho načítať do operátora. Ak sa nájdená možnosť zhoduje s požadovaným, kliknite na tlačidlo „Použiť túto kópiu“ (Použite túto kópiu) Ak táto možnosť nie je vhodná, kliknite na tlačidlo „Použiť inú kópiu“ (Použite inú kópiu) a ručne uveďte požadovaný obrázok;
- Potvrďte, že súhlasíte s úplným formátovaním vybraného nosiča a počkajte na dokončenie procesu načítania;
- Po dokončení hlavného postupu si môžete zvoliť „Otvorené preferencie spustenia disku“, aby ste otvorili vytvoreného dopravcu, vrátili sa späť alebo obetovali prostriedky pre vývojárov na rozvoj projektu.
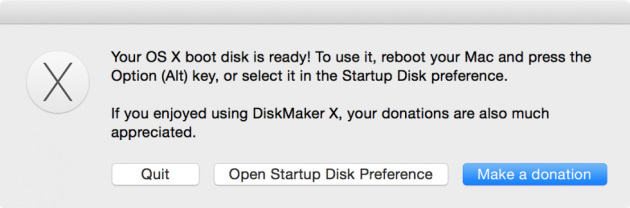
Ako je možné vidieť z vyššie uvedených akcií, v nich nie je nič komplikované a nepochopiteľné, všetko je prístupné a pomerne rýchlo, najmä ak sa používa rozhranie portu USB 3.0. To samozrejme nie je ani zďaleka jediný spôsob, ako vykonať zváženú úlohu. Ako už bolo spomenuté na začiatku článku, spoločnosť Apple integrovala do OP mnoho nástrojov, ktoré zahŕňajú určité tímy pre terminál, ktoré implementujú vytvorenie bootovateľnej jednotky USB Flash Drive. Najprv však musíte použiť nástroj na disk Disk Utility na prípravu budúceho média na nahrávanie bootovacieho obrázka, ktorý vyzerá nasledovne:
- Otvorte nástroj predtým, ako vloží jednotku Flash do zodpovedajúceho konektora a vyberte požadovaný operátor, aby ste otvorili editor jeho hlavných parametrov;
- Prejdite do časti „Disk“ a v časti „Schéma sekcií“, vyberte časť „Oddiel 1“;
- Ďalej vyberte formát rozšíreného formátu Mac OS a zadajte názov budúcej jednotky načítania Flash, napríklad „Jobos“;
- Otvorte pododdiel „Parametre“ a skontrolujte, či je nastavená hodnota systému „GUID sekcie“;
- Potvrďte všetky nastavenia a zatvorte nástroj.
Teraz sa musíte presunúť do predtým uvedeného tímu pre terminál. Vyzerá to takto:
Dôležitý. Upozorňujeme, že v tomto tíme namiesto zvýrazneného slova „Jobos“, čo je príklad mena z kroku vyššie, musíte zadať svoje vlastné meno, ktoré ste zadali počas prípravy.Sudo /aplikácie /inštalácia \ os \ x \ yosemite.App/Contens/Resources/CreateInstallMedia -Volume/Volumes/Jobos -ApplicationPath/inštalácia \ os \ x \ yosemite.App -Nointection
Ak ste nič nezmenili, potom bude názov „osxrecovery“, a preto bude tím vyzerať takto -
Sudo '/Applications/Install OS X Yosemite.App/contens/Resources/CreateInstallMedia '-Volume'/VoluMes/OSXRecovers -ApplicationPath '/Install OS X Yosemite.App '-Nointrakcia
Po dokončení príkazu zostáva len čakať na dokončenie procesu inštalácie a potom začnite používať výsledné zariadenie ako súčasť vašich úloh.
Záver
Na záver sa preto oplatí povedať, že napriek skutočnosti, že uchádzači Windows, ktoré sú predmetom Windows, sa môže zdať nepochopiteľné a čudné, tento proces produktov Apple je formulovaný a implementovaný s väčšou orientáciou pre používateľa, aspoň kvôli skutočnosti, že Rozpredy obrazu zadarmo.
- « Ako vytvoriť kanál v Yandexe.Zen a ako si to môžete zarobiť
- Inštalácia a odstránenie dátumu na fotografii »

