Vytvorenie programu načítania flash Windows Rufus

- 2265
- 75
- Ernest Mikloško
Ak ste aktívnym používateľom počítača, potom viete, že bez operačného systému nebude váš počítač schopný pracovať a plniť všetky nainštalované úlohy.

Našťastie vo väčšine prípadov je počítačové vybavenie implementované s nainštalovaným operačným systémom. Z tohto dôvodu môžete okamžite začať pracovať na počítači po jeho akvizícii.
Nie každý má však taký šťastný, niekedy sa počítače môžu predávať v maloobchodnej sieti úplne „prázdne“. Ak sa chcete postarať o inštaláciu okien v takýchto prípadoch, bude musieť získať nadobúdateľa.
Samozrejme môžete použiť pomoc tých, ktorí v tomto podnikaní poznajú a majú skúsenosti, alebo môžete nezávisle nainštalovať operačný systém.
Ak sa rozhodnete pre takýto zásadný krok, vítame vaše rozhodnutie, ale zameriavame sa na skutočnosť, že by ste mali mať najprv dopravcu, na ktorom budú súbory sťahovania OS zaznamenané.
Na vyriešenie takýchto problémov je ideálna nakladacia jednotka blesk cez Rufus. Ak najprv vykonáte takéto manipulácie, potrebujete inštrukciu, v ktorej bude celý proces svedomitý, ako vytvoriť bootovateľný bleskový disk Windows 7.
Schopnosti programu Rufus
V sieti nájdete veľa zaujímavých ponúk, pomocou ktorých je možné sťahovať softvér, s ktorými sa zavádzacia jednotka Flash vytvorí bez akýchkoľvek problémov.
Každý program je však sprevádzaný jeho špecifickými schopnosťami. Na základe nich sa vytvorí určitý kruh obdivovateľov takého programu.
Program Rufus je v súčasnosti široko populárny, vďaka čomu je možné vytvoriť rýchlo načítanie médií. Tí, ktorí o takomto programe nepočuli, môžu byť váhaní, nie pochopili, či stojí za strácanie času na splnenie Rufusa, študujú pokyny na vytvorenie bootovateľnej jednotky Flash Flash Drive.
Výrobcovia ubezpečujú, že Rufus ako program na vytváranie bootovateľných dopravcov je sľubnou aplikáciou, pretože vám umožňuje vytvárať izo-obrazy všetkých operačných systémov.
Umožňuje vám dokonca vytvoriť takúto bootovaciu flash jednotku, s ktorou je možné blikať BIOS.
Takže, ak sa tiež rozhodnete využiť jedinečné schopnosti programu RUFUS, zistite, ako vytvoriť stiahnutie Flash Drive Windows 7, odporúčame vám tiež rozhodnúť sa, aký druh programu uprednostňujete.
Výrobca ponúka ústavný softvér a prenosný. Princíp ich práce je rovnaký, líšia sa iba v tom, v ktorom sú nastavenia zaznamenané, v ktorom priečinok, ktorý urobíte po spustení programu.
Nastavenia programu
Po spustení nástroja na obrazovke sa zobrazí malé okno, ktoré ponúka niektoré akcie súvisiace s vykonaním zmien v nastaveniach programu.
Ak má okno cudzí text, neponáhľajte sa, aby ste boli sklamaní, že vám nebude jasné, bude ťažké pochopiť Rufus, ako vytvoriť nakladaciu jednotku Flash Drive Windows 10 alebo iného OS.
Na pravej strane horného rohu nájdete piktogram s obrazom zemegule. Kliknite naň a budete mať možnosť zvoliť si jazyk rozhrania, čo je pre vás potrebné.
Kým pripojíte flash jednotku k počítaču, prvé pole s názvom „Zariadenie“ zostane prázdne.
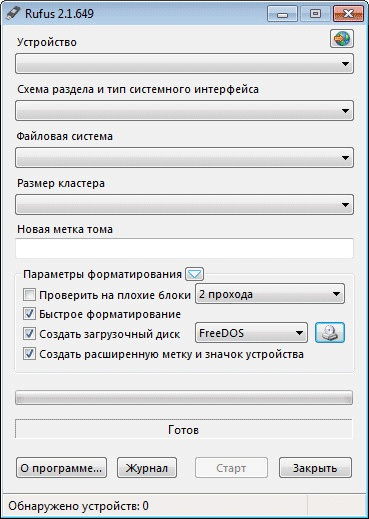
Teraz bude pre vás ľahšie pracovať s rušenou užitočnosťou.
Samozrejme, keďže ste sa rozhodli vytvoriť bootovateľný flash jednotku pomocou RUFUS, pripojte svoju jednotku Flash k počítaču. Samozrejme, dôrazne odporúčame, aby ste uprednostňovali dopravcovi, ktorý má dostatočný objem.
Po pripojení digitálnej jednotky v poli „Zariadenie“ sa zobrazí názov vašej jednotky Flash a jeho parametre hlasitosti budú uvedené.
Ak sa náhle pripojíte viac ako jedno médium, ale niekoľko naraz, potom v tomto poli môžete otvoriť zoznam a vybrať nosič na základe ktorej budete vytvorení po nejakej manipulácii s bootovateľným flash jednotkou.
Vaše ďalšie kroky by mali byť vyplnené pod registrovanými poliami.
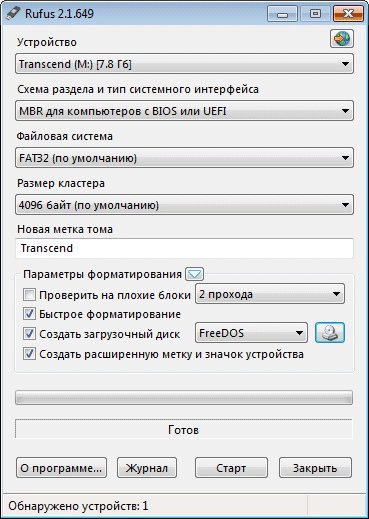
Najmä v nasledujúcom riadku uveďte diagram sekcie a typ systémových médií.
Ak máte na počítači BIOS, pre schému sekcie bude existovať iba jedna možnosť - MBR. Ak je na počítači nainštalovaný UEFI, musíte si vybrať medzi MBR a GRT.
Prax ukazuje, že vo väčšine prípadov si používatelia vyberajú MBR pre BIOS aj UEFI.
Potom vám nástroj ponúkne výber súborového systému. Pretože operačné systémy v súčasnosti zaberajú priestor viac ako 4 GB, odporúča sa zvoliť možnosť NTFS.
Mimochodom, aj keď, nevedomky, vyberiete niečo iné, nebojte sa, inteligentný nástroj opraví vašu zmeškanú a po spustení automaticky zmení systém súborov na prijateľnú možnosť.
Parameter „Veľkosť klastra“ je lepšie sa nedotýkať, nech je možnosť „v predvolenom nastavení“ zostať tak. Pole „Nová časová značka“ sa tiež nedá zmeniť, ak sa nesnažíte ukázať vo všetkom kreatívnom.
V skutočnosti je toto pole nové meno pre vaše digitálne médiá, aby ste ho následne nezamieňali s iným.
Celá časť „Parametre formátovania“ zostáva v spodnej časti a má jeden pododdiel „ďalšie parametre“. Je pre vás lepšie nechať ho na pokoji a prejsť na ďalšie akcie.
Windows, ktorý chcete nahrávať
Pritiahneme vašu pozornosť na skutočnosť, že jeden riadok „Windows na Go“ sa môže objaviť v pododdiele „Dodatočné parametre“, ak je Windows 8 nainštalovaný na vašom počítači.
Ak nastavíte značku v začiarkavacom políčku vedľa tejto položky, môžete napísať špeciálnu verziu OS na flash jednotke cez RUFUS, najmä Windows Enterprise - Windows, ktorý chcete prejsť.
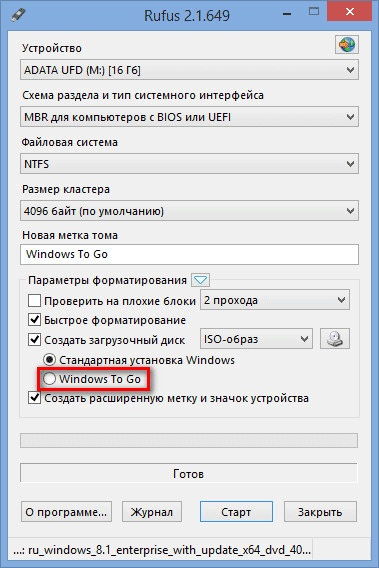
Tu sa musíme trochu rozrušiť, pretože na zaznamenanie takého jedinečného OS je potrebný špeciálna jednotka Flash, ktorého objem je najmenej 32 GB. Aj keď máte takého digitálneho dopravcu s veľkým množstvom pamäte, nikto nemôže zaručiť, že je vhodný na takéto účely.
Ponúkame vám, aby ste navštívili oficiálnu webovú stránku spoločnosti Microsoft, kde po oboznámení sa s úplným zoznamom USB Flash Drives podporovaných a odporúčaných vývojármi, aby ste zistili, či je vaša jednotka vhodná alebo nie.
Chcem vás tiež varovať z vyrážky, technické pokušenie. Ak používate nástroj RUFUS, pochopte, ako vytvoriť bootovaciu jednotku Flash so systémom Windows 8.1, majte na pamäti, že vo väčšine prípadov práca v oblasti úžitkovej práce končí chybou.
Aby ste sa vyhli takejto chybe, musíte použiť program v počítači, na ktorom už bol nainštalovaný operačný systém Windows 8.1.
A keď sa vám podarilo vytvoriť takúto bootovaciu jednotku, môžete ju použiť na iných počítačoch na inštaláciu nového operačného systému.
Zaznamenávanie obrazu systému v Rufus
Takže sa naďalej ponoríme do detailov o tom, ako zaznamenať okná na flash jednotke cez Rufus.
Skúsení používatelia s istotou naznačia, že vo väčšine prípadov, aby sa zabezpečila maximálna kvalita nahrávania, používajú obrázky diskov.
Nebudeme robiť výnimku, na internete alebo od priateľov, ktoré sťahujeme ISO-Image. Teraz, oproti parametra „Vytvoriť bootovací disk“, vyberte parameter „ISO-Image“. Samozrejme, užitočnosť bude potrebovať, aby ste označili cestu k nej, kde ste zachovali predbežný obraz OS.
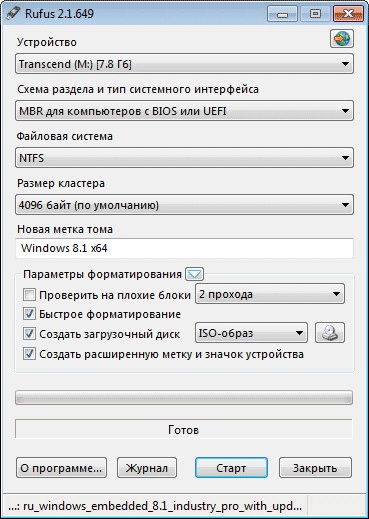
Kliknite na ikonu s obrázkom jednotky, zadajte cestu. Teraz ste úplne dokončili celú prípravnú časť práce. Zodpovedná časť je pred nami, ale prakticky nevyžaduje vašu účasť.
Príspevok vás upozorní, že bude musieť naformátovať dopravcu, na ktorom bude záznam predložený. Samozrejme, bude požiadať o potvrdenie, aby ste vylúčili akúkoľvek nehodu, chybné akcie.

Po potvrdení sa nahrávka uskutoční automaticky, čas sa spočíta v dolnej časti okna.
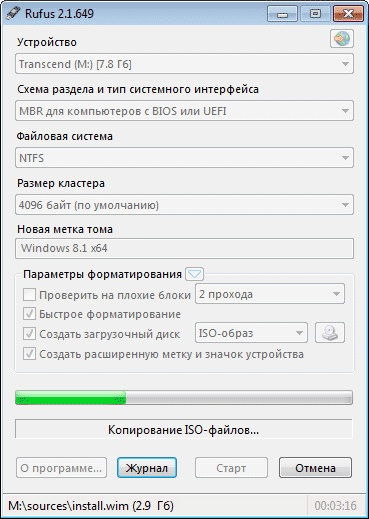
Po dokončení sa objaví slovo „pripravené“, stačí zavrieť okno Utility.
Ak potom otvoríte „počítač“, môžete si vizualizovať úspešné plnenie svojich úloh a vytvoriť si bootovací nosič.
Ak ste pred týmto časom „zmätení“, ako vytvoriť disk Windows 10 Boot Flash, potom, keď ste sa oboznámili s týmito pokynmi, môžete nielen zistiť, ako zaznamenať izo-obraz, ale tiež pochopiť, že vytvorený operátor bude ľahko sa načíta na počítači a inštalujte verziu operačného systému, o ktorom ste už dlho snívali.
Veríme, že teraz môžete presvedčiť zvyšok, že načítanie OS nie je také nepríjemné lekcie, ak pre ňu predbežne sprevádzate technicky a informácie.

