Metódy archivácie súborov alebo priečinkov

- 1342
- 130
- Zoltán Maslo
Problém nedostatku priestoru na disku vždy existoval. Ale ak objemy tvrdých jazdení viac -menej usporiadaní používateľov, potom veci neboli tak ružové s vymeniteľnými nosičmi. Preto výmena veľkých polí údajov v čase, keď bola rýchlosť internetu malá, a tarify boli veľké, bolo to veľmi ťažké. Ale keďže nebolo potrebné očakávať spôsoby, ako vyriešiť hardvérové spôsoby, matematici prišli na záchranu - ukázalo sa, že pomocou špeciálnych kódovacích algoritmov je možné občas komprimovať veľké súbory av mnohých prípadoch desaťkrát desaťkrát desaťkrát. Dnes problém nie je taký relevantný, a napriek tomu archivácia stále prináša veľa výhod, najmä pokiaľ ide o výmenu objemových údajov medzi rôznymi zariadeniami.

Čo je archivácia
Princíp kompresie akéhokoľvek kódu je pomerne jednoduchý. Ak sa v informačnom bloku často nachádza dlhá sekvencia určitých bajtov, je kódovaná kratšou sekvenciou. Nie celkom presné, ale analógia: číslo je 10 000 000 pozostáva z 10 znakov (podmienečne bajtov), ale ak ho uvádzame vo forme 10*9, Potom dostaneme iba 4 znaky. Výhry - 2,5 krát.
Existuje veľa metód kompresie a ich úpravy, veľa archívov (programy, ktoré umožňujú komprimovanie súborov a dekódovanie), používa kombináciu týchto metód. Niektoré metódy vám umožňujú komprimovať údaje bez straty, tj reverzibilné, iné so stratou (príklad - obrázky vo formáte JPG, sú komprimované pomocou algoritmu, ktorý neumožňuje obnovenie pôvodného obrázka).
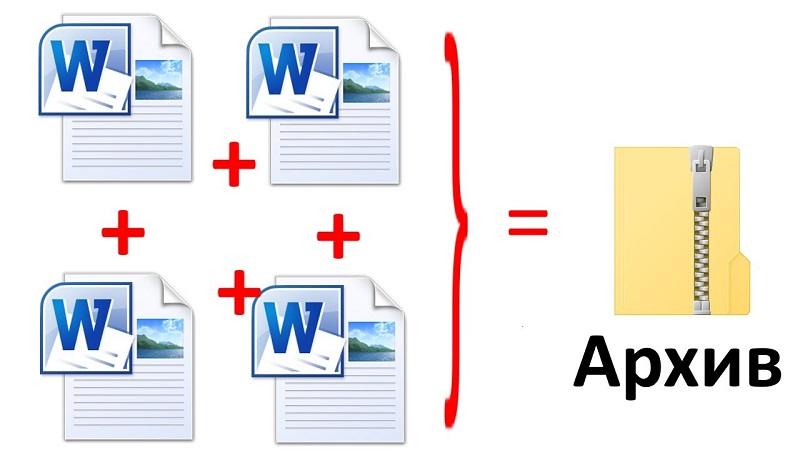
Takmer všetky ne -archivované typy údajov sú dobre komprimované - texty, fotografie, databázy, video, spustiteľné súbory (COM, EXE, BIN), vyzliekaný zvuk (formát WAV). Archivácia súborov, pri vytváraní, ktorý už bol použitý kompresný algoritmus (CAB, PDF, JPG, GIF, AVI, MPG, MP3) je oveľa menej efektívny, víťazstvo tu je iba niekoľko percent.
Existuje veľké množstvo archivačných programov, niektoré z nich sú veľmi špecifické a navrhnuté pre určité typy údajov. Najviac slávy však získali archívy, ktoré vám umožňujú komprimovať súbory a priečinky v RAR a zipsových formátoch - sú najbežnejším časom nepamäti.
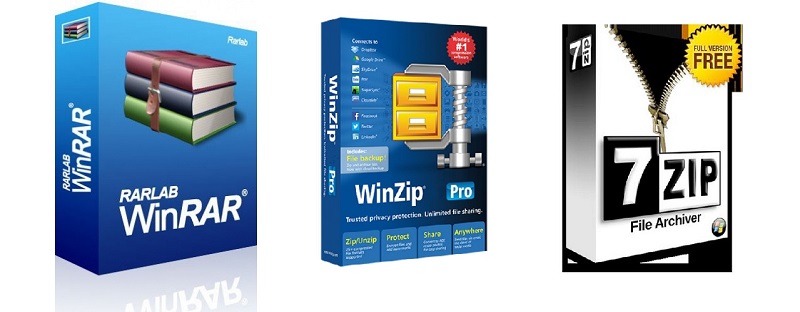
Skvelá povesť pre archiver Winrar, ktorý používa rýchle a efektívne algoritmy, ktoré vám umožňujú komprimovať a odhaľovať relatívne veľké súbory v krátkom čase. Hlavná mínus programu - šíri sa na platenej báze.
Alternatívny bezplatný archív - 7 zips, o nič menej efektívny a univerzálny ako platený analóg.
Pri archivovaní sa samozrejme textový súbor stáva nečitateľný. To isté sa dá povedať o všetkých ostatných typoch súborov, s výnimkou už spomínaných formátov, ako sú MP3 alebo JPG, ktorých nezanedbanie je zabudované do všetkých programov používajúcich tieto formáty.
Inými slovami, použitie archívov na zníženie veľkosti súborov, ako aj priečinkov so všetkým obsahom, má zmysel iba pre ich prepravu (prostredníctvom vymeniteľných médií v sieti). Toto riešenie vám umožňuje obísť limity na prenos súborov nainštalovaných mnohými službami a stránkami (poštové programy, sociálne siete, cloudové zásoby atď. D.). Takže relevantnosť používania archívov je stále vysoká.
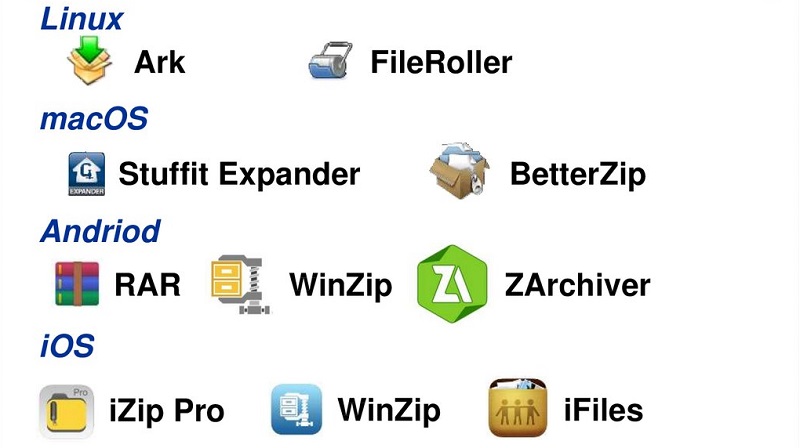
Archívy využívajúce program Winrar
Už sme spomenuli, že dnes sa tento program považuje za zlatý štandard v kategórii archívov. Presne povedané, kvalita kompresie tu nie je najvyššia, ale vysoká univerzálnosť vykonala svoju prácu a pokiaľ ide o počet kópií Winrar predaných vo svojej kategórii (bez zohľadnenia pirátskych kópií).
Zvážte, ako správne archivovať súbory a priečinky vo formáte RAR pomocou tohto programu.
Algoritmus je pomerne jednoduchý: vyberte priečinok alebo súbor na komprimovanie, kliknite na PKM a vyberte v kontextovej ponuke, ktorá sa zobrazí pre „Pridať do archívu“. Čiary začínajúce touto frázou budú 4, zaujímame sa o druhú, v ktorej je uvedený názov súboru/katalógu, ktorý musí byť komprimovaný, ktorý musí byť komprimovaný názov súboru/katalógu, ktorý musí byť komprimovaný.
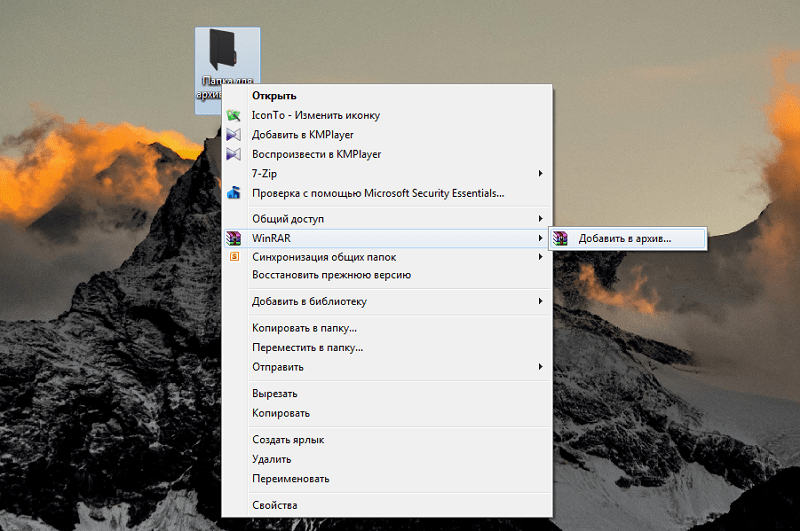
Ihneď po výbere položky ponuky nie je potrebné žiadne potvrdenie. Po dokončení postupu sa na disku zobrazí súbor s rovnakým názvom a rozšírenie RAR.
Môžete vyhodnotiť, koľko sa veľkosť súboru alebo katalógu znížila. Ak to chcete urobiť, kliknite na priečinok, ktorý ste archivovali, PKM a vyberte „Vlastnosti“. Nezabudnite na hodnotu „veľkosti“ parametra a urobte rovnakú operáciu s archívom. Povedzte, pre súbor formátu DOC bude stupeň kompresie vysoký (asi päťkrát), pre veľké textové súbory txt - ešte viac.
Ale pre fotografie (JPG), video (AVI) alebo hudba (MP3), kompresia nebude mať takmer žiadny účinok, bude to nula alebo minimálna. A všetko preto, že súbory v tomto formáte sú už komprimované, keď sú vytvorené, ale nie archívy, ale špeciálne.
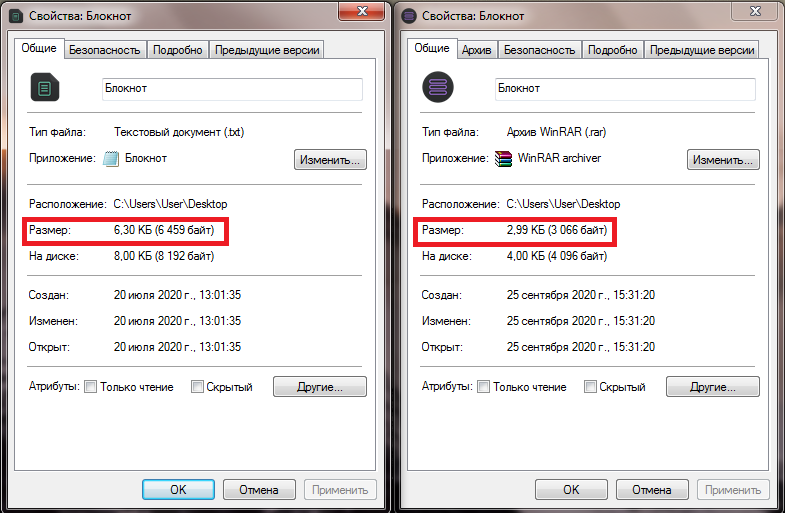
Už sme poznamenali, že archívny formát nie je vhodný na čítanie s bežnými programami, takže ak ste vám stiahli alebo odoslali archív RAR, musí byť rozbalený.
V opačnom prípade, ak je vo vašom počítači už nainštalovaný Winrar, nie je to potrebné v zásade. Po dvakrát kliknutím na archív môžete vidieť jeho obsah a dokonca otvoriť niektoré súbory kliknutím na ne kliknutím. Je však ťažké nazvať týmto spôsobom pohodlným, takže je lepšie otvoriť archívny súbor.
Takže opäť klikneme na archív dvakrát, získame rovnaký výsledok - nové okno s obsahom archívu. Ale zaujímame sa o hornú ponuku programu - klikneme na kartu „Extrakt ...“ ... “. Otvorí sa nové okno, v ktorom bude ponúkaná cesta, kde bude obsah komprimovaného súboru zbytočný. V predvolenom nastavení to bude katalóg s rovnakým názvom, ale túto cestu môžete zmeniť podľa vášho uváženia až po vytvorenie nového priečinka.
Samozrejme, nie celý archív, ale jednotlivé súbory alebo subkatály a presne rovnakým spôsobom - umiestnením kurzoru na požadovaný prvok a stlačením „extrakt ...“ môže
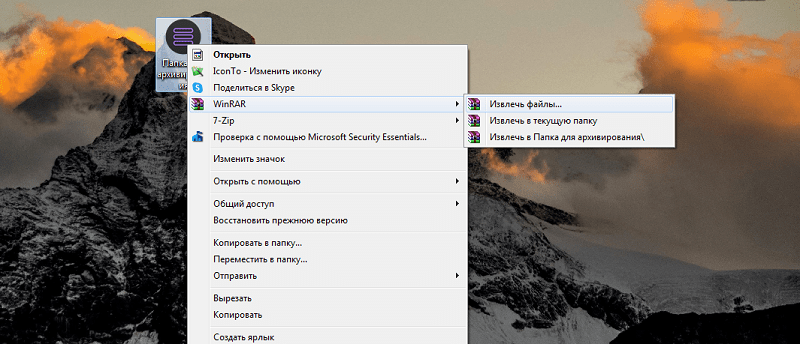
Po rozbalení je možné súbor RAR vymazať z počítača.
Všimnite si, že hoci je Winrar plateným programom, pre nových používateľov je možné ho otestovať v prípade 40 dní po stiahnutí. Zároveň bude funkčnosť programu rovnaká, ale pri každom použití okna s varovaním sa objaví, že používate skúšobnú verziu a žiadosť o nákup licencie. Ak tak neurobíte, potom na konci skúšobného obdobia prestane archiver fungovať.
Zistite, či máte licencovanú verziu alebo skúšobnú verziu, môžete iným spôsobom - kliknutím na ľubovoľný archív vyberte kartu „Help“ v hornom menu v okne programu a potom podpis „v programe“. Zobrazí sa nové okno, do ktorého bude napísané „40-dňová skúšobná verzia“ alebo „vlastník kópie“. V druhom prípade ste vlastníkom právnej verzie archívu s neobmedzeným obdobím používania.
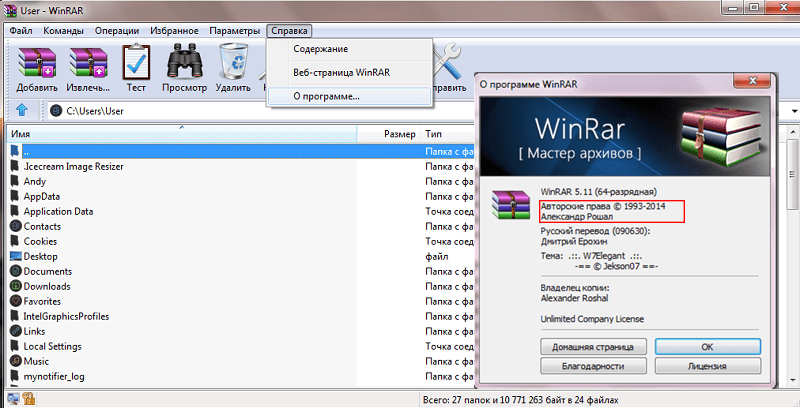
Ako archívne súbory program 7 ZIP
Na druhom mieste v popularite medzi používateľmi sa dá nazvať Absolútne bezplatný 7 ZIP Archiver. Často je prítomný v zostave Windows vyrobených manuálne, takže je možné, že je už nainštalovaný vo vašom počítači. Ak nie, nezáleží na tom, dá sa stiahnuť z oficiálnej webovej stránky vývojára alebo zo zdroja s dobrou povesťou.
Po inštalácii programu sa zodpovedajúca ikona zobrazí v ponuke Štart a skratku na pracovnej ploche. Archívne súbory alebo priečinok so súborom môžu byť dvoma spôsobmi: spustením programu alebo podobne ako vyššie uvedená metóda. To znamená, že po inštalácii 7 Zip sa položky zobrazia v kontextovej ponuke, ktoré umožňujú archiváciu bez spustenia programu.
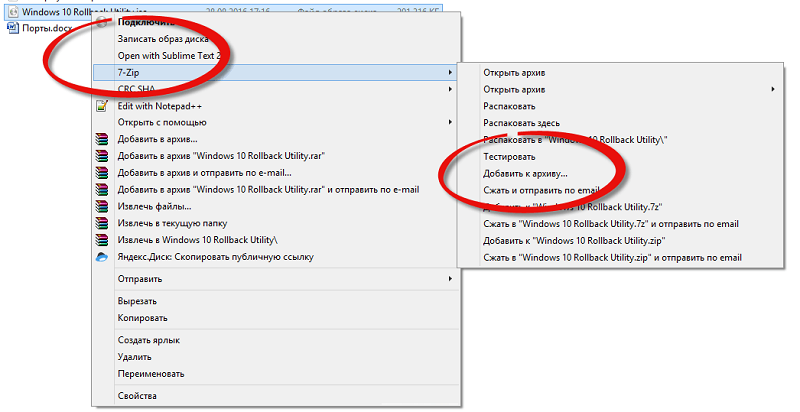
To sa deje rovnakým spôsobom: kliknite na pravé tlačidlo vo vodiči alebo na pracovnej ploche na prvku, ktorý je predmetom kompresie, a v zobrazenej ponuke vyberte možnosť „Pridať do ...“, kde namiesto troch Body sa uskutoční názov archívu s koncom zipsu.
Začína sa proces archivácie, ktorý môže trvať pomerne dlho, ak archivujete veľké množstvo údajov, v dôsledku čoho sa na disku objaví zadaný súbor s rozšírením PSIP.
Okamžite môžete porovnať rozmery zdrojového súboru/katalógu a archivovanie spôsobom opísaným v predchádzajúcej kapitole. Okrem toho môžeme tiež porovnať, ktorý z týchto dvoch archívov sa vyrovnal lepšie, aj keď to bude mierne subjektívne hodnotenie, ktoré nezohľadňuje časové náklady a typy súborov, ktoré boli komprimované. Ale vo všeobecnosti bude podľa používateľov veľkosť archívu približne rovnaká. Najlepším účinkom, ako v predchádzajúcom prípade, sa dosiahne počas archívov veľkých textových súborov, relačné databázy bežných formátov sú dobre komprimované.
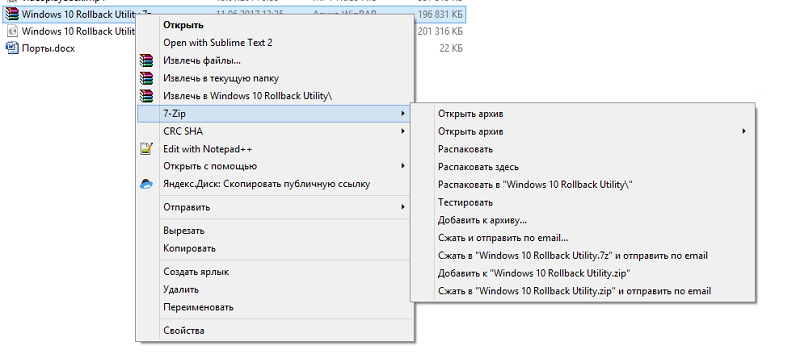
Taký súbor môžete odhaliť rovnakým spôsobom kliknutím na IT PKM a výberom možnosti „Unpack“. Opäť môžete nechať nastavenia rozbalenia predvolene alebo zadať svoju cestu s požadovanými ďalšími parametrami.
Archívy pre OS Windows
Operačný systém od spoločnosti Microsoft má vstavaný archiver, takže nie je potrebné sťahovať softvér tretieho strany. Je pravda, že tento nástroj nemá nedostatky, že pre niektorých používateľov nemusí byť rozhodujúcim argumentom v prospech postaveného balíka:
- Nebudete k dispozícii pre parametre archivácie, ktoré sú k dispozícii pre Winrar, Winzip, 7 Zip a ďalšie programy od výrobcov tretích strán;
- Formát archívov je k dispozícii aj iba jeden, to znamená, že môžete archívne súbory archívne iba v ZIP, zatiaľ čo iné programy poskytujú používateľom právo na výber;
- Tiež nebudete môcť zabezpečiť archív, čo je dôležité, ak plánujete odoslať dôverné informácie
Vytvorte archív v počítači so systémom Windows 10 je možný priamo od správcu súborov. Za týmto účelom stačí vo vodiči vybrať súbor/katalóg, ktorý bude zabalený, a kliknite naň s pravým tlačidlom myši. Ak potrebujete archivovať skupinu súborov, jednoducho ich vyberte a kliknite na PKM tak, aby kurzor bol v vyhradenej oblasti.
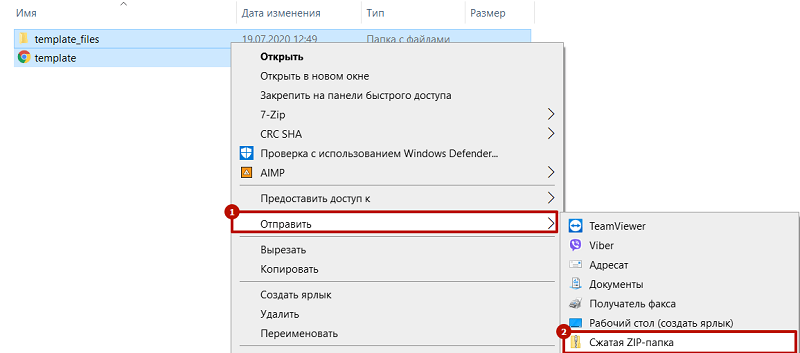
Otvorí sa kontextová ponuka, v ktorej vyberieme položku „Send“ - často sa používa na odosielanie súborov alebo priečinkov do iných zariadení, na vytvorenie skratiek a samozrejme archívov. Vo funkciách podponuky vyberte položku „Compressed Zip Pack“.
Aj keď nebudú k dispozícii ďalšie možnosti, tu je možné vykonať aj niektoré manipulácie s archívom. Do už vytvoreného archívu pridajte najmä nové súbory/priečinky. Aby ste to dosiahli, stačí ich štandardným spôsobom pretiahnuť do štítku archívu.
Pozornosť. Keď sa archivácia v Build -in znamená, na disk sa objaví odstránenie pôvodného súboru, na disku sa zobrazí ďalší súbor s rovnakým názvom, ale rozšírenie zipsov.Mimochodom, Windows dokážu nielen vytvárať archívy, ale aj s nimi pracovať, rovnako ako programy opísané vyššie. To znamená, že môžete urobiť dvakrát kliknutím na súbor ZIP, objaví sa okno s obsahom archívu a môžete vykonať všetky potrebné operácie so súbormi, od kopírovania po radosť z radosti.
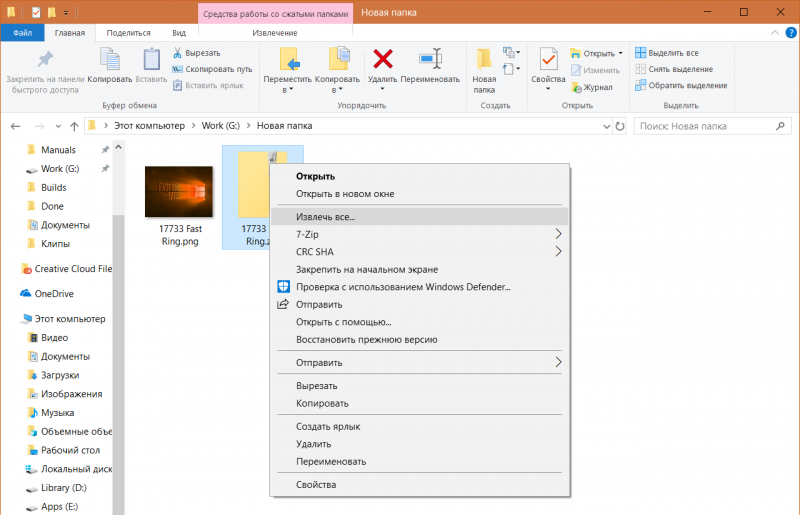
Najnovšia operácia sa vykonáva stlačením karty „Extrahovať všetko“. Túto položku môžete tiež zvoliť z kontextovej ponuky kliknutím na archív PKM.
Pre väčšinu úloh zostaveného archivátora to bude dosť, ale ak potrebujete ďalšie možnosti (napríklad, rozrezajte archív na časti alebo naopak, zbierajte z fragmentov alebo nainštalujte heslo), budete musieť byť potrebné Používajte tretiu stránku.
Vytváranie archívov v online službách
Ak si naozaj nechcete sťahovať archiver od vývojárov tretích strán a vstavaný archiver vám nevyhovuje, môžete použiť špecializované internetové zdroje. Existuje viac ako dosť takýchto stránok, ale na výber akýchkoľvek služieb to nestojí za to - existuje riziko, že do archívu prinesie niečo zlé. Je lepšie zvoliť si stránky z Top 5, ktoré vydávajú vyhľadávací nástroj, ale nejde o absolútnu záruku, takže uvádzame malý zoznam osvedčených zdrojov:
- Archív.Konvertovať online.com;
- Ezyzip.com;
- Online konvertovanie.ruka.
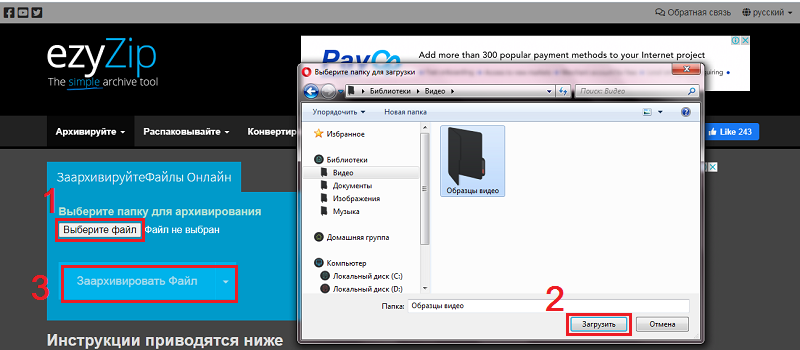
Takmer všetky takéto služby fungujú podľa podobného algoritmu, rozdiely budú iba v rozhraní. Zoberme si napríklad, ako archivovať súbory ZIP online na online konverte.Com:
- Službu predstavujeme v prehliadači;
- Na hlavnej stránke vyberte možnosť Konvertovať na ZIP;
- Vytiahnite pupok alebo súbory do zeleného okna pomocou súborov s kvapkou nápisu tu (alebo pomocou tlačidla Vyberte súbor na výber potrebné súbory na disku vášho počítača);
- Kliknite na tlačidlo Spustiť konverziu.
Komprimovaný archív bude umiestnený na vašom počítači v priečinku „Loading“.
Takže ste sa zoznámili so všetkými populárnymi spôsobmi vytvárania archívov, naučili sa, ako s nimi pracovať, ako uvoľniť. Teraz sa môžete považovať za špecialistu na túto tému. Je pravda, že sa musíte vysporiadať so všetkými možnými parametrami archívov, ale toto je otázka skúseností. Vo väčšine prípadov však existuje dostatok predvolených nastavení. V každom prípade čakáme na vaše pripomienky.

