Spôsoby, ako rýchlo vyhľadávať súbory v počítači so systémom Windows

- 4069
- 8
- Mgr. Vavrinec Peško
Postupom času sa na počítači akéhokoľvek používateľa hromadí obrovské množstvo informácií. Systémy systému je možné hľadať rôznymi spôsobmi, a to nielen v mene, ale aj v obsahu, je takáto príležitosť obzvlášť užitočná, ak neexistujú presné informácie o požadovanom objekte. Nájdite v počítači, aj keď informácie na disku nie sú systematizované, môžete akýkoľvek prvok, hlavnou vecou je vedieť, ako správne hľadať. Zvážte, ako správne vyhľadávať súbory v systéme Windows 10, 8, 7.

Pomocou tlačidla „Štart“
V systéme Windows 7 ponúka ponuka Štart vyhľadávací panel. Keď začnete zadávať vyhľadávací dopyt, systém zobrazí nájdené zápasy. Výsledky zobrazia všetky prvky rôznych typov, v ktorých sa používa zavedená kombinácia znakov. Sú rozdelené do kategórií a nižšie bude položka k dispozícii „aby ste sa zoznámili s inými výsledkami“, keď stlačíte dirigent, kde môžete vidieť zoznam všetkých údajov reagujúcich na žiadosť na žiadosť. V časti „Sedem“ môže systém okrem výberu podľa mien hľadať aj obsah vrátane archívu ZIP za predpokladu, že táto možnosť je aktívna.
V systéme Windows 10, vyhľadávací riadok predvolene zaberá kráľovské miesto na paneli úloh, takže je ťažké si ho nevšimnúť. Ak je to potrebné, môžete zmeniť displej alebo skryť pomocou kontextovej ponuky, pre ktorú by ste mali stlačiť pravé tlačidlo na paneli úloh, potom „Vyhľadať“ a vyberte príslušnú možnosť, napríklad zmeňte zobrazenie na ikonu lupiča. Ďalším spôsobom, ako sa posunúť na vyhľadávanie, zahŕňa výber možností z ponuky Štart alebo kontextovej ponuky (PKM alebo Win+X - „Nájsť“).
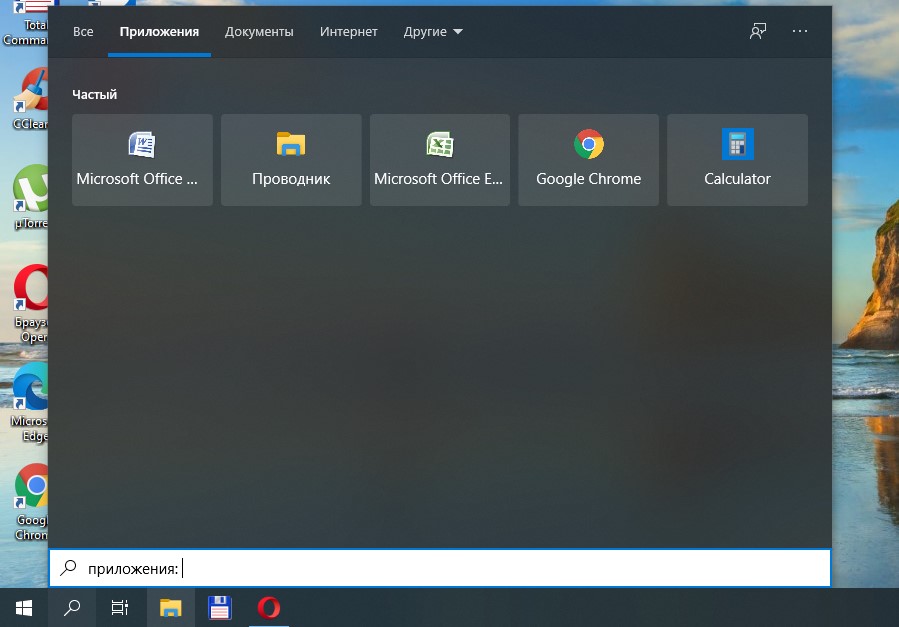
Vyhľadávanie súborov v systéme Windows 8 OS vyzerá trochu inak, pretože tu chýba „štart“. Môžete vyhľadať údaje stlačením lupenia z počiatočnej obrazovky alebo z ďalšej ponuky, ktorá sa objaví pri presúvaní kurzoru do dolného rohu. Práce je možné vykonávať tak na počítači, ako aj priamo v aplikáciách. Môžete tiež použiť kombinácie win+w (v parametroch), win+q (podľa aplikácií) alebo win+f (podľa súborov) a tiež hľadať použitie možnosti „Nájsť“ z ponuky Context (PCM) Tlačidlo Windows.
Pomocou špeciálneho vyhľadávacieho rozhrania
Medzi spôsobmi vyhľadávania v systéme Windows je ďalší, ktorý vám umožňuje vyhľadávať spustením špeciálneho rozhrania. Používatelia sa k nemu príliš často netušia, pretože existujú pohodlnejšie metódy, napríklad používanie „Štart“, štandardného dirigentu systému Windows alebo tretí správca súborov.
Zvážte, ako nájsť súbor v počítači v systéme Windows 7:
- Na otvorenie okna používame kombináciu klávesov Win+F;
- V riadku predpisujeme žiadosť, po ktorej systém vydá výsledky.
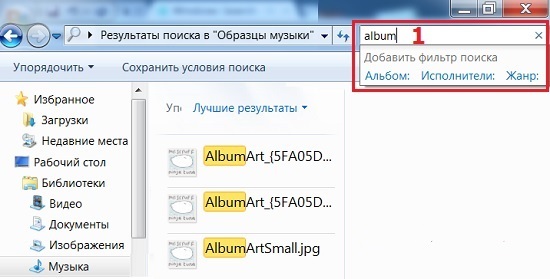
Ak je to potrebné, vyhľadaním môžete použiť možnosť filtrovania objektov.
Cez dirigent
Štandardný systémový nástroj vodiča umožňuje prístup k akýkoľvek súbory a priečinky dostupné na disku počítača, vrátane prípadu, keď je objekt potrebný na rýchle nájdenie. Rozhranie a funkčnosť vstavaných nástrojov závisia od verzie systému, ale princíp použitia zostáva rovnaký. Vyhľadávacia čiara vo vodiči je umiestnená v pravej hornej časti okna, požadované informácie sú zadané do poľa, po ktorej systém nájde náhody a poskytuje výsledky. Zároveň, v systéme Windows XP, ak hľadáte od dirigenta, musíte stlačiť tlačidlo s lupinou na paneli nástrojov aplikácie, aby ste zavolali na bočný panel, ktorý vám umožní ovládať vyhľadávanie - asistent okienka Windows.
Ak chcete nájsť požadovaný objekt v systéme Windows 7 alebo vyšší pomocou dirigenta, musíte vykonať nasledujúce:
- Otvorte okno vodiča (z ponuky Štart z štítku „My Computer“ alebo „Tento počítač“ pre desiatu verziu systému Windows);
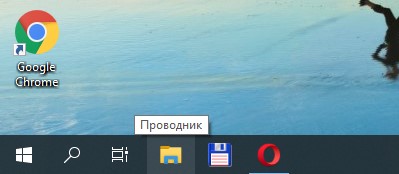
- Ak viete, v ktorom konkrétnom katalógu sa nachádza požadovaný prvok, je lepšie naň okamžite prepnúť, aby sa skrátil čas a vylúčil extra medzi časmi, ktoré sa nachádza v mene alebo obsahom objektov v počítači (keď je voľba aktívna , proces trvá oveľa dlhšie);
- Časť mena alebo názvu zadávame úplne do vyhľadávacieho riadku vodiča (prvé výsledky sa zobrazia v procese vstupu);
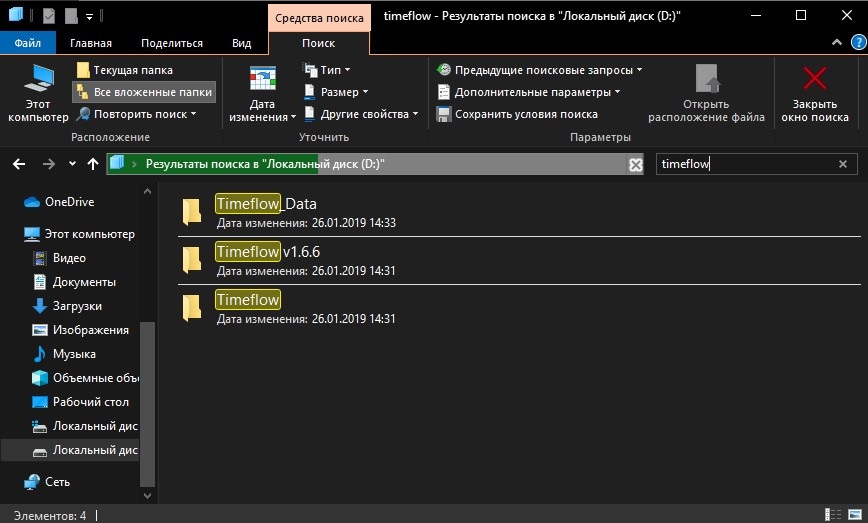
- Ak neexistujú žiadne informácie o umiestnení objektu, môžete vyhľadávať na jednom z diskov alebo naraz naraz;
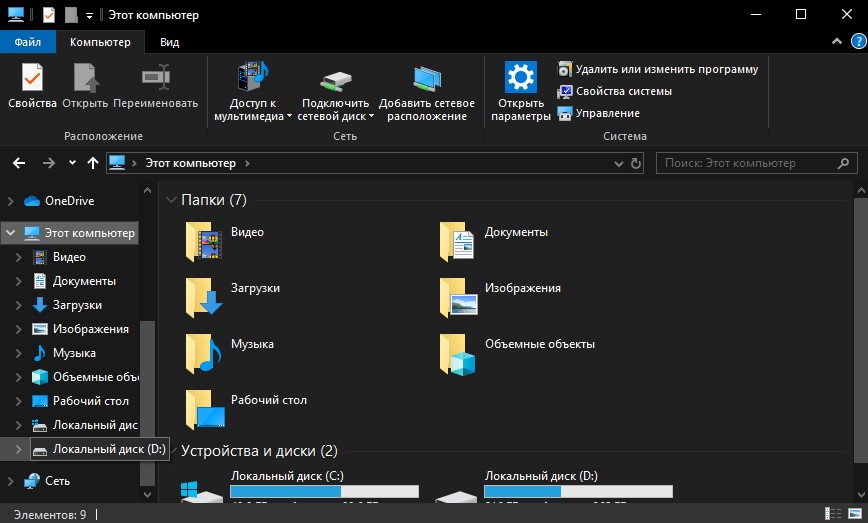
- V prípade, že objekt nebol nájdený alebo systém poskytuje na požiadanie veľa výsledkov, stojí za to uplatniť filtre, čím zúžite oblasť vyhľadávania a nájdete iba objekty, ktoré vyhovujú zadaným kritériám.
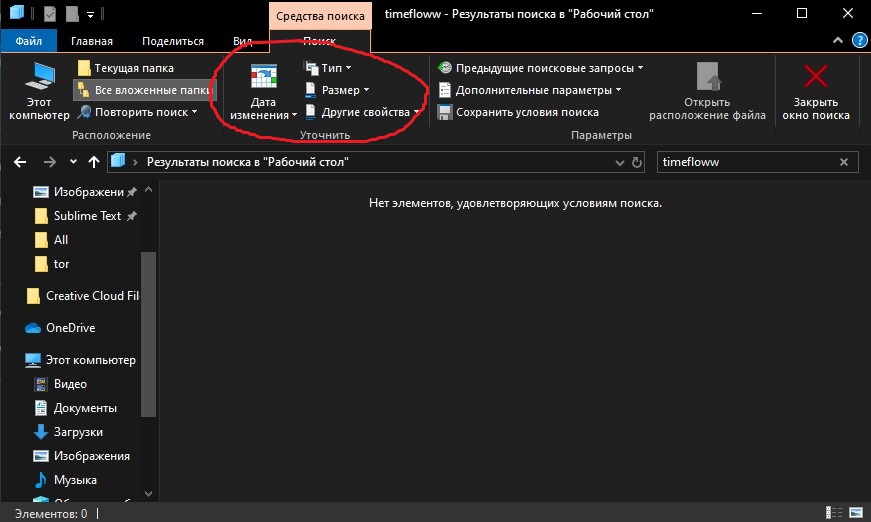
Rýchle vyhľadávanie podľa typov súborov
Nastavte určité podmienky, aby ste rýchlo našli požadovaný súbor v počítači, môžete poznať typ objektu. Aby ste to dosiahli, musíte predpísať rozšírenie prvku vo forme žiadosti, môže to byť:
- Dokumenty Microsoft Word alebo Excel - "*.Doc ","*.Docx ","*.XLS ","*.Xlsx ", text (formát používaný notebook) -"*.TXT ";
- Snímky - "*.jpg ","*.Jpeg ","*.Gif “alebo Dr.;
- Video súbory - "*.Avi ","*.MPEG ","*.mp4 ","*.Wmv “a PR.;
- Zvukové súbory - "*.mp3 ","*.mp4 ","*.AAC “alebo DR.
Takže aj bez toho, aby ste poznali názov objektu, nájdete ten, ktorý potrebuje v zozname. Na karte „Vyhľadávanie“, ktorá sa zobrazí pri stlačení na vyhľadávacom riadku, môžete nastaviť nielen typ prvku, ale aj veľkosť alebo iné podmienky. Vyhľadajte v systéme Windows 10, 7, 7 podľa dátumu zmeny, veľkosti, značiek a ďalších parametrov.
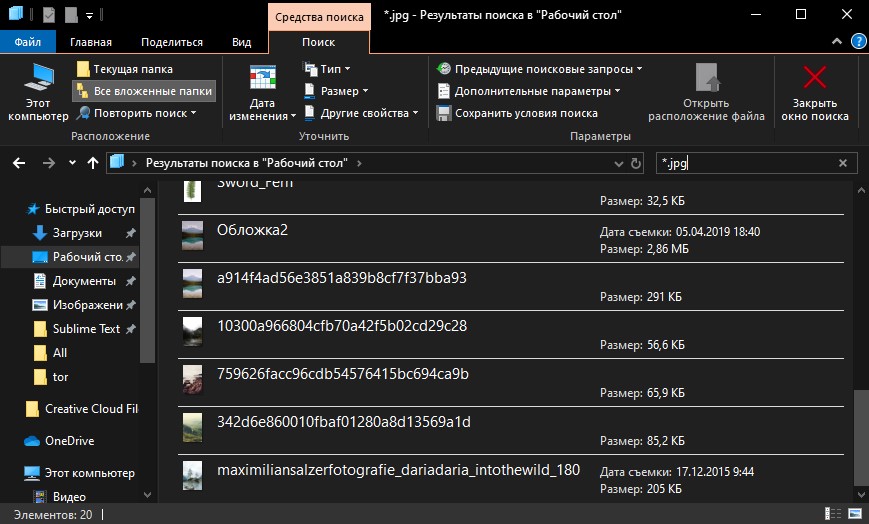
Vyhľadajte obsah
Medzi ďalšie parametre, ktoré je možné nastaviť na presnosť nájdenia potrebných súborov, je najpresnejšie vyhľadávanie obsahu, najprv musí byť nakonfigurovaná možnosť. Aby sa dirigent pozrel nielen podľa mena, ale tiež analyzuje obsah dokumentu, vykonávame nasledujúce v systéme Windows 7:
- Otvorte „Parametre priečinkov a vyhľadávanie“ akýmkoľvek pohodlným spôsobom (nájdite ponuku Štart pri hľadaní ponuky Štart, prejdite z ovládacieho panela alebo otvorte ľubovoľný priečinok a kliknite na „Orlocrate“);
- Na karte „Search“, nastavovanie parametrov pre všetky priečinky v počítači - v bloku „Čo je sead“ vždy hľadajte názvy súborov a obsah “a zachovajte zmeny.
Potom systém hľadá symboly zo žiadosti, a to aj v textoch dokumentov. Takéto vyhľadávanie bude trvať viac času, takže je lepšie vypnúť možnosť, keď je táto možnosť neprijateľná.
V systéme Windows 10 nájdete možnosť zmeniť parametre vyhľadávania pre súbory a priečinky v parametroch vodiča a aktivovať vyhľadávanie obsahom súboru:
- Zadajte zodpovedajúcu požiadavku do vyhľadávacieho panela „Štart“ alebo otvorte vodiča, stlačte „Súbor“ a vyberte „Zmeňte parametre priečinkov a vyhľadávanie“;
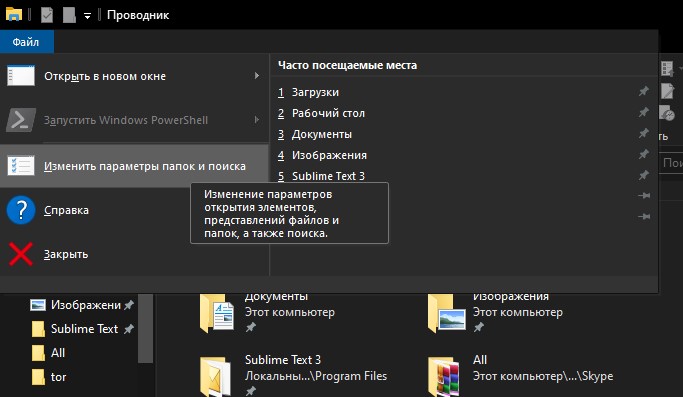
- Na karte „Vyhľadávanie“ označujeme bod „vždy hľadajte názvy a obsah súborov“ pomocou značky Check Mark a potom si zachovať zmeny.
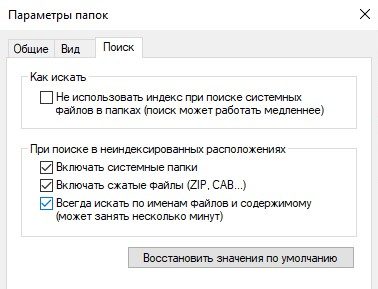
Ako používať filtre na vyhľadávanie
V akejkoľvek verzii systému Windows je k dispozícii filtrovanie, ktoré umožňuje systému presnejšie hľadať. Organizácia vyhľadávania v XP vo forme asistenta umožňuje získať tipy, zatiaľ čo v nasledujúcich variáciách systému Windows vyzerá rozhranie inak, čo môže zamieňať používateľov, ktorí hľadajú počítačové súbory. Filtrovanie vyhľadávania zostalo a možnosti triedenia sa rozšírili, ale ak sa potrebujete pozrieť medzi akékoľvek prvky, nemusíte používať filtre.
V prítomnosti určitých informácií je vhodné zvoliť si príslušný filter. V systéme Windows 10 je ľahké použiť možnosť stlačením tlačidla vyhľadávania a potom objasniť, aké kritériá by sa mali hľadať podľa dátumu, typu, veľkosti alebo iných charakteristík. Možnosť filtrovania je k dispozícii aj pri používaní vyhľadávania v ponuke „Štart“ a dirigenta.
Ako uložiť podmienky vyhľadávania
Používatelia musia často používať rovnaké informácie a aby nestrácali čas svojim opakovaným vstupom, je vhodné zachovať určené podmienky. V systéme Windows 7, za to, prijatím výsledkov vo vydaní, mali by ste kliknúť na „Uložiť podmienky vyhľadávania“ a potom uviesť názov požiadavky a uložiť. Pri nasledujúcom vyhľadávaní s podobnými parametrami bude možné kontaktovať konzervovanú šablónu z vybraného.
Rovnaká možnosť je prítomná v systéme Windows 10. Ak ho chcete použiť, kliknite na vyhľadávacie pole v vodiči a v bloku „vyhľadávacie nástroje“ v bloku „Parametre“ kliknite na tlačidlo vo forme disketu, udržiavajte podmienky.
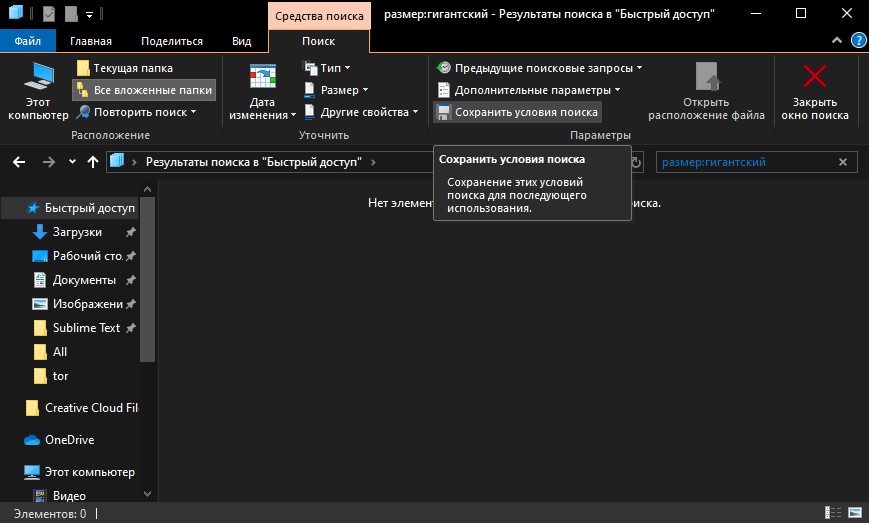
Ako vyčistiť hľadanie podmienok
Ak potrebujete vymazať informácie o predtým zadaných požiadavkách, na karte Vyhľadávanie vyhľadávania v „Block Parameter Block“, mali by ste stlačiť „predchádzajúce vyhľadávacie dopyty“ a potom vybrať „Vyčistiť denník vyhľadávania“.
Pri použití vyššie uvedených metód môžete ľahko nájsť čokoľvek vo svojom počítači, aj keď si nepamätáte meno alebo iné informácie o požadovanom objekte. Ale okrem štandardných systémov systému, na tieto účely môžete napríklad použiť nástroje tretieho strany, vyhľadať moje súbory.
- « Chyba 0xc0000034 v príčinách a riešeniach systému Windows
- SDFormatter - bezplatný nástroj na formátovanie pamäťových kariet »

