Spôsoby, ako pridať programy do automatického načítania do systému Windows OS

- 678
- 37
- Ernest Mikloško
V našej každodennej práci často používame rovnaké programy, aké začneme s zapnutím každého počítača. Windows má výkonný nástroj na automatizáciu takýchto programov. Nahradenie súboru Autoexec.BAT, ktorý bol použitý v počiatočných verziách operačného systému MS-DOS, prišiel súbor nakladania auta. Práve v ňom sú predpísané všetky programy, ktorých spustenie je potrebné po zapnutí/reštarte počítača. Medzi nimi patrí antivírusový program, používali sa poslovia, obľúbený prehliadač atď. Zvyčajne je to veľa z toho, čo spadá do zaťaženia auta.

Program sa často automaticky zadáva do automatického zaťaženia, počas inštalácie sa vírusy radi registrujú takto. Existuje niekoľko spôsobov, ako pridať programy do tohto zoznamu, a všetky z nich nie sú -neobvyklé. Preto vám ponúkame malý vzdelávací program na túto tému.
Ako sledovať a deaktivovať programy z automatického nakladania
Najjednoduchší spôsob, ako získať prístup k zoznamu automatického zaťaženia v systéme Windows 10, je použitie parametrov (spustenie sa vykonáva prostredníctvom ponuky Štart alebo pomocou kombinácie Win + I). Kliknite na kartu „Application“ a vyberte položku ponuky „Automobil“.
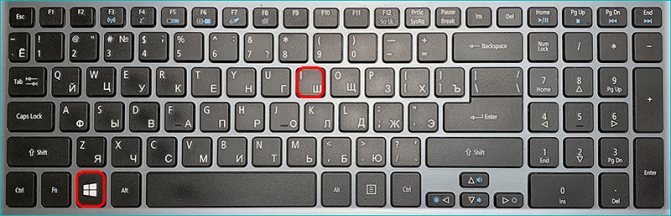
Zobrazí sa zoznam aplikácií spustených na začiatku operačného systému. Môžete to skontrolovať a vylúčiť spustenie tých programov, ktoré považujete za zbytočné. Ak sa stretnete s niečím oboznámeným, je lepšie sa ho nedotknúť, ale najskôr zistíte, aký je to program. Ale vo všeobecnom prípade všetko, čo je tu k dispozícii, nie je rozhodujúce pre prevádzku operačného systému. Je pravda, že bez niektorých nástrojov nemusia niektoré funkcie fungovať (napríklad manažéri pre prácu s monitorom), ale v každom prípade sa výkon Windows nestratí. Ďalšia vec je, že vylúčené programy sa budú musieť spustiť manuálne.
V predchádzajúcich verziách systému Windows je možné získať prístup k automatickému nakladaniu spustením nástroja MSConFig na karte „Automobile“. Rovnako ako v predchádzajúcej verzii, môžete si zobraziť zoznam a vypnúť zbytočné riadky.
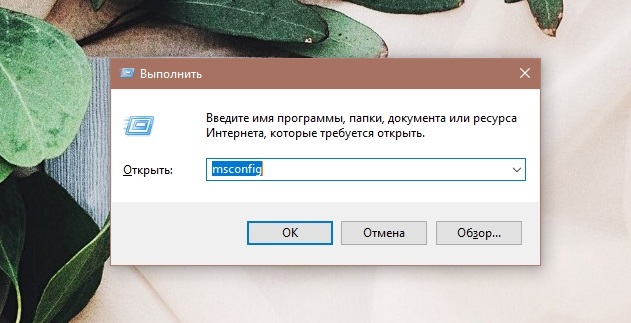
Ale pridanie programov do automatického zaťaženia týmto spôsobom nie je možné vykonať, pretože existujú aj iné spôsoby.
Prístup k automatickému zaťaženiu v dispečeroch úloh
Alternatívny spôsob, ako študovať, ktoré programy a verejné služby sú prítomné v automatickom načítaní, môžete prostredníctvom správcu úloh prostredníctvom správcu úloh. Ak to chcete spustiť v systéme Windows 10, môžete použiť kontextovú ponuku „Štart“ kliknutím na IT PKM. Ďalším spôsobom, ako spustiť nástroj.

Po spustení dispečerov úloh kliknite na tlačidlo „Prečítajte si viac“, ktoré sa nachádza nižšie a kliknite na kartu „Automobil“.
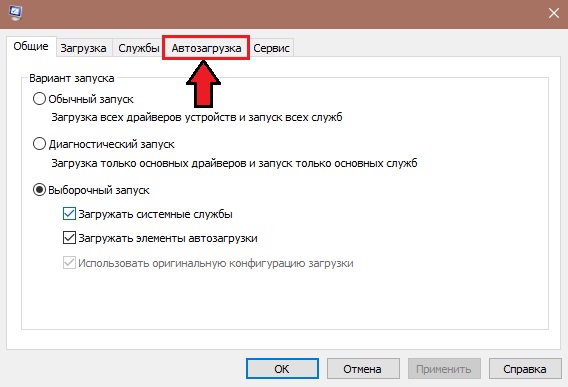
Výsledok bude podobný predchádzajúcemu - bude tu zoznam programov, ktoré sa spustia na začiatku operačnej sály. Ak chcete vypnúť/zapnúť akýkoľvek prvok zo zoznamu, ktorý musíte kliknúť naň. Tu môžete zistiť, kde je program fyzicky umiestnený na disku. V stĺpci „Vplyv na spustenie“ je možné analyzovať rozsah, do akej miery program ovplyvňuje trvanie OS. Je pravda, že nestojí za to dôverovať týmto informáciám, aj keď je hodnota parametra označená ako „vysoká“, nie je vôbec potrebné, aby tento program výrazne brzdil prácu vášho počítača.
Opäť, pridanie programu do automatického načítania systému Windows 10 prostredníctvom dispečeru nebude fungovať, tento manažér vám umožní iba zapnúť/odpojiť. Ako umiestniť program na tento zoznam, zvážime nižšie.
Priečinok
Zvážte teraz, ako pridať programový súbor do automatického načítania systému Windows. V skutočnosti je tento zoznam vo forme programových skratiek uložených v úvodnom priečinku (spustenie). Nie každý vie, kde to je, takže dávame plnú cestu:
%user_profile%\ appdata \ roaming \ Microsoft \ Windows \ Main Menu \ Program \ Automatic Load
K tomuto priečinku sa môžete dostať prostredníctvom dirigenta skopírovaním tohto riadku a zadaním do vyhľadávacieho panela. Môžete to urobiť inak: Zavolajte konzolu „Vykonajte“ (kombinácia win + r) a zadajte príkaz shell: startup, čo potvrdzujete jej spustenie stlačením.
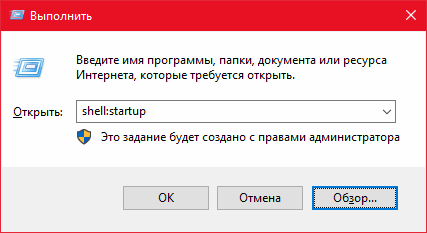
Ako pridať program na zaťaženie zbernice pomocou tohto priečinka? Bežná chyba - Kopírovanie najviac spustiteľného súboru. Táto metóda nebude fungovať - musíte v tomto katalógu vytvoriť skratku požadovaného programu.
Pozornosť. Táto metóda je jednoduchá a veľmi jasná, ale vo všetkých prípadoch nefunguje, nemožno ju nazvať spoľahlivý. Je oveľa efektívnejšie používať systémový register na tento účel.Pridanie prvkov do automatického načítania prostredníctvom registra
Táto metóda je spoľahlivá, ale vyžaduje si veľkú pozornosť a presnosť, ako akékoľvek iné manipulácie so systémovým registrom. Spustenie editora registra sa vykonáva štandardne vo všetkých verziách systému Windows, prostredníctvom konzoly, aby „vykoná“ nábor príkazu Regedit Command.
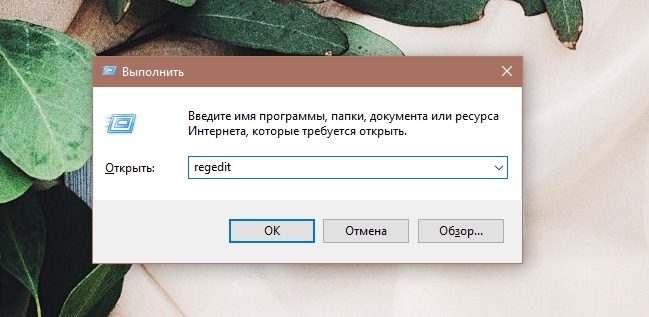
Zoznamy automatického zaťaženia sú v pobočke Microsoft \ Windows \ CurrentVersion \ Run, ku ktorému je možné pristupovať rôznymi spôsobmi, prostredníctvom nasledujúcich spôsobov:
- HKey_Current_user \ Software \;
- HKEY_LOCAL_MACHINE \ softvér \;
- HKey_Current_user \ Software \ wow6432node \;
- HKEY_LOCAL_MACHINE \ Softvér \ wow6432node \.
Prvá cesta sa považuje za hlavnú, posledné dva vo vašom registri môžu chýbať.
Zvážte, ako zahrnúť program do automobilových systémov pomocou editora registra. Prejdeme cez uvedenú cestu, v pravom paneli vidíme zoznam programov spustených na začiatku systému, čo naznačuje úplnú cestu a parametre spustenia. Odstránenie prvkov zoznamu sa uskutoční kliknutím na pravé tlačidlo myši na názve programu s výberom položky „Odstrániť“ z kontextovej ponuky.
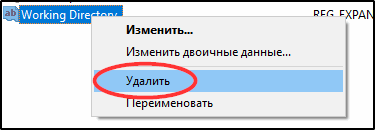
Tiež nie je ťažké pridať nový program do Autostart: Klikneme na PKM kdekoľvek v okne, s výnimkou názvu a vyberieme jediný bod „Vytvoriť“ a v ňom - pododsekt „Strite Parameter“. V poli „Názov“ zadajte názov programu, kliknite na tlačidlo OK, kliknite podľa názvu dvakrát a zadajte pole „Hodnota“ do programu spustiteľného (EXE) programu programu.
Podobne sa vykonáva pridanie/odstránenie prvkov zoznamu v zostávajúcich odvetviach registra.
Pomocou „plánovača úloh“
Windows má ďalší nástroj, ktorý vám umožňuje nielen pridať programy do automatického zaťaženia, ale tiež to robiť s určitými parametrami. Spustenie plánovača sa vykonáva set liniek „Plánovač úloh“ vo vyhľadávacej konzole Windows.
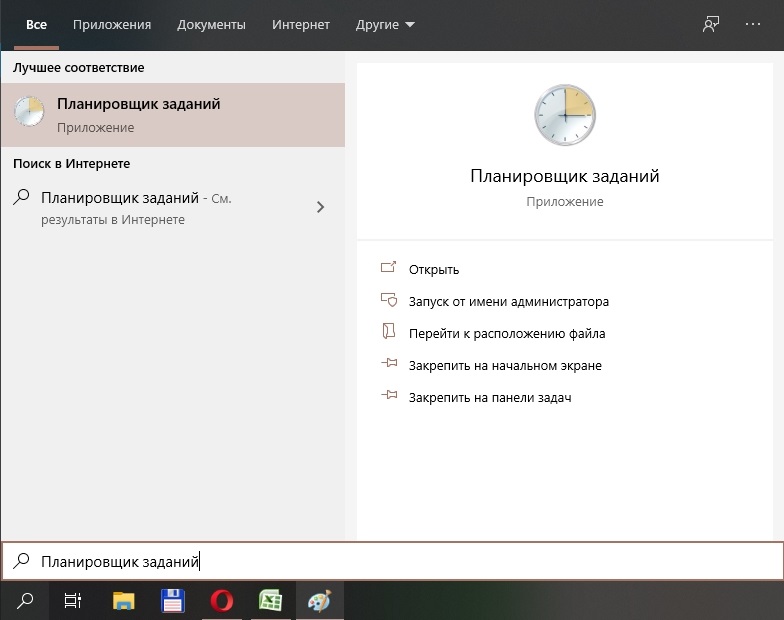
Ak kliknete na ľavý panel do položky „Libertine Library“, okno so zoznamom programov, ktoré sa spustia pri výskyte určených udalostí alebo s určitou frekvenciou, sa otvorí. Spomedzi spúšťačov je možné uviesť aj začiatok systému.
Správny panel uvádza akcie, ktoré je možné vykonať pomocou prvkov zoznamu. Existujú najmä tlačidlá, ktoré vám umožňujú deaktivovať alebo odstrániť vybraný prvok, ako aj pridať program/aplikáciu do automobilového zaťaženia systému Windows 10/8/7.
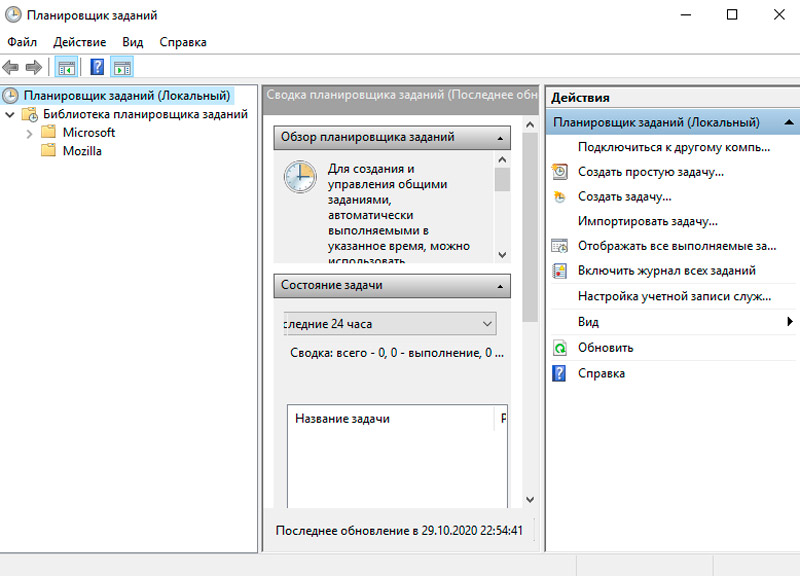
V tomto prípade sú riadiace parametre riadené v dolnom strednom okne užitočnosti. Najmä na to, aby sa program začal, keď je počítač zapnutý, v časti „Spúšťač“ musíte zvoliť parameter „Pri spustení“ „pri spustení“.
Problém s automobilom so systémom Windows
Použitie vstavaných prostriedkov operačného systému si vyžaduje zapamätanie si parametrov ich spustenia, čo je vo všeobecnosti tiež náročnou úlohou. Je oveľa ľahšie spustiť špecializovaný program nainštalovaný na disku, ktorého štítok je vždy prítomný na pracovnej ploche. Existuje veľa takýchto služieb. Zvážte najslávnejšie z nich.
Správca úlohy
Celkom funkčný a čo je najdôležitejšie - bezplatný nástroj, ktorý umožňuje nielen umiestniť veci v poradí pri zaťažení automobilov, ale aj spravovať vstavané služby a procesy systému Windows OS, ktoré sa nezobrazujú v dispečeroch úloh. Utilita poskytuje všetku možnú pomoc v boji proti vírusom, sleduje činnosti škodlivých programov a bráni im blokovať prevádzku operačného systému. Existujú tu aj funkcie na urýchlenie prevádzky počítača.
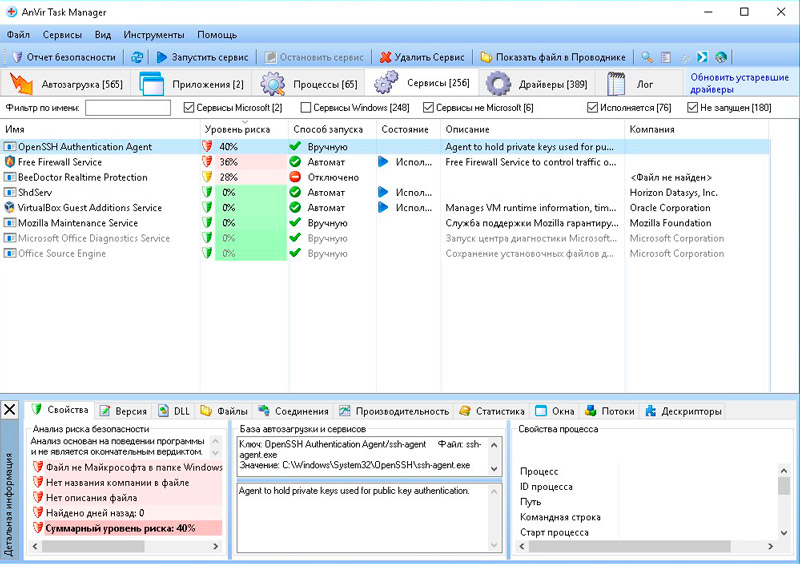
Aplikácia je určená pre používateľov počiatočnej a priemernej kvalifikácie a nevyžaduje sa v hĺbkových znalostiach o procesoch systému Windows.
Keďže spoločnosť tiež spolupracuje so spoločnosťou Built -in System Services, musí sa spustiť s právami administrátorov.
Pri spustení programu na paneli nástrojov existujú karty, z ktorých nás zaujímajú prvý - „automobil“. Na ľavom hornom paneli je strom spôsobov umiestnenia prvkov automatického nakladania, jedná sa o register u pobočiek, súborov a plánovača.
V pravom hornom okne sa zobrazí obsah vybranej vetvy, v ktorej sa zobrazia všetky prvky zodpovedajúceho zoznamu automatických štartov s hlavnými parametrami:
- názov programu;
- názvy výrobcu;
- Aktuálny stav;
- Úroveň rizika z hľadiska bezpečnosti systému.
Posledné hodnotenie je, samozrejme, čisto heuristickou a vysoká hodnota v percentách pomarančovej/červenej podsvietenia nemusí nevyhnutne znamenať, že ide o vírus alebo program obsahuje škodlivý kód. Mali by ste však venovať pozornosť záznamu štúdiom na spodnom paneli na karte Vlastnosti, prečo manažér úloh ANVIR pridelil program také vysoké hodnotenie stupňa rizika.
Často sa stáva, že úplne neškodné komponenty systému, napríklad programy zabudovaného videa potápača Intel, sú zahrnuté do zoznamu nespoľahlivých. Na overenie prítomnosti škodlivého kódu je potrebné zvýrazniť podozrivý program a stlačte kartu s obrázkom bielej šípky na modrom pozadí v hornej ponuke.
Uveďte zoznam akcií, ktoré je možné vykonať so zoznamom automatického zaťaženia:
- Odpojte programy;
- Otvorte priečinok s ich umiestnením vo vodiči;
- Zastavte implementáciu procesov, reštartujte ich;
- Pridajte nové programy do spoločnosti Autostart;
- urobiť úpravu registra;
- Uveďte oneskorenie pri spustení programu (odložený štart) po stiahnutí systému Windows.
Programové rozhranie je veľmi načítané, je to dôsledok funkčnosti užitočnosti, takže ho bude trvať čas na jeho zvládnutie.
Oneskorenie spustenia
Tento nástroj umožňuje nielen upraviť zoznam automatického načítania, ale aj distribúciu spustenia programov v čase. Toto je pomerne hodnotná kvalita, pretože zvyčajne všetky programy prítomné v automatickom začiatku programu v čase načítania systému Windows sa začnú súčasne súčasne.
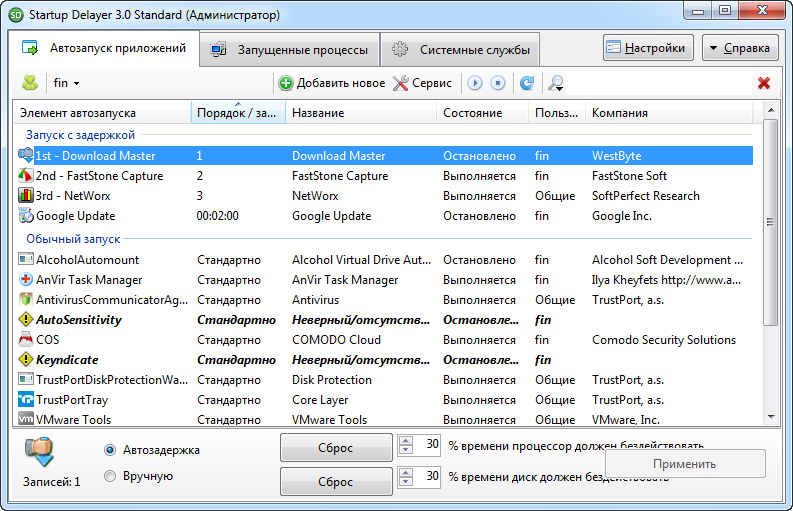
Ak počítač nie je príliš výkonný, spustenie systému sa veľmi spomaľuje, a to nemôže len otravovať. Oneskorenie spustenia automaticky vytvára dočasné oneskorenia, ktoré umožňujú pracovnej ploche objaviť sa oveľa rýchlejšie. Užívateľ teda môže začať pracovať bez čakania na dokončenie sťahovania všetkých programov prítomných v automatickom načítaní.
Programové rozhranie sa môže zdať na prvý pohľad tiež ťažké, ale obyčajný používateľ bez problémov zvládne a pomerne rýchlo. Okno „Automobile Application“ obsahuje tri funkcie:
- Spustenie programov oneskorenia (použité pre aplikácie intenzívne intenzívne zdroje);
- Bežné spustenie;
- Zákaz (odpojenie) spustenia.
Po inštalácii a prvom spustení nástroja budú mať všetky prvky automatického spustenia stav obvyklého spustenia. Aby program začal oneskorením, stačí ho vytiahnuť z druhého bloku na prvý a keď je zoznam zostavený, umiestnite svoje prvky do správneho poradia.
Ak chcete odpojiť program od automatických priestorov, preneste ho do dolného bloku.
Ďalšou výhodou oneskorenia spustenia je vytvorenie individuálnych profilov automatického nakladania pre všetkých používateľov počítačov.
Autoruns
Táto užitočnosť spoločnosti Sysinternals, ktorá je dcérou spoločnosti Microsoft, možno nazvať klasikou žánru. Práve tu uvidíte najpodrobnejší zoznam prvkov autogramov vrátane systémových služieb pre všetky počítačové účty. Program samozrejme poskytuje príležitosť na správu týchto zoznamov - odstráňte zbytočné prvky, vypnite/zapnite ich. Autoruns nebude schopný pridať program do Autoruns, ale existuje tu veľa veľmi užitočných možností.
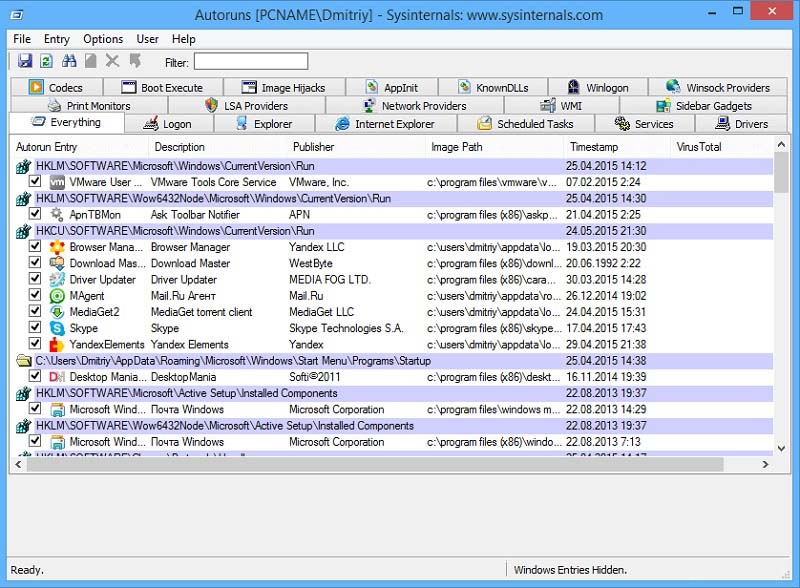
Pracovné okno programu je rozdelené do 20 kategórií programov prítomných v automatickej doske a všetky prvky zoznamu sú zobrazené na poslednej karte.
Ak venujete pozornosť úplnému zoznamu, všimnete si, že niektoré riadky sú zvýraznené inou farbou. Žltá hovorí, že spustiteľný súbor prítomný v zozname chýba v uvedenom mieste. Autoruns klasifikované programy ako podozrivé. Môžete ich skontrolovať, či nie sú škodlivý kód priamo z nástroja - prenesie sa do súboru na overenie do Virustotal Service za predpokladu, že ste na ňom už registrovaní.
Kliknite na ľubovoľný riadok zoznamu a podrobné informácie o vybranom súbore sa zobrazia nižšie - jeho názov, tvorca, verzia a dátum vytvorenia.
Ak chcete odpojiť prvok od automatického štartu, je potrebné odstrániť kontrolné znamienko doľava od záznamu. Prvok automatického nakladania môžete odstrániť pomocou PKM stlačením položky Odstrániť (ale nezabudnite, že nebude fungovať na obnovenie tohto prvku pomocou nástroja). Po dvakrát kliknutím na riadok sa dostanete k editoru registra, kde môžete upraviť parametre spustenia.
AutoRuns zobrazuje zoznam automobilových zaťažení pre aktuálneho používateľa, ale s podobnými zoznamami ostatných používateľov môžete pracovať kliknutím na kartu User a výberom požadovaného bodu.
Takže ste sa oboznámili s hlavnými metódami pridávania/úpravy programov v automatickom načítaní. A ako vyriešite problém zavedenia nového prvku uvedeného na začiatku programov? Podeľte sa o svoje skúsenosti s komentármi, môže to byť veľmi cenné pre ostatných používateľov.

