Spôsoby formátu pevného disku alebo SSD
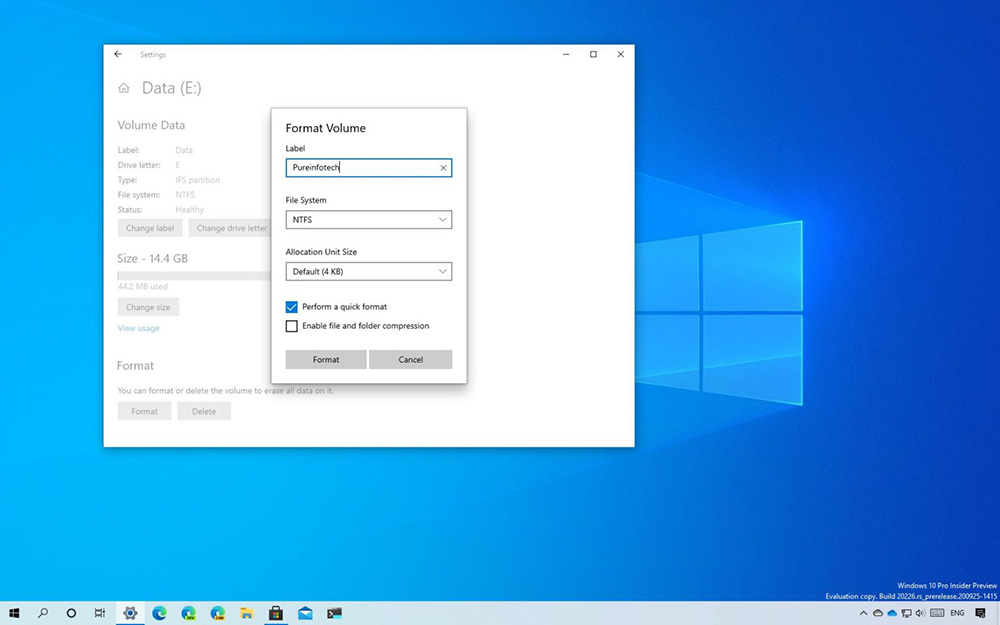
- 4503
- 978
- Zdenko Mamojka
Potreba naformátovať dopravcu môže vzniknúť z rôznych dôvodov: od nákupu nového zariadenia a vytvorenia označenia až po úplné vymazanie informácií, ktoré sa môžu vyžadovať za rôznych okolností. Existuje niekoľko spôsobov, ako vykonať formátovanie, ktoré sa budú brať do úvahy v článku.
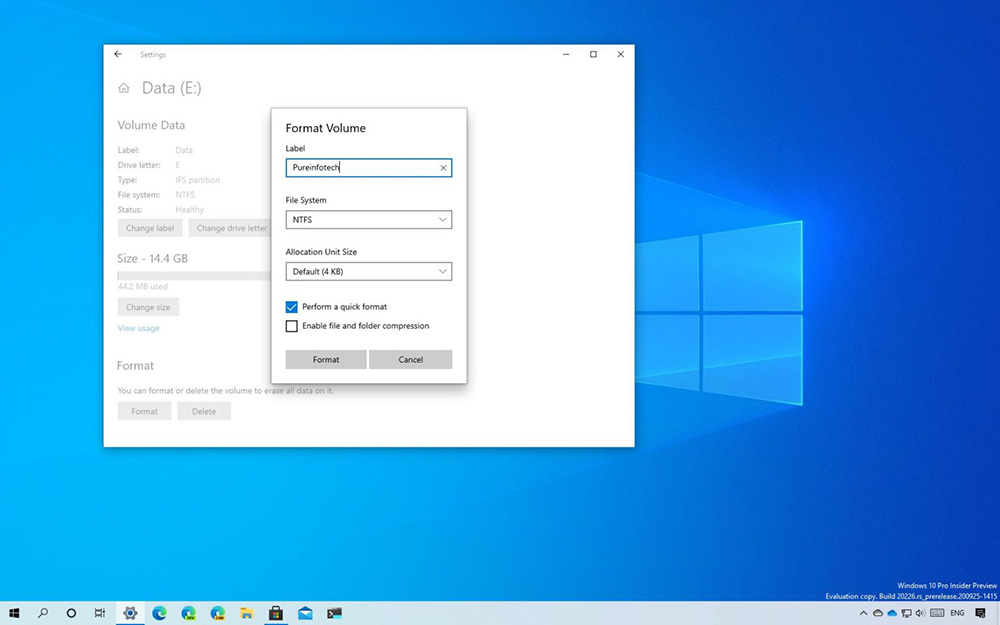
Čo je formátovanie
Najprv si zisťme, čo to znamená formátovať disk a prečo je potrebné to urobiť. Tento proces je programový a spočíva v označovaní oblasti ukladania údajov. Počas postupu je jeho logická štruktúra (systém súborov) potrebná na správnu prácu s informáciami na disku na médiách.
Dáta sa odstránia v procese formátovania, zatiaľ čo v závislosti od vybranej možnosti je možné súbory vrátiť pomocou špeciálneho softvéru alebo navždy odrážať. Pretože systém súborov určuje metódu organizácie, ukladania a pomenovania zaznamenaných informácií, tieto charakteristiky budú závisieť od jeho výberu.
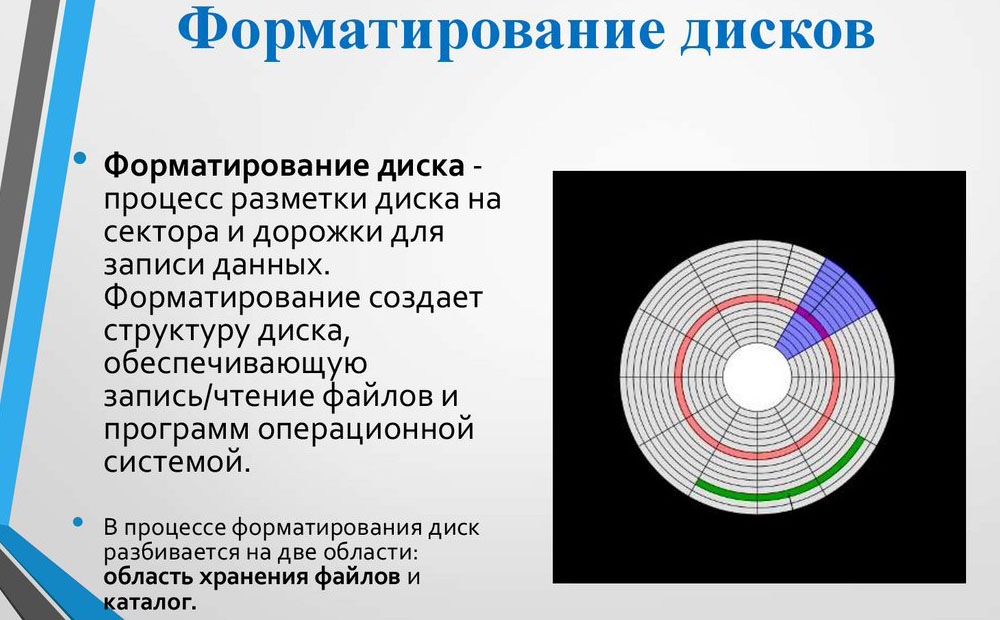
Postup je rozdelený na takéto typy:
- Formátovanie na nízkej úrovni zahŕňa vykonávanie značiek na základnej úrovni a pre moderné médiá kvôli ich zložitej štruktúre sa vyrába raz u výrobcu zariadenia pomocou špeciálneho vybavenia, schopnosť dokončiť úlohu už nie je k dispozícii v systéme BIOS. V oblasti ukladania informácií počas postupu sa vytvárajú fyzické štruktúry, čo dokončuje proces výroby jednotky.
- Formátovanie na vysokej úrovni je k dispozícii na vykonanie používateľom a zahŕňa vytvorenie súborového systému a tabuľky, po ktorých je operátor pripravený na použitie. Pred vykonaním postupu je potrebné rozdeliť disk do sekcií (C, D, E atď.), údaje sú súčasne vymazané, ale môžu sa obnoviť čiastočne alebo úplne programovým spôsobom.
Používateľ môže splniť:
- Rýchle formátovanie, ktoré vyžaduje minimálne čas a zahŕňa odstránenie údajov o umiestnení súborov, zatiaľ čo priestor na disku bude označený ako nevyužitý. Samotné informácie nie sú odstránené a môžu sa vrátiť. V budúcnosti je možné zaznamenať nové súbory na vrchole predtým zaznamenaných údajov. Tento proces sa vykonáva za niekoľko sekúnd a neznamená optimalizáciu štruktúry nosiča.
- Úplné formátovanie znamená, že všetky informácie z disku budú vymazané - všetky sektory sú prepísané spoločnosťou Zeros. Vyhľadávanie a eliminácia chýb, zlé sektory sa tiež vykonávajú súčasne. Ak nie je možné obnoviť výkon, posledne menované sú označené ako nevhodné na zaznamenávanie a ukladanie údajov, v budúcnosti sa nepoužívajú. Tento proces trvá dlhší čas v závislosti od nosiča a umožňuje vám zbaviť sa mnohých problémov s diskom.
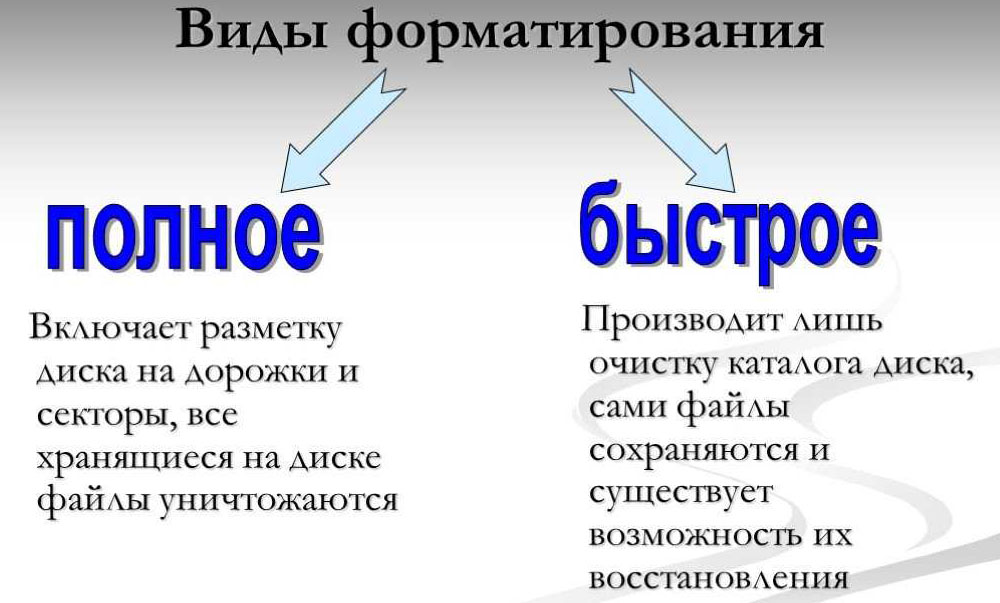
Prečo formátovať dopravcu
Dôvody vykonávania úlohy sa môžu veľmi líšiť:
- Je potrebné vytvoriť označenie pre nový HDD na interakciu so zariadením, inak ho nenájdete medzi miestnymi diskami.
- Vyžaduje sa, aby sa nosič úplne vyčistil od všetkých údajov, ktoré sú na ňom dostupné (napríklad s cieľom predať, optimalizovať disk, zbaviť sa odpadkov alebo z iných dôvodov).
- Plánuje sa nainštalovať operačný systém a pre jeho správnu prácu potrebujete čisté médium.
- Zariadenie potrebuje opraviť problémy. Chyby a škodlivý softvér je možné odstrániť vytvorením nového označenia.
V ktorom formáte systému súborov
Napriek väčšiemu počtu súborových systémov sa stali populárnymi iba niektoré z nich. Počítače systému Windows dnes často používajú NTFS (najrelevantnejšia možnosť pre moderné jednotky), pre Linux, EXT4 sa používa pri formátovaní. Na zabezpečenie podpory ktoréhokoľvek zo známych systémov si vyberajú univerzálne variácie: FAT32 a Exfat.

Formátovanie SSD
Solid -state disky sa široko používajú a môžu byť nainštalované v zariadeniach z rastliny alebo získané používateľom na inštaláciu ako hlavný alebo ďalší nosič. Sú dokonalejšie a zásadnejšie odlišné od pevných diskov, ale rovnako ako HDD, vyžadujú pozornosť.
Dôvody formátu SSD sú menšie ako v prípade pevných diskov v dôsledku rozdielov v zariadení a spôsobu ukladania údajov. Pri inštalácii operačného systému, ako aj preinštalovanie OS na SSD, sa bude vyžadovať formátovanie na nového operátora, alebo ak sa jednotka predáva.
Pre SSD sú rovnaké metódy formátovania použiteľné ako v prípade HDD: Používanie štandardných systémov Windows alebo Special Software Tools.
Metódy formátovania HDD
Teraz prejdime na pokyny o tom, ako formátovať disk rôznymi spôsobmi pomocou zabudovaných systémov systému a tretej strany.
Formátovanie prostredníctvom „dirigenta“
Používanie štandardného nástroja je najjednoduchšou možnosťou na vykonanie postupu. Táto metóda je vhodná v prípade, keď operačný systém nestojí na médiách, s jej pomocou môžete naformátovať externý disk, druhú jednotku pripojenú v systematickom systéme alebo časť hlavného pevný disk.
Dôležitý. Pred začiatkom by ste sa mali uistiť, že na disku neexistujú žiadne dôležité informácie a ak je to potrebné, vytvorte záložnú kópiu údajov. Všetky informácie o médiách budú odstránené.Na formátovanie disku prostredníctvom „dirigenta“ vykonávame nasledujúce akcie:
- Ideme k dirigentovi (z ponuky „Štart“ alebo iným pohodlným spôsobom);
- Vyberte HDD, ktorý bude podliehať postupu, kliknutím na PKM zavolajte do kontextovej ponuky - „formát“;
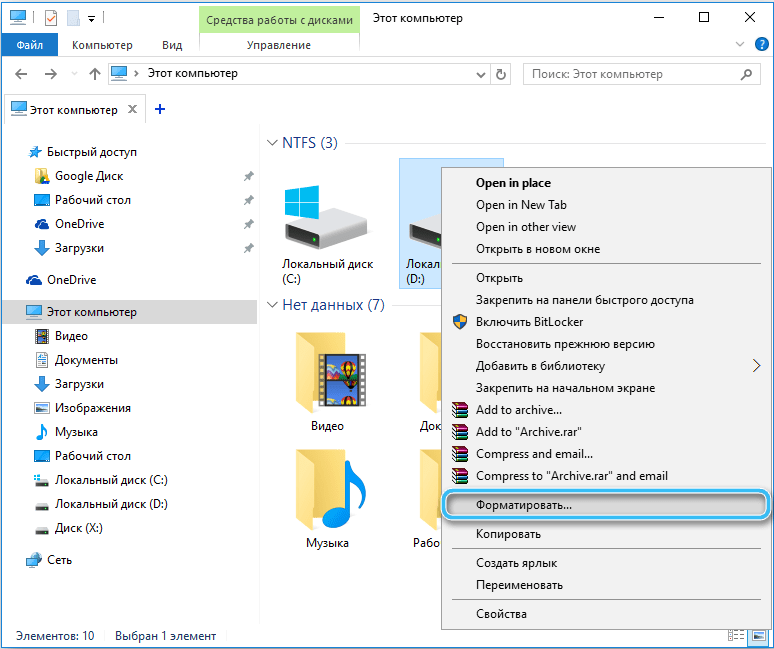
- V novom okne musíte zvoliť systém súborov na dokončenie úlohy, nastaviť názov disku v bode „Tome Tag“ a odstrániť známku z bodu „rýchle formátovanie“, ak má jednotku úplne naformátovať jednotku ;
- Nižšie kliknite na tlačidlo „Štart“ a potvrďte akciu, ktorá spustí proces.
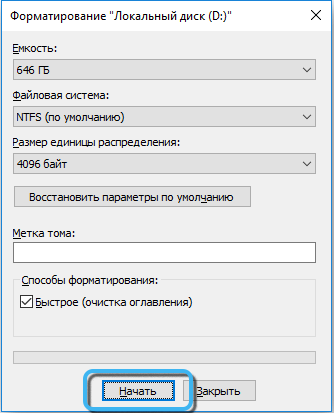
Formátovanie príkazovým riadkom
Táto možnosť je tiež vhodná na formátovanie sekcií, na ktorých neexistuje žiadny systém (metóda pre systémový disk Pozri. nižšie). Zadaním špeciálneho príkazu môžete naformátovať pevný disk v systéme súborov uvedený v texte požiadavky.
Ako naformátovať pevný disk:
- Spustíme príkazový riadok v mene administrátora (prostredníctvom ponuky „Štart“ alebo iným pohodlným spôsobom);
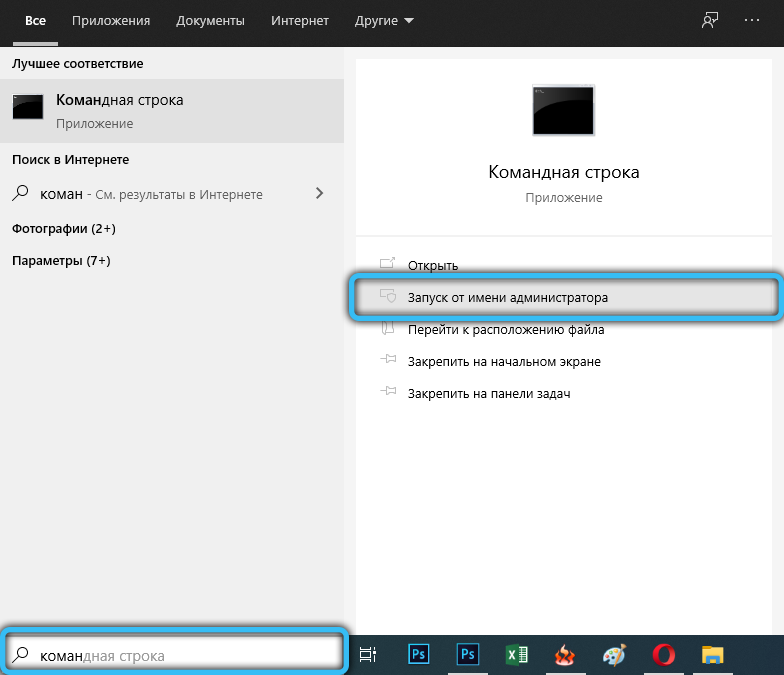
- V termináli zadávame formát d: /fs: ntfs príkazový formát vo formáte NTFS a stlačíme vstupné tlačidlo (namiesto „D“ je uvedený list vášho disku namiesto „NTFS“, ktorý môžete určiť požadovaný systém súborov);
- Predstavujeme štítok pre disk (v budúcnosti je možné v nastaveniach zmeniť);
- Po upozornení na vymazanie všetkých údajov zo zadanej časti potvrdzujeme akciu stlačením klávesu „Y“;
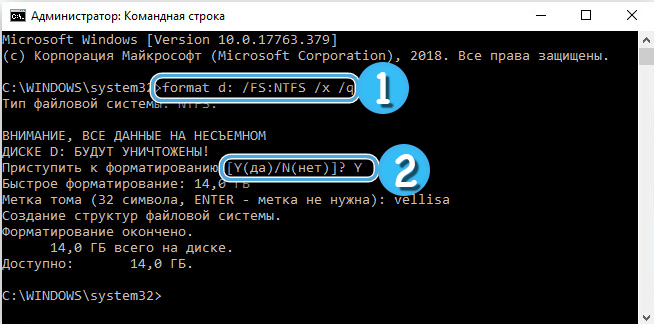
- Očakávame koniec procesu.
Ako naformátovať disk so systémom Windows (System)
Metóda, na rozdiel od predchádzajúcej, je vhodný na formátovanie diskov so systémom a zahŕňa použitie BIOS a príkazového riadku. Na vykonanie postupu bude potrebná aj nakladacia jednotka Flash s OS (alebo iným nosným nosičom), takže sa musíte pripraviť na tento proces vopred. Akékoľvek súbory zo systému systému alebo médií vrátane operačného systému budú odstránené.
Ako naformátovať disk prostredníctvom BIOS:
- Pripojte jednotku Flash Stiahnuť s Windows k počítaču.
- Reštartujeme a presunieme sa na BIOS/UEFI (pre každé zariadenie je metóda iná, zvyčajne pri spustení počítača musíte stlačiť kombináciu DEL, F1, F2, F10 alebo CTRL+ESC alebo CTRL+ALT+S).
- Pohybujúc sa pozdĺž ponuky pomocou klávesnice meníme prioritu načítania na spustenie z pripojeného nosiča - prejdeme na kartu Boot („Advanced BIOS Funktion“) a na zariadení FirstBoot (riadok sa dá nazvať aj „ Priorita zavádzania „alebo„ priorita 1. zavádzania “) V prvom rade sme vložili jednotku Flash (alebo disk).
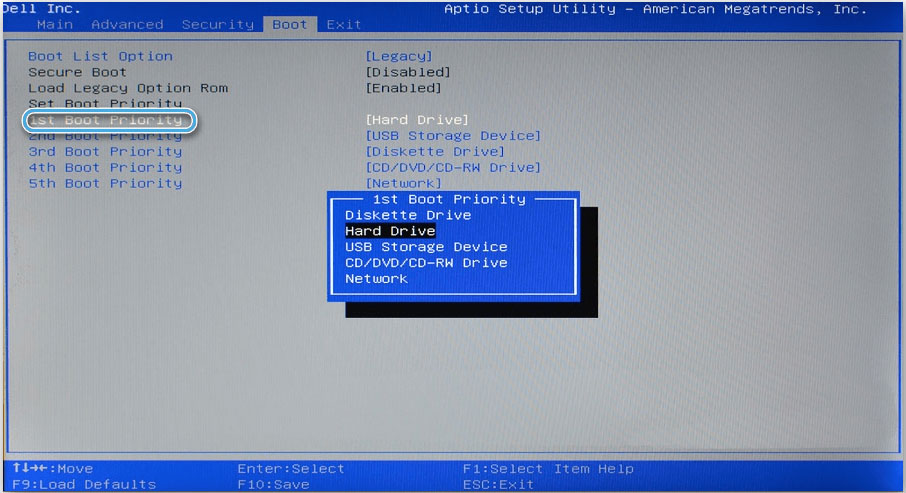
Pozornosť. Názvy položiek ponuky sa môžu líšiť v rôznych verziách systému BIOS, hľadáme tie najobľúbenejšie mená. - Uchovávame vykonané zmeny a opúšťame BIOS (F10). Teraz sa počítač načíta z nosiča USB.
- Ďalej môžete sledovať dvoma spôsobmi. Aby sa neinštalovali nový systém a súčasne formát disku, príkazový riadok sa spustí priamo v prostredí obnovy. Ak to chcete urobiť, kliknite v dolnej časti okna „Obnovenie systému“ a prejdite do časti „Diagnostics“ - „Vyhľadávanie a eliminácia porúch“ - „Príkazový riadok“.
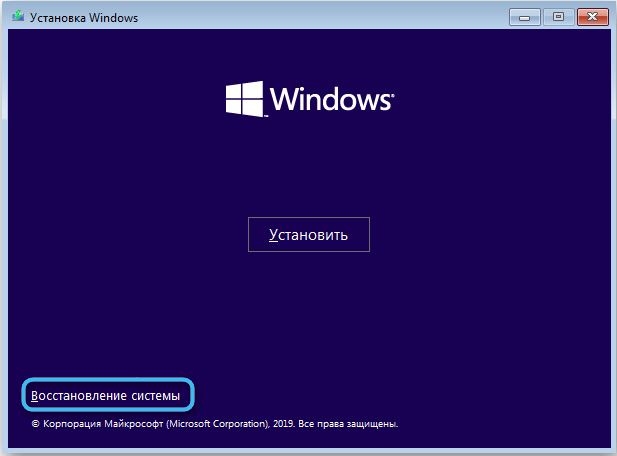
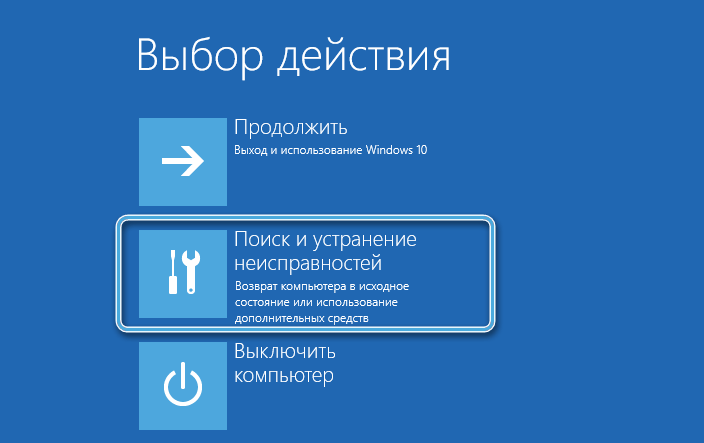
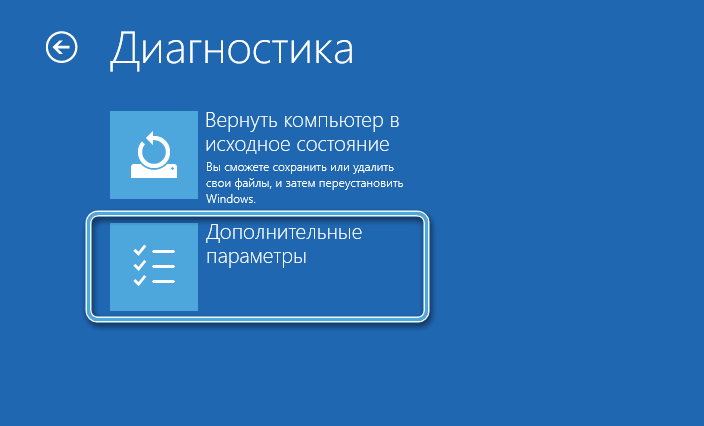

- Zistili sme, ktorý disk sa vyžaduje na naformátovanie, pre ktoré predpisujeme príkaz WMIC logicalDisk get zariadenia, volumename, veľkosť, popis. Potrebný HDD sa dá ľahko určiť podľa objemu uvedeného v bajtoch.
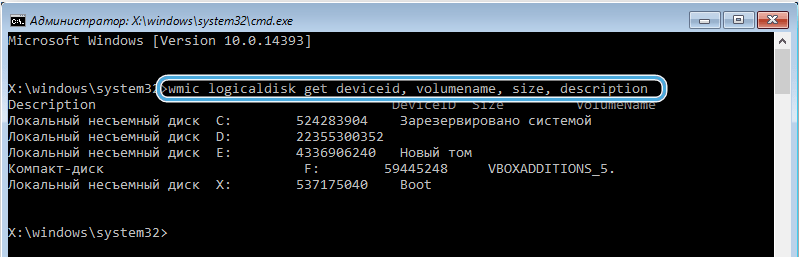
- Ak chcete naformátovať jednotku vo formáte NTFS, zadajte formát /fs: ntfs c: /q a kliknite na vstupný kľúč, pre FAT32 Nastavíme formát /fs: cat32 c: /q príkaz a pre rýchle formátovanie bez právnych systémov, my Použite príkaz formátu s: /q. Očakávame koniec postupu.
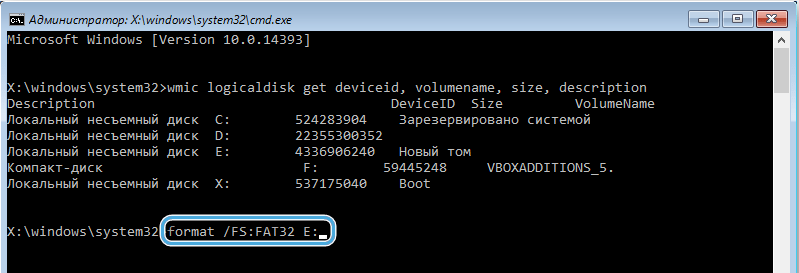
- Ak chcete formátovať jednotku a nainštalovať Windows, musíte sledovať náznaky Sprievodcu inštaláciou, v kroku výberu typu inštalácie, uveďte „Selektívne: iba inštalácia systému Windows“.
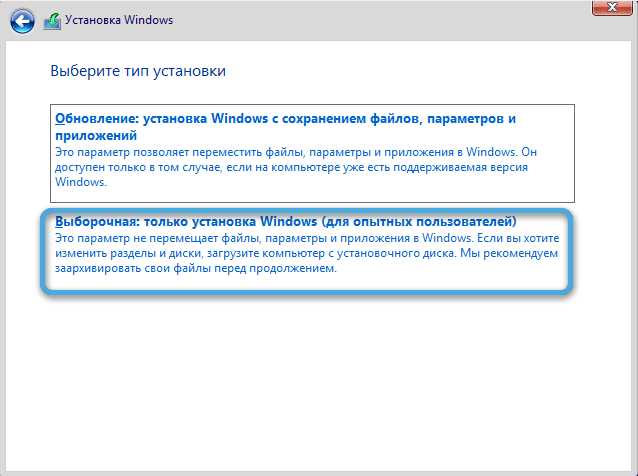
- V novom okne vyberte jednotku (alebo sekciu), kde by sa mal OS vložiť, kliknite na „Nastavenie diskov“, potom vyberte možnosť „Formát“ a potvrďte akciu. Ďalej je inštalácia automaticky.
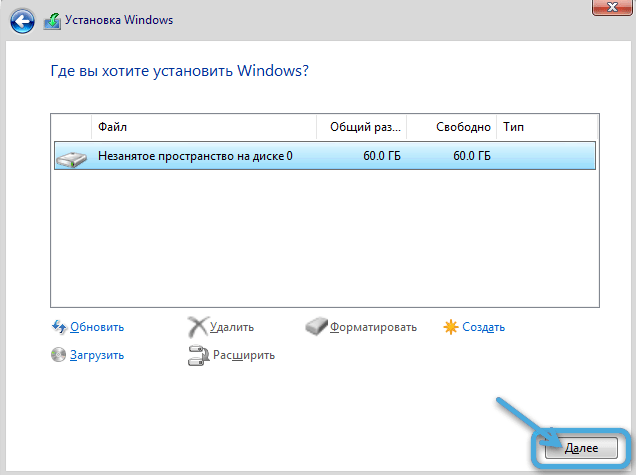
Pomocou štandardného nástroja na správu diskov
Môžete naformátovať disk alebo celú jednotku vrátane externého zariadenia, jednu ďalšiu metódu pomocou zabudovaných -v systéme Windows:
- Použitím príkazov „Performance“ (Win+R) a Diskmgmt.MSC na vybavenie;
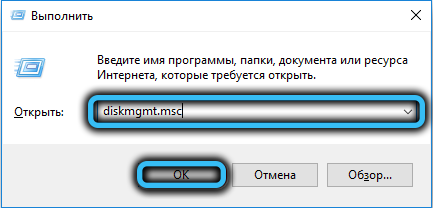
- Vyberte zväzok alebo jednotku, kliknite na PKM - „Format“;
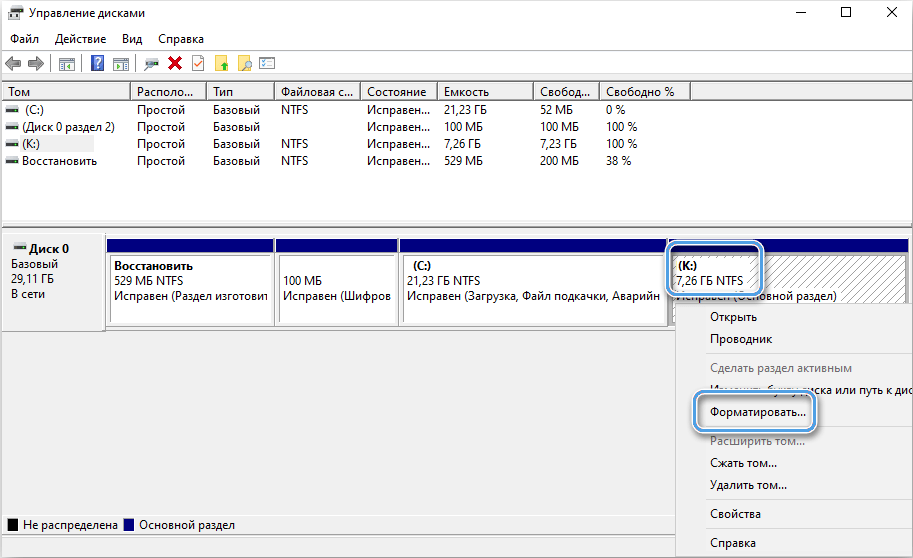
- Hovoríme to (riadok štítku zväzku), označuje systém súborov a označíme ho pomocou položky „Rýchle formátovanie“ položky „rýchle formátovanie“;
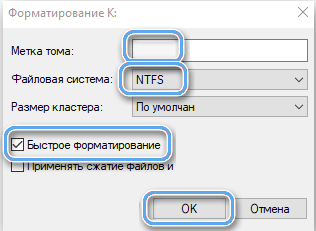
- Kliknite na „OK“ a potvrďte úmysel, počkajte na koniec postupu.
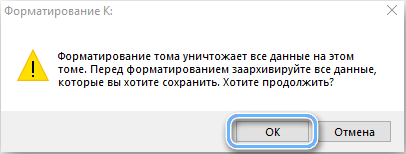
Softvér tretieho strany
Osobitné verejné služby alebo multifunkčné programy, ktoré ponúkajú možnosť úplného formátovania disku a jeho jednotlivých sekcií, sa vo veľkom počte nachádzajú v sieti. Princíp používania takéhoto softvéru je rovnaký, napríklad v režisérom Acronis Disk, na dokončenie úlohy, robíme nasledujúce:
- Vyberte disk;
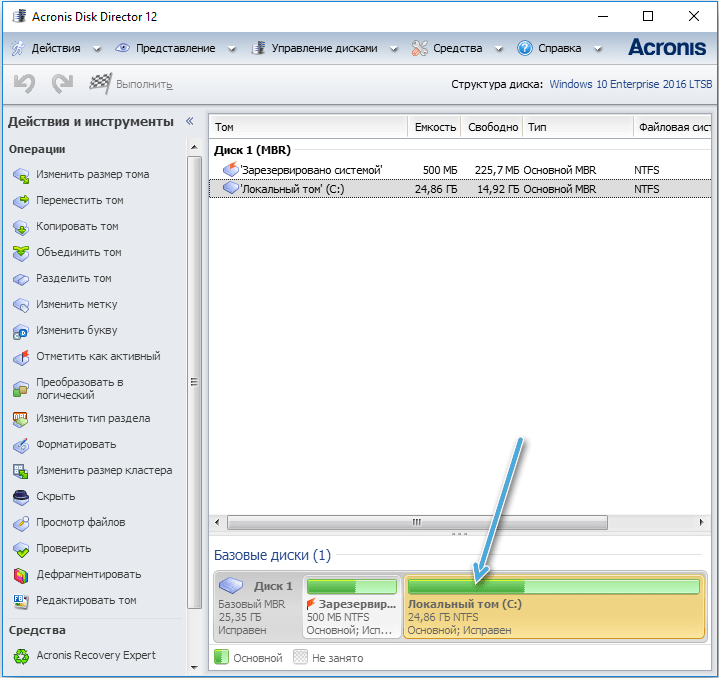
- V ponuke akcie vyberieme možnosť „Formát“;
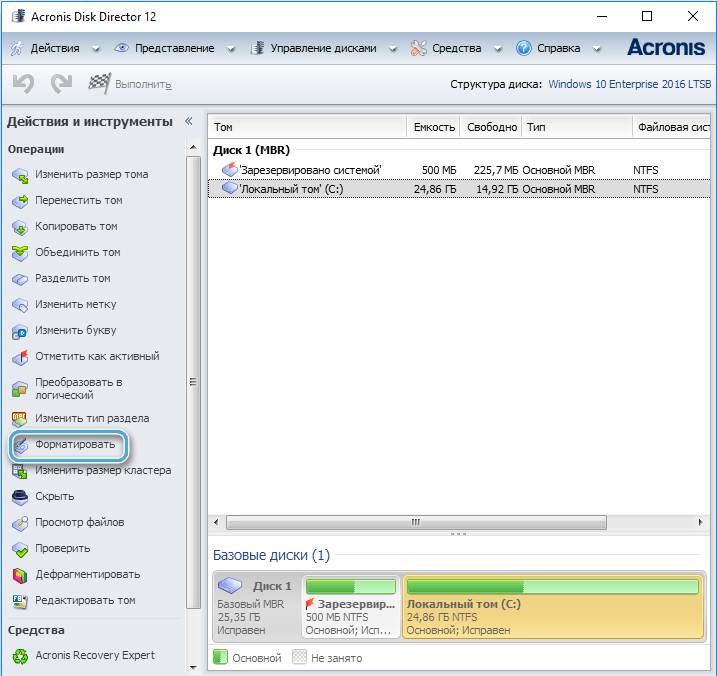
- Zmeníme alebo zanecháme hodnoty hodnôt, kliknite na tlačidlo „OK“;
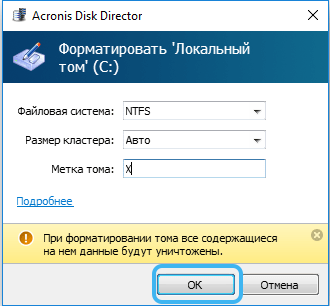
- Potvrdzujeme zámer stlačením tlačidla „Použiť plánované operácie“, potom „Pokračovať“ a čakať na koniec postupu.
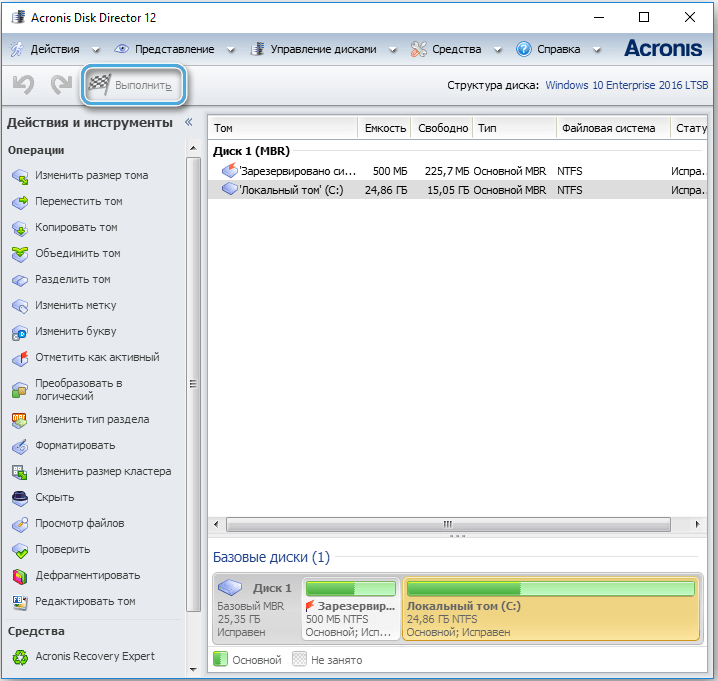
Môžete tiež dokončiť úlohu pomocou bezplatných verejných služieb, ako napríklad Sprievodca oddelením Minitool, nástroj HDD Low Lowel Format, Paragon Departion Manager. Akcie formátovania sa v každej z nich príliš nelíšia.
Vyberte akúkoľvek vhodnú metódu, ale nezabudnite, pred vykonaním operácie sa musíte uistiť, že na médiách nie sú žiadne dôležité údaje, ktoré ste skopírovali na inú jednotku alebo sekciu. Zdieľajte v komentároch, akú metódu ste použili.
- « Nepodarilo sa mu stiahnuť aplikáciu z ihriska trhu - hlavné príčiny a metódy riešenia problému
- Dlhodobé ukladanie informácií v počítači a na externých zariadeniach »

