Spôsoby, ako vytvoriť zoznam nainštalovaných programov Windows

- 1633
- 16
- Vít Slobodník
Pri práci s počítačom sa vždy nahromadí veľa informácií, ktoré obyčajný používateľ jednoducho nevidí. Skúsený počítačový človek vie, že niekedy pre úplnú prevádzku systému sa musí vyčistiť od „odpadu“. Jednoduchý človek, ktorý by sa naučil, že by to nebolo zbytočné. Ak chcete nájsť akýkoľvek program alebo odstrániť zbytočnú aplikáciu, nemali by ste vedieť, ako vidieť zoznam nainštalovaných programov v systéme Windows, ale aj to, ako oslobodiť voľný priestor.

Existuje niekoľko spôsobov, ako skontrolovať zoznam nainštalovaných programov systému Windows.
Čo je taký zoznam pre
- Nainštalovanie/odstránenie aplikácie.
- Po preinštalovaní/ inštalácii operačného systému.
- Doplniť chýbajúci softvér.
- Identifikácia škodlivého.
Hlavné metódy
Pomocou schopností Windows 7, 8, 10, Vista a XP.
- Najkompletnejší obrázok všetkých ovládačov nedávno nainštalovaných v počítači je v priečinku „C Disk“ (súbory programov). Po otvorení sa zobrazí zoznam s názvami samotných aplikácií. Ak chcete odstrániť určitý nástroj, musíte otvoriť požadovaný priečinok, spustiť súbor „odinštalovať“ a postupovať podľa sprievodcu inštaláciou/vymazaním.
- Môžete otvoriť zoznam ovládačov v systéme Windows 7, 8, 10 pomocou ovládacieho panela. Nájdite „programy“ a „programy a komponenty“, kde by sa mali objaviť všetky programy. V systéme WindowsXP je možné tento postup vykonávať prostredníctvom „Štart“, „Nastavenia“, „Inštalácia a odstránenie programov“. V 7 a 10 verziách je možné všetok nainštalovaný softvér zoradiť podľa názvu (dátum) inštalácie. Uvádza sa tu aj veľkosť softvéru, čo často umožňuje, odstráňte úžitok, uvoľnite priestor.
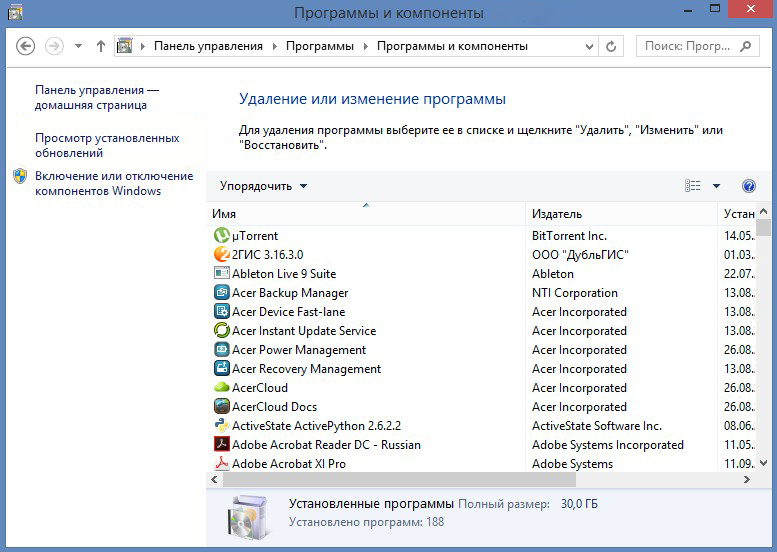
- Zoznam nájdete aj v ponuke „Štart“, „všetky programy“. Ale tu to nie je kompletný zoznam, ktorý sa zobrazuje, pretože po inštalácii niektoré aplikácie automaticky nevytvárajú priečinok so spustením a odstránením.
- Ak nenájdete softvérový priečinok, ale na pracovnej ploche je skratka v 7, 8, 10 verzie Windows, kliknite na ňu pravým stlačením myši. Zároveň sa zobrazí zoznam, z ktorého vyberte parameter „Umiestnenie súboru“ s požadovaným priečinkom, ktorý je možné odstrániť.
- Spustite príkazový riadok z ponuky Štart od administrátora a zadajte slovo „WMIC“ a „Enter“. Potom zobrazíte zoznam, napíšte príkaz „Získajte názov, verzia“. V tomto prípade sa katalóg nevytvára okamžite, ale nejaký čas. Potom na uloženie na počítači zadajte adresu “/výstup: C: \ AppsFile.Produkt TXT Get Name, verzia, kde „C“ je pre vás pohodlným diskom.
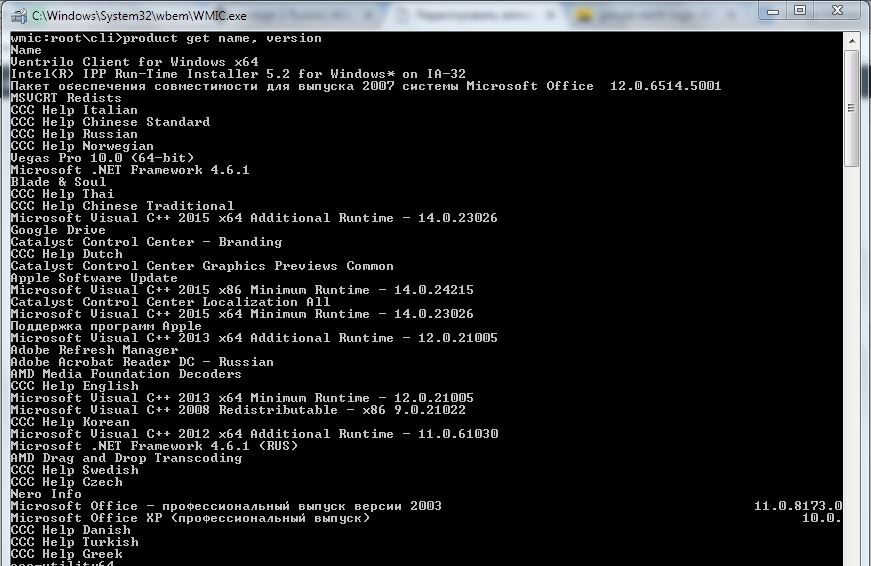
Na úkor tretej strany
CCleaner je populárny Deinstal, ktorý vám umožňuje exportovať zoznam ovládačov do počítača vo forme súboru TXT vo všetkých OS, vrátane 10. Môžete to vidieť otvorením Ccleaner tak, že prejdete do sekcie „Service“ a výberom „Vymazanie programov“. Ak ešte nebudete robiť nič, môžete použiť tlačidlo „Uložiť správu“ a zadať miesto zachovania katalógu.
Dôležitý. Pri používaní tohto nástroja sú k dispozícii nielen nainštalovaný softvér, ale aj aplikácie z Windows Store, sú k dispozícii na odstránenie.Používanie Windows Power Shell
Toto je štandardná možnosť operačného systému pre hlbšiu analýzu a správu počítačov. To znamená, že je to rovnaký príkazový riadok so širšími možnosťami. V 8. a 10. operačnom systéme na vyhľadávacom paneli zadajte slovo PowerShell. Správne stlačte kliknutie myši na ňu a vyberte položku „Spustite v mene správcu“. Ale na prácu s touto funkciou by ste mali zobraziť zoznam všetkých dostupných príkazov pomocou príkazu GET. Je lepšie sa vysporiadať s touto funkciou, mať vážnejšie vedomosti.
Akákoľvek vybraná metóda získania aplikácie nainštalovaného v počítači bude celkom vhodná v poradí zvýšenia zložitosti procesu. Bežný používateľ PC ho bude môcť používať bez špeciálnych programovacích schopností.
- « Ako vytvoriť niekoľko pracovných tabuliek okná
- Ako zvýšiť rozširovanie systému Windows Exchange Niekoľko užitočných programov »

