Metódy a pokyny na pripojenie tlačiarne k počítaču alebo notebooku

- 1263
- 117
- Zdenko Mamojka
Tlačiareň je dôležité kancelárske vybavenie nielen v kancelárii, ale aj doma, ktorá je spojená s zvláštnosťami práce niektorých ľudí, študovať atď.

Tlačiarne a MFP pre plnú prácu potrebujú povinné pripojenie k počítaču. Okrem toho tu nie je zásadne dôležitý, bude to pravidelný počítač stolného počítača alebo prenosný notebook. V obidvoch prípadoch sa spojenie vykonáva približne rovnakou schémou.
Moderné tlačiarenské zariadenia vám umožňujú mierne rozšíriť schopnosti používateľa. Teraz nie je potrebné používať káblové pripojenie, pretože nové modely fungujú a tlačiť pomocou bezdrôtovej technológie.
Pripojenie k počítaču alebo notebooku
Najprv môžete pripojiť tlačiareň k svojmu notebooku alebo k stolnému počítaču. Nie je tu nič komplikované.
Akákoľvek tlačiareň je vybavená sadou káblov a káblov. Toto je napájací kábel, ako aj USB. Štandardné konektory a rozhrania sa používajú všade. Je však stále lepšie určiť, či je špecifický model tlačového zariadenia vhodný pre váš počítač.
Je potrebné poznamenať, že existujú 2 možnosti na nastavenie novej tlačiarne na počítači, to znamená pripojenie. Menovite:
- drôty;

- bezdrôtovou technológiou.

Páči sa mi to alebo nie, ale tlačiareň potrebuje výživu. Preto sa aspoň jeden kábel bude musieť stále pripojiť.
Na tento účel stačí vložiť kábel do napájacieho konektora na tlačiarni a časť odozvy v výstupe v blízkosti počítača alebo miesta, kde bude tlačové zariadenie neustále umiestnené.
Ďalej už existuje spojenie medzi dvoma strojmi. Bude to vyžadovať kábel USB alebo sieť Wi-Fi.
Podrobnejšie by ste mali prísť na to, ako pripojiť svoju tlačiareň k miestnej sieti, umožní počítaču rozpoznávať nové vybavenie bez problémov atď.
Sieťové pripojenie
Začneme študovať otázku pripojenia novej tlačiarne k počítaču.
Bez ohľadu na to, či ste zariadenie pripojili k sieti Wi-Fi alebo priamo prostredníctvom rozhrania Ethernet, budete sa musieť pripojiť k zariadeniu, nainštalovať softvér a nielen.
Pripojenie tlačiarne sa bude brať do úvahy v etapách a ako nakonfigurovať túto tlačiareň s cieľom mať možnosť tlačiť z počítača alebo notebooku.
- Nájdite nové vybavenie prostredníctvom siete. Aby som to urobil, otvára sa „môj počítač“, kde v ľavom rohu je časť „sieť“. Ak sa použilo priame pripojenie cez Wi-Fi alebo Ethernet, stačí kliknúť na štítok. Ak je to iný sieťový počítač, kliknite na trojuholník a otvorte skrytý zoznam ponuky „Network“.
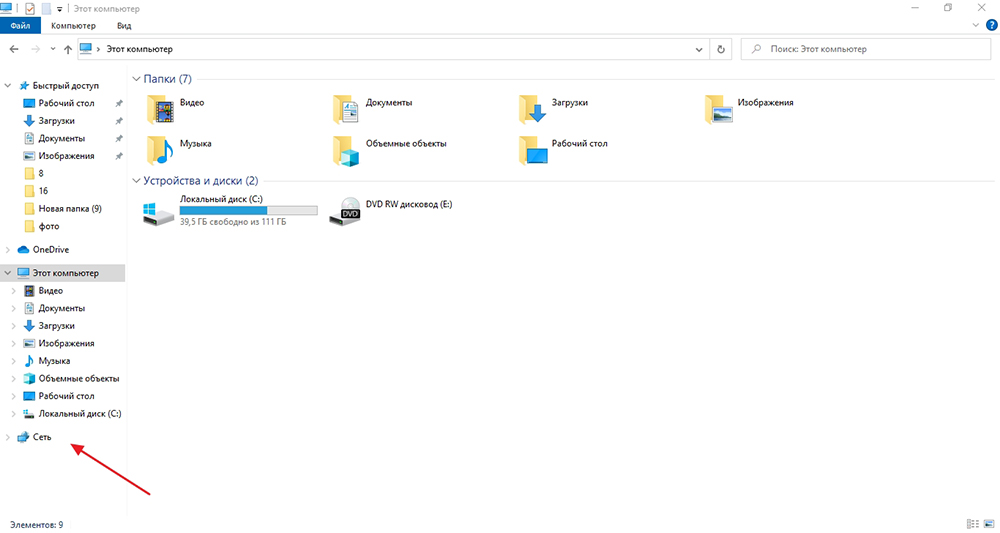
- Kliknite na zariadenie s pravým tlačidlom myši. Otvorí sa kontextová ponuka, kde musíte vybrať možnosť „Pripojiť“.
- Zobrazí sa okno s návrhom na inštaláciu ovládača. Musíte s ním súhlasiť a ísť ďalej.
- Prostredníctvom vstavaného Master inštalácie začnite proces. Ak to chcete urobiť, prejdite na „Štart“, potom na „ovládací panel“ a odtiaľ do „zariadení a tlačiarní“.
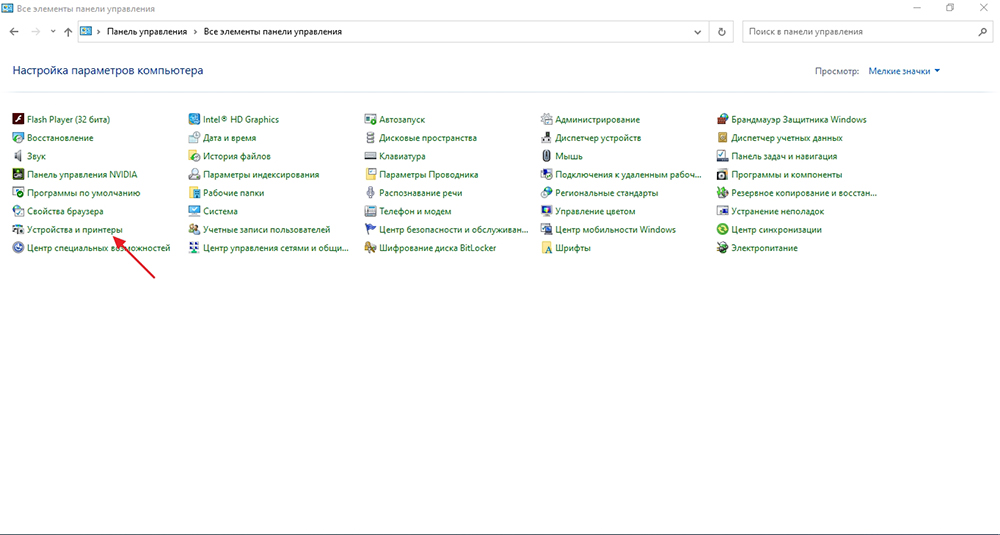
- Tu by ste mali kliknúť na „Inštalácia tlačiarne“ a v novom otvorenom okne vložte do možnosti začiarknutie „Pridajte sieť alebo bezdrôtovú tlačiareň“. Teraz tlačidlo „Ďalej“.
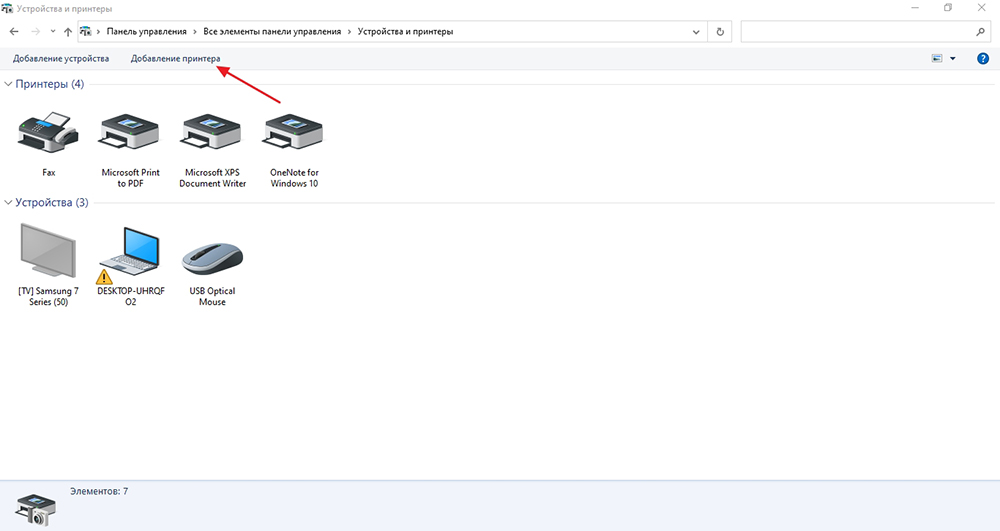
- Po chvíli sa zobrazí zoznam dostupných zariadení. Vyberte model tlačiarne a postupujte podľa pokynov Sprievodcu inštaláciou.
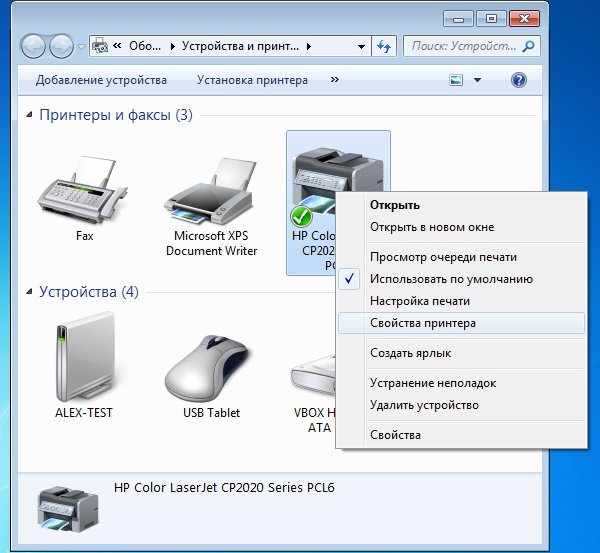
Vodič
Ak sa vám podarilo prepojiť svoju tlačiareň cez sieť, ktorá nie je taká zložitá, v ďalšej fáze musíte nainštalovať ovládače.
V prípade najobľúbenejšieho operačného systému Windows od spoločnosti Microsoft, bez ohľadu na jeho verziu, sa inštalácia ovládačov vykonáva automaticky. Stačí na pripojenie zariadenia k počítaču alebo notebooku, Co rozpozná nové pripojenie, po ktorom nezávisle nájde potrebné ovládače.
Všetko, čo sa od používateľa zvyčajne vyžaduje, je pripojenie novej tlačiarne cez USB a napájacie kábel k vášmu notebooku a potom čakať na reakciu operačného systému.
Ale tiež sa stáva, že nie je možné automaticky načítať ovládače.
V tomto prípade inštalačný disk nepomáha, ktoré sú zvyčajne vybavené tlačovými zariadeniami. Stačí vložiť disk, počkať na jeho spustenie, potom postupujte podľa pokynov zostaveného sprievodcu inštaláciou -.
Ale tiež sa stáva, že bolo možné pripojiť vašu tlačiareň cez sieť, existuje napájanie, ale nechcú automaticky načítať ovládače. A neexistuje žiadny inštalačný disk, na tlačiarni nie je žiadny obvod.
Existujú riešenia, ako nainštalovať novú tlačiareň do systému Windows 10, ak inštalačný disk chýba.
V skutočnosti pripojte nedávno zakúpenú tlačiareň k počítaču a dokonca aj bez disku, nie tak náročná úloha. Existuje niekoľko možností na vyriešenie problému, aby pripojenie úspešne skončilo a všetok potrebný softvér spravovaný na inštaláciu na počítači.
Za týmto účelom môžete použiť nasledujúce možnosti:
- Stiahnite si súbory ovládačov z webovej stránky výrobcu. Stačí prejsť na oficiálnu webovú stránku výrobcu tlačiarne, otvorte sekciu so softvérom a ovládačmi, nájdite balík pre svoj model. Ďalej je archív jednoducho uložený na počítači, otvára sa a nainštaluje sa. Jedinou nuanciou je nahrať súbory, ktoré zodpovedajú kúsku vášho operačného systému.
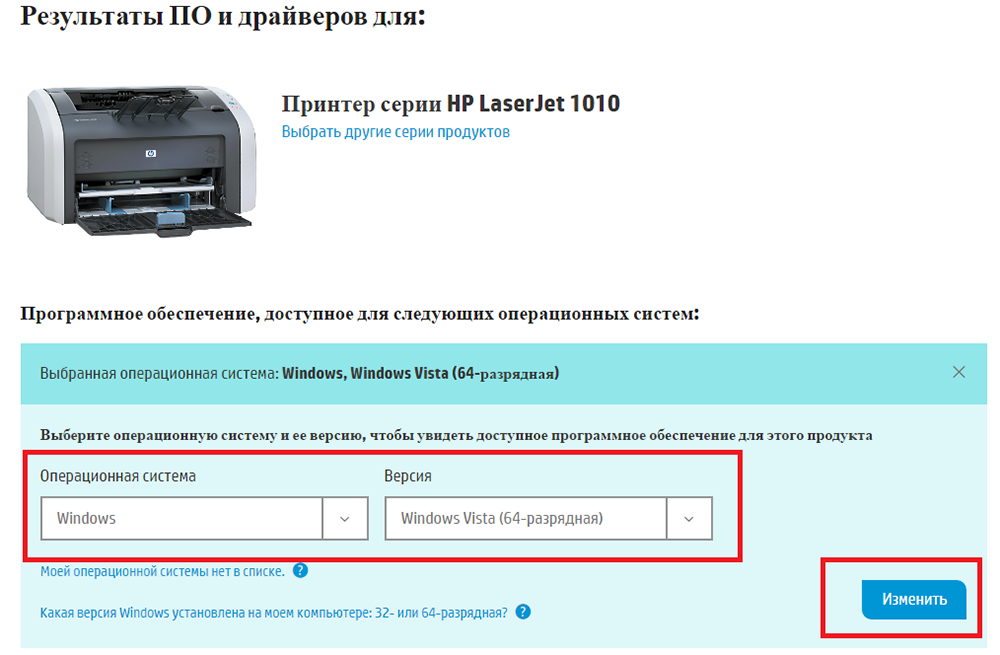
- Použite základňu systému Windows OS. Ak to chcete urobiť, otvorte na ovládacom paneli ponuku „Zariadenie a tlačiarne“ a kliknite na položku „Inštalácia tlačiarne“. Ďalej musíte vybrať typ pripojenia. Ak ide o pripojenie USB, potom miestne a prostredníctvom Wi-Fi, bude to možnosť sieťového pripojenia. Potom do práce vstúpi hlavný inštalácia, ktorého pokyny je potrebné dodržiavať.
- Užite si aktualizáciu systému Windows. Toto je skôr možnosť pre tých, ktorí nekúpili nie najnovšiu tlačiareň, a ovládače na inštalačnom disku nie prvej čerstvosti. V takejto situácii sa odporúča otvoriť centrum aktualizácií systému Windows, ktoré sa nachádza v spodnej časti pri spustení načítania ovládača cez základňu systému Windows. Kliknite naň, počkajte na dokončenie procesu.
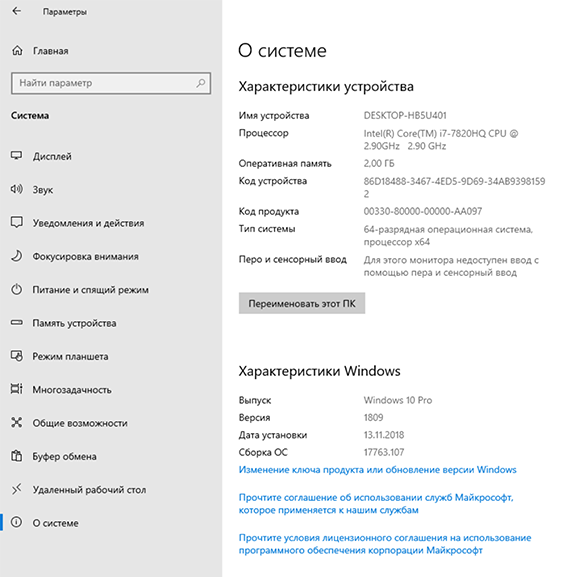
Vo všetkých prípadoch, keď sú ovládače nainštalované alebo aktualizované, je potrebné načítať počítač. Potom nadobudnú účinnosť všetky zmeny. Bez reštartu sa to nemusí stať.
Wi-Fi pripojenie
Vzhľadom na skutočnosť, že veľké množstvo používateľov uprednostňuje prenosné počítače, tj prenosné počítače a tiež aktívne používajú smartfóny a tablety, aby boli priviazaní k tlačiarni cez káble a vodiče, nie najlepšie riešenie.
Je oveľa pohodlnejšie a praktickejšie, aby ste mohli na diaľku spustiť pečať konkrétneho dokumentu vo fronte a potom len prísť a vyzdvihnúť tlačené papiere.
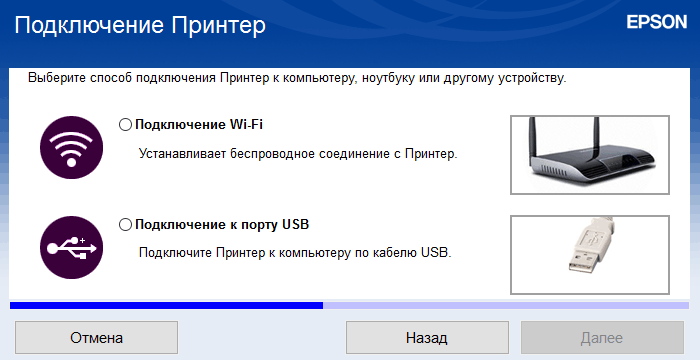
Bude to však vyžadovať bezdrôtové pripojenie. V tomto prípade pomáha Wi-Fi.
Pomocou bezdrôtovej technológie Wi-Fi môžete implementovať spojenie medzi notebookom a samotným tlačovým zariadením. Jedinou otázkou je, ako presne môžete pripojiť tlačiareň prostredníctvom Wi-Fi a čo pre to musíte urobiť.
V skutočnosti sú tu 2 možnosti. Menovite používajte WPS alebo ručne nakonfigurujte pripojenie.
WPS
Hovoríme o chránenej inštalácii Wi-Fi, ak použijete doslovný preklad tohto konceptu.
Pred pripojením tlačiarne k domácemu smerovaču cez WPS sa uistite, že táto technológia je podporovaná nielen smerovačom, ale aj samotným tlačovým zariadením. Inak bude bezdrôtové pripojenie nemožné.
Povedz, že na notebooku nie je Wi-Fi, je nepravdepodobné. Toto je vzácnosť súvisiace s úprimne starými modelmi prenosných počítačov.

Ak sa rozhodnete pripojiť svoju tlačiareň pomocou technológie Wi-Fi a WPS, potom to urobíte:
- Nájdite v prípade smerovača (smerovač) tlačidlo so zodpovedajúcim menom WPS;
- Tento kľúč sa najčastejšie nachádza na zadnej stene smerovača, na rovnakej úrovni so všetkými konektormi a rozhraniami;
- Podobné tlačidlo by sa malo stlačiť na samotnej tlačiarni;
- Kľúč na tlačiarni môže mať grafický obraz, a preto je lepšie podvádzať pokyny a zistiť, ako správne zapnúť WP;
- когда два устройства влючены, и при этом WPS активировано, достататоччччччч ввввыыыыыыыыыыыыыыы внныыыыыыыыыыы внннныыыы внннннчччччччччччччччычччччччччччччччыыыыыыыыыыыыnorоы. „.
Niektoré tlačiarne, napríklad samotné smerovače, nezabezpečujú prítomnosť fyzického tlačidla zodpovedného za WPS. V takom prípade budete musieť používať webové rozhranie na tlač zariadenia a otvoriť ponuku prístupu pre WPS na ovládacom paneli tlačiarne.
Webové rozhranie môžete otvoriť spustením akéhokoľvek prehliadača a predpisovaním v ňom 192.168.0.1 alebo 192.168.1.1. Vo väčšine prípadov je jedna z týchto možností presne vhodná. Ďalej je prihlásenie a heslo (štandard je správca). Tu sa otvára časť s bezdrôtovými a pododdielmi WPS. Stačí presunúť prepínač do polohy ON alebo kliknite na tlačidlo „Povoliť“.
Manuálne ladenie
V niektorých prípadoch nainštalujte automatické pripojenie Wi-Fi medzi tlačiarňou a notebookom pomocou zlyhania WPS. V tejto situácii sa budete musieť uchýliť k manuálnemu nastaveniu.
Nie je možné povedať, že táto metóda je neuveriteľne komplikovaná, ale sú tu niektoré nuansy.
Pozornosť. Pri manuálnom ladení musíte poznať názov siete, ako aj heslo (prístupový kód) pre pripojenie.Užívateľ bude musieť vykonať nasledujúce akcie:
- Prostredníctvom displeja tlačiarne otvorte ponuku;
- Prejdite na nastavenia sieťového pripojenia;
- Otvorte sekciu s Wi-Fi;
- Uveďte názov vašej siete;
- zadajte heslo (do nastavení, ktoré je predpísané ako SSID);
- Počkajte na inštaláciu pripojenia.
Všetko, teraz môžete začať pracovať so zariadením.
Okrem toho sa vykonáva tlač. Ak je to jediná tlačiareň, otvorte „ovládací panel“, prejdite do sekcie „Zariadenia a jedincov“, potom kliknite na svoje zariadenie na svoje zariadenie a kliknite na položku „Použiť predvolene“.
Po otvorení vlastností zariadenia môžete otvoriť úplný prístup k nemu. Ale zvyčajne doma je lepšie to nerobiť.
Nezabudnite dokončiť riadiacu tlač aspoň jednej stránky. Tým sa prispôsobí tlačovej hlave a tým správne tlačí dokumenty.
Jednotlivé nastavenia je možné predpísať prostredníctvom programu Microsoft Word.
Funkcie inštalácie rôznych známok tlačiarní
Stručne by som mal prejsť hlavnými vlastnosťami inštalácie populárnych značiek tlačiarenských zariadení, ktoré sa najčastejšie nachádzajú v domoch a kanceláriách.
- Samsung. Zariadenie sa zvyčajne ľahko upravuje podľa operačných systémov. Ale staré modely ich tlačených zariadení nebudú automaticky nainštalované na Vista a Windows XP. Aj keď sú k dispozícii všetky ovládače, musíte uviesť cestu k vodičovi manuálne.

- Epson. Ďalší veľmi populárny výrobca. Vo väčšine prípadov tieto zariadenia ľahko rozpoznávajú operačné systémy Windows. Existujú však problémy s používateľmi systému Windows XP, ak predtým boli ovládače inej tlačiarne nainštalované na počítači alebo notebook. Potom pri inštalácii systém automaticky aktualizuje staré ovládače a nebude hľadať nové vybavenie. Preto sa pred inštaláciou a pripojením odporúčajú odstrániť staré ovládače, ako napríklad stará tlačiareň zo zoznamu zariadení. Podobná situácia sa dá opakovať s novšími verziami operačného systému.

- Kánon. Po prvé, striktne postupujte podľa pokynov na zostavenie, ktoré sú pripojené k tlačiacemu zariadeniu. Operačný systém najčastejšie rozpoznáva nové vybavenie bez problémov, nájde všetky ovládače a automaticky ich nainštaluje. Po inštalácii však tlačiarne Canon zvyčajne vyžadujú postup na zarovnanie tlačovej hlavy. Aby ste to dosiahli, budete musieť vložiť papier do súpravy do podnosu a urobiť tlačenú stránku výtlačok. Až potom bude nastavenie úplne dokončené.

- HP. Pokiaľ ide o HP, tieto tlačiarne majú v porovnaní s uvedenými značkami dôležitú výraznú funkciu. Ide o to, že inštalácia sa musí vykonať, keď je samotné zariadenie odpojené. To znamená, že v tomto prípade pripojte tlačiareň s počítačom, bez tlače, nainštalujte ovládač a až potom zapnite. Keď je ovládač nainštalovaný, požiada o spojenie s tlačiarňou. Používateľ obsahuje napájanie tlačiarne a Master inštalácie dokončí svoju prácu.

Zvážiť to. Z veľkej časti kvôli nesúladu s pokynmi pre konkrétnu značku značky a tlačiarne sa môžu vyskytnúť určité ťažkosti pri pripojení a pripojení s počítačom alebo notebookom.
Možné problémy
Pri prepojení zariadenia a pripojení sa môžu vyskytnúť určité ťažkosti. Inštalácia nie je vždy hladká.
Užívatelia sa najčastejšie stretávajú s takýmito problémami:
- Vybavenie nechce tlačiť. Predvolene skontrolujte vybrané zariadenie, zapnite a vypnite, otvorte tlačový front.
- Tlačiareň nie je určená. Problém môže ležať v poškodených alebo chybných kábloch, kábloch, ethernetovej náplasti. Uistite sa, že ako spojenie, reštartujte obe zariadenia, zapnite sa a vypnite ich.
- Vodič nechce byť nainštalovaný. V tejto situácii sa odporúča čistiť systém Windows OS z starých aktualizácií, odstrániť ovládače starých tlačiarní, odstrániť ich zo zoznamu zariadení.
Inak by nemali vzniknúť žiadne ťažkosti.
Je mimoriadne zriedkavé, že problémy samotného tlačiarenského zariadenia môžu spočívať v problémoch, čo je spôsobené manželstvom v továrni. Potom je riešenie iba jedno. Toto je návrat tlačiarne v rámci záruky, jej opravy alebo výmena bezplatného modelu podobným modelom.
Vyrovnať sa s pripojením tlačiarne k počítaču alebo notebooku môže dokonca začať nováčik. Stačí sa riadiť pokynmi.
Prihlásiť sa na odber, komentovať, pýtať sa!
- « Schéma, princíp prevádzky impulzného napájacieho zdroja
- Pripojenie stĺpcov k počítaču alebo notebooku a správna konfigurácia zvukového výstupu »

