Metódy na korekciu chyby CHKDSK sú neprijateľné pre surové disky

- 3514
- 104
- Zoltán Maslo
Používatelia systému Windows OS počas prevádzky počítača môžu čeliť rôznym zlyhaniam a chybám vrátane nesprávnej práce na disku disku. Problémy sa môžu vyskytnúť bez ohľadu na to, aké kroky sa vykonávajú alebo pri vykonávaní určitých operácií. Takže používatelia často čelia chybám s textom „CHKDSK je pre surové disky neprijateľné“, ktorý sa objaví pri spustení nástroja na systém kontroly diskových systémov na obsluhu pevného disku na pevnom disku.

Správy o oznámení, že systém Windows nedokáže rozpoznať formát súboru, to znamená, že táto časť ho nemá, v dôsledku ktorej sa disk neotvára a nástroj CHKDSK nie je schopný vyriešiť úlohu obnovenia súborového systému, pretože odvtedy Nepracuje s týmito dopravcami. Stav RAW, ktorého podstata je v neprítomnosti FS, je relevantný pre vnútorné aj externé médiá. Je to pomerne vážne nepríjemnosti a spravidla je účinným riešením formátovanie, ale potom, spolu s problémami, údaje uložené na zariadení alebo sekcii tiež zmiznú, čo je v niektorých prípadoch neprijateľné. Viac podrobností, prečo vznikne chyba a ako ju opraviť, zvážime ďalej.
Z akých dôvodov CHKDSK nie je k dispozícii pre RAW
Surová štítok je priradený, keď Windows nerozpoznal typ súborového systému, t.Do. Nosič nie je naformátovaný v podporovaných NTFS alebo FAT. Výsledkom je, že pri pokuse o naskenovanie vytvorenej užitočnosti vzniká chyba, ale toto je iba jeden z príznakov poruchy, ktorý naznačuje nesprávnu prácu disku alebo odnímateľného média. Existuje niekoľko dôvodov na vzhľad problému:
- Disk alebo tón nie sú naformátované.
- Štruktúra súborového systému je nesprávna.
- Chyby čítania, neprítomnosť alebo obmedzenie prístupu k FS alebo zariadenia.
- Vplyv aplikácií a služieb tretej strany, ktoré fungujú v pozadí.
- Vplyv vírusov.
- Poškodenie štruktúry súborového systému.
- Fyzické poškodenie sektorov, porucha tvrdej disku.
- Systémové zlyhanie v dôsledku nesprávnej extrakcie (v prípade vymeniteľnej jednotky), nesprávne vypnutie počítača, výpadky napájania atď.
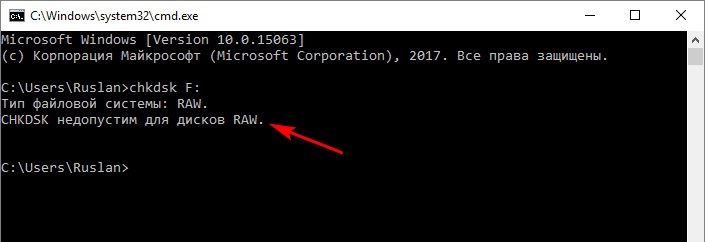
Obsah zariadení so surovým vtákom nie je viditeľný a s údajmi sa nevykonávajú žiadne operácie. Okrem toho, ak boli nejaké informácie zaznamenané skôr na disku, stále tam sú, napriek nedostatku prístupu k obsahu, takže možnosť obnovenia údajov zostáva.
Ako vyriešiť problém
Najjednoduchší spôsob je opraviť surové disky v prípade novej jednotky alebo zariadenia, na ktorom neexistujú žiadne dôležité informácie. Problém sa vyrieši formátovaním. Ak je potrebné uložiť údaje dostupné na disku, úloha je už komplikovaná.
Zvážte, čo robiť, ak Windows dal chybu „CHKDSK je neprijateľný pre surové disky“. Existuje niekoľko efektívnych spôsobov, ako sa s touto úlohou vyrovnať v jednom alebo druhom prípade.
Opakované overenie vstavaným nástrojom CHKDSK
V prvom rade je disk skontrolovaný pomocou nástroja CHKDSK, ktorý je schopný detekovať a opraviť chyby, ako aj obnoviť integritu súborového systému. Je možné, že prípadom je zlyhanie systému jednorazového systému, potom bude služba schopná skenovať HDD a eliminovať poruchu. Spustí sa kontrola pevného disku z príkazového riadku v režime správcu:
- Prejdeme na príkazový riadok produktu (správca), napríklad prostredníctvom ponuky Štart, tiež spôsobené kľúčmi Win+X.
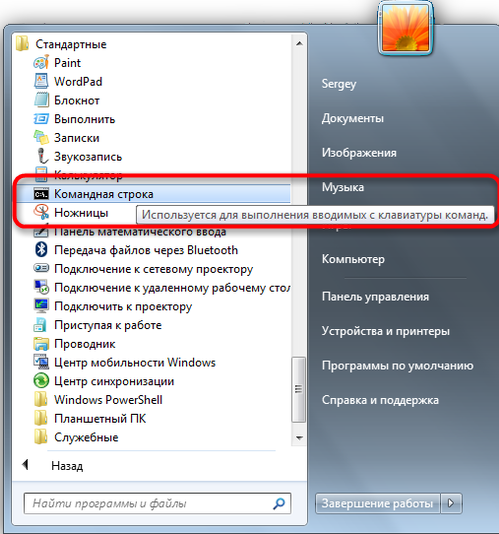
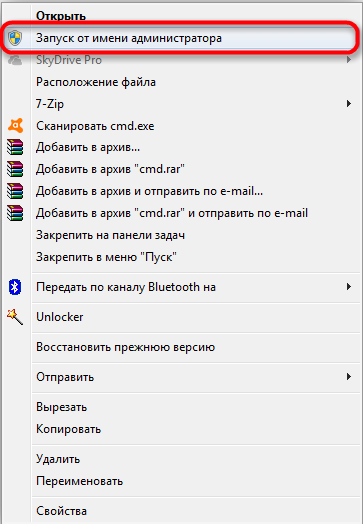
- V termináli píšeme CHKDSK A: /F a kliknite na Enter (tu „A“ je list surového disku, čo je potrebné opraviť).
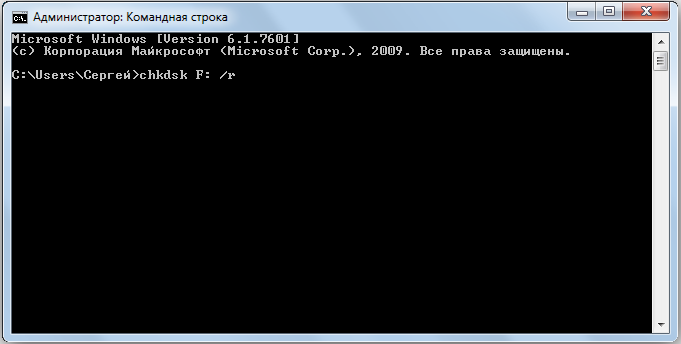
Ak sa systémové zlyhanie stalo zdrojom problému, začne sa kontrola chýb. Zistené počas skenovania, bude opravené a na konci postupu sa disk zobrazí v správnom formáte (spravidla to je NTFS).
Ak je problém hlbší, chyba sa opäť cíti a bude ju musieť napraviť inými metódami.

Когда о не стартует запустить сканирование можно в в в в в в с с среде востановrim okná. Pre postup budete potrebovať výtokový disk so systémom Windows 10, 8, 7 alebo distribučnou jednotkou (môže to byť načítavacia flash jednotka alebo disk s príslušnou verziou operačného systému).
Ak chcete vykonať postup, počnúc inštalačným médiom, musíte urobiť nasledujúce:
- Zmenzujeme postup pre počiatočné zariadenia v nastaveniach BIOS, čím nastavujeme prioritu odnímateľnej jednotky v bootovaní.
- Začneme od nosiča.
- Vyberte jazyk, kliknite na tlačidlo „Inštalovať Windows“ a potom „Obnovenie systému“.
- Prechádzame do časti „Vyhľadávanie a eliminácia poruche“, potom v „Dodatočné parametre“, tu nájdeme nástroj „príkazový reťazec“ (môžete tiež zavolať klávesy Shift+F10).
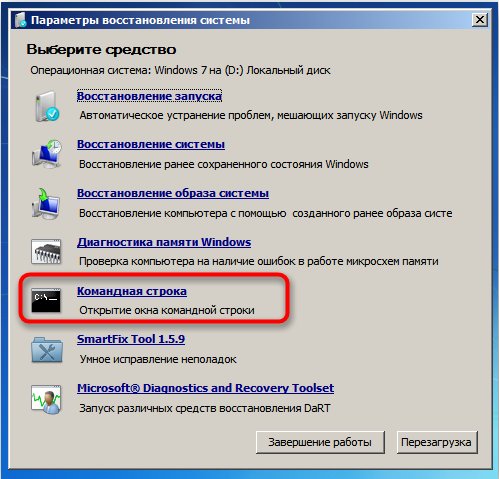
- Teraz vstúpime do tímu:
- Diskper
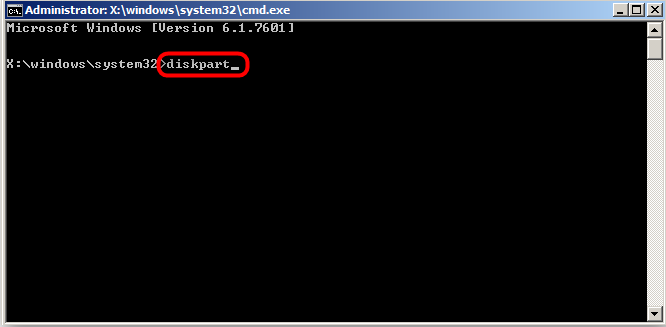
- Zväzok zoznamu (umožňuje vám zistiť, ktoré písmeno je uvedená v časti, môže sa líšiť od toho, ktorý je priradený k pracovnému OS)
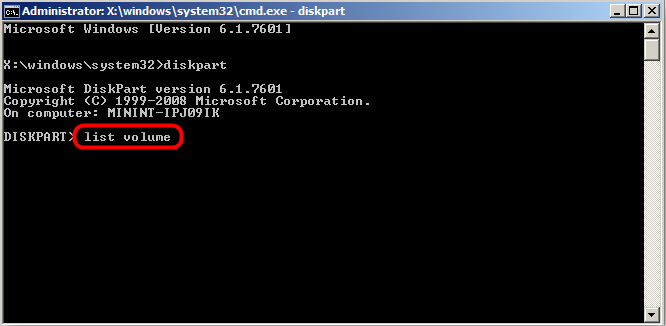
- VÝCHOD
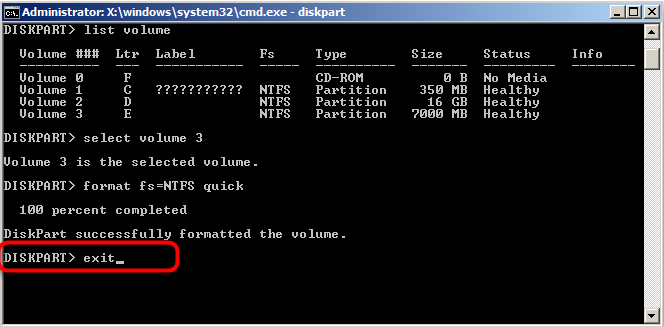
- CHKDSK A: /F (tu „A“ - list disku RAW).
Skenovanie pomocou nástroja v prostredí obnovy pomôže vyriešiť dostupné problémy a po načítaní zariadenia Windows sa bude môcť spustiť. Ak chyba zostáva na mieste, ideme ďalej.
Čisté nakladanie (čistý boot)
Ak sa problém netýka sekcie systému a Windows sa začína normálne, môžete vykonať čisté načítanie, v ktorých sú programy tretej strany začínajúce spolu s operačným systémom odpojené. Toto riešenie je v niektorých prípadoch bezpečné a účinné, umožňuje nám identifikovať vplyv softvéru na vznik problému v prítomnosti takéhoto a je ľahko eliminovať vinníka.
Vykonávame nasledujúce akcie:
- Prejdeme k systémovému nástroju „Systémová konfigurácia“ akýmkoľvek pohodlným spôsobom (napríklad v konzole „Performance“ (Win+R), nábor Msconfig A stlačte Enter alebo spustite službu z ovládacieho panela (časť „Správa“), alebo nájdeme vyhľadávanie v ponuke Štart).

- V okne „Konfigurácia systému“ prejdeme na kartu „Loading“ v bloku „načítava sa parametre“, odstránime začiarknutie z bodu „bezpečného režimu“, ak je nainštalovaný.
- Na karte „Všeobecné“ si všimneme „Selektívne spustenie“ a odstráňte začiarkavacie políčko z bodu „Člové prvky automatického zaťaženia“.
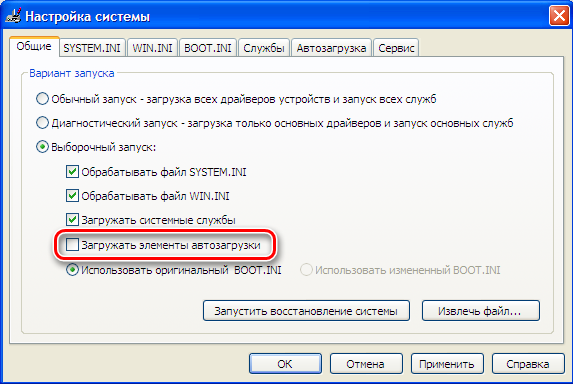
- Teraz na karte Service umiestnime začiarknutie pod opaku „Nezobrazujte službu Microsoft“, kliknite na položku „Zakázať všetko„ v okolí “.
- Prejdeme na kartu „Automobile“, prejdeme k dispečerovi úlohy a zakážeme každý z programov v zozname (PKM - „Zakázať“).
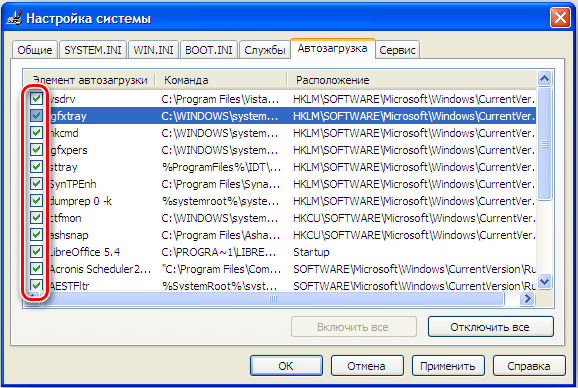
- Používame zmeny a reštartujeme.
Počítač bude spustený v režime čistého načítania. Ak sa chyba už nestane po spustení procesu skenovania, naznačuje to, že problém je spôsobený softvérom na tretie strany. Ak chcete zistiť, ktorý softvér je zdrojom problémov, môžete striedavo zahrnúť aplikácie.
Formátovanie disku alebo sekcie RAW
Postup je pomerne jednoduchý a vhodný, keď sa pozoruje RAW na novej jazde alebo informáciách na disku, jeho časť, ktorá sa stala surovou, nie je cenná. Formát operátora, ako odporúča Windows, môže byť pravidelným prostriedkom operačného systému. Ak je táto metóda vhodná, postupujeme:
- Nástroj „Disks Management“ uvádzame akýmkoľvek pohodlným spôsobom (napríklad je to najrýchlejšie na to pomocou konzoly a príkazu „Vykonať“ a príkaz Diskmgmt.MSC).
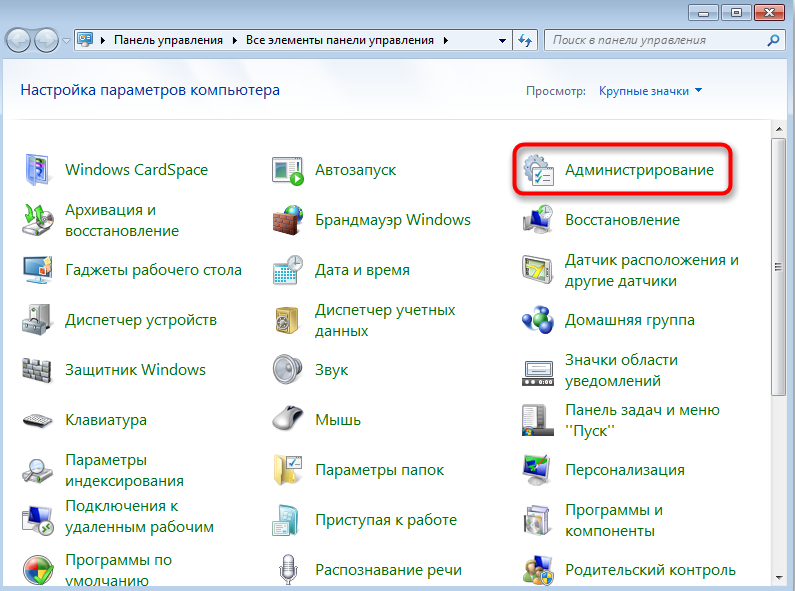
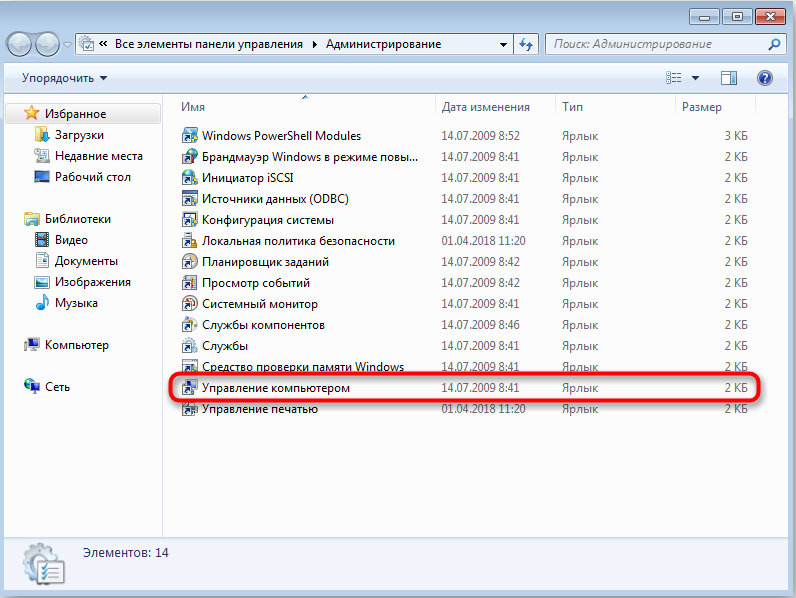
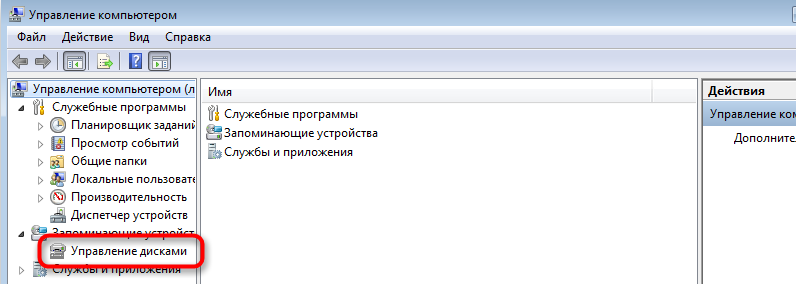
- V okne Utility kliknite na PKM v sekcii RAW a vyberte akciu „formát“.
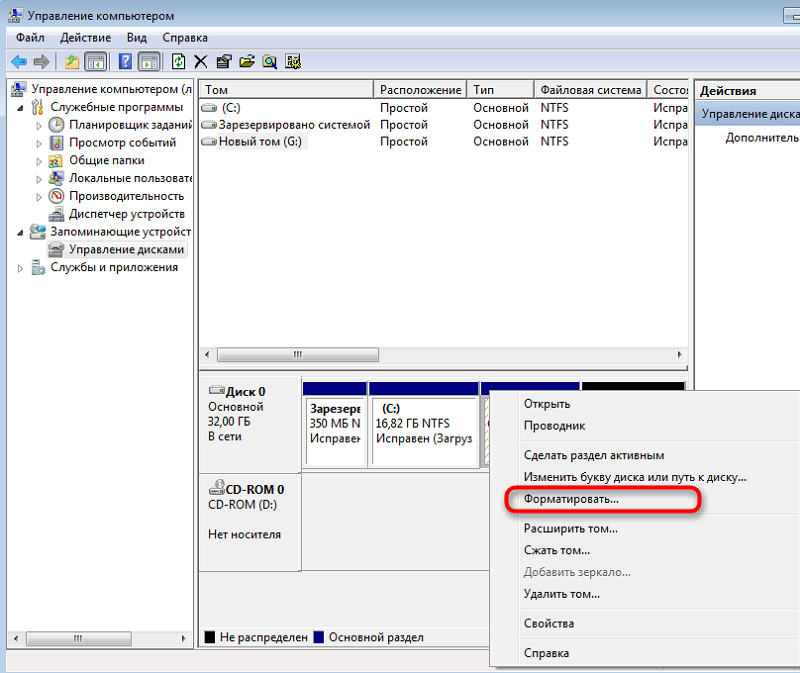
- Ak akcia nie je k dispozícii a situácia sa týka novej jednotky, kliknite na názov disku PKM - „Inicializujte disk“, po formátovaní postupu, ktorý formátujeme.
- Proces formátovania sa uskutoční automaticky, účasť používateľa je v tom, že budete musieť nastaviť zväzok a systém súborov, zvyčajne NTFS.
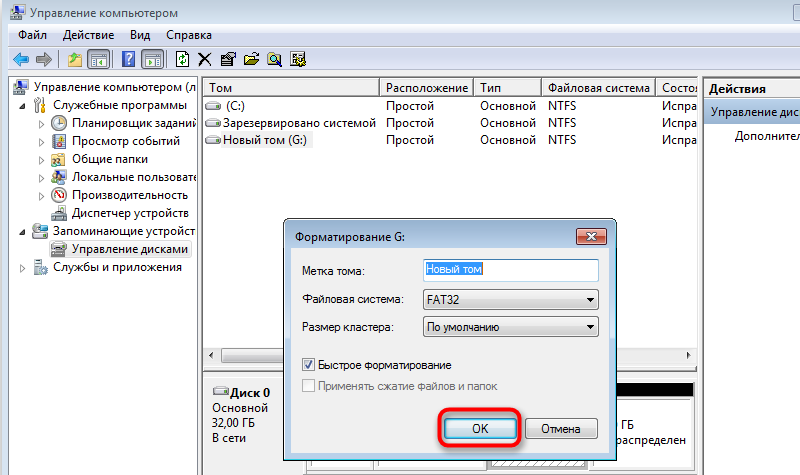
Formátovanie disku v inom systéme súborov
Ďalšia metóda zahŕňa použitie iného FS na formátovanie jednotky, napríklad NTFS pre HDD, exfat pre USB zariadenia. Pri postupe budete musieť pripraviť bootovaciu jednotku alebo disk a potom uveďte prioritu načítania z odnímateľnej jednotky v BIOS.
Ako opraviť chybu „CHKDSK je neprijateľná pre metódu formátovania RAW DISKS“ v inom systéme súborov:
- Začneme s odnímateľnou jednotkou, vyberieme jazyk a prejdeme do časti „Obnovenie systému“.
- V diagnostickom pododdiele prejdeme na ďalšie parametre a otvoríme príkazový riadok (alebo kliknite na Shift+F10).
- Predpisujeme príkazy:
- Diskper (nástroj na riadenie diskov);
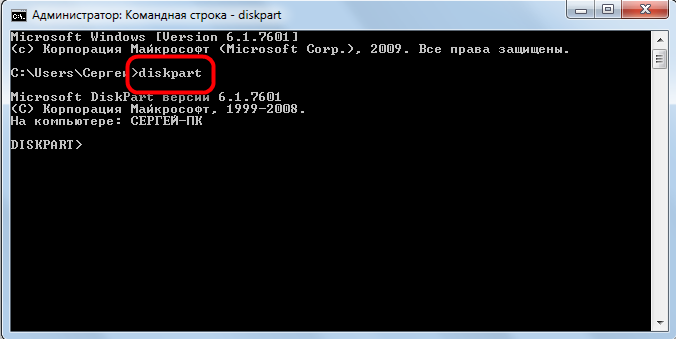
- Uviesť disk (Zobrazí sa zoznam diskov, vyberieme problematické);

- Vyberte disk 1 (Namiesto 1 uveďte ten, ktorý vo vašom prípade zodpovedá RAW);

- Vyčistiť (Tom Purification);

- Vytvorte primárny oddiel (vytvorenie hlavnej časti);

- Aktívny (aktivácia);

- Formát fs = ntfs.
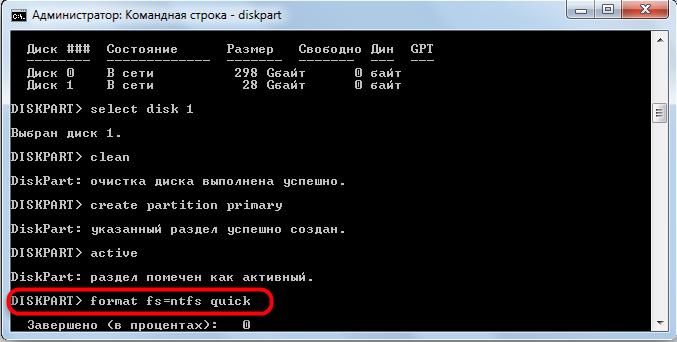
- Zatvorte terminál a vyhodnoťte výsledky vykonanej práce.
Okrem vyššie uvedených metód s chybou „CHKDSK je tiež neprijateľné pre surové disky, ktoré sa dajú zaoberať aj používaním verejných služieb na resuscitáciu tretích stránok. Ak neboli žiadne riešenia efektívne, použite jeden z týchto softvérových nástrojov, napríklad nástroj na kopírovanie HDD. Softvér vám umožňuje skopírovať jednotku od sektorov a extrahovať informácie z chybného disku bez straty. Ďalším produktom, ktorý pomôže prečítať RAW a obnoví disk, je DMDE Utility.
- « Eliminácia chyby prístupu k internetu Err_network_access_Denied
- Čo sú prenosné programy a ako ich vyrobiť »

