Metódy na korekciu chyby zlyhania stavu vodiča

- 1633
- 518
- Vít Slobodník
Pre každého programátora sú chyby v programe najťažšie a najmenej nemilované zamestnanie. Najmä - ak hovoríme o významnom projekte, ktorého vývoj sa zúčastnil stovky a tisíce ľudí. Možno preto bola diagnostika chýb operačného systému Windows a zostáva veľmi ďaleko od ideálu. A ak sa používatelia stretnú s BSOD, potom niet pochýb o tom, že nie je potrebné počítať s rýchlym vyhľadávaním z dôvodov.
Táto situácia sa plne vzťahuje na chybu, v dôsledku ktorej sa zobrazí správa „Zlyhanie stavu napájania ovládača“. Napriek zjavnému zjavnému indikácii zdroja chýb sú problémy s vodičmi iba povrchovou časťou ľadovca z dôvodov, prečo vznikajú.

Prečo sa vyskytuje chyba
Diagnóza problému je tiež zložitá, pretože sa môže prejaviť za rôznych, ďaleko od vždy príbuzných okolností. A tento zoznam vyzerá celkom pôsobivo:
- Chyba sa môže objaviť po tom, čo nedávno spustený program preletel, nečakane zatvorený;
- Počítač pravidelne zamrzne, nie je možné sledovať dočasnú alebo inú závislosť;
- PC prestane reagovať na myš a klávesnicu;
- Počítač zamrzne v čase načítania s vzhľadom obrazovky modrej smrti;
- S rôznymi frekvenciami sa na obrazovke zobrazujú Windows s varovaním;
- BSOD sa javí neočakávane a bez zjavného dôvodu.

Modrá obrazovka s vysvetľujúcim nápisom „Zlyhanie stavu napájania ovládača“ sa môže objaviť z týchto dôvodov:
- Zariadenia sú navzájom konfliktné na úrovni vodičov;
- Na systémovom disku boli sektory zlyhania;
- Začal som zlyhať v bare RAM (jeden z najbežnejších hardvérových dôvodov);
- Ovládače sú inštalované/nakonfigurované nesprávne, s chybami;
- Prevádzka systému porušuje vírusový/špionážny softvér;
- Existujú problémy s hardvérom.
Zvážte, ako diagnostikovať a bojovať s chybou.
Ako opraviť „zlyhanie stavu výkonu vodiča BSOD“
Keďže názov chyby je výrečný a pravdepodobne bol daný nielen takto, začnime zvážením tohto konkrétneho dôvodu.
Nekompatibilný vodič
Vo väčšine prípadov táto chyba zabraňuje štandardnému načítaniu systému Windows, to znamená, že používateľ nemá možnosť začať akcie, aby sa problém zbavili. Z tohto dôvodu je množstvo diagnostických nástrojov výrazne znížené, ale niektoré príležitosti zostávajú. V každom prípade sa môžete pokúsiť sťahovať Windows v bezpečnom režime, čo zahŕňa načítanie minimálnych potrebných ovládačov do zjednodušenej konfigurácie. Jedinou výnimkou by malo byť pre ovládače siete - hoci môžu byť zdrojom problémov, prístup na internet môže byť pre nás veľmi užitočný. Po načítaní OS priľnujeme k ďalšej sekvencii akcií:
- Spustíme „tento počítač“ (v prvých verziách OS - „My Computer“), zavolajte stlačením tlačidla pravého myši od škrabance okno ponuky, v ktorom vyberieme položku „Vlastnosti“;
- V novom okne kliknite na „ďalšie parametre systému“ na karte;
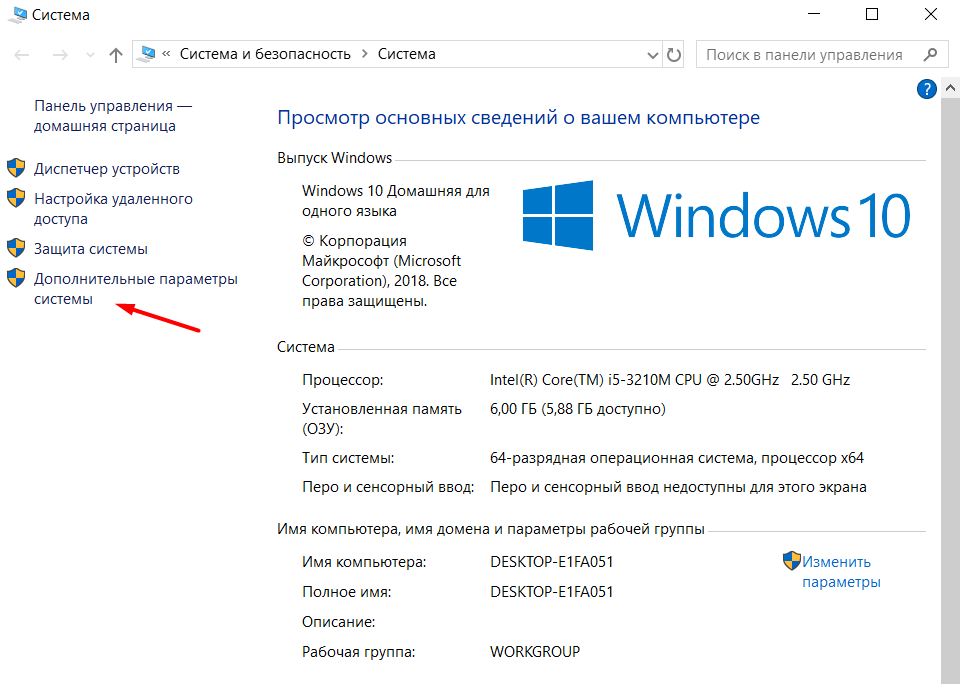
- V novom malom okne vyberte kartu „navyše“ a potom kliknite na tlačidlo „Parametre“ umiestnené v bloku „Loading and Restoration“;
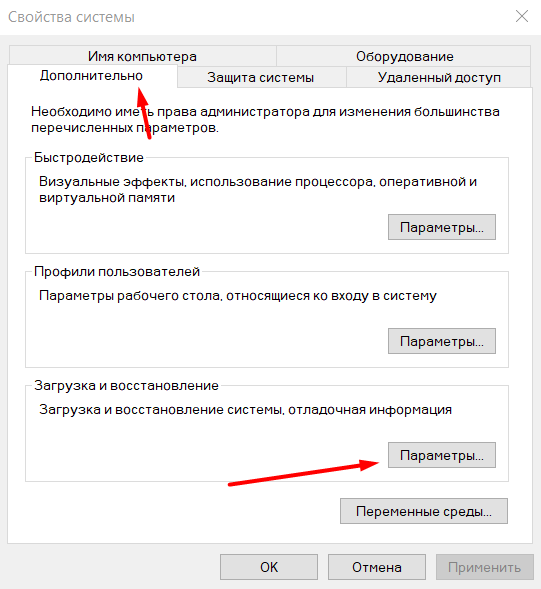
- V novom okne sa pozrieme na blok „Záznam o nájdení informácií“, tu v prvom parametri hodnota „malá skládka pamäte (256 kV)“ by mala byť hodnotou;
- Ak je uvedená iná hodnota, zmeníme ju na správnu hodnotu;
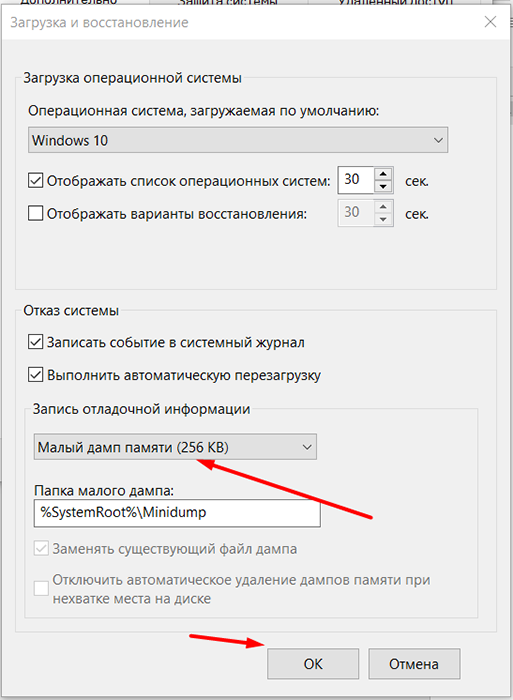
- Opäť sa vraciame do hlavného okna „Tento počítač“, kliknite na ikonu systémového disku (zvyčajne „C“);
- Prejdeme do priečinka Windows \ Minidump;
- Toto je katalóg, v ktorom sa ukladajú protokoly vznikajúcich chýb, vrátane systému zlyhania stavu vodiča, ktorý zastavuje systém.
Tieto súbory majú rozšírenie .DMP a ukladajte údaje do šifrovanej formy. Skládky môžete otvoriť pomocou špecializovaných programov. Napríklad užitočnosť BluesCreenView, ktorá má formát, ktorý nevyžaduje inštaláciu na disku. Vďaka svojej pomoci bude možné špecifikovať problém, ktorý predurčuje naše ďalšie akcie. Ak nie ste silní v počítačoch, môžete nahrať súbor v šifrovanom alebo dešifrovanom formulári na hostiteľovi súboru a prejsť na tematické fóra opýtaním sa odbornej rady.
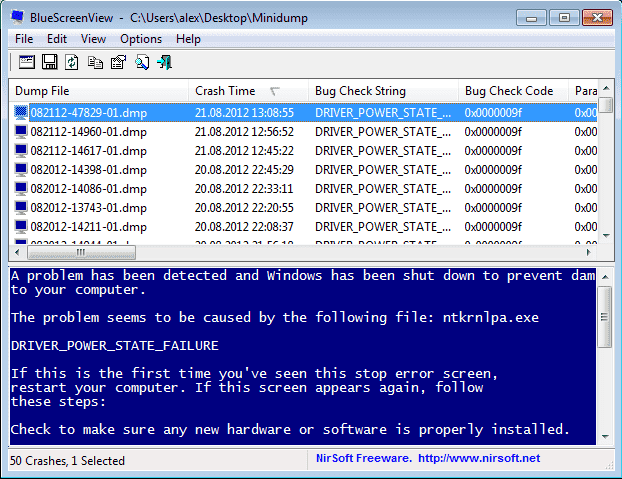
Táto cesta samozrejme môže trvať veľa času a nezaručuje riešenie problému. Preto môžete vyskúšať alternatívnu možnosť - spustiť konzolu „Vykonať“ a zadajte príkaz „devmgmt.Msc ". Potom nájdite riadky so žltými výkričníkmi v „správcovi zariadenia“. Možno na to musíte otvoriť všetky vetvy. Pre všetky problémové zariadenia hľadáme najnovšie ovládače na webovej stránke výrobcu, stiahnite si ich a preinštalujte ich.
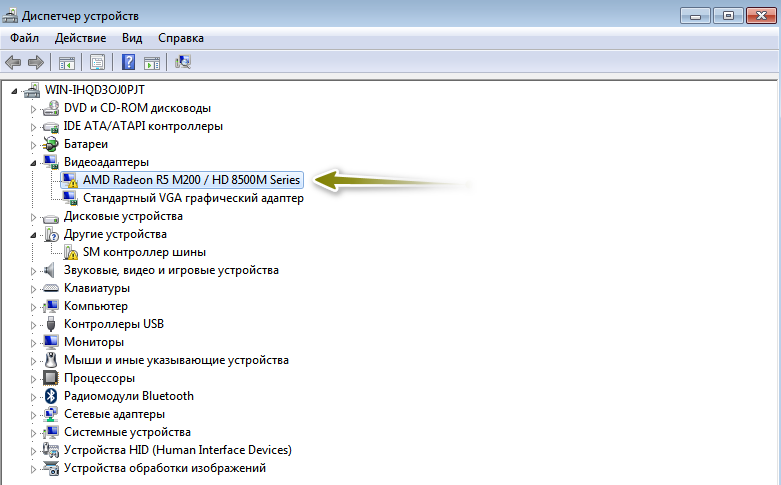
Poruchy s režimom úspory energie
Stáva sa, že k výskytu chyby BSOD „zlyhania stavu vodiča“ dochádza v dôsledku nastavení spotreby energie, ktoré nie sú optimálne vyrobené. Je pravda, že tento problém najviac ovplyvňuje notebooky, ktoré sa prejavujú na stacionárnom PC veľmi zriedkavo. Zvážime, ako obísť problém s načítaním OS, aby sme vykonali úplnú diagnózu po výskyte stolného počítača na monitore. Pripomíname vám, že táto metóda nevylučuje príčinu modrej obrazovky.
Takže algoritmus akcií:
- Kliknite na „Štart“, prejdite do „parametrov“;
- Otvoríme kartu „System“ av nej - „režim výživy a spánku“;
- V bloku „Pripojené parametre“ kliknite na tlačidlo „Dodatočné parametre napájania“;
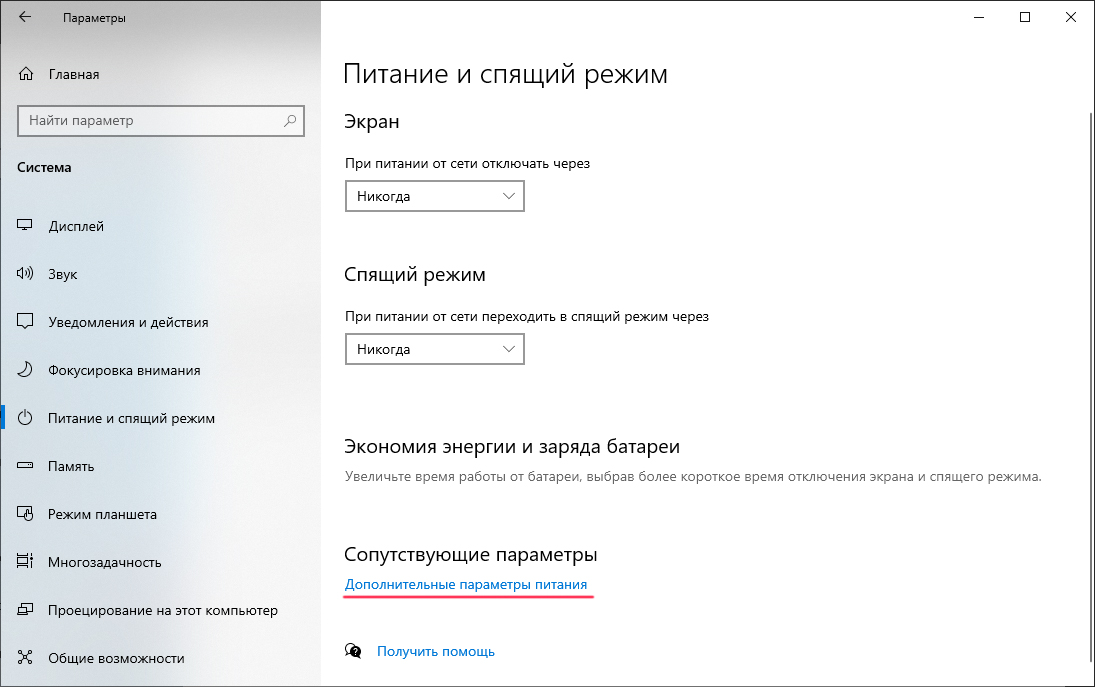
- Zobrazí sa nové okno, kde ideme na kartu „Akcia pri zatváraní knihy“ a vyberieme možnosť „Zmena parametrov, ktoré sú teraz nedostupné“;
- V dolnej časti okna odpojte aktivitu parametrov „spánok“ a „zapnite rýchle spustenie“ a odstráňte kontrolné body oproti nim;
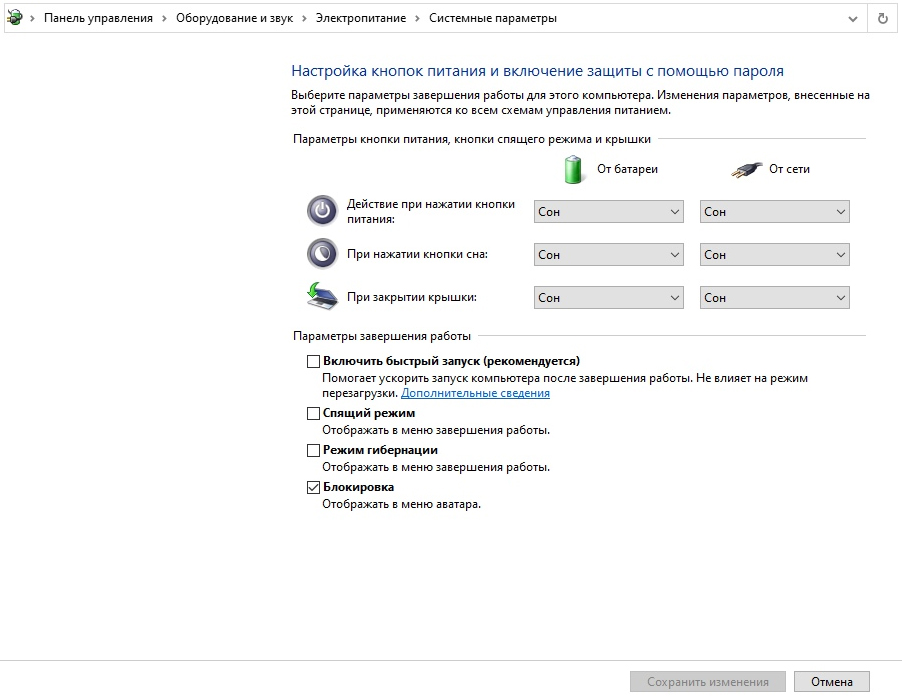
- Potvrdzujeme zmeny, prejdeme na blok „Potravinové tlačidlá“ a opakujeme rovnaký postup;
- Reštartujte notebook a sledujte jeho prácu.
Chyby v registri
Register je užitočný, ale často sa stáva bolesťou hlavy používateľa PC - v priebehu času sa upcháva, výrazne sa zvyšuje, existuje veľa záznamov, ktoré sú v rozpore s ostatnými, a nie je možné to všetko sledovať samostatne samostatne.
Dôvody poškodenia registra sa môžu líšiť - od nesprávnej prevádzky inštalatérov/deinstallorov po vírusové útoky, a preto v systéme Windows 7/8/10 sa môže objaviť zlyhanie „zlyhania stavu pohonu vodiča“ BSOD práve kvôli tomu práve z tohto dôvodu.
Odporúča sa vyčistiť register odpadkov a nesprávnych záznamov, a aj keď sa považujete za skvelého odborníka, nebude fungovať ručne - po prvé, existuje príliš veľa záznamov týkajúcich sa fungovania komponentov operačného systému a nainštalovaných programov. Po druhé, musíte poznať účel všetkých záznamov a ich parametrov, ktoré sú v zásade pre jednu osobu nemožné.
Ale špecializované nástroje typu CCleaner, ktoré skenujú register, v ňom nachádzajú nesprávne a neaktívne poznámky a ich odstránenie alebo opraviť sú v tejto úlohe dobré.
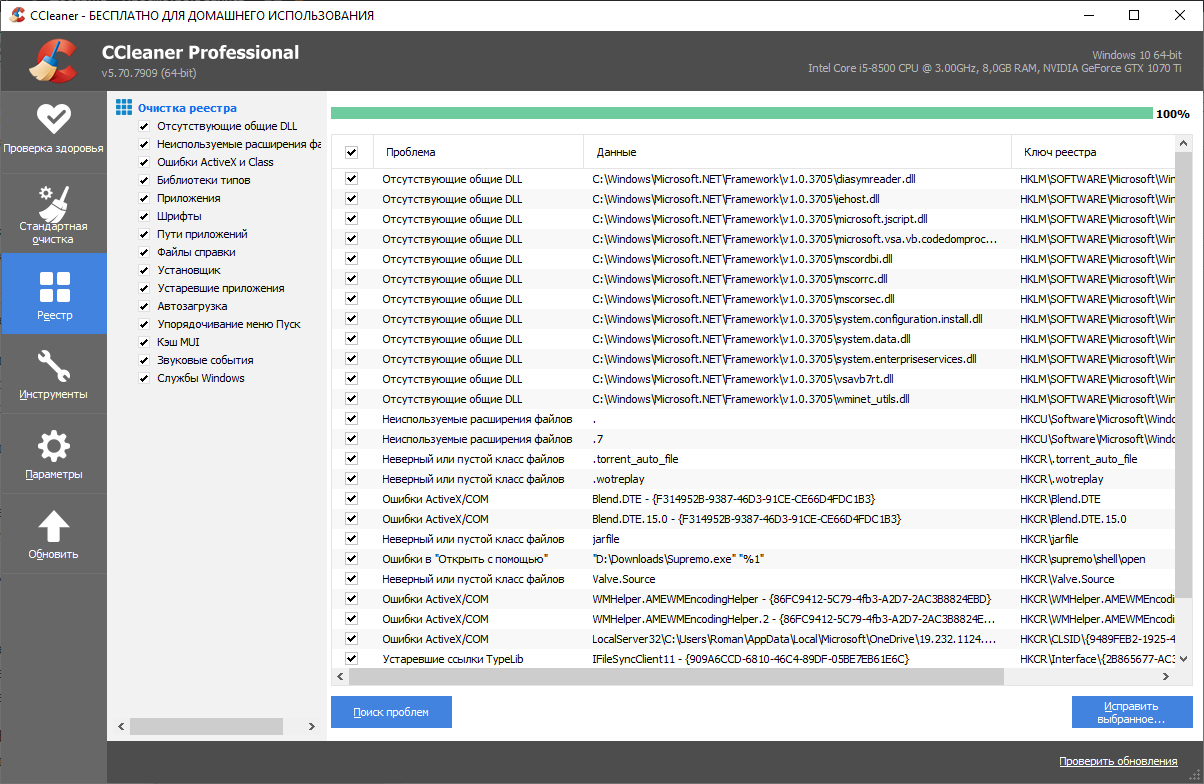
Odporúča sa stiahnuť program z oficiálnej stránky výrobcu. Po inštalácii a spustení vyberte kartu Registry a začnite skenovať. Nástroj má výkonnú základňu, ktorá obsahuje informácie o obsahu registrov všetkých verzií systému Windows, s XP a vyššie.
Odpojenie rýchleho štartu
Počnúc „osem“ v systéme Windows sa objavila funkcia rýchleho spustenia. V podstate ide o symbiózu funkcií počítača a režimu spánku, navrhnuté na urýchlenie zaťaženia operačného systému. Podstatou metódy je zaznamenať niektoré asociatívne ovládače a súbory do dôležitého súboru systému Hiberfil.SYS uložené v koreňovom katalógu systému systému. Ak sa aktivuje zrýchlená počiatočná funkcia, na začiatku systému bude čítať záznamy zo súboru hibernácie, ktorý výrazne urýchli načítanie systému.
Ale vo vašej verzii systému Windows je možné nainštalovať ovládače, ktoré sú s touto funkciou nezlučiteľné, a môžu viesť k vzhľadu modrej obrazovky v čase reštartu OS. Riešením problému je vypnúť funkciu rýchleho spustenia. Možno budete musieť vykonať tento postup v bezpečnom režime.
Za týmto účelom spustíme „ovládací panel“ a prejdeme na parametre jednotky nastavenia napájania. Keď sa toto okno otvorí, na ľavom bočnom paneli by ste mali kliknúť na nápis „Vyberte tlačidlo napájania“ a potom vyberte možnosť „Zmeňte nastavenia, ktoré sú teraz nedostupné“. Zobrazí sa okno, kde v bloku „parametre dokončenia práce“ by ste mali odstrániť začiarknutie z parametra „Zapnite rýchly štart“.
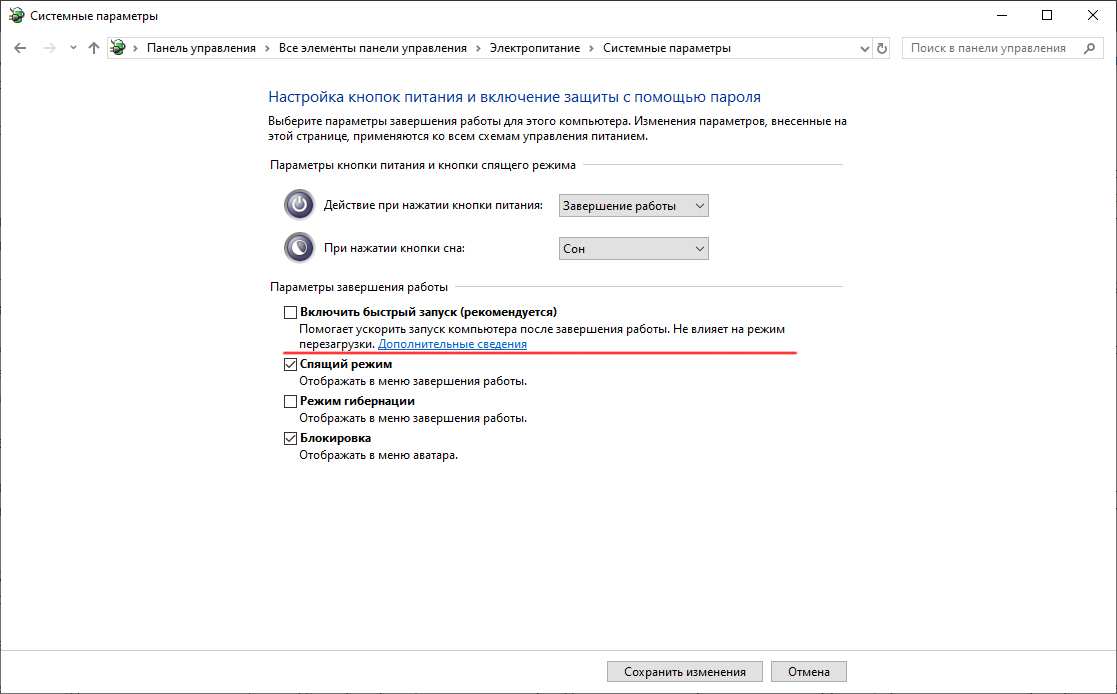
Aktualizujte operačný systém
Majitelia beta-práky Windows 10 čelili chybe BSOD „zlyhanie stavu vodiča“, až kým sa aktualizácia neobnovila podľa čísla 1709. Tí používatelia, ktorí vypli automatickú aktualizáciu operačného systému. Kým neaktualizujú „desať“ na poslednú verziu.
Úplne iná situácia so systémom Windows 7/8 - Tu sa problém môže objaviť len v dôsledku objavenia nových aktualizácií a je potrebné ju vyriešiť vypnutím služby aktualizácie systému Windows. To sa dá dosiahnuť spustením služieb.MSC prostredníctvom konzoly „Rozbaľte“ alebo cez „ovládací panel“.
Oprava prvkov OS
Ak dôvod nesmie leží v neúspešnej aktualizácii OS, mali by ste skontrolovať, či boli poškodené systémy Windows. Na vykonanie takéhoto šeku sledujeme zadaný algoritmus:
- V konzole „Vykonajte“ uvádzame CMD s právami administrátora (kliknite na Win+X, v ponuke, ktorá sa otvára, vyberte položku „Windows PowerShell“);
- Spustenie SFC/Scannow;
- Nástroj skontroluje integritu systémových súborov a v prípade zistenia poškodenia sa ich pokúsi obnoviť.
Poškodenie komponentov PC

Doteraz sme uvažovali o programových spôsoboch, ako odstrániť chybu BSOD pomocou kódu kódu zlyhania stavu napájania ovládača. Ale dôvod môže pozostávať z problémov so železom. Najbežnejšie chyby v práci jednej z dosiek OP. Odhalené dočasným odstránením jednej z dosiek (ak je niekoľko) alebo výmenou zámerne pracujúcim.
Niekedy sa modrá obrazovka objaví, ak v čase „zaspávania“ počítača sa vyskytlo zlyhanie pri zaznamenávaní dôležitých údajov o prevádzke OS a spustení programov na disku na disku. Nakoniec, staré HDD môžu byť demagnetizované vzhľadom sektorov zlyhania, čo je tiež problémová situácia. V „Ovládacom paneli“ môžete skontrolovať stav jednotiek na karte bezpečnostných centier.
Ale je lepšie skontrolovať pevný disk alebo SSD pomocou špecializovaného nástroja. Medzi najobľúbenejšie programy tohto druhu je možné zaznamenať Victoria HDD, Seagate Seaolols, HDTUNE, HDDSCAN, HDDLIFE.
A narazil si na túto chybu? Zdieľajte v komentároch, ako ste vyriešili problém - vaša skúsenosť môže byť pre čitateľov užitočná.
- « Ako nastaviť digitálnu televíziu UFANET
- Hodnotenie najlepších programov a služieb na kontrolu pravopisu a interpunkcie »

