Metódy na korekciu chyby sa nepodarilo uzamknúť vrcholový vyrovnávací pamäť v CMESHDX8

- 2039
- 22
- Metod Dula
Počítačové hry sa vylepšujú každý rok, pôsobivých hráčov s vynikajúcou grafikou a špeciálnymi efektmi a zároveň požiadavky na technické vlastnosti zariadení. Pretože nie každý používateľ si môže dovoliť pravidelne aktualizovať železo a je veľmi rýchlo zastaraný, trochu sa podarí držať krok s výrobcami herných výrobkov. Ak hardvérové možnosti počítača úplne nespĺňajú požiadavky hry, aj keď sa začne, určite to ovplyvní kvalitu hry. Ihneď alebo po nejakom čase môže hráč vyhodiť hry, poruchy, objavovanie chýb, brzdy a ďalšie nepríjemné momenty sú pozorované, čo pokazí dojem hrania hry.

Jedna z chýb charakteristických pre väčšinu časti pre protiútok: Globálny útočný strelec, ale zároveň v iných hrách, keď začína (zvyčajne pracujú v Steam), sa nepodarilo zamknúť do vyrovnávacej pamäte vrcholu v CMESHDX8. Prečo je zlyhanie a ako ho odstrániť, zvážime.
Kvôli tomu, čo chyba „nedokázala uzamknúť vyrovnávaciu pamäť Vertex v CMESHDX8 :: LockvertexBuffer“
Zvyčajne sa na začiatku hry objaví správa o probléme alebo už počas hry. Častá chyba hosťa „Nepodarilo sa uzamknúť vrcholový vyrovnávací pamäť v CMESHDX8 :: LockvertexBuffer“ je na slabých počítačoch, ktoré nemajú dostatočné fungovanie softvéru s objemom RAM. Najbežnejším zdrojom problému je teda nedostatok pamäte v vyloženej skupine. Chyba môže tiež vyprovokovať použitie kombinácie klávesov ALT+Tab na prepínanie medzi oknami počas hry, zatiaľ čo počítač nie je schopný zvýrazniť správne množstvo pamäte na zobrazenie grafických prvkov pri prechode na okno hry. Okrem toho problém môže súvisieť s zastaraným ovládačom grafickej karty.
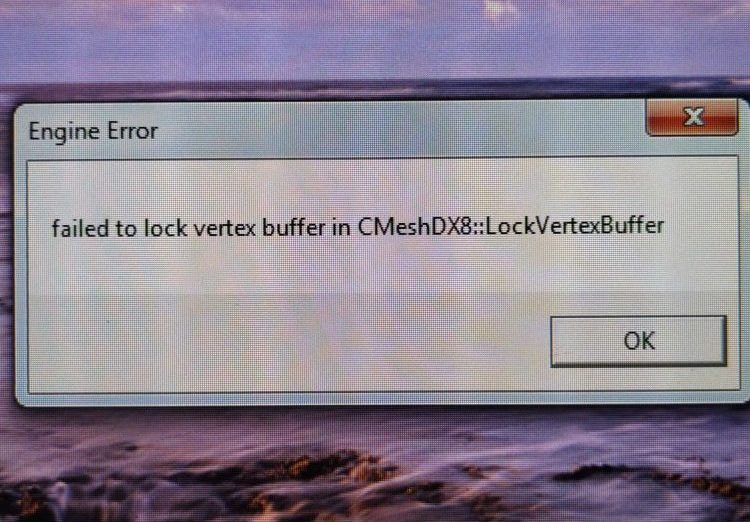
Čo robiť, keď sa objaví „nedokázal uzamknúť vrcholový vyrovnávací pamäť“
Existuje niekoľko spôsobov, ako sa zbaviť chýb, z ktorých každá bude účinná v jednom alebo druhom prípade v závislosti od provoka.
Čistenie a optimalizácia
Po prvé, eliminácia, ktorá sa nepodarilo uzamknúť v vyrovnávacej pamäti Vertex v CMESHDX8, mali by ste začať vymazať zbytočné súbory z počítača, ktorý zaberá vzácne miesto a vykonáva defragmentáciu disku disku. To sa dá dosiahnuť prostredníctvom špeciálneho softvéru alebo manuálne. Postup sa vykonáva takto:
- Otvorte dirigent (Klávesy Win+E, prostredníctvom ponuky Štart alebo spustite z štítku „Tento počítač“ na pracovnej ploche).
- Kliknite na PKM na systémovom disku (zvyčajne je to C, ale v niektorých prípadoch je možné priradiť ďalšie písmeno) a v kontextovej ponuke „Vlastnosti“ vyberte ďalšie písmeno) a vyberte v kontextovej ponuke „Vlastnosti“.
- V okne, ktoré sa otvára, kliknite na tlačidlo „Čistenie disku“, čakáme na koniec analýzy.
- Oslavujeme všetky body v okne, ktoré sa zobrazujú, kliknite na tlačidlo OK a potvrďte akciu.
Rovnaký postup opakujeme pre ďalšie oddiely, po ktorých sa vrátime k „vlastnostiam“ systému systému, prejdeme na kartu „Service“ a klikneme na „Optimalizovať“. V okne, ktoré sa otvorilo, striedavo optimalizujeme disky.
Odstránenie pary a preinštalovanie hry
Na odstránenie súborov knižnice vykonávame nasledujúce akcie:
- Prejdeme do priečinka, kde stojí STEAM (nájdete umiestnenie objektu kliknutím na štítok PKM - „Umiestnenie súboru“).
- Vyberte tu všetky prvky a priečinky, s výnimkou spustiteľného súboru „Steam.exe „a katalógy„ userdata “a„ steamApps “(musia zostať) a odstrániť. Okrem toho vymažeme štítok knižnice z pracovnej plochy. Aby sme zostali nastaveniami hry a videa, necháme tiež súbor CFG a video konfiguráciu.TXT.
- V mene administrátora spustíme exoshnik (spustiteľný súbor sa dá nazvať „Steam“ bez toho, aby naznačil jeho rozšírenie) kliknutím na IT PKM a výberom príslušnej možnosti.
- Čakáme na aktualizáciu a nahrávanie potrebných prvkov.
Pokúste sa reštartovať hru a zistiť, či chyba zmizla. Ak sa po odstránení stimulových súborov objaví znova, mali by ste hru preinštalovať úplným odstránením z počítača štandardným spôsobom spolu so zvyškovými súbormi a znova ju nahrať.
Odstránenie CS: Choďte, vykonávame nasledujúce kroky:
- Prejdeme na ovládací panel (v ponuke Štart, označte na pracovnej ploche, ak máte, vyhľadávajte alebo používajte príkaz „win+r) a príkaz„ ovládací “) a v časti„ Programy a komponenty “vyberte softvér z Zoznam, kliknite na PKM - „Odstrániť“, potvrďte zámer.
- Alternatívny spôsob odstránenia v systéme Windows 10 - Použitie karty „Parametre“ (Win+I). V časti „Systém“ otvárame „aplikácie a príležitosti“, v zozname nájdeme požadovaný program a odstráňte.
- Po odstránení hry používame nástroje na tretie strany na odstránenie zvyškových súborov vrátane záznamov v registri alebo ručne čisté.
Práca s registrom by mala byť opatrná, pretože nesprávne kroky môžu viesť k nežiaducim dôsledkom a dokonca aj k odmietnutiu systému. Pred vykonaním zmien sa odporúča vytvoriť záložnú kópiu.
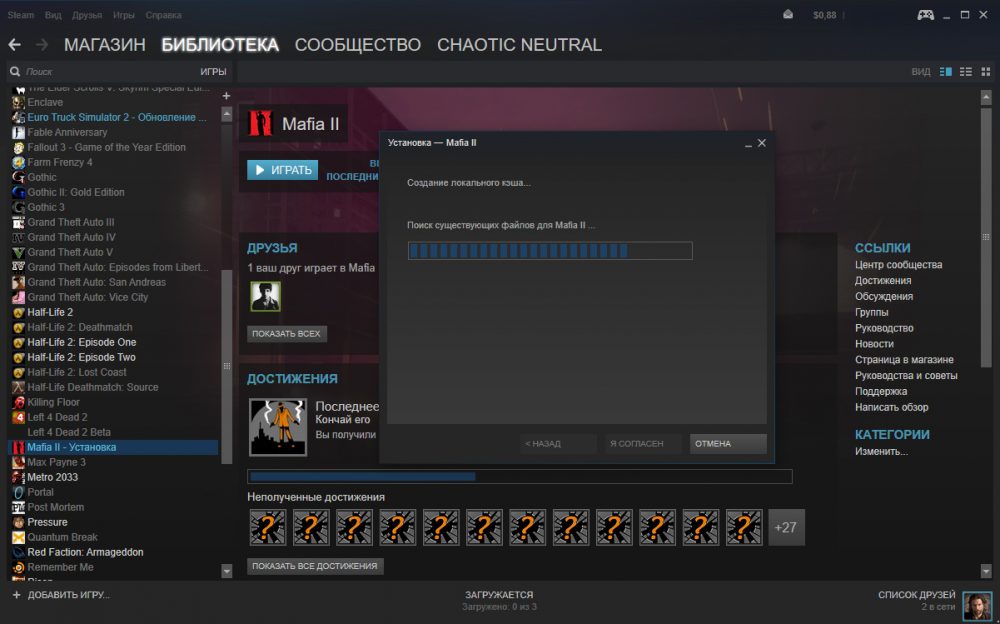
Pre manuálne čistenie registra systému po odstránení:
- Otvorte editora registra (pomocou príkazu „Perform“ (Win+R) a príkaz „Regedit“);
- Ak chcete vytvoriť kópiu registra, kliknite na „Súbor“ - „Export“ a vyberte miesto na disku, kde by sme mali exportovať kópiu (na obnovenie kópie „súboru“ - „import“);
- Ak chcete odstrániť prvky súvisiace s programom, prejdeme na kartu „Upraviť“ a klikneme na položku „Nájsť ...“ (alebo Ctrl+F);
- Do poľa vyhľadávania zadajte presný názov produktu a kliknite na tlačidlo „Nájsť ďalej“;
- V okne registra sa zobrazia súbory a priečinky Go: Go.
Po vyčistení systému od zvyškových súborov znova odstráňte súbory Steam a môžete hru nainštalovať.
Nástroje na disk a registra Windows
Keďže manuálne čistenie a práca s registrom bude vyžadovať viac času a zručností, mnohí používatelia sa uchýlia k používaniu špeciálneho softvéru, ktorý vám umožní dokončiť úlohu v automatickom režime. Príklady výrobkov v tejto kategórii sú:
- CCleaner je jednoduchý a pohodlný optimalizačný nástroj, ktorý vám umožňuje ľahko vyčistiť systém od softvérového odpadu a registra chýb;
- Advanced System Care - komplex verejných služieb, ktoré umožňujú optimalizáciu práce počítača, odstránenie odpadu systému, škodlivý softvér, ako aj chyby v registri a oveľa viac;
- Cleaner Auslogics Registry Cleaner - efektívny a ľahko použiteľný nástroj na čistenie registra nesprávnych alebo nevyužitých záznamov;
- Wise Registry Cleaner - Aplikácia odhaľuje chyby v registri a informuje o tom, ktoré zmeny sú bezpečné a ktoré môžu viesť k problémom.
Programy optimalizácie systému sú nástroje z musí mať sadu každého hráča a jednoduchého používateľa.
Aktualizácia DirectX
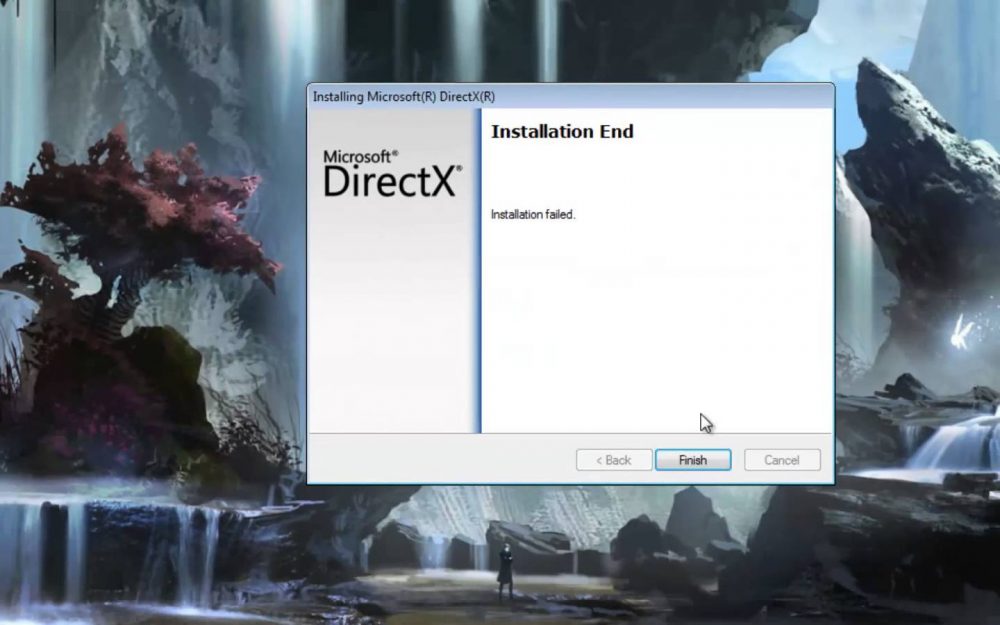
Chyba môže byť vyprovokovaná nesprávnou inštaláciou alebo poškodením DirectX (balík komponentov na riešenie problémov súvisiacich s programovaním v systéme Windows). Vďaka tejto sade vývojových nástrojov môže hra interagovať s video a zvukovými zariadeniami. Môžete si stiahnuť čerstvú verziu balíka na webovej stránke Microsoft, zvyčajne zahŕňa aj s herným produktom, ale v prípade zlyhaní a chýb môže Directx vyžadovať preinštalovanie. Za týmto účelom vykonávame nasledujúce akcie:
- Ak chcete začať, začíname nástroj DirectX Diagnostics Tool, pre ktorý sa obraciame na konzolu „Vykonajte“ (win+r), kde zadávame „dxdiag.exe “a kliknite na Enter.
- V okne, ktoré sa otvára, sú k dispozícii informácie o systéme a zariadeniach. Na karte Systém, okrem iných informácií v dolnej časti zoznamu, nájdeme DirectX (pre každú verziu OS sa parametre líšia napríklad pre XP Directx 9 pre „Seed“ Directx 11 a pre Windows 8 alebo 10 - DirectX 12).
- Potom si stiahnite požadovanú verziu balíka do počítača z oficiálnej stránky.
- Pri inštalácii nainštalujeme DirectX pri riadení procesu inštalácie, počas inštalácie odstraňujeme známku z „inštalácie bodu Bing“ pred kliknutím na „Ďalej“, pretože nepotrebujeme voliteľné tretie programy, programy tretieho strany.
- Obnoviť a skontrolujte, či chyba zmizla.
Zmena distribúcie pamäte
Chyba sa často objavuje v dôsledku nedostatku pamäte RAM pre hru. Pre 32-bitový systém, ktorý vyberieme viac, vykonávame nasledujúce akcie (metóda je vhodná pre Windows 7):
- Otvorte príkazový riadok v mene správcu (napríklad pomocou príkazu „Expand“ (Win+R) a CMD);
- V termináli zadajte BCDEDIT /SET REVENTUSERVA 3072 a stlačte ENTER;
- Zatvorte konzolu a reštartujte.
Skontrolujte, či chyba zmizla. Na návrat k predchádzajúcej hodnote sa používa príkaz BCDEDIT /DELETEVALUE RESTRECTUSERVA.
Aktualizácia ovládača grafickej karty
Ovládače zastaraných zariadení sú častými vinníkmi zlyhaní vrátane odchodov z hry. Aktualizácia ovládača grafickej karty je jednoduchá:
- Prechádzame do „Správcu zariadení“ (pomocou konzoly „Execute“ (Win+R) a príkaz „MSC“, ovládací panel alebo iná vhodná metóda);
- V zozname zariadení nájdeme a otvárame pobočku „Video -Adapters“;
- Vyberte našu grafickú kartu, kliknite na PKM a „Aktualizujte ovládače“;
- Vyberte automatickú voľbu na vyhľadávanie ovládačov a kliknite na tlačidlo „Aktualizovať konfiguráciu“.
Vodiči zvyčajne idú na disk kompletný s video adaptérom, ale ak operátor nie je po ruke, vždy môžete nájsť a nainštalovať aktuálny softvér z oficiálnej webovej stránky vývojára NVIDIA alebo AMD, čo naznačuje model zariadenia zariadenia pri hľadaní pre softvér. Po reštarte počítača môžete skontrolovať, či chyba zmizla „Nepodarilo sa uzamknúť vrcholový vyrovnávací pamäť v CMESHDX8.
Vyššie uvedené metódy sú účinnými opatreniami na odstránenie tohto zlyhania a zvyčajne jedna z nich eliminuje problémy.

