Metódy na korekciu chýb ntoskrnl.exe

- 4646
- 724
- Drahomír Novák
Počas prevádzky alebo keď je počítač zapnutý, môže sa objaviť SO -Called „Blue Death Screen“. Ak si prečítate text napísaný na vrchu, bude uvedená príčina zlyhania - nesprávna prevádzka súboru NTOSKRNL.exe. Tento prvok je veľmi dôležitý pre fungovanie OS, a keď sa s ním niečo stane, je nemožné používať PC.

Čo je ntoskrnl.exe
Keď zapnete počítač, spustí sa niekoľko služieb vrátane ntoskrnl.Exe, ktorý pripravuje ovládače na prácu a vizualizuje obrázok na obrazovke. V tomto prípade sa môže vyskytnúť chyba, ktorá znamená zastavenie zastavenia. Táto služba sa zvyčajne nachádza na disku „C“ spolu s ďalšími komponentmi systému a zaberá niekoľko priečinkov: System32, vyrovnávacia pamäť ovládača a T. P.
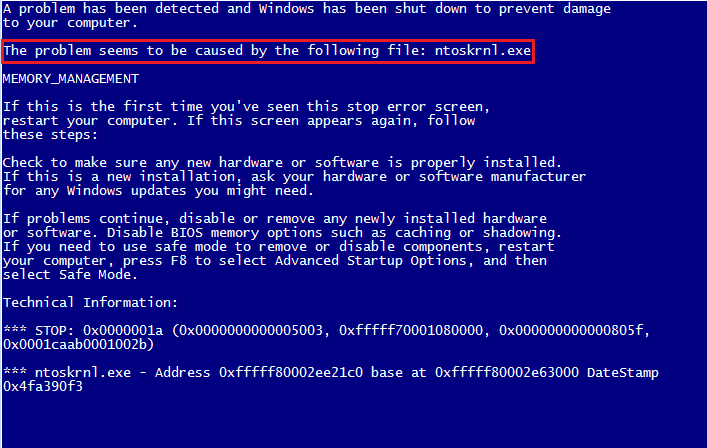
Príčiny poruchy
Chyba ntoskrnl.Môže vzniknúť z mnohých dôvodov:
- Nesprávne pretaktovanie a spodná bielizeň, ktorá viedla k prehriatiu.
- Fyzické vymazanie súboru (v skutočnosti je ťažké to urobiť, ale je možné, ak používate softvér ovplyvňujúci systémové prvky).
- Poškodenie/výmena súborov vírusom.
- Poškodenie záznamov v registri.
- Prítomnosť problematických alebo starých vodičov.
- Interné systémové zlyhanie.
- Winchester.
- OS nie je aktualizovaný na aktuálnu verziu.
- Poškodenie alebo zlyhanie pri prevádzke RAM.
Možné riešenia
Chyba ntoskrnl.Exe je vážny, ale nie vždy smrteľný a teraz vám povieme, ako to opraviť.
- Najprv sa musíte dostať na pracovnú plochu a získať prístup k funkciám PC, pretože modrá obrazovka zatvára celý priestor.
- Za týmto účelom vykonajte reštart a stlačte kláves F2 alebo DEL (niekedy existujú ďalšie možnosti, závisí od vnútornej štruktúry vstupného a výstupného systému).
- Pred vami sa odohrajú možnosti BSV.
- Vyberte predvolené nastavenie nastavenia načítania („Stiahnite si predvolené nastavenia“).
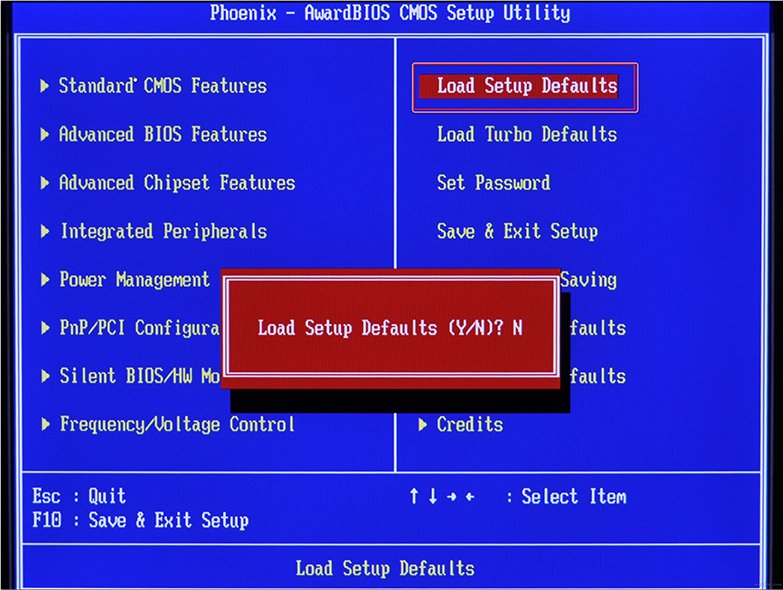
- Kliknutím na F10 potvrďte výber.
- Reštartujte počítač znova - modrá obrazovka zmizne a môžete pokračovať v korekcii chyby.
Čistenie registra
Kým sa chyba NTOSKRNL nevráti.Exe s modrou obrazovkou (mimochodom, najčastejšie sa vyskytuje v systéme Windows 7), musíte začať konať. Najprv skúste vyčistiť register z nesprávnych vykonaných a zastaraných záznamov. Je to najpohodlnejšie a bezpečné to urobiť pomocou špeciálnych nástrojov, napríklad notoricky známy.
- Stiahnite si program a nainštalujte ho.
- Otvorte okno a vľavo v zozname Nájdite kapitolu „čistiaci register“.
- Kliknite na „Analýzu“ a počkajte na objavenie všetkých problémových záznamov.
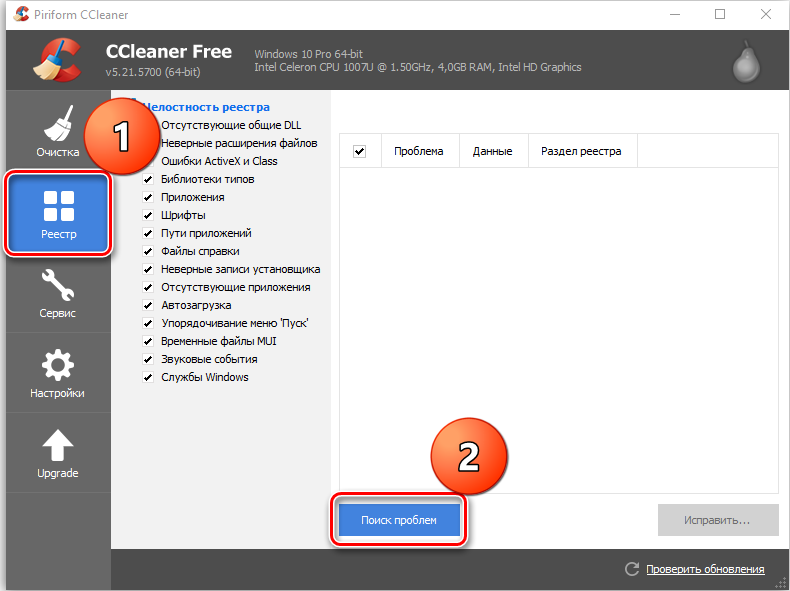
- Hore na vrchole označujú „zvýraznite všetko“ a „opravte pridelené“.
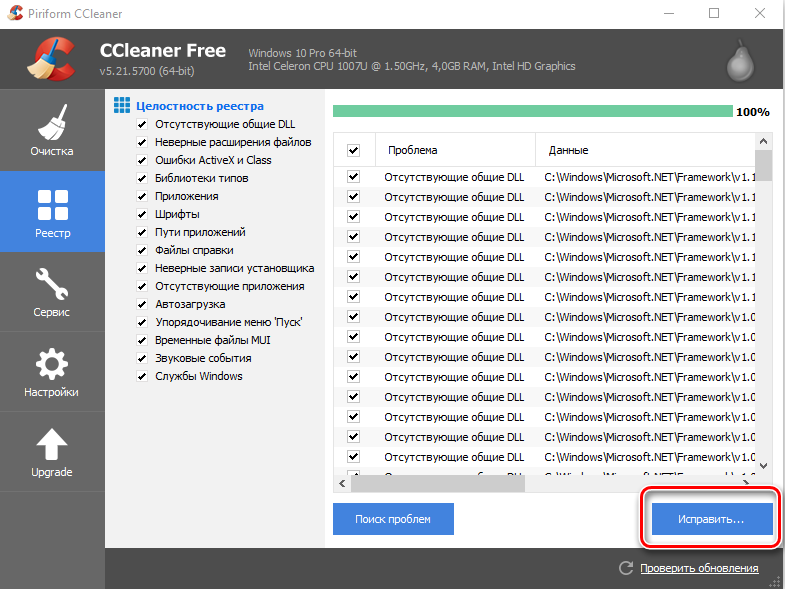
- Program sa ponúkne na vytvorenie kópie registra - stačí súhlasiť, jednoducho ho uložte do „dokumentov“ CS „C“, ako je uvedené v predvolenom nastavení, ale v samostatnom priečinku na disku „d“.
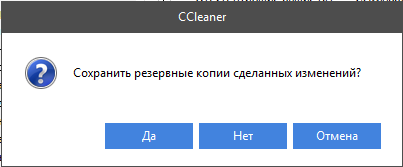
- Po vyčistení začnite znova „analýzu“ - a tak ďalej, až kým zoznam poškodených prvkov nezostane prázdny.
Korekcia disku
Ďalej musíte skontrolovať systémový disk a opraviť niektoré chyby, ak sa nachádzajú. Pre to:
- Nájdite ikonu „počítača“ a rozšírite obsah.
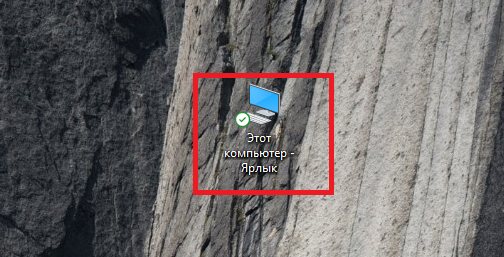
- Dvojito kliknite na PKM na disku „C“ (môžete sa nejako nazvať - hlavná vec, nezabudnite, že potrebujeme časť, v ktorej je uložený OS);
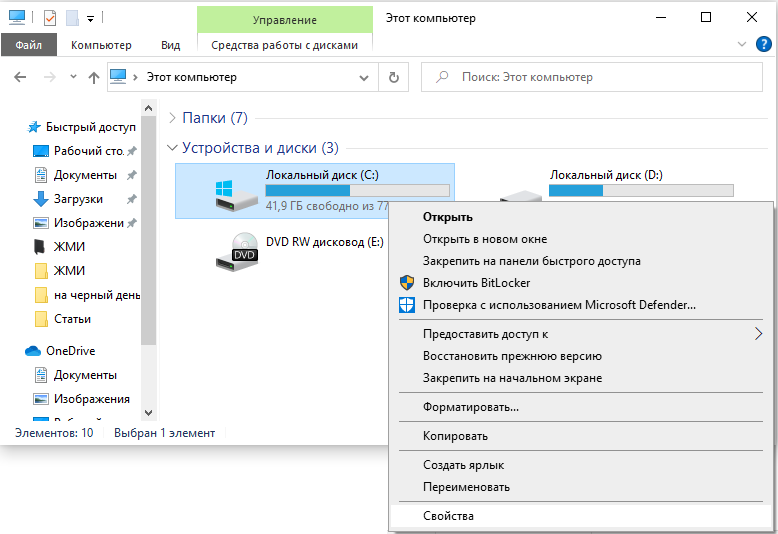
- Vyberte posledný bod „Vlastnosti“ a potom podpis „Služba“ a spustite kontrolu.
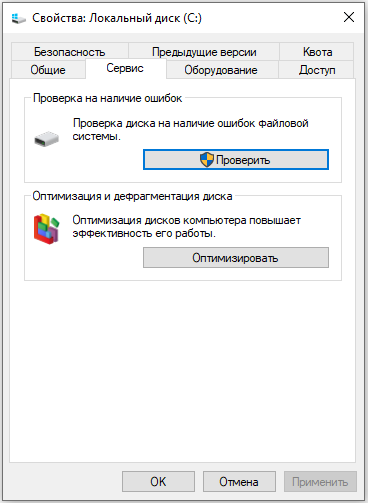
- Počítač môže v procese niekoľkokrát reštartovať - je to normálne, nebojte sa.
Na rovnaké účely skontrolujeme interné súbory systému a opravujeme problémy takto:
- Stlačte Win+R a počkajte na vzhľad malého okna s riadkom vstupu.
- Zadajte do toho „CMD“.
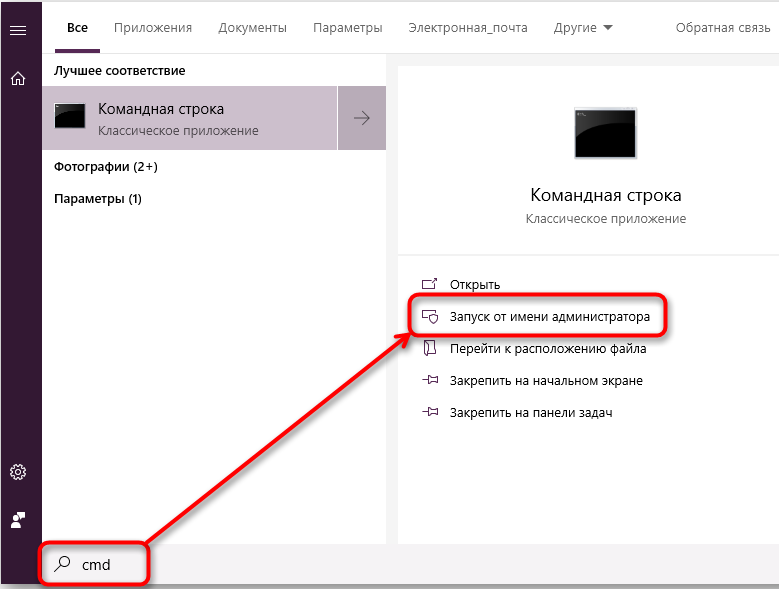
- Teraz sa objaví okno s čiernym poľom, kde musíte zadať: „SFC/SCANNONAL“ a kliknite na „Inter“.
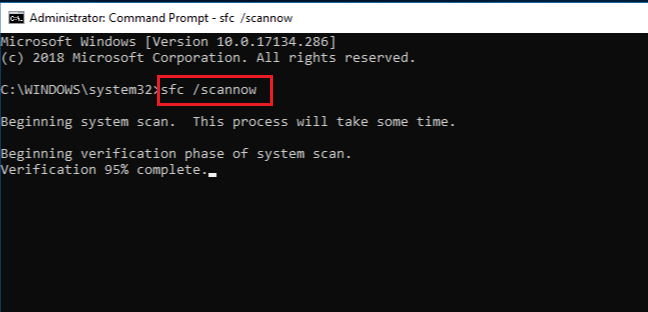
- Môžete tiež nastaviť príkaz „chkdsk“.
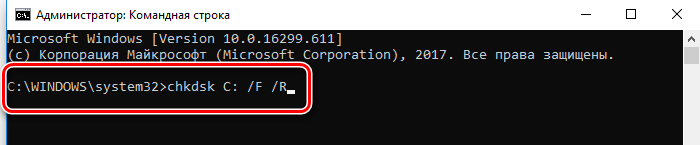
Počkajte, kým sa nezobrazí správa o úspešnej operácii a potom reštartujte počítač.
Kontrola vírusov
Dôvodom zastavenia systému Windows je často vírusy, ktoré odstraňujú súbor NTOSKRNL.Exe z koreňového priečinka winnt_root \ system32. Nezbavte takúto príležitosť a nezabudnite skontrolovať systém:
- Nainštalujte nejaké dobré antivírus: Kaspersky, „Doktor Web“, „ESET“ atď. P.
- Spustite úplnú kontrolu všetkých diskov.
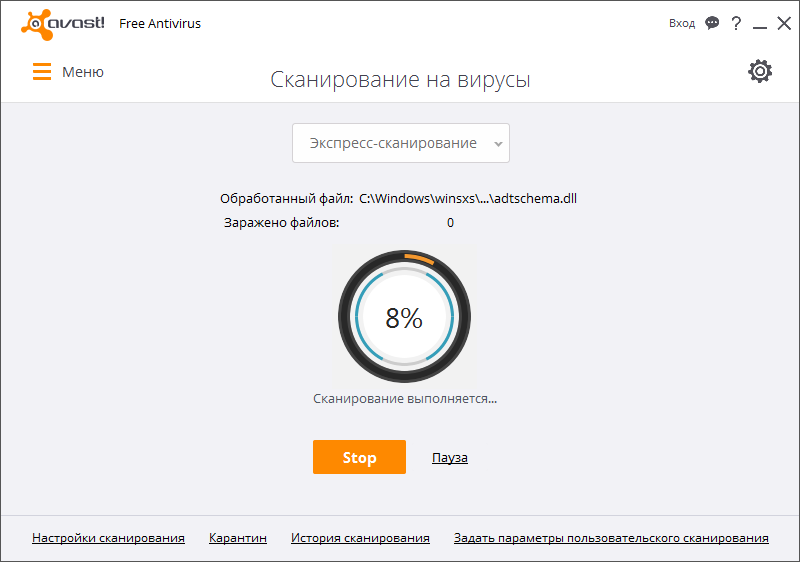
- Počkajte na koniec postupu (to môže trvať veľa času, môžete ho nechať cez noc).
- Odstráňte všetky škodlivé súbory alebo sa presuňte na karanténu - je lepšie urobiť, ako odporúča antivírus.
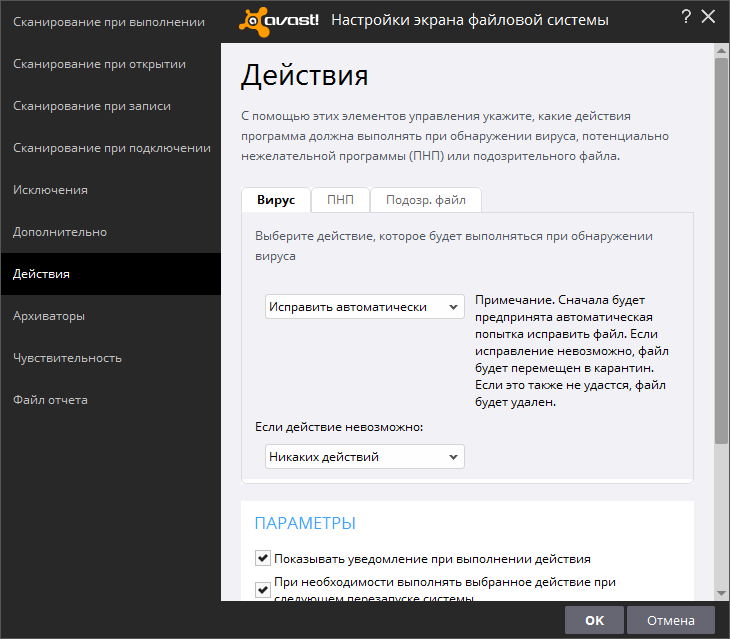
- Skontrolujte chyby súborového systému a obnovte všetky poškodené, ako je opísané vyššie.
Ak je vírus zadaný nejakým druhom programu, musí sa deinštalovať. S najväčšou pravdepodobnosťou nebude chcieť dobrovoľne odísť - potom dei -reinstall (napríklad nástroj odinštalovania) a možnosť „núteného vymazania“ vám pomôže.
Aktualizácia OS a Drivers
Niekedy problémy s ntoskrnl.Exe a modrá obrazovka vznikajú v dôsledku skutočnosti, že systém nebol dlho aktualizovaný: v systéme Windows 10 je ťažké vypnúť automatickú inštaláciu balíkov, ale v siedmej verzii sa to často stáva - stačí prejsť na Aktualizované centrum a začatie aktualizácií a pre ovládače zariadení ich sťahujte osobitne (stačí venovať pozornosť prepúšťaniu: x64 alebo x86 pre 64-bitové systémy). Odstráňte všetky ovládače starých, nepoužívaných zariadení: tlačiarne, grafické tablety, skenery, MFP atď.P. („Ovládací panel“ - „Správca zariadení“ - Kliknutím na tlačidlo vpravo na zastaranom zariadení - príkaz „Odstrániť“).
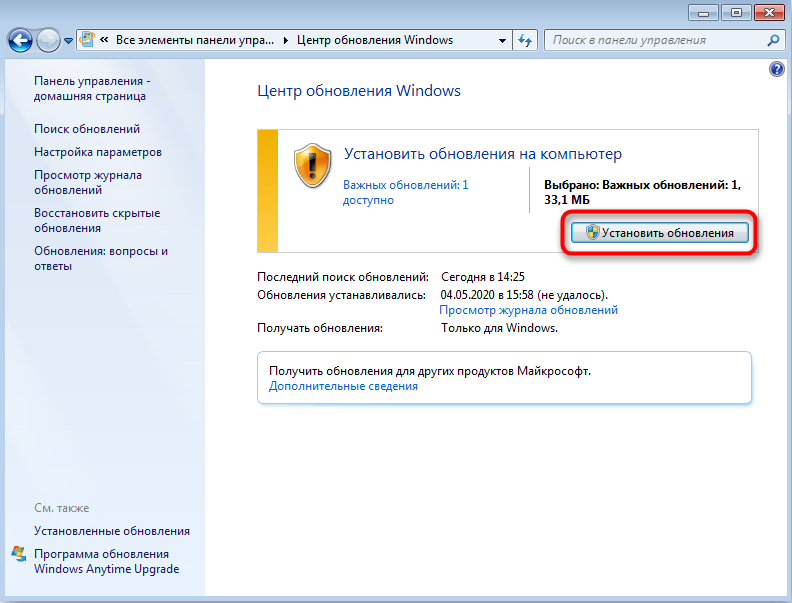
Obnovenie systému
A nakoniec, ak boli všetky predchádzajúce kroky neúspešné, môžete systém obnoviť do štátu, keď všetko funguje dobre. Aby ste to dosiahli, potrebujete:
- V systéme Windows 7 sa postupne otvárame: „Štart“ - „Všetky programy“ - „Standard“ - „Service“ - „Restoration System“, v systéme Windows 10 v časti „Vyhľadajte“ typ „Vytvorenie bodu obnovy“ a otvorte zodpovedajúcu ikonu.
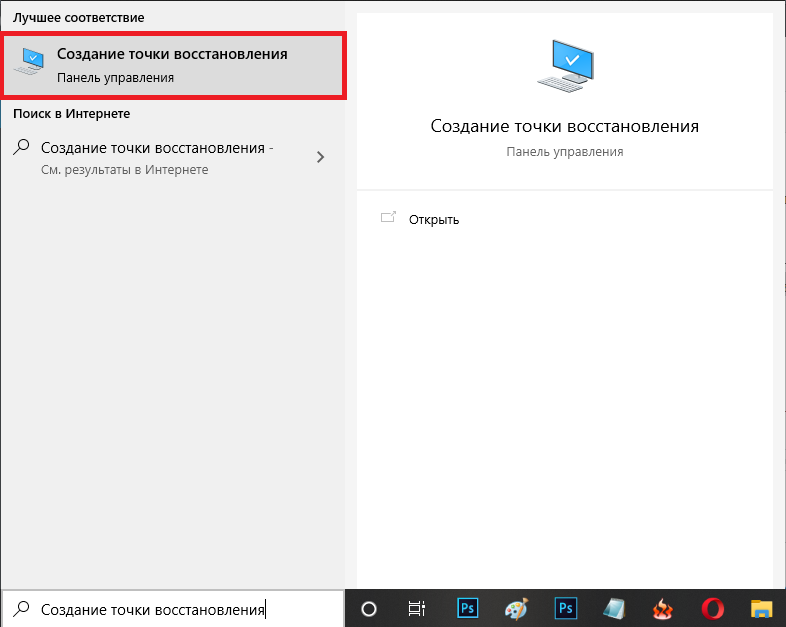
- Kliknite na tlačidlo „Ďalej“ v zobrazení okna a vyberte možnosť „Zobraziť body obnovenia“.
- Vyberte dátum, kedy počítač neustále funguje.
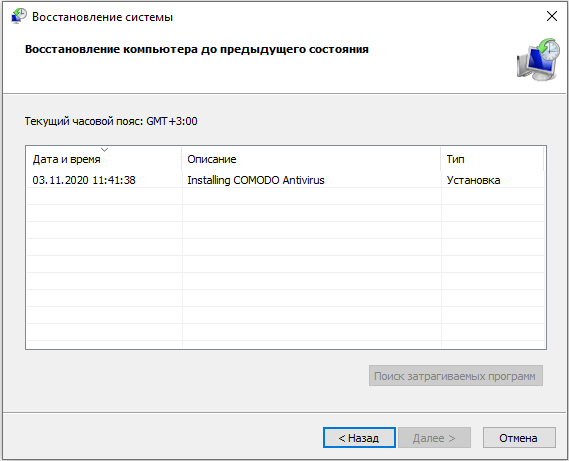
- Kliknite na „Ready“.
Počkajte na koniec procesu - v žiadnom prípade nevypnite počítač zo siete a uistite sa, že batéria nesadí na notebook.
- « Ako si vybrať medzi tabletom a notebookom
- Výmena procesora na notebooku ako spôsob modernizácie zariadenia »

