Spôsoby, ako opraviť chybu, vodič videa prestal reagovať a bol obnovený

- 4217
- 1149
- Drahomír Novák
Sledovanie stránok na internete alebo hranie hier sa môžete zrazu stretnúť s chybou „Videer prestal reagovať a bol obnovený“. Mnoho používateľov systému Windows 10, Windows 8.1, Windows 8, Windows 7, Windows XP alebo Windows Vista nedávno nahlásili problém s displejom/grafikou/videom. Chyba „Videriter prestal reagovať a bol obnovený“ na vašom stolnom počítači alebo notebooku, ktorý sa dá ľahko vyriešiť. Nižšie sú uvedené všeobecné informácie o tomto ovládači displeja, ktorý prestal pracovať alebo reagovať na chybu použiteľnú pre NVIDIA, AMD, Intel a ďalšie grafické karty.

Metodika na korekciu chýb „Videer prestal reagovať a bol obnovený“.
Dôvody, prečo detektív videa neodpovedá
Keď spustíte počítač alebo spustíte aplikáciu, napríklad hra alebo video, systém Windows alebo program Windows môžu zavesiť, spomaliť alebo vyhodiť späť na svoju pracovnú plochu. Počítač niekedy zobrazuje modrú (alebo čiernu) obrazovku smrti (BSOD) alebo chybu „Detektív videa prestal reagovať a bol obnovený“. Faktory môžu byť zložité a rozmanité, ale tento problém zvyčajne vzniká z jedného alebo viacerých z nasledujúcich dôvodov:
- Vodič displeja je zastaraný, neprítomný, poškodený alebo zlomený.
- Vaša grafická karta je zastaraná a pre systém Windows nie je k dispozícii žiadny úplne kompatibilný detektor videa.
- V pozadí sa súčasne vykonáva príliš veľa programov, čo spôsobuje konflikty.
- Zobrazenie grafiky na vašom monitore trvá viac času, ako je povolené pre grafický procesor.
Keďže problém bude spôsobený jedným alebo viacerými dôvodmi, musíte vyskúšať metódy, kým sa chyba úspešne nevylučuje. Všetky metódy sú použiteľné na všetkých 64-bitových alebo 32-bitových systémov systému Windows vrátane:
- Windows 10, Windows 8.1, Windows 8.
- Windows 7 Ultimate, Windows 7 Starter, Windows 7 Professional, Windows 7 Home Premium, Windows 7 Home Basic, Windows 7 Enterprise.
- Windows Vista Ultimate, Windows Vista Home Premium, Windows Vista Home Basic, Windows Vista Enterprise, Windows Vista Business.
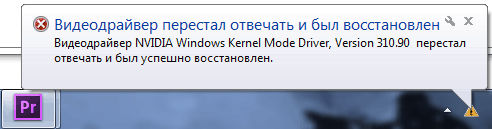
Problém s vodičmi
Prvou úvahou by malo byť aktualizácia grafického ovládača. Aby ste znížili svoj čas a náklady, odporúčame vám, aby ste používali talent vodiča (predtým nazývané DrivetehiLife). Toto je profesionálny nástroj na skenovanie vášho počítača. Pomôže to určiť ovládačov, ukázať, ktoré z nich sú zastarané, poškodené alebo neprítomné, a potom pomôže aktualizovať ovládače systému Windows na posledné verzie vrátane grafických ovládačov. Ak je vaše grafické zariadenie celkom nové (alebo nie veľmi staré), môžete skúsiť aktualizovať svoj grafický ovládač na najnovšiu verziu. To môže pomôcť napraviť problém „Videter prestal odpovedať a bol úspešne obnovený“ spôsobený vodičom.
Ak však vaše grafické vybavenie nie je nové (napríklad 2-ročné deti), aktualizácia najnovšej verzie môže viesť k poškodeniu a iným chybám (pretože najnovší vodič môže priniesť nové chyby, ak nezodpovedá starému grafické vybavenie). V tomto prípade vám odporúčame načítať posledný grafický ovládač. Talent vodiča vám pomôže získať vhodného grafického ovládača. Môžete stlačiť tlačidlo „Oprava“. Môže si stiahnuť a nainštalovať vhodného ovládača, ktorý odstráni problém s ovládačom. Ak chcete odstrániť grafický ovládač sami, postupujte podľa pokynov nižšie:
- Na klávesnici zároveň stlačte logo Windows a R, aby ste zavolali okno „Vykonanie“.
- Zadajte devmgmt.MSC a kliknutím na OK otvorte okno Správca zariadení.
- Rozšírte pobočku videohraty. Kliknite pomocou tlačidla Right Mouse Display Ovládač a vyberte možnosť „Odstrániť“.
Po odstránení ovládača reštartujte počítač a skontrolujte, či je problém vyriešený.
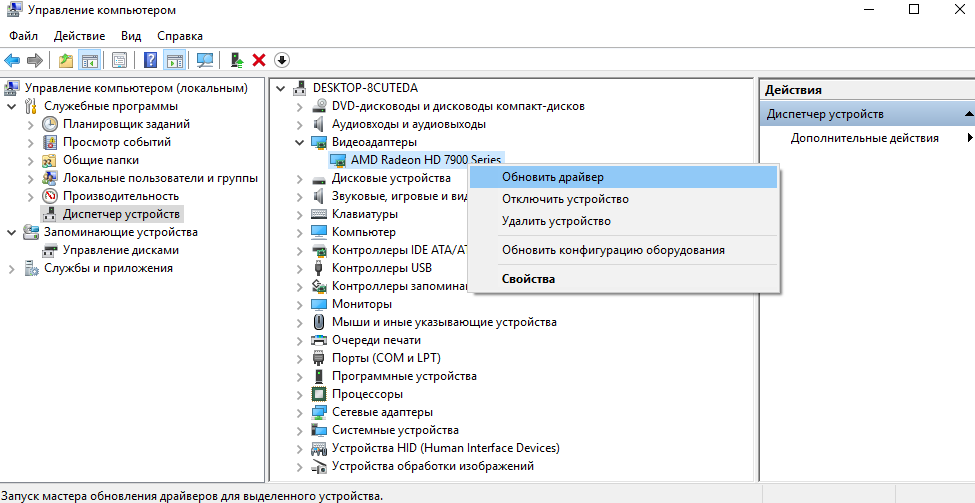
Nepresná verzia DirectX
DirectX je rozhranie aplikačných programov (API) na vytváranie a správu grafických obrázkov a multimediálnych efektov v aplikáciách, ako sú hry alebo aktívne webové stránky, ktoré budú fungovať v operačných systémoch Microsoft Windows. Takýto program je možné napísať na C ++, Visual C/C ++ alebo Java. Schopnosť „stratiť“ aplikácie DirectX je neoddeliteľnou súčasťou webového prehliadača Microsoft Internet Explorer (3-D prehrávač je možné načítať dodatočne). Nesprávna alebo poškodená verzia DIRECTX môže spôsobiť chybu, v ktorej detektív AMD prestane reagovať. To isté platí pre zariadenia založené na čipovej sade NVIDIA. Kit DirectX Software Development Kit (SDK) obsahuje nástroje, ktoré vývojárovi umožňujú vytvárať alebo integrovať grafické obrázky, režijné náklady, sprity a ďalšie prvky počas hry vrátane Sound. K dispozícii je tiež sada vývoja vodiča (DDK), ktorá umožňuje vývojárom vytvárať ovládače pre displeje, zvukové a ďalšie vstupné zariadenia.
DirectX je súčasťou širšieho zastúpenia spoločnosti Microsoft o vývojovom prostredí orientovanom na objekt. Napríklad sprite je vytvorený ako inštancia triedy Sprite. Vývojári môžu tiež použiť súbor vopred vypracovaných procedúr alebo malých programov Microsoft, ktoré sú súčasťou knižnice triedy Microsoft Foundation Class Library. DirectX je navrhnutý takým spôsobom, aby niektoré funkcie mohli byť zamerané na grafický akcelerátor karty, čím uvoľní mikroprocesor pre ďalšie diela. Výrobca urýchľovačov poskytuje vodičovi špeciálne pre DirectX. Ak je do vášho počítača nainštalovaný Microsoft DirectX, uistite sa, že ide o najnovšiu verziu. Ak chcete opraviť chybu, môžete kontaktovať oficiálnu webovú stránku spoločnosti Microsoft a sťahovať a nainštalovať najnovšiu verziu spoločnosti Microsoft DirectX.
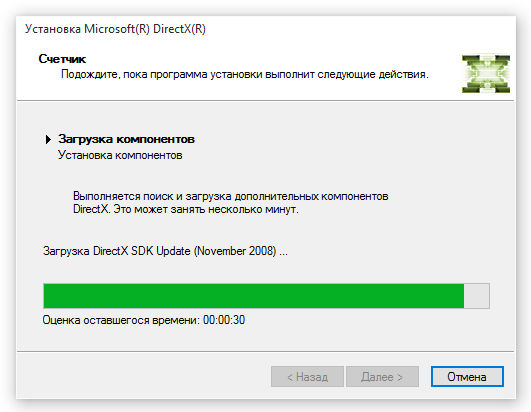
Aktualizácie systému Windows neboli nainštalované
Chyba, pri ktorej detektív videa prestane reagovať, môže tiež spôsobiť aktualizácie systému. Presnejšie povedané, ich neprítomnosť alebo nesprávna/neúplná inštalácia. Ak ste pred chybou, nezabudnite sa uistiť, že najnovšie verzie aktualizácií sú nainštalované na počítači. Pre to:
- Otvorte štart.
- Kliknite na ikonu nastavení.
- Prejdite na aktualizáciu a bezpečnosť - Skontrolujte aktualizácie.
Ak centrum Windows Update Center oznámi, že vaše zariadenie je aktualizované, máte momentálne k dispozícii všetky aktualizácie. Ak sa chcete uistiť, že najnovšie aktualizácie spoločnosti Microsoft sú nainštalované do počítača Windows 7 a opravte chybu, postupujte podľa nasledujúcich akcií:
- Stlačte štart.
- Na vyhľadávacom paneli zadajte aktualizáciu systému Windows.
- Vyberte centrum aktualizácie systému Windows v hornej časti vyhľadávacieho zoznamu.
- Kliknite na tlačidlo „Skontrolujte prítomnosť aktualizácií“.
Vyberte všetky aktualizácie, ktoré sa nájde na inštalácii. Ak centrum Windows Update Center oznámi, že vaše zariadenie je aktualizované, máte momentálne k dispozícii všetky aktualizácie.
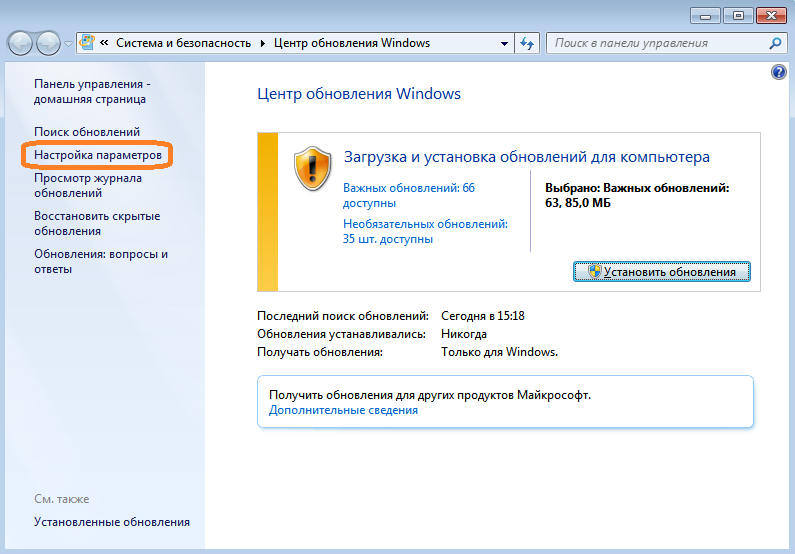
Chyba Adobe Flash Player
Ak máte problémy s sledovaním flash-katedrálu v systéme Windows 10 a neviete, čo máte robiť, tu je niekoľko riešení. Adobe Flash, akonáhle je na internete rozšírený, teraz prechádza najlepšími časmi. Odborníci a vývojári signalizujú, že je čas presunúť sa od používania technológie. V porovnaní s HTML5 a ďalšími webovými štandardmi je Flash náročný na zdroje a nebezpečné. V skutočnosti spoločnosť Adobe plánuje opustiť svoju technológiu do roku 2020.
Výhody Adobe Flash:
- Podporuje rozšírenú interaktivitu. Adobe Flash môže stratiť animáciu, zvuk a iné pokročilé formy interaktivity obsahu. To pomáha návštevníkovi interagovať s obsahom spôsobom, ktorý je oveľa osobnejší ako len čítanie slov alebo prezeranie zaujímavých fotografií a grafického dizajnu.
- Dobre integruje. Adobe Flash bude dnes pracovať s väčšinou ostatných webových technológií, ktoré sú dnes k dispozícii. Jedinou výnimkou z tohto pravidla môže byť určité produkty spoločnosti Apple, najmä ich mobilné zariadenia. Stránky priateľské k blesku nie sú vždy dobre zobrazené na iPhone alebo iPad.
- Väčšina používateľov webu už používa Adobe Flash. Úroveň saturácie pre voľný hráč Adobe Flash presahuje 95% viac ako desať rokov. Niektoré webové prehliadače majú dokonca vstavanú verziu Flash, ktorá je nainštalovaná pri načítaní pozorovateľa. To znamená, že pri návšteve vašich stránok uvidia chybové správy menej návštevníkov.
- Široká komunita. Vývojári už dlho používajú možnosti Adobe Flash. V prípade problémov existuje nielen rozsiahly systém podpory komunity, ale aj veľká vyrovnávacia pamäť chýbajúcich alebo lacných hotových súborov vytvorených vývojármi pre ostatných programátorov, aby ste mohli rýchlo spustiť svoje stránky.
- Pracuje s mnohými požiadavkami na priepustnosť. Bez ohľadu na to, či návštevník používa širokopásmové pripojenie alebo je stále pripojený cez modemové pripojenie vo vidieckych oblastiach telefónnou linkou, spoločnosť Adobe Flash poskytne tomuto návštevníkovi požadovaný obsah pri najvyššej možnej rýchlosti.
Nevýhody technológie:
- Interaktivita niekedy odpudzuje ľudí od potrebného obsahu. Začiatkom 90. rokov bola priemerná webová stránka založená na skutočnosti, že vývojár považoval za „cool“ dizajn. Interaktívny obsah je dobrý ... kým neodvráti návštevníkov od požadovaného obsahu.
- Adobe flash je vlastnosť. To znamená, že za hru musíte zaplatiť. Internet bol založený na myšlienke otvoreného a čestného dialógu medzi sebou. Toto je koncept, ktorý podporuje vzájomný majetok medzi 7 miliardami ľudí. Formát .SWF môže byť vo verejnej doméne, ale prítomnosť produktov tretej strany sa nie vždy zhoduje s prítomnosťou výrobkov zo zdroja.
- Zabraňuje pohodliu používania stránky. V mnohých ohľadoch spoločnosť Adobe Flash robí vývojárov lenivý s UX. Spadajú do pasce vytvárania nádhernej animácie a zabudnú na niečo jednoduché, napríklad na navigáciu v ponuke. Internet je založený na štýle interakcie, kde sú na oboch koncoch spektra určité kompromisy. Bez tohto je pravdepodobné, že budete mať ukazovateľ vysokého odmietnutia.
- Flash Design je prvá vec, ktorá upúta pozornosť návštevníka.
Prvé dojmy stále záleží, dokonca aj na internete. Ak je na cieľovej stránke obrázok alebo animácia založená na blesku, priťahuje pozornosť návštevníkov. Ak návštevník opustí tento negatívny dojem, existuje šanca, že stránku uzavrie bez toho, aby sa pozrel na váš obsah. Proces fázového odmietnutia blesku sa však pomaly pohybuje. Vývoj kópií webových stránok a verejných služieb založených na Flash si vyžaduje čas, úsilie a peniaze a mnoho hlavných smerov na internete sa stále spolieha, aj keď podpora Flash začne znižovať. Pokiaľ ide o moderné operačné systémy, ako napríklad Windows 10, ktorý je dodávaný s moderným webovým prehliadačom, ako je napríklad Microsoft Edge, to predstavuje určitú nepredvídateľnosť starším technológiám, ako je napríklad Flash.
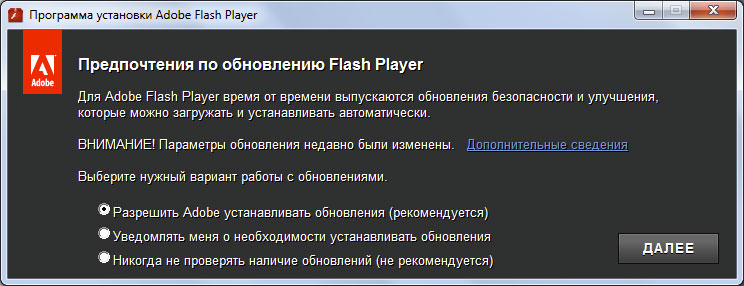
Aj napriek tomu, že veľké webové stránky a online platformy odmietajú technológiu, veľa zdrojov stále potrebuje blesk. Napríklad populárne webové stránky ako MLB.TV Major League Baseball a nástroje ako Pixlr stále vyžadujú blesk. Našťastie spoločnosť Microsoft začala integrovať Adobe Flash Player do svojho webového prehľadávača v systéme Windows 8 a naďalej to robí v poslednom vydaní systému Windows 10. Ak používate Edge a pri načítaní stránky, čelíte chybám „Videer prestal reagovať a bol obnovený“, možno je doplnok jednoducho odpojený. Zmeniť toto:
- Otvorte ponuku „Dodatočné akcie“ v pravom hornom rohu prehliadača okraja.
- Prejdite nadol, stlačte ponuku „Ďalšie nastavenia“.
- Potom zapnite Adobe Flash Player.
Aktualizujte webovú stránku alebo zatvorte Microsoft Edge a potom ju znova otvorte. V zriedkavých prípadoch možno budete musieť reštartovať počítač. Ak na stránke nie sú žiadne zjavné znaky, ktoré by sa malo zapnúť Flash, ale stále máte pocit, že neexistuje obsah, možno sa obsah blesku nenačíta, môže byť tak koncipovaný. Ako bezpečnostné opatrenie spoločnosť Microsoft obmedzuje použitie blesku všade, kde je to možné. Takže, ak vás privíta web so symbolom puzzle, nebuďte prekvapení. Namiesto toho nájdite rovnakú ikonu na paneli s adresou a kliknite na ňu.
Aktualizácia Adobe Flash Player v systéme Windows 10
Keďže spoločnosť Microsoft zahrnula do systému Windows Adobe Flash, získate aj aktualizácie prostredníctvom Windows Update Center. Takže, ak ste vyskúšali všetky vyššie uvedené a Flash stále odmieta naštartovať, zatiaľ čo chyba „Viderater prestal reagovať a bol obnovený“, pravdepodobne budete musieť založiť aktualizáciu. Otvorte štart/nastavenia/aktualizáciu a bezpečnosť/Windows Update Center/Skontrolujte dostupnosť aktualizácií. Stiahnite si a nainštalujte najnovšiu aktualizáciu pre Flash, ak je k dispozícii. Pri inštalácii aktualizácií pre prehrávač Flash niekedy môže byť aj aktualizácia systému Windows problematická. Aktualizáciu si môžete stiahnuť ručne z katalógu Microsoft Update Center. Ak stále máte problémy s sledovaním Flash, môžete sa pokúsiť obnoviť alebo resetovať Microsoft Edge. A čo ďalšie webové prehliadače? Windows 10 obsahuje Adobe Flash na použitie s okrajovým prehliadačom. Ak používate Google Chrome, Mozilla Firefox alebo iné webové prehliadače, budete sa musieť zapnúť alebo sťahovať a potom nainštalovať Adobe Flash manuálne.
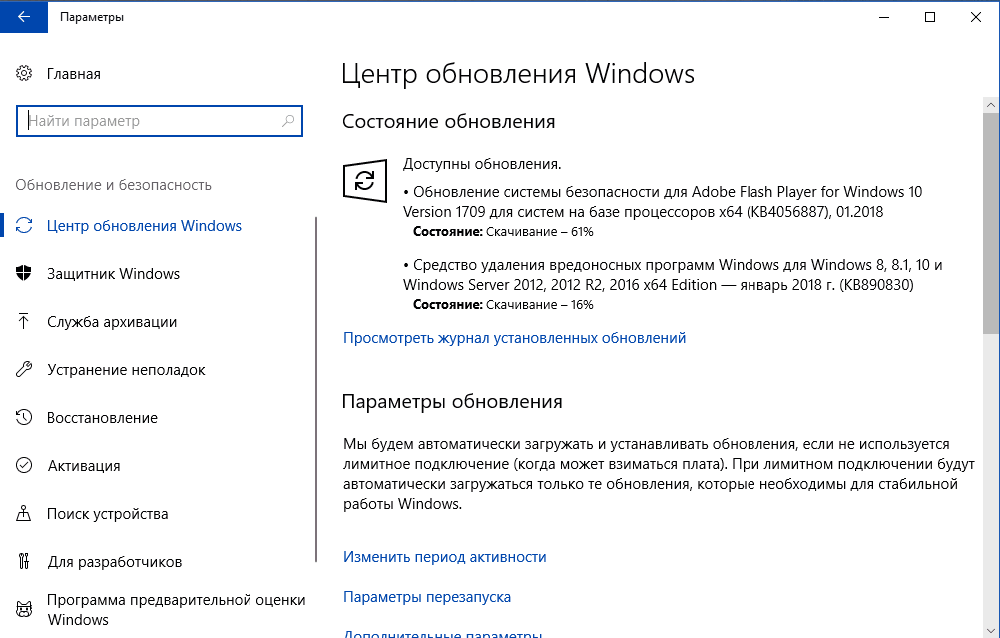
Pri návšteve webovej stránky, ktorá vyžaduje blesk, kliknite na ponuku „Bezpečnosť“ na ľavej strane riadku adresy a potom kliknite na položku „Nastavenia stránok“. Prejdite nadol, kliknite na zoznam položiek Flash a potom vyberte vyriešiť. Ak Flash stále nefunguje, pravdepodobne ho budete musieť aktualizovať. V riadku adresy Chrome zadajte Chrome: // komponenty a potom kliknite na položku Enter. Prejdite nadol, kliknite na tlačidlo „Skontrolujte dostupnosť aktualizácií“ v rámci Flash Player.
V spoločnosti Firefox najskôr skontrolujte, či je funkcia Flash povolená. Kliknite na ponuku „Otvoriť“, potom „Suproductures, Plugins“, kliknite na položku „Nastavenia“ v blízkosti Flash Shockwave Flash. Kliknite na pole „Vyberte zmenu“, keď sa objaví nadstavba a kliknite na tlačidlo „Vždy aktivovať“. Aktualizácia Flash v Firefox vyžaduje, aby používatelia navštívili stránku Adobe Loading, kde si môžete stiahnuť a nainštalovať najnovšie verzie pre svoj webový prehľadávač. Toto je do značnej miery základ pre prácu Flash vo vašom webovom prehliadači v systéme Windows 10. Flash sa považuje za nebezpečné riešenie, najmä s ohľadom na HTML5 a nové webové štandardy. Systém softvéru ako blesku je však veľmi rozšírený na veľmi dlhú dobu, takže jeho prítomnosť na internete bude trvať veľmi dlho.
Nesprávne nastavenia videa
Príčiny chýb môžu byť nesprávne nastavenia grafickej karty. Vo väčšine prípadov sa zmení nastavenia (obnovenie predvolených hodnôt), spoločnosť Software sa používa od výrobcu GPU - NVIDIA alebo AMD. Zvážte zmeny v nastaveniach grafickej karty pomocou príkladu GeForce GTX 770:
- Prejdite na webovú stránku NVIDIA.com a nájdite štandardné hodnoty grafickej karty. V našom prípade je základná frekvencia hodín 1046 MHz.
- Stiahnite si a nainštalujte program Inšpektorov NVIDIA.
- Spustite inšpektor NVIDIA. V okne programu nájdite pole hodín GPU - toto je aktuálna hodnota grafickej karty. V našom prípade je frekvencia 1137 MHz.
- Stlačte tlačidlo Pretaktovanie pretaktovania.
- Tu v ponuke je potrebné zvoliť „úroveň výkonu úrovne 3 P0“ a potom pomocou posúvačov zmeniť frekvenciu na frekvenciu uvedenú na mieste (1046 MHz).
- Stlačte „Použite hodiny a napätie“.
Teraz bude grafická karta fungovať na základnej frekvencii. Ak chcete zmeniť nastavenia grafických kariet založených na AMD ChIP, môžete použiť AMD OverDrive alebo MSI Afterburner Utilities.
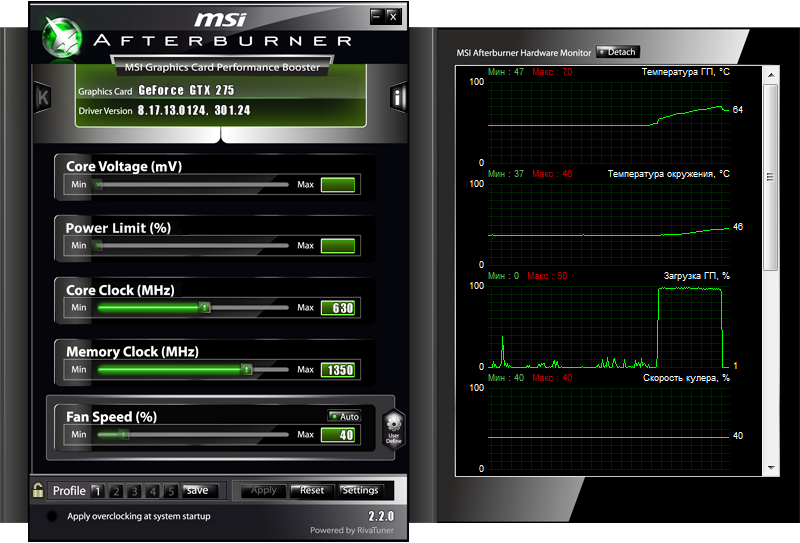
Problémy s grafickou kartou
Prekrytý procesor (CPU), grafická karta (NVIDIA alebo AMD) alebo pamäť môžu spôsobiť nestabilitu systému. Ak to chcete opraviť, skúste spustiť všetky hardvérové komponenty s predvolenými nastaveniami. Môžete sa obrátiť na správu základnej dosky a prijímať pokyny, ako nainštalovať hardvér v predvolených nastaveniach. Prehrievanie grafického procesora môže tiež spôsobiť problémy. A GPU sa ľahko prehrieva, ak je chladič zaprášený. Vyčistite teda chladič GPU a zistite, či to problém vyrieši. Uistite sa, že teplota nepresiahne maximálnu prevádzkovú teplotu produktu. Uistite sa, že sa s procesorom používa chladič/ventilátor (HSF). Odmietnutie zariadenia (procesor, grafická karta, základná doska a/alebo pamäť) môže spôsobiť nestabilitu systému. Môžete otestovať zariadenie v inom systéme, aby ste zistili, či je problém spôsobený zariadením. Okrem toho sa môžete obrátiť na výrobcu pamäte alebo základnú dosku, aby ste získali podrobnejšie pokyny na odstránenie problémov.
Preinštalujte operačný systém systému Windows
Ak má váš operačný systém Windows poškodený systémové súbory alebo súbory registra, môže tiež spôsobiť problém „Video prevodové zariadenie prestalo reagovať a bolo obnovené“. Môžete sa pokúsiť vyčistiť register operačného systému alebo vykonať čistú inštaláciu OS. Pred preinštalovaním systému nezabudnite urobiť záložnú kópiu všetkých dôležitých údajov.
Zatvorte programy pracujúce v pozadí
Ak existuje príliš veľa programov súčasne, výkon počítača sa môže znížiť. Preto sa pokúste uzavrieť programy a aplikácie, ktoré nepoužívate. Ak sa problém vyskytne iba pri používaní určitej aplikácie, môže spôsobiť problémy alebo poškodené súbory. Zatvorte túto aplikáciu a zistite, či sa problém vyrieši.
Ako vidíte, zbaviť sa chyby „Videter prestal reagovať a bol obnovený“ môže byť možné niekoľkými spôsobmi. Skúste ich zase, kým nedosiahnete požadovaný výsledok. Ak ste sa už stretli s podobným problémom a našli ste ďalšie riešenie, zdieľajte ho v komentároch v článku.
- « Chyba súboru Buddha.DLL nemá príčiny výskytu a metodológie na odstránenie zlyhania
- Chyba SSL Žiadne príčiny a metódy na odstránenie zlyhania práce v prehliadači žiadna chyba cypher »

