Opravy chýb systému Windows nie sú dostatočným priestorom na disk

- 1921
- 155
- Zoltán Maslo
Niekedy dokonca aj skúsení používatelia, pri inštalácii operačného systému „od nuly“, označte disk so zameraním iba na veľkosť inštalačného obrázka. Toto je zjavná chyba, v ktorej sa nezohľadňuje, že inštalovaný systém trvá 3-4 krát viac miesta. Navyše je potrebné vziať do úvahy, že v predvolenom nastavení je na jednotke C nainštalovaných veľa nových programov a že systémové priečinky majú tendenciu rásť v priebehu času. Výsledkom je, že skôr alebo neskôr sa na takomto počítači objaví chyba, ktorá uvádza, že na disku nie je dostatok priestoru, s návrhom na zistenie, či je možné vydať. Štandardné zariadenia však nestačia, takže by ste mali mať na sklade niekoľko alternatívnych možností, ktoré vám umožnia vyriešiť problém.

Prečo Windows 10 píše, že na disku nie je dostatok miesta
Dôvod je jednoduchý - tento operačný systém dokáže vypočítať, koľko neobsadených miest zostalo vo všetkých označených častiach systému. A ak je hlavná z nich, kde sa nachádza operačný systém, táto suma sa zníži na kritickú hodnotu, existuje oznámenie o nedostatku miesta. Zvyčajne sa takáto správa najprv zobrazuje, keď zostáva iba 500 MB voľného priestoru pre potreby OS, opakované upozornenia sa objavia po znížení tejto hodnoty na 80 a potom 50 MB.
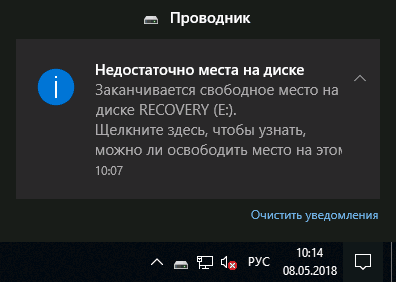
Optimálnym spôsobom, ako vyriešiť problém, je úplné čistenie sekcií diskov, na ktorých je OS umiestnený, a dočasné súbory, údaje o obrazovke s vyrovnávacou pamäťou, záložné kópie, systémové denníky.
Ak hovoríme o sekciách, v ktorých sa ukladajú údaje používateľa, deficit miesta nie je v žiadnom prípade pre systém kritický. Ak na disku nefystého nie je dostatok miesta, môžete sa pokúsiť zakázať oznamovaciu show, ak vás obťažujú a nedostatok priestoru vás neobťažuje.
Čistenie diskov
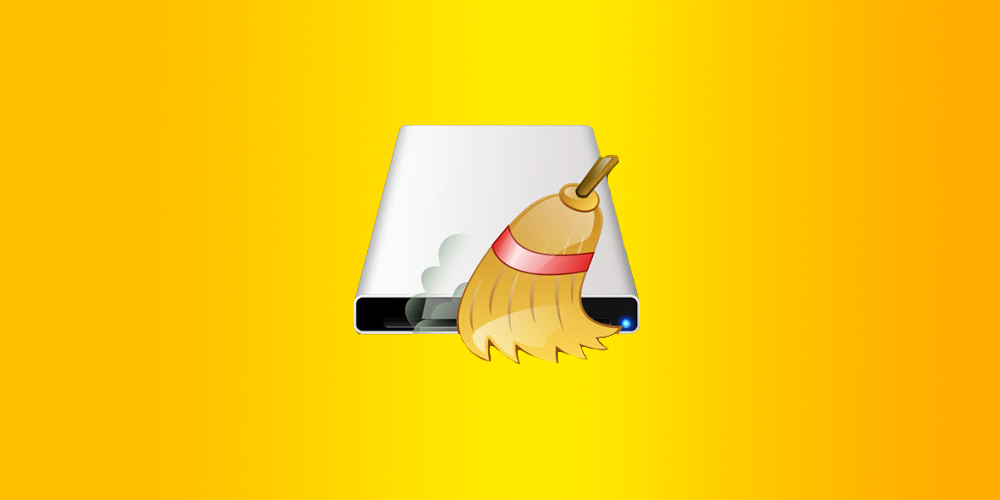
Ak Windows upozorní, že na disku C, F alebo E nie je dostatok miesta voľne zamrznúť. Disk D sa najčastejšie používa ako používateľ, ale to neznamená, že takéto varovanie v jeho ohľade možno ignorovať - jednoducho nemáte kam ukladať nové súbory.
Zvážte hlavné metódy čistenia systémových sekcií.
Čistiace priečinky s dokumentmi
V skutočnosti existuje veľa takýchto priečinkov (stiahnutie, moje dokumenty/kresby/hudba, pracovná plocha atď. D.). Problém je v tom, že tu súbory akumulujú bez povšimnutia, je tu, že veľa typov súborov sa automaticky vyhodí, okrem miesta, ktoré uvádzate.
Takéto čistenie by sa samozrejme malo vykonávať manuálne, pretože medzi odpadkami sa môžu vyskytnúť dôležité súbory, dokumenty, fotografie.
Ak chcete vyriešiť problém do budúcnosti, môžete tieto priečinky umiestniť na iný disk, kde nie je nedostatok priestoru. Ak to chcete urobiť, kliknite na názov katalógu s pravým tlačidlom, vyberte položku „Vlastnosti“ z padajúcej ponuky, vyberte kartu „Umiestnenie“ a zmeňte cestu na požadované napríklad namiesto disku s diskom s Uvedenie D: \ Dokumenty.
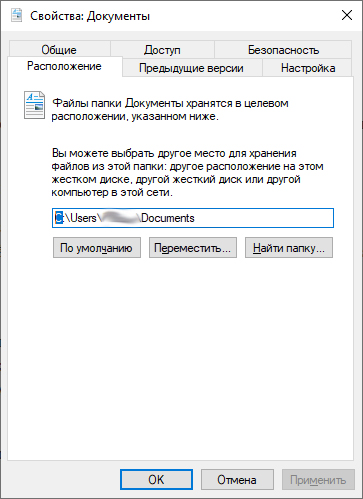
Odstránenie dočasných súborov systému Windows
Dočasné súbory vytvára operačný systém, aby bol schopný obnoviť pôvodné súbory, ktoré momentálne pracujú, v prípade, že je mocná mocnosť. Takéto súbory sú vytvorené v priečinku Temp a zvyčajne sa automaticky vymaže, ale nie vždy sa to stáva, takže sa tam veľa hromadí v priebehu času. Neváhajte a odstráňte všetky súbory uložené tu, s výnimkou tých, ktoré používajú v súčasnosti pracovné programy, takže všetky zbytočné aplikácie je potrebné uzavrieť
Na rovnaké účely sa často používajú verejné služby od vývojárov tretích účastníkov. Najobľúbenejší je program Ccleaner, ktorý môže odstrániť dočasné súbory, údaje z vyrovnávacej pamäte, súbory Cook, čistenie registra - v slove sa zaoberajú všeobecným čistením systému systému na disku.
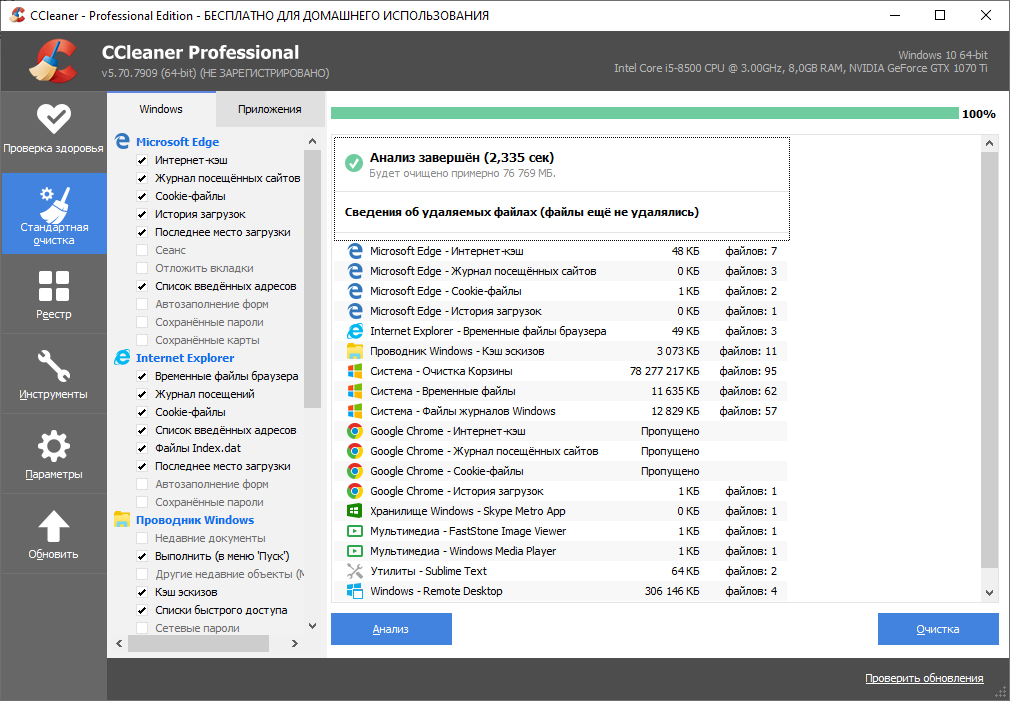
Presunutie čerpacieho súboru do inej sekcie
Pri inštalácii systému Windows automaticky rezervuje miesto v sekcii systému, v predvolenom nastavení nastavením veľkosti čerpacieho súboru rovnajúcej sa hlasitosti RAM počítača RAM. Когда данные не н помещаются в оп, они вб сбраываются ийл пиол 'итобыыы иол' итолз € итол иол 'ииолз obrek чтобыы ииол' итолз ииол 'чтола итола итол иол'. Existujú dve možnosti, ako toto miesto uvoľniť: preradenie polohy do inej sekcie alebo zníženie veľkosti čerpacieho súboru alebo dokonca vypnúť jeho použitie operačným systémom.
Ako to spraviť:
- Kliknite na kartu „Môj počítač“ a potom na kartu „Vlastnosti systému“;
- V ľavej hornej ponuke vyberte položku „Dodatočné parametre systému“;
- V novom okne na karte „dodatočne“ v bloku „Performance“ kliknite na tlačidlo „Parametre“;
- Otvorí sa ďalšie okno, v ktorom tiež vyberieme kartu „navyše“, kde klikneme na tlačidlo „Zmeniť“;
- Odstraňujeme značku začiarknutia zhora v blízkosti nápisu „Automaticky vyberte zväzok súborov kapacity“;
- Zobrazia sa nové možnosti, aby ste presunuli pumpovací súbor do inej sekcie, klikneme na názov požadovaného logického disku - toto bude jeho nové umiestnenie;
- Tu môžete tiež zmeniť (znížiť veľkosť čerpacieho súboru a zakázať jeho použitie výberom príslušných bodov).
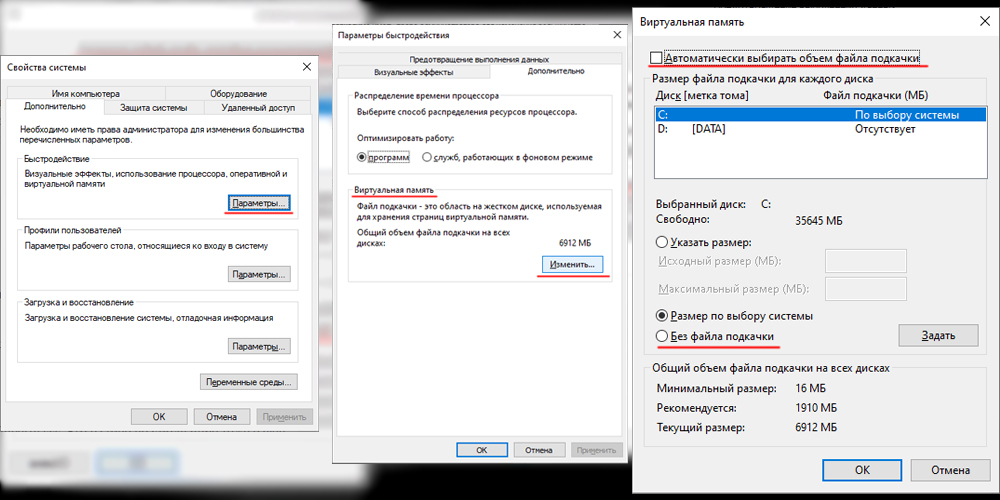
Odpojenie režimu hibernácie
Znížený režim spotreby energie tiež vyžaduje rezerváciu miesta v sekcii systému na vytvorenie systému systému Hiberfil.Sys. Jeho predvolená veľkosť sa tiež rovná množstvu pamäte RAM nainštalovaného v systéme. V tomto súbore sa ukladajú všetky údaje z OP, ktoré tam boli v čase prechodu počítača do spánku.
Režim hibernácie je tiež odpojený:
- Prejdeme v ponuke Štart v konzole, aby sme vykonali príkazový riadok zadaním CMD;
- K dispozícii bude štítok programu terminálu, na ktorý klikneme na pravé tlačidlo myši a vyberieme položku „Spustenie v mene správcu“;
- V okne terminálu napíšeme „PowerCfg.Exe /Hibernate “ - Tento tím vypne režim hibernácie, aby ho namiesto možnosti vypol, použite zapnuté.
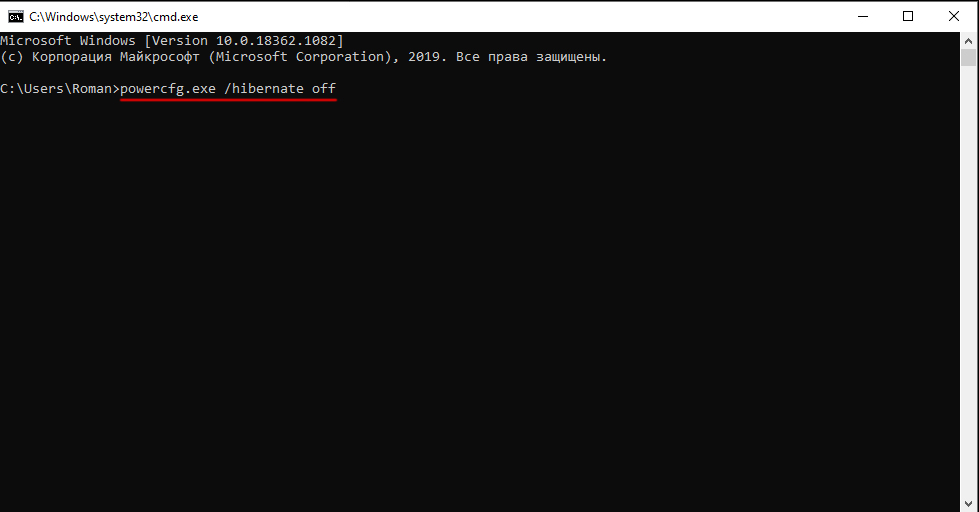
Odstránenie dočasných súborov prehliadača
Každý prehliadač používa vyrovnávaciu pamäť na urýchlenie práce, tj fragmenty stránok spolu s ich obsahom (kresby, videá, textové dokumenty), čo vám umožňuje zrýchliť načítanie lokalít pri ich návšteve. Hazardné údaje sa hromadia na disku a nakoniec môžu zaberať značný objem. Čistenie vyrovnávacej pamäte na disku, ale spomaľuje načítanie webových stránok. V prípade populárnych prehliadačov (Chrome, tj, Firefox) na vyčistenie vyrovnávacej pamäte, ako aj vymazanie kuchárskych a stránok navštíviť príbehy, mali by ste použiť rovnakú kombináciu kľúčov - Ctrl+Shift+del.
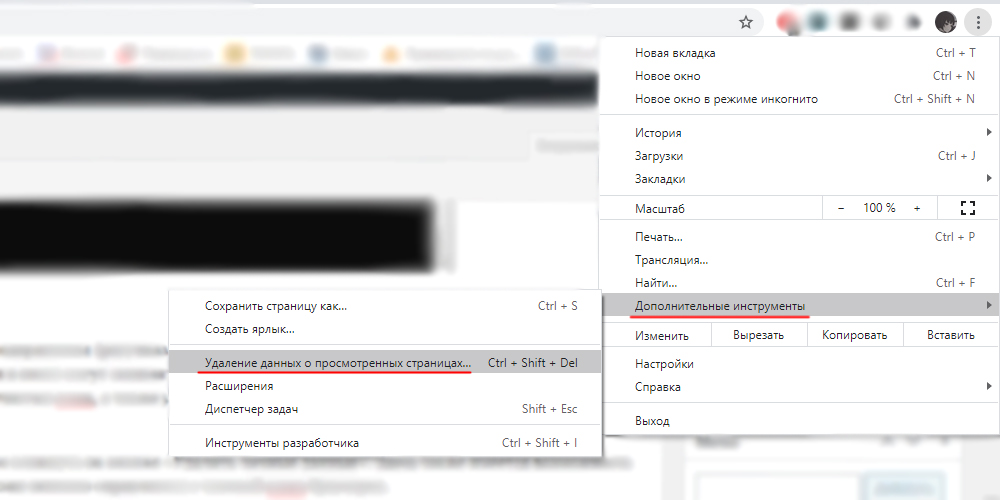
Opera by mala prejsť do ponuky pre prístup k tejto funkcii, vyberte kartu „Nastavenia“ a potom kliknite na tlačidlo „Odstrániť osobné údaje“. Má tiež možnosť vymazať alebo opustiť návštevy kukučky alebo časopisu. Predtým spomenutým nástrojom Ccleaner sa tiež dobre vysporiada s čistením vyrovnávacej pamäte prehliadačov.
Náročné súbory obsahujúce údaje na starých kontrolných bodoch
Obnovenie systému znamená tiež, že na ukladanie každého súboru obsahujúceho údaje potrebné na vrátenie operačného systému pre konkrétny dátum vyžaduje veľa miesta. Toto je pomerne výkonný nástroj, ktorý vám umožňuje obnoviť výkon systému Windows v kritických prípadoch, keď sú akékoľvek iné metódy neúspešné. Preto sa odpojenie obnovenia systému nesmierne neodporúča. Ale vyčistite priečinok od starých súborov, ktoré je nepravdepodobné, že sa použijú. To sa deje podľa nasledujúceho algoritmu:
- Postupne vyberieme „môj počítač“/„Vlastnosti systému“/„všeobecné“/„čistenie diskov“;
- Vyberte kartu „navyše“ v „Obnovení systému systému“, kliknite a tlačidlo „Clean“ a potvrdiť operácie. V takom prípade sa odstránia všetky súbory s kontrolnými bodmi, s výnimkou posledných vytvorených.
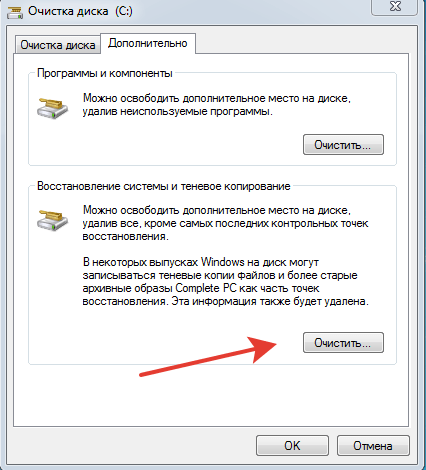
Čistenie registra
Táto operácia sa častejšie vykonáva v prípade iných chýb, ale s nedostatkom priestoru na disku takýto nástroj uvoľní trochu priestoru. Hromadenie odpadu v registri je známy proces. Je veľmi ťažké tomu zabrániť, pretože vstup do IT sa vykonáva tak na úrovni operačného systému aj na úrovni používateľských programov. V priebehu času súbor rastie vo veľkosti - keď vymažete programy, mnohí to robia nesprávne a zanechávajú viac záznamov.
Nezávislé čistenie - práca je ohromená dokonca aj pre veľmi kvalifikovaných špecialistov, ale špeciálne služby sa s touto úlohou veľmi dobre vyrovnávajú. Medzi nimi patrí populárny Ccleaner, Erunt, Regclean Utilities a mnoho ďalších. Vyčistenie registra sa spravidla ľahko vykonáva stlačením niekoľkých tlačidiel, zatiaľ čo všetky programy vytvárajú záložnú kópiu registra v prípade rôznych problémov po vyčistení.
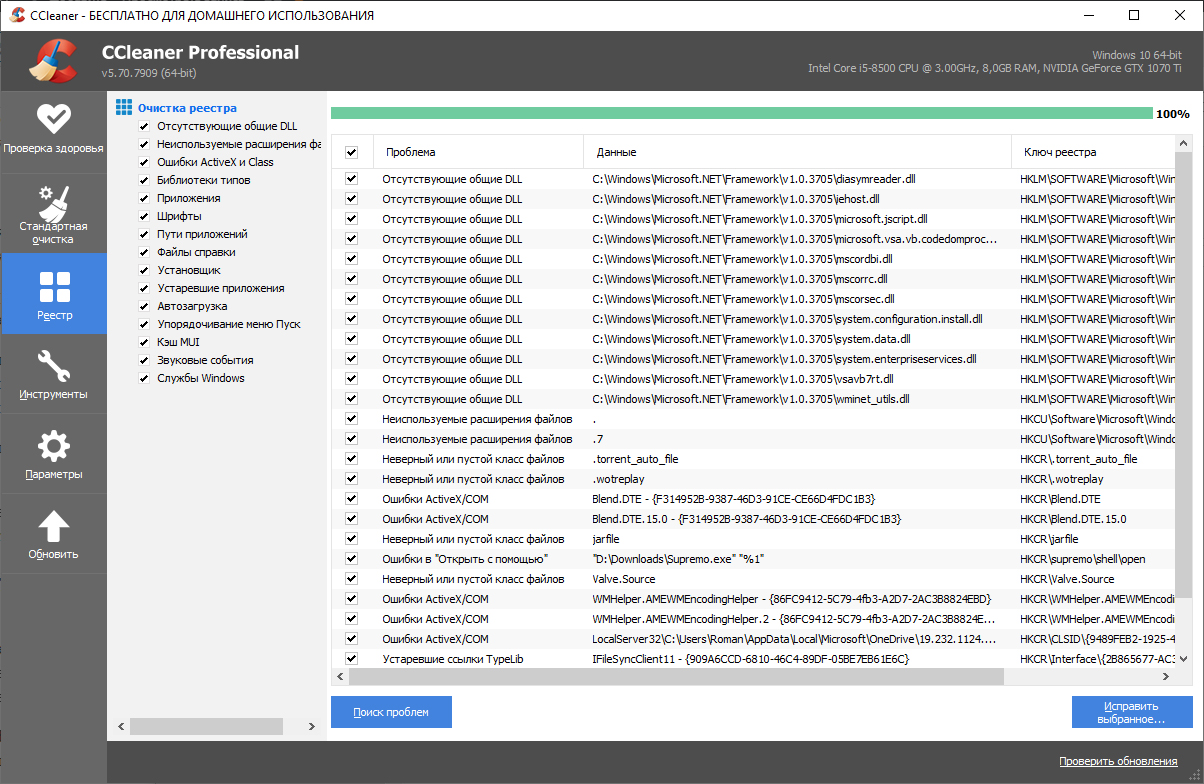
Čistenie priečinka programových súborov
Bohužiaľ, niektoré programy, ktoré boli odstránené pomocou štandardných nástrojov alebo spustením vlastného deinstala, zanechali prázdne alebo vyplnené priečinkami údajov, ktoré by sa mali odstrániť v manuálnom režime. Niekedy zaberajú veľmi hmatateľný objem, takže takéto čistenie nie je vôbec zbytočné.
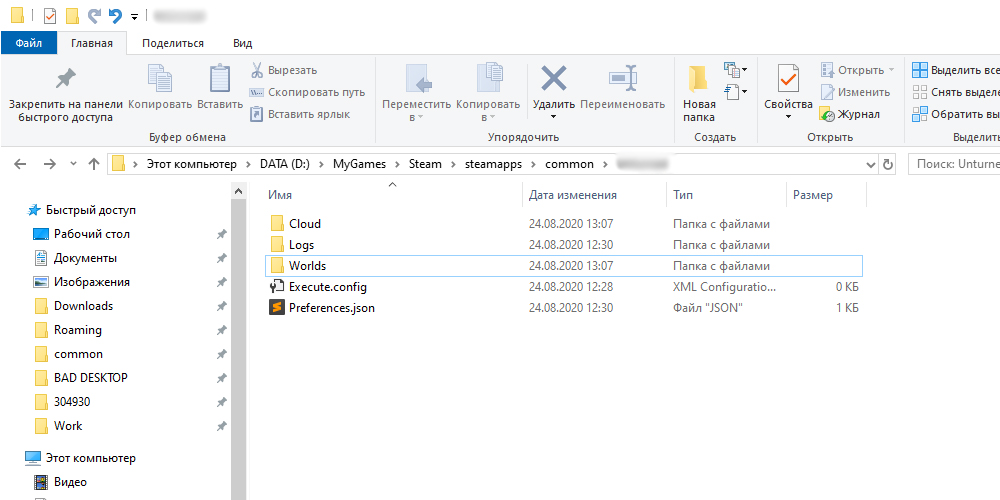
Odstránenie osobných súborov a priečinkov
Ak správa o priestore disku súvisí s oddielom D, mali by ste ručne prezerať jeho obsah a odstrániť zbytočné katalógy a súbory. Môže to byť dlhé a zabudnuté filmy a zastarané hudobné zbierky, staré hry atď. Ale čistenie nesystematického disku je nepravdepodobné.
Ako odstrániť oznámenie o nedostatku priestoru na disku
Existujú situácie, keď vzhľad tejto správy nenaznačuje prítomnosť skutočného problému. Napríklad, ak ste vytvorili disk určitej časti objemu a vyplnili ste ho úplne archívnymi údajmi, ktoré nepodliehajú odstráneniu. Operačný systém nerozumie vašej myšlienke a každoročne bude naďalej odosielať správy o potrebe podniknúť konkrétne akcie.
Čo robiť, ak je pre vás irelevantná správa „nie dostatok miesta na disku“? V systéme Windows 10 je možné zakázať kontrolu systému voľného priestoru, a tým zabrániť vzhľadu nepríjemných upozornení.
Ak chcete vypnúť správu Vindovsov o nedostatku priestoru na disku, robíme nasledujúce:
- Zavolajte na konzolu „Vykonajte“ stlačením kombinácie Win+R;
- V riadku, ktorý sa objaví, predstavíme príkaz Regedit, potvrdzujeme Enter stlačením;
- Po otvorení editora registra v jednej z kľúčových vetiev HKEY_CURrent_user sledujeme cestu PATH \ Software \ Microsoft \ Windows, prejdite do časti \ CurrentVersion \ Polices, vyberte pododdiel \ Explorer;
- V prípade absencie sekcie s takým názvom ju vytvoríme a klikneme na pravé tlačidlo myši na politikách nápisu;
- V pravom okne editora registra v prázdnom poli kliknite na rovnakú myš pravým smerom a vyberte položku „Vytvoriť“ v kontextovej ponuke;
- Nový parameter by mal mať typ DWORD 32 (aj keď má nainštalovaný Windows 10 vypúšťanie 64 bitov);
- Teraz uvádzame nový parameter názov nolowdiskspachecks;
- Klikneme dvakrát v tomto mene a priraďujeme hodnotu 1 k parametra;
- Zatvoríme editora registra a zachovávame vykonané zmeny;
- Preťažiť počítač.
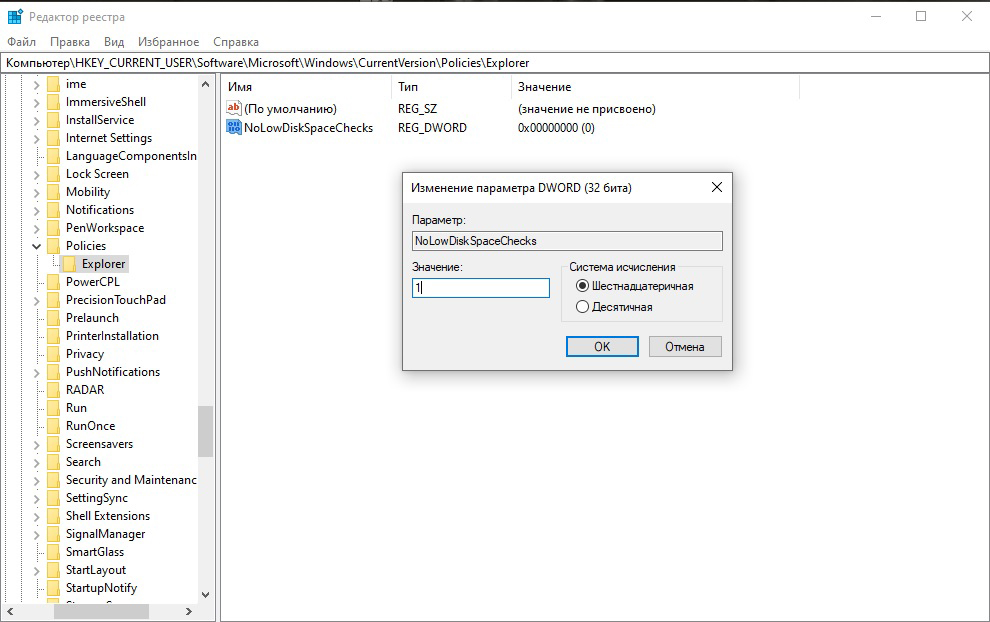
Teraz sa neobjaví oznámenia o nedostatku miesta na disku. Ak potrebujete túto možnosť povoliť znova, robíme rovnakú operáciu a nastavíme hodnotu posledného parametra v 0.
Záver
Ako vidíte, existuje veľa spôsobov, ako voľný priestor na systémovom disku. Ak skutočne máte túto sekciu malú - musíte bojovať za každú megabajt, je možné použiť všetky opísané opísané metódy. Ak ste jednoducho neboli vyčistení po dlhú dobu, s najväčšou pravdepodobnosťou je dosť hlavných (čistenie vyrovnávacej pamäte, odstránenie dočasných súborov). Ale v budúcnosti by sa tieto postupy mali pravidelne uchýliť.
- « Spôsoby, ako aplikovať hudbu na videu na Android
- Program Clip2Net je pohodlný nástroj na vytváranie snímok obrazovky »

