Metódy klonovania systému Windows pre inú HDD alebo SSD

- 3979
- 48
- Leopold Kyseľ
Mnohí skúsení používatelia PC čelia problému modernizácie subsystému diskov. Trh s diskom rýchlo napreduje a spolu s ním rastú požiadavky na ich objem a tie z nich, ktoré sa zdali včera obrovské, sú dnes plné očí. Toto je nútené pridať do systému nové disky. Ale s inštaláciou operačného systému, spolu so všetkými ovládačmi, nie každý chce oklamať.
Okrem toho existuje možnosť klonovania aktuálnej verzie OS pre iný disk, HDD alebo SOLD -State. Zároveň sa skopíruje nielen samotný systém Windows, ale aj všetky nainštalované komponenty, ovládače, programy.

Upozorňujeme na vás krátku recenziu spôsobov, ako vykonať túto prácu.
Prečo vykonať prevod
Čiastočne sme už odpovedali na túto otázku - toto je rozšírenie priestoru disku disku. Ale používatelia musia vyriešiť zložitú dilemu, ak ich plány zahŕňajú integráciu do počítača nového módneho disku SSD. Faktom je, že tieto zariadenia, ktoré majú obrovskú výhodu v rýchlosti práce, sa vyznačujú relatívne malým limitom prepisovania. Preto použitie takéhoto disku na ukladanie často umytých a zaznamenaných údajov, ktoré je, ako ukladanie rôznych údajov, je veľmi kontroverzné.
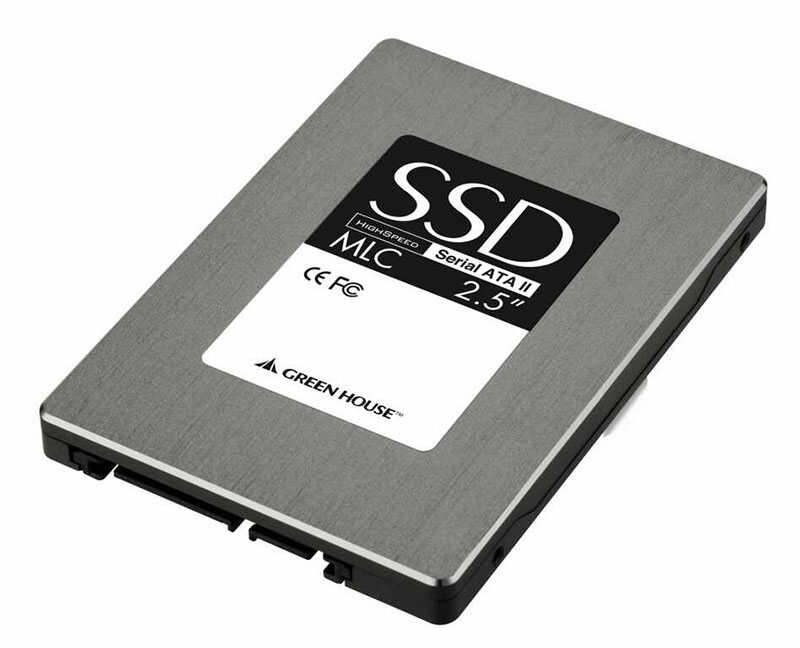
Classic HDD sú v tomto ohľade výhodnejšie, pretože majú oveľa väčší zdroj: môžu pracovať až 10 rokov a zároveň zostať v dobrom stave. Nízky výmenný kurz údajov na rozhraní SATA II sa však veľa nezhoduje, najmä ak sa disk používa na inštaláciu OS - je načítaný príliš pomaly.
Takže použitie diskov solídneho stavu na inštaláciu systému Windows je opodstatnené riešenie. Ďalšou vecou je, že inštalácia operačnej sály je nepríjemná firma a zároveň stratíte všetky programy založené skôr na systémovom disku programu.
Existuje však cesta von - klonovanie disku alebo presný prenos „okien“ do nového média v najznámejšej konfigurácii pre vás.
Metódy prenosu systému Windows na iný disk
Vo všeobecnosti to môžete urobiť dvoma spôsobmi:
- pomocou štandardných okien;
- Špecializované verejné služby tretie strany.
OS prenos na nový disk prostredníctvom štandardných služieb Windows Windows
Nie všetky verzie Windows sú vybavené takýmito prostriedkami - vybudované migračné služby sa objavili iba v siedmich. Budeme to považovať za darcu.
Celý postup sa dá podmienečne rozdeliť do troch etáp:
- tvorba obrazu OS;
- Vytvorenie bootovacích diskov/flash jednotiek;
- rozbaliť hriešený obraz pre nové médium.
Budeme zvážiť klonovanie krok za krokom:
- Ak chcete začať, otvorte „ovládací panel“ a v prvom pododdiele klikneme na položku „Vyhlásenie počítača“;
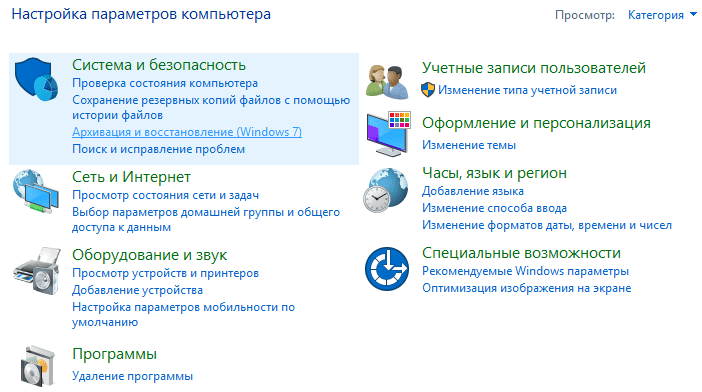
- Tu nás zaujíma karta „Vytvorenie obrázka systému“, kliknite na ňu;
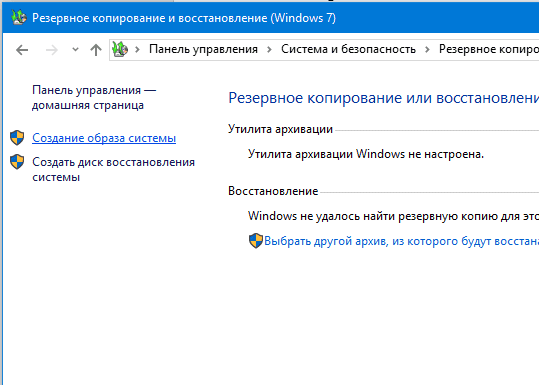
- Objaví sa okno, kde je potrebné určiť jednotku, na ktorej máme v úmysle zaznamenať obraz operačnej sály (môže to byť DVD, flash jednotka alebo časť existujúceho pevného disku a prvá a druhá možnosť nie je Najlepšie, pretože obrázok už nainštalovaných okien je dosť objemný, budete potrebovať niekoľko DVD alebo budete potrebovať bleskové jednotky);
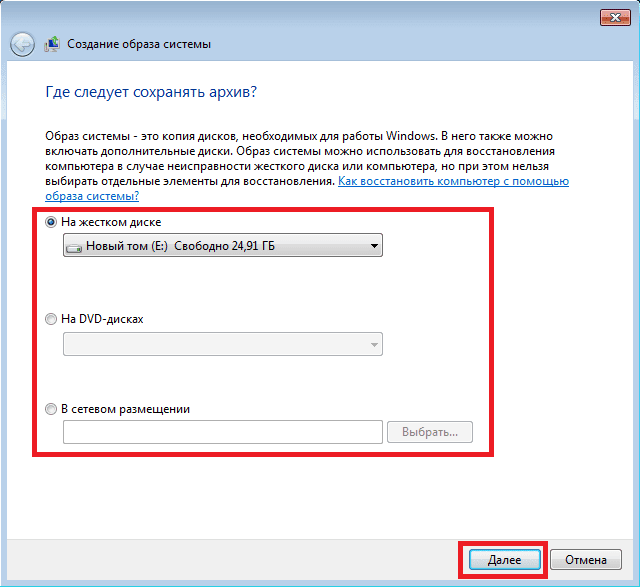
- Po výbere operátora a stlačení tlačidla „Ďalej“ vás nástroj požiada, aby ste si všimli časti, ktoré musia byť klonované, v predvolenom nastavení už existujú všetky časti potrebné pre prenos operačnej sály, takže kliknite na „Ďalej“ „;
- Konečné okno s potvrdením vyskočí, ak súhlasíte s údajmi uvedenými tu, kliknite na tlačidlo „Archív“ a počkajte, kým proces skončí;
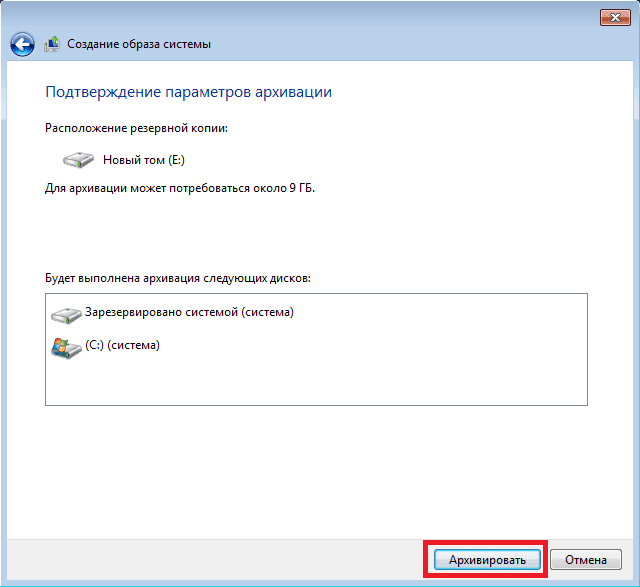
- Keď sa vytvorí obrázok systému, bude vám ponúknutý na vytvorenie bootovacej jednotky (táto možnosť je prítomná v karte „Archivalization and Restoration“ po „vytvorení obrazu systému“);
- Súhlasíme a vyberieme jednotku, pre ktorú bude zaznamenaná kópia OS, pretože veľkosť obrázka nám nie je známa, nebudeme robiť žiadne výpočty, jednoducho vložíme čistú jednotku DVD alebo flash;
- Po výbere jednotky kliknite na tlačidlo „Vytvoriť disk“ a počkajte na nahrávanie kópie systému Windows.
- Ďalším krokom je prenos vytvoreného systému na HDD alebo SSD, pretože preťažeme počítač a zapnete ponuku sťahovania (zvyčajne sa na to používa kľúč F11, ale existujú aj ďalšie možnosti - na začiatku obrazovky sú viditeľné zaťaženia bios);
- Po výbere operátora začína proces načítania prostredia obnovy systému Windows, tu musíme zvoliť jazyk a kliknúť na „Ďalej“;
- Spustí sa štandardný postup na nájdenie predtým stanoveného OS, ktorý sa skončí vytvorením zoznamu dvoch bodov: názov už nainštalovaných okien a návrh obnovy systému pomocou predtým vytvoreného obrázka, tu vyberieme druhú možnosť ;
- Ak je nosič s obrázkom vložený do jednotky, samotný systém ho nájde a ponúkne, súhlasíme;
- Odovzdávame pozvánku na formátovanie disku (je už s nami pripravený) a dostaneme konečné okno, kde musíte kliknúť na tlačidlo „Ready“.
Po dokončení obnovy sa systém Windows reštartuje a vytvorí si vlastnú kópiu na novom disku. Stačí to vymenovať za systémové.
Teraz zvážte nástroje na tretie stránky, aby ste vykonali rovnakú akciu.
Windows 10 prenáša Acronis True Image
Toto je oficiálny bezplatný program určený na klonovanie rodiny Windows (zo 7. verzie a vyššej), používa sa na prenos vopred inštalovaného OS na tuhé/tuhé disky od určitých výrobcov.
Stiahnite si, nainštalujte, spustite program. Výber karty „Klonovanie systému systémového disku“.
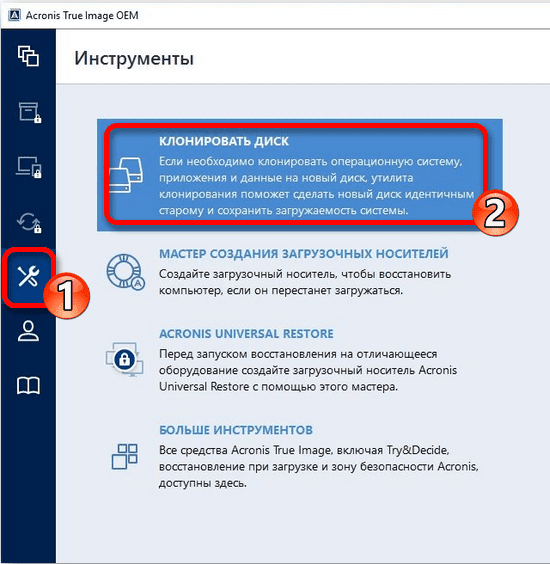
Ďalej vyberte režim automatickej kopírovania, ktorý klonuje „jeden na jeden“.
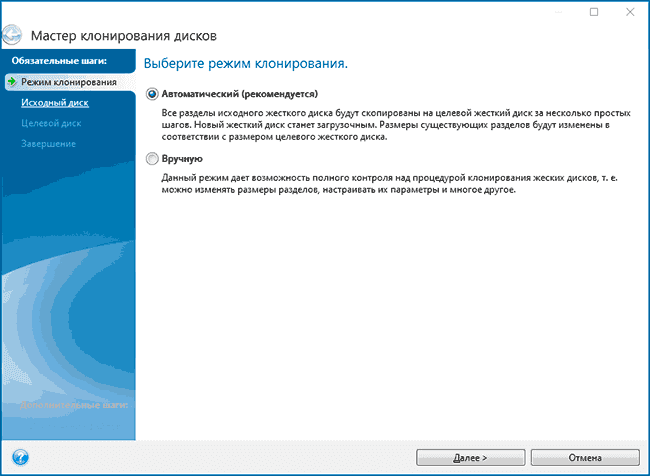
Po dokončení postupu sa cieľový disk automaticky načítava, to znamená, že v ponuke Bootho nemusíte nič meniť. Samotný proces prenosu môže trvať veľa času, ale v každom prípade menej ako pri opätovnej inštalácii systému.
Windows 10 sa prenáša z HDD na pomocný pomocník SSD Utility Aomei Aomei
Pomerne populárny bezplatný program Russified, ktorý poskytuje schopnosť rovnako prenášať okná od HDD do SSD Solid -State Carrier alebo iného pevného disku.
Pozornosť. Nástroj je kompatibilný s Windows 7/8/10 za predpokladu, že sú nainštalované na disk MBR. Utilita nefunguje s pohonmi typu GPTDáme kompletný algoritmus prenosu systému Windows do iného železa:
- Prejdeme do položky ponuky „Asistent oddielu“, vyberte kartu OS Prenos v okne, ktoré sa zobrazí, kliknite na tlačidlo „Ďalej“;
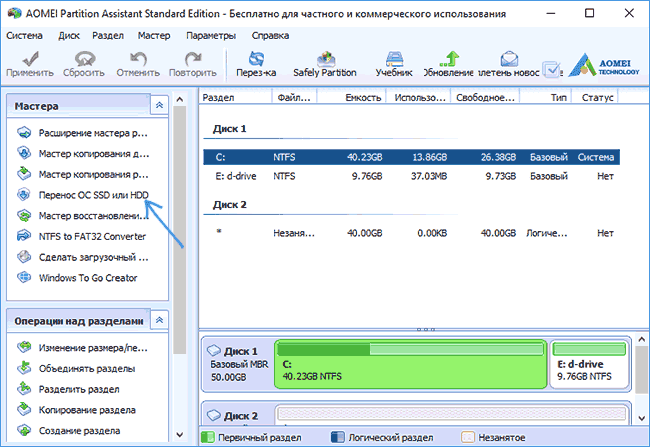
- Vyberte časť, na ktorej bude skopírovaná operačná sála;
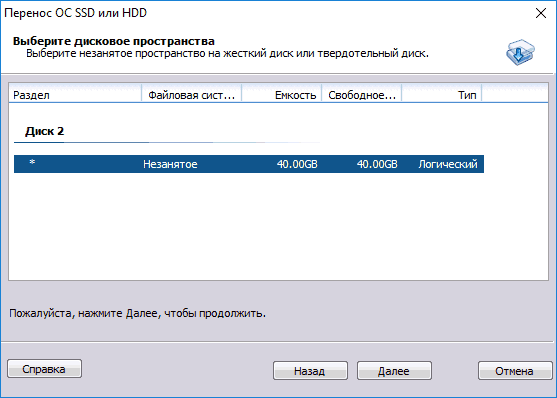
- Usmernenie ponúkne zmenu objemu vybranej sekcie, ale táto fáza je možné preskočiť, pretože požadované rozdelenie disku je možné vykonať neskôr;
- Objaví sa ďalšie varovné okno (že po ukončení procesu sa cieľový disk načítava), v skutočnosti sa preradenie nestane vždy, ale nie je to desivé, pretože máme životopisy;
- Kliknite na tlačidlá „Koniec“, „aplikovať“, „kríž“ v sérii a počkajte na koniec prenosu systému, ktorý sa začína po opätovnom načítaní počítača.
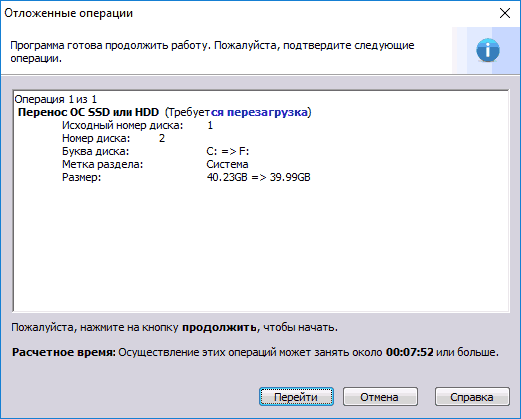
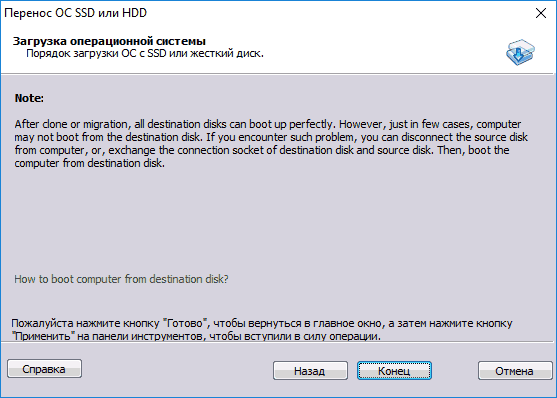
Ako vidíte, postup klonovania je tu oveľa jednoduchší ako pri používaní zabudovanej užitočnosti.
Prenos sprievodcu oddielu Windows System Minitool (zavádzateľná verzia)
Ďalší bezplatný nástroj, s ľahkým použitím, stojí na rovnakej úrovni s asistentom rozdelenia Aomei. Ale produkt z Minitoolu má jednu významnú výhodu: Na oficiálnej webovej stránke vývojára softvéru si môžete stiahnuť celý -funkčný obraz sprievodcu oddielom. Ale bezplatná verzia Aomei umožňuje vytvorenie iba ukážkového obrazu OS, v ktorom niektoré dôležité funkcie nebudú fungovať.
Obrázok obrázka je možný na ľubovoľnom médiu, vrátane flash jednotky (za to výrobcovia odporúčajú používať nástroj RUFUS).
Z tohto nosiča môžete klonovať operačný systém na novom alebo dodatočnom disku HDD/ SSD bez vplyvu všetkých druhov obmedzení zo strany OS, pretože proces zaznamenávania sa vyskytuje bez inštalácie.
Algoritmus prenosu systému Windows (zo siedmich na desiatky) na SSD vyzerá takto:
- Načítame z vytvorenej flash jednotky, spustíme Sprievodcu oddielom Minitool, vyberte kartu „Migrate OS“ (nachádza sa vľavo na samom hornej časti).
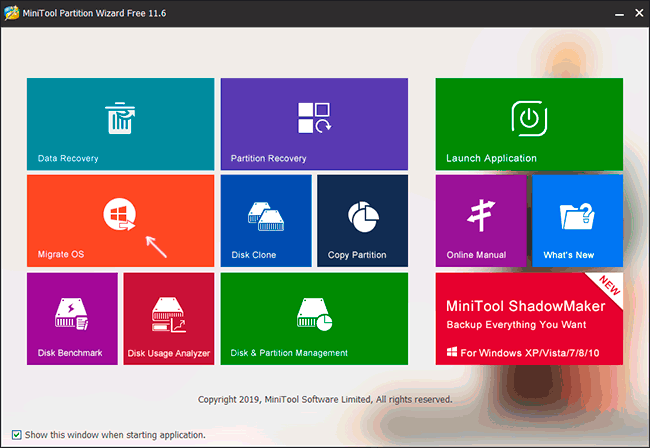
- Otvorí sa výstražné okno, kliknite na tlačidlo „Ďalej“.
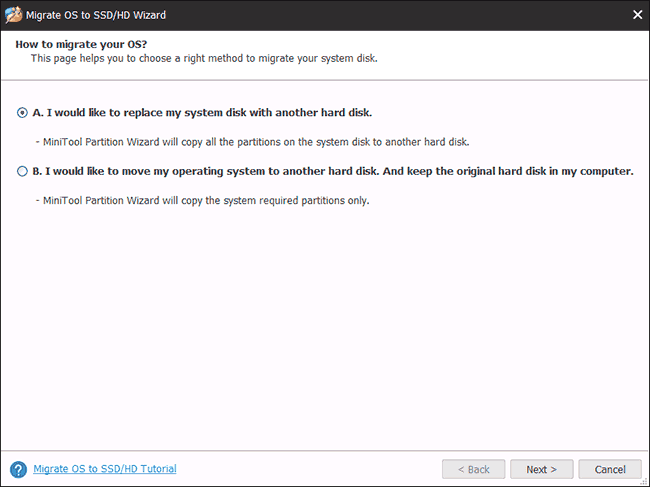
- Program ponúkne zvoliť disk, pre ktorý sa bude kopírovať. Ak sú v systéme dva, potom sa výber uskutoční automaticky. Utilita nezávisle zmení objem disku/sekcie, ak sa líši od originálu na menšej alebo väčšej strane. Tieto parametre sú v predvolenom nastavení nastavené, ale môžete ich zmeniť a potom sa kopírovanie uskutoční bez zmeny štruktúry disku disku. Ale jeho objem by mal byť väčší ako pôvodný, inak sa postup klonovania jednoducho nezačne.
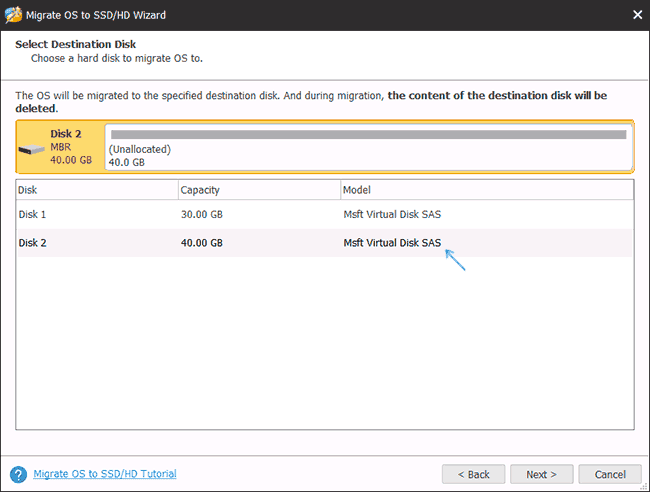
- Ak nás všetko vyhovuje, kliknite na tlačidlo „Ďalej“, po ktorom bude postup prenosu OS do určených médií uvedený do frontu programových úloh. Na začiatok klonovania musíte kliknúť na hlavnú obrazovku tlačidla Utility „Použiť“ (umiestnené vľavo).
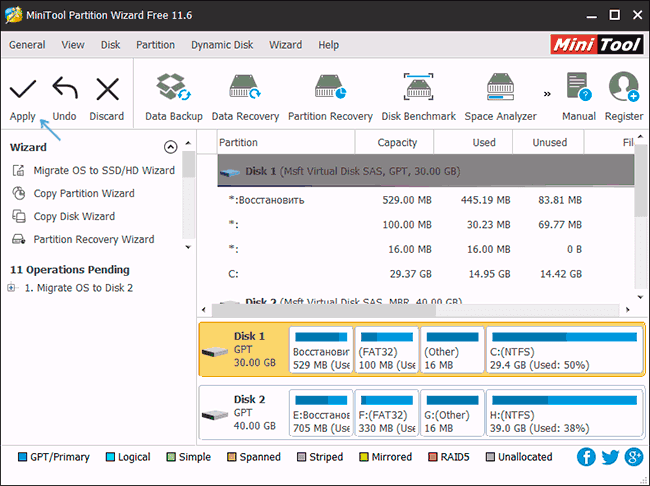
- Zostáva počkať na koniec postupu prenosu, ktorého trvanie závisí od objemu údajov na klonovanie a výkon subsystému disku diskov.
Po dokončení migrácie je potrebné zatvoriť sprievodcu oddielom, znovu načítať počítač a urobiť nové načítanie diskov (prostredníctvom BIOS štandardným spôsobom, čo naznačuje nový postup načítania).
Ako preniesť systém Windows 10 do inej sekcie/jednotky makrium, odráža sa s nástrojom
Bezplatné úžitkové makrium reflexie tiež poskytuje možnosť klonovania celých diskov alebo sekcií. Charakteristickou črtou programu je schopnosť pracovať s diskami akýchkoľvek značiek a modelov. Je možné vytvoriť obrázok načítavacej sekcie, aby sa v prípade potreby načítava z nej, aby sa systém obnovil. Upozorňujeme, že makrium reflexie je schopný pracovať s Windows PE.
Na kopírovanie OS na SSD spustíme nástroj, program vytvorí zoznam logických diskov prítomných v systéme. Medzi nimi musíte zvoliť disk, ktorý potrebujete klonovať, a stlačte tlačidlo „Klonovať tento disk“.
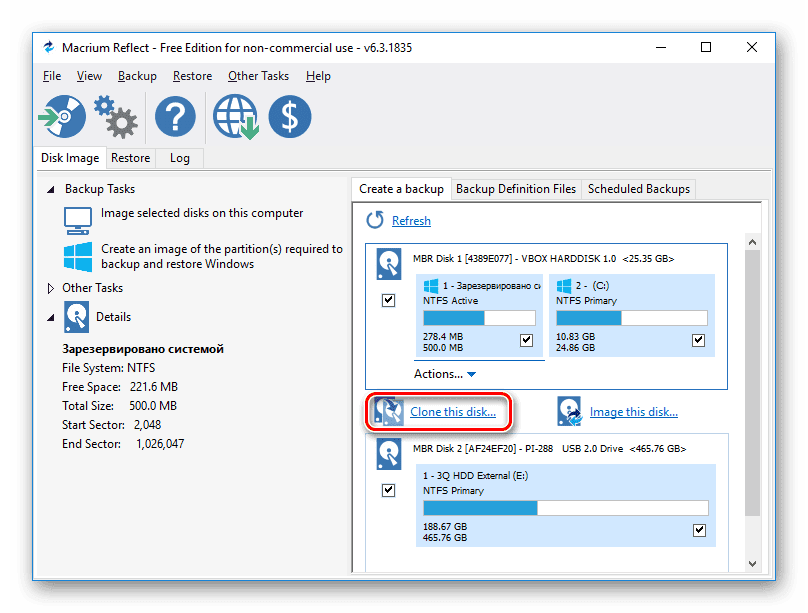
Potom sa v poli „Source“ objaví disk, z ktorého bude systém hodený, a v poli „cieľ“ vyberieme jednotku, pre ktorú bude skopírovaná.
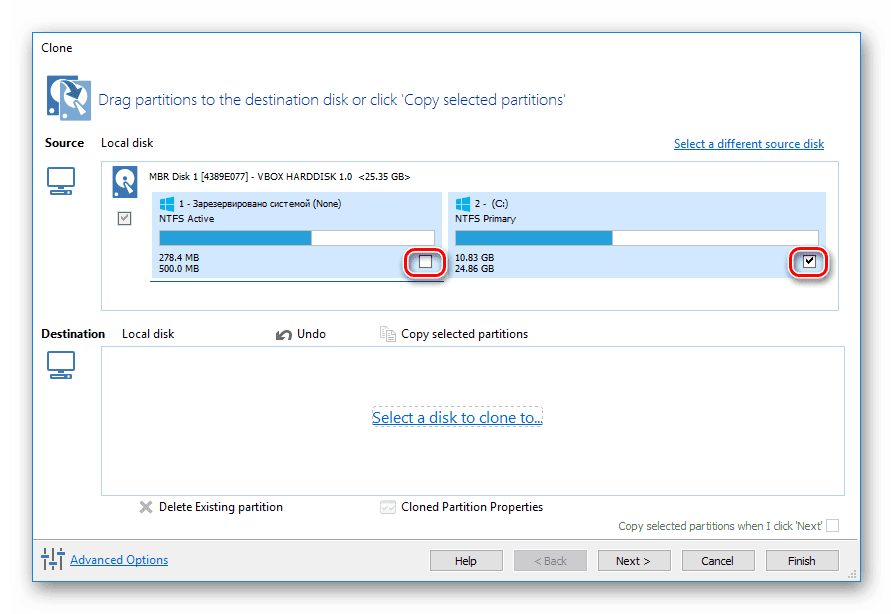
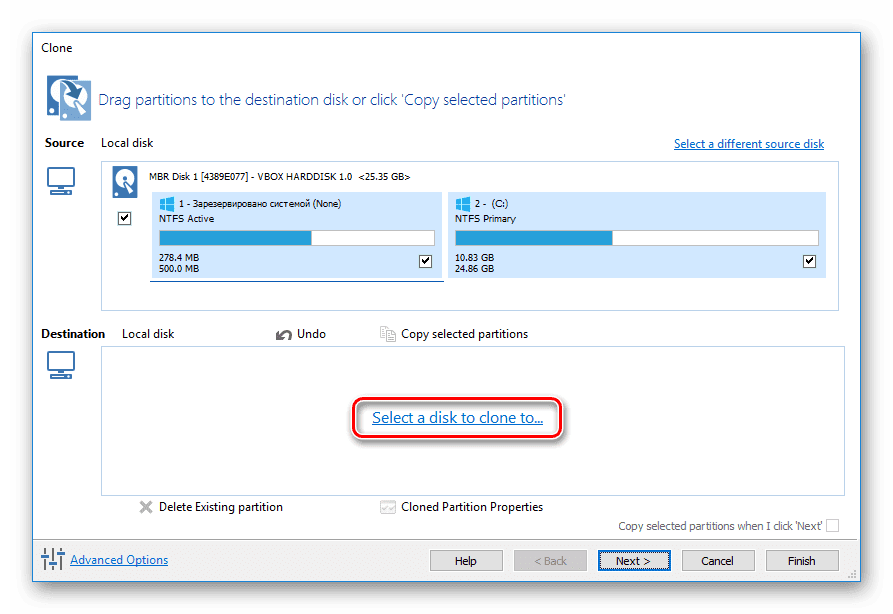
V rovnakom štádiu existuje možnosť zvoliť si jednotlivé oddiely, na ktoré je možný prenos systému. Všetko ostatné bude dokončené automaticky, bez vášho zásahu, vrátane preradenia nového disku ako bootovania.
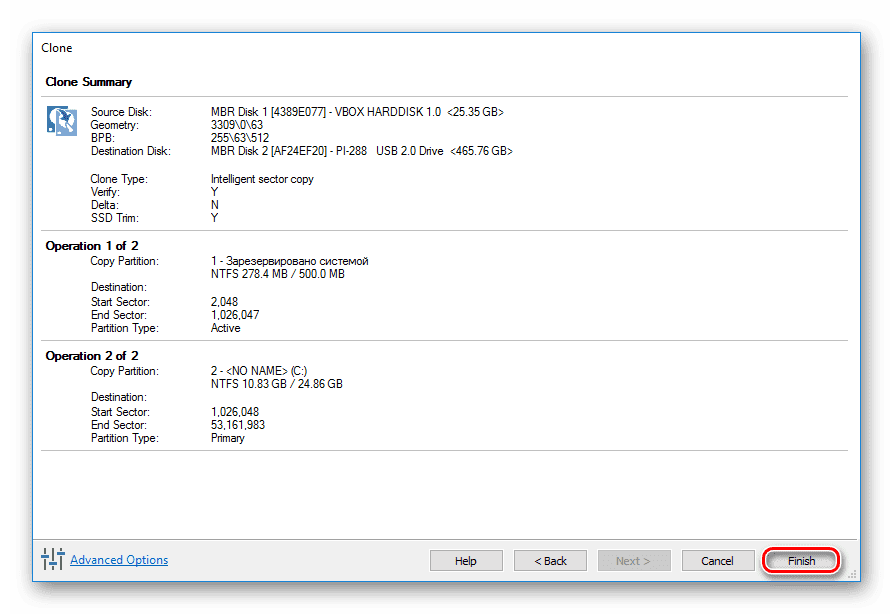
Ako vidíte, používanie špecializovaných nástrojov je oveľa jednoduchšie ako klonovanie pomocou štandardných nástrojov operačného systému. Ale ak sa nechcete obťažovať pri hľadaní, sťahovaní a nainštalovaní týchto programov, potom sa v systéme Windows s touto úlohou vyrovnáva rovnako dobre. Hlavná vec je presná dodržiavanie pokynov.
- « Aký je program inteligentných vecí na smartfóne Samsung
- Chyba 0xc0000034 v príčinách a riešeniach systému Windows »

