Spôsoby, ako určiť a rozšíriť životnosť služieb jednotiek SSD

- 1270
- 62
- Mgr. Vavrinec Peško
Každý používateľ vie, že bez dostatočného množstva voľného miesta na pevnom disku nebude môcť ukladať potrebné údaje, fotografie, filmy, nastaviť veľa hier a programov.
Predtým boli možnosti výberu. Pre stacionárne počítače a notebooky boli výlučne ponúkané výlučne tvrdé kolesá (pevné disky) HDD výlučne. Navyše, spočiatku sa nemohli pochváliť solídnymi objemmi pamäti a ponúkli doslova 32-64 GB za veľa peňazí.

Teraz HDD výrazne padol. A ich konkurenti sa stali solídnymi diskami typu SSD. Sú vyberaní hlavne tí, ktorí kupujú nový notebook alebo zbierajú osobný počítač.
Ale technológia SSD sa vyvíja a postupne sa zlepšuje. Jedným z hlavných problémov je obmedzený počet záznamových cyklov a vymazanie údajov. Hneď ako tento zdroj skončí, jednotka prestane fungovať. Existuje niekoľko možností na vyriešenie tohto problému. Všetky z nich sú zamerané na zmenu ukazovateľov výkonnosti služieb životnosti SSD smerujú k zvýšeniu. Ako to urobiť, čoskoro to zistíte.
Všeobecné prevádzkové pravidlá
Keď hovoríme o tom, ako zvýšiť životnosť služieb pre SSD Solid -State Drive, nesmieme zabudnúť na všeobecné zásady ich prevádzky. Ak porušujete tieto odporúčania, potom všetky ostatné rozhodnutia a metódy, o ktorých sa budú diskutovať ďalej, nedajú zmysel.

Na základe musíte vziať 2 kľúčové pravidlá:
- Vždy nechajte rezervu voľného priestoru. V prípade SSD je mimoriadne žiaduce, aby asi 15% z celkového množstva zostalo nedotknutých. A čím viac bude dodávka, tým lepšie. Toto je zvláštnosť takýchto diskov. Z tohto.
- Používajte iba prevádzkový režim AHCI. V tomto režime bude jednotka najlepšie odhaliť svoj potenciál, vydá maximálny výkon, ale zároveň slúži aj čo najdlhšie.
Na základe týchto kľúčových princípov prevádzky má zmysel hovoriť o ďalších opatreniach.
Existuje niekoľko spôsobov, ako rozšíriť životnosť vašej jednotky SSD a minimalizovať pravdepodobnosť zmeny disku za niekoľko rokov. Iba ak nie je potrebné rozširovať priestor a nebude miesto na inštaláciu druhého SSD.
Ako určiť životnosť služieb
Je dôležité pochopiť, že všetky jednotky SSD Drive majú určitú životnosť. To však neznamená, že ho stanoví výrobca. Hovoríme tu o obmedzenom počte rekordných cyklov. Ak idete nad rámec týchto snímok, je pravdepodobné, že zariadenie zlyhá a už nebude schopné pracovať.

Mnoho používateľov sa prirodzene zaujíma o kontrolu dĺžky životnosti disku SSD.
Môžete to urobiť pomocou špeciálneho vzorca. Umožňuje vám určiť zostávajúci prostriedok na jednotke SSD a vypočítať, kedy konečne zlyhá.
V prípade SSD sa používa hlavne pamäť typu MLC. Preto bude logické brať ho ako príklad výpočtu. Technická dokumentácia uvádza, že priemerný ukazovateľ počtu cyklov prepisovania je 3 tisíc.
Predpokladajme, že pevný disk je navrhnutý pre 120 GB. V priemere sa zaznamenáva 15 GB za deň.
V dôsledku. Ukázalo sa to 65 rokov.
Je dôležité pochopiť, že toto je iba teoretická životnosť pre SSD, pretože skutočné trvanie výkonu bude oveľa menej. Neváhajte a rozdeľte výsledné číslo ďalších 10.

Pri určovaní týmto spôsobom súčasný zdroj vášho SSD je stále veľa otázok. V tom, ako zistiť vypočítaný vzorec, približná životnosť, nie je nič komplikované. Predpokladajme však, že používateľ zistil, že jeho SSD zostáva žiť 2 roky. Aké kroky, ktoré treba ďalej, je problém celkom zrejmý. Nie, je príliš skoro na to, aby som bežal za novým diskom. Má zmysel pokúsiť sa zvýšiť vypočítaný teoretický zdroj. S kompetentnými krokmi, dokonca aj so zostávajúcimi podmienečnými 3 rokmi v praxi, môže cesta trvať 5-6 rokov alebo ešte viac.
Ako zvýšiť životnosť služieb
Teraz priamo na otázku, ako rozšíriť skutočnú životnosť vášho typu SSD Drive a čo za to robiť.
https: // www.YouTube.Com/hodinky?v = td_mya93gwq
Na dosiahnutie požadovaného výsledku je to možné:
- Prejdite do režimu AHCI;
- Odpojiť defragmentáciu;
- Zapnite orezanie;
- Odpojte indexáciu;
- Zapnite ukladanie do vyrovnávacej pamäte;
- Zbavte sa odpadu;
- Odpojte alebo preneste čerpací súbor;
- Odpojiť gibbernu;
- Vypnite ochranu;
- Aktualizovať firmvér a ovládače;
- Deaktivovať superfetch.
V skutočnosti každé z týchto riešení poskytuje pozitívny výsledok, pokiaľ ide o zvýšenie zdroja pohonu. Ale takéto akcie môžu mať spätné následky. Preto by sa mala každá položka zvážiť podrobnejšie.
Nadpričanie
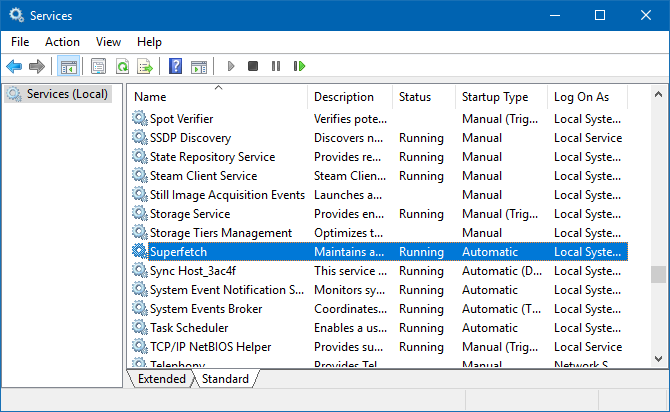
Ak je hlavnou úlohou vo forme rozšírenia životnosti jednotky, odpojenie prezentovaného nástroja integrovaného do operačného systému poskytne určitý výsledok.
Ale tu je dôležité byť opatrný. Keď sú služby vypnuté, počet cyklov a záznamov sa mierne zníži. Výkon PC klesne trochu paralelne.
Prax ukazuje, že riešenie nedáva najpôsobivejší účinok. A ak to predstavuje výkon, vznikajú pochybnosti týkajúce sa uplatňovania tejto metódy. Najmä na počítačoch a notebookoch, ktoré sa pôvodne nemôžu pochváliť solídnymi charakteristikami.
Firmvér a ovládače
Dôrazne sa odporúča zachovať relevantnosť všetkých ovládačov a firmvéru pre samotnú jednotku, ako aj pre BIOS.
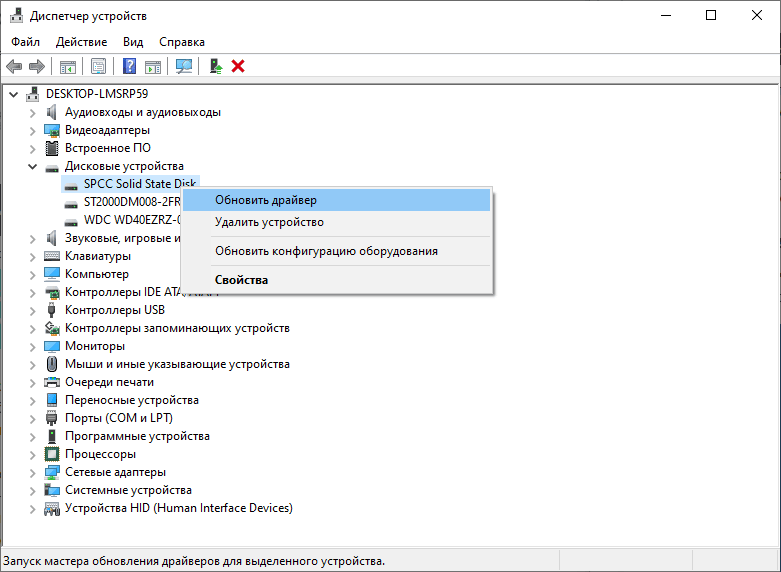
Je chybou zvážiť, že aktualizácie konzumujú iba zdroj a pridávajú odpadky. Aktualizácie v skutočnosti zlepšujú systém, pozitívne ovplyvňujú SSD.
Táto metóda je účinná a veľmi užitočná. Nielen pre jednotku, ale aj pre celý operačný systém.
Ochrana
Existujú tí, ktorí vám odporúčajú vypnúť obranu, ak iba jazda slúžila dlhšie.
Veľmi pochybné odporúčanie. Ak vypnete obranu operačného systému, údery sa na ňu posypia. A OS už nebude schopný sa s nimi vyrovnať, pretože s vlastnými rukami ju zbavil tohto štítu.
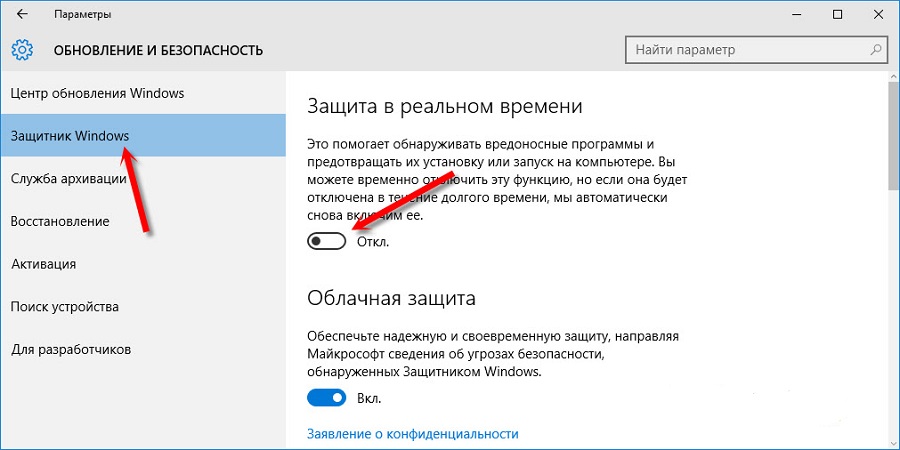
Tí, ktorí sa napriek tomu rozhodli pre taký vyrážkový krok, by mali ísť do „môjho počítača“, otvoriť svoje vlastnosti a vypnúť obranu v časti „Ochrana systému“.
Opäť sa oplatí zopakovať, že kvôli udržiavaniu zdroja SSD je to jedno z najtyplejších riešení.
Gibernácia
Stručne povedané, opíšte túto funkciu, potom tu hovoríme o systémovom procese. Vďaka tejto funkcii je objem obsadeného pamäte RAM hodený nosičovi vo forme špeciálneho súboru.
Keď sa systém obnoví, údaje sa opäť prepíšu v pamäti RAM, aby sa najpresnejšie obnovil pôvodný stav počítača. Tým sa zrýchľuje spustenie operačného systému, jeho výkon sa zvyšuje.
Ak vypnete tento režim, životnosť jednotky sa skutočne zvýši.
Ak chcete odpojiť, stačí otvoriť príkazový riadok a zaregistrovať sa tu „PowerCfg -h vypnuté“. A potom kliknite na položku Enter.
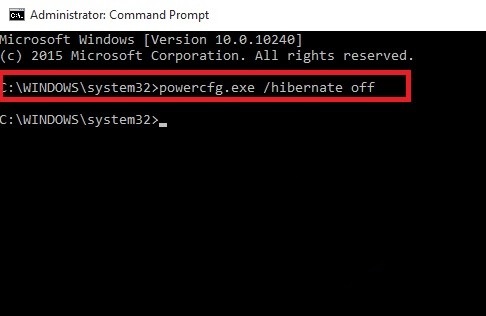
Je dôležité vziať do úvahy, že takýto proces je pre jazdu bezpečný. Ale stále negatívne ovplyvňuje život disku. Napríklad informácie, ktoré sa rovnajú množstvu pamäte RAM, môžu byť prepísané pre jeden cyklus. A niekedy je to 4-8 GB, ak nie viac.
Ale nemôžete trvať na vypnutí tejto funkcie. Vďaka svojej pomoci môžete rýchlo uložiť a obnoviť súbory, s ktorými užívateľ pracoval, ak bola práca počítača zrazu dokončená nesprávne.
Pumpovací súbor
Ďalšie odporúčanie sa vzťahuje na odpojenie špeciálneho čerpacieho súboru. Iní jednoducho poradia, že ho prenesie na HDD, ak je spárovaný na SSD.
Možnosť s vypnutím súboru je mimoriadne kontroverzná. Je lepšie to nerobiť, aj keď RAM je od 8 GB alebo viac. Pri vypínaní sa nemusí začať množstvo programov a hier, alebo sa počas prevádzky vyskytnú chyby.
Ak prenesiete na pevný disk (HDD), počítač stratí výkon.
Ktorú možnosť zvoliť si, každý sa rozhodne pre seba.
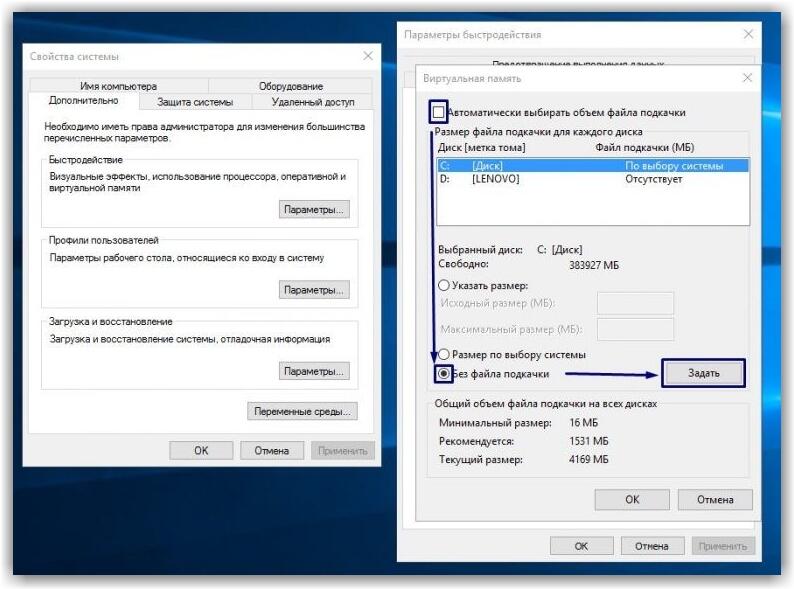
Vypnutie súboru, ktorý potrebujete:
- choďte do vlastností počítača;
- Otvorte časť „Dodatočné parametre“;
- Kliknite na „navyše“;
- Prejdite na „Performance“;
- Ďalej v „parametroch“;
- V tomto okne kliknite na tlačidlo „Adviálne“;
- a potom „zmeniť“;
- K dispozícii bude riadok „Automaticky vyberte zväzok súborov“, z ktorého musíte odstrániť kontrolné znaky;
- Nižšie uveďte známku oproti riadku „bez výkyvného súboru“;
- Uložte zmeny a reštartujte počítač.
Ak si všimnete, že potom počítač začal fungovať horšie, bude správne obnoviť predchádzajúce nastavenia.
Odpadky
Čo sa však dá urobiť bez strachu, je vyčistiť počítač od rôznych odpadkov.
Vo všeobecnosti sa dôrazne odporúča ukladať rôzne odpadky na disku, obrovské katalógy hudobnej a filmovej knižnice. Potom sa určite nebudete musieť starať o skutočnosť, že životný cyklus SSD sa blíži ku koncu.
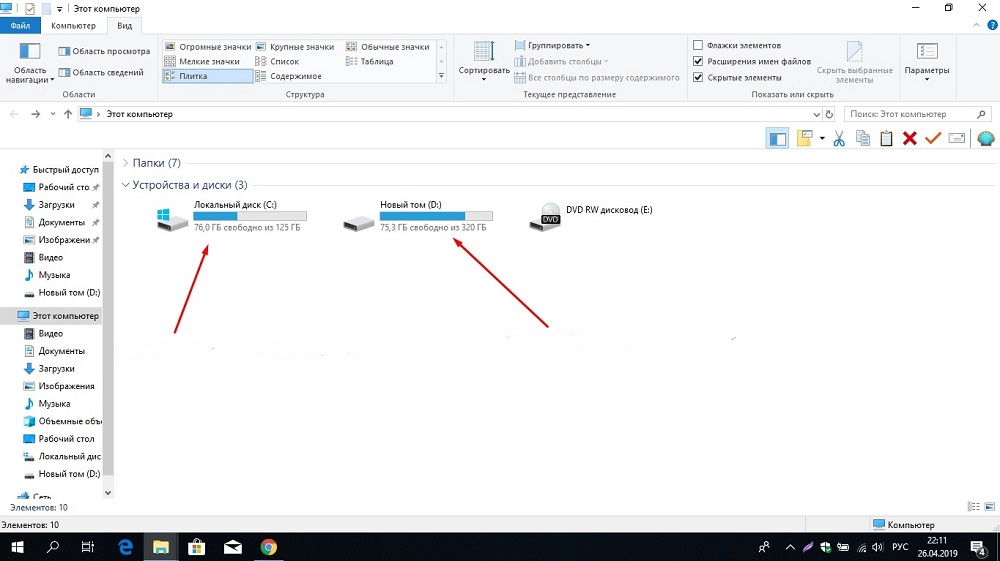
Rada sa zdá byť jednoduchá, ale nie každý ju môže implementovať. Presnejšie povedané, používatelia na to nezabudnú, považujte takéto opatrenia za zanedbateľné.
Ak existuje príležitosť, filmy, videá, hudba a fotografie, uložte na HDD.
Pravidelne používajte aj špeciálne služby typu CCleaner.
Indexovanie
Vyžaduje sa na počítači, aby sa zabezpečilo rýchle vyhľadávanie požadovaných súborov. V skutočnosti je výkon s indexáciou približne 10%. Ale operácie čítania sa vyskytnú neustále.
Za predpokladu, že hovoríme o vysokohodnom SSD, je takmer zbytočné používať indexáciu. Kvôli trvanlivosti pohonu by sa malo odpojiť.
Na to potrebujete:
- Zavolajte kontextovú ponuku disku s pravým tlačidlom;
- choďte do „vlastností“;
- Naopak pri rozlíšení indexácie odstráňte kontrolné značenie;
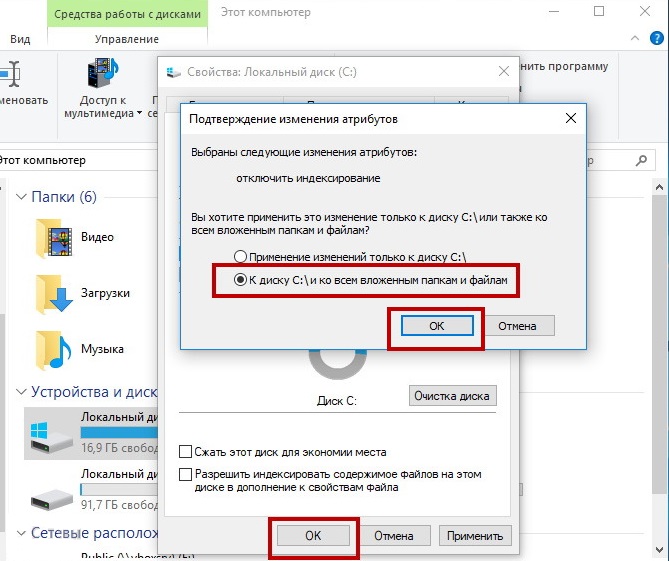
- Kliknite na „OK“.
Všetko, indexácia je deaktivovaná.
Ukladanie do vyrovnávacej pamäte
Ale naopak, je lepšie to zapnúť. Solid -State disky vydržia dlhšie a pracujte rýchlejšie, ak je táto funkčnosť aktívna.
Nie je tu nič komplikované. Používateľ je potrebný:
- Stlačte jednotku pravým tlačidlom;
- otvorené vlastnosti;
- Prejdite do časti „vybavenie“;
- Kliknite na „Vlastnosti“ tu;
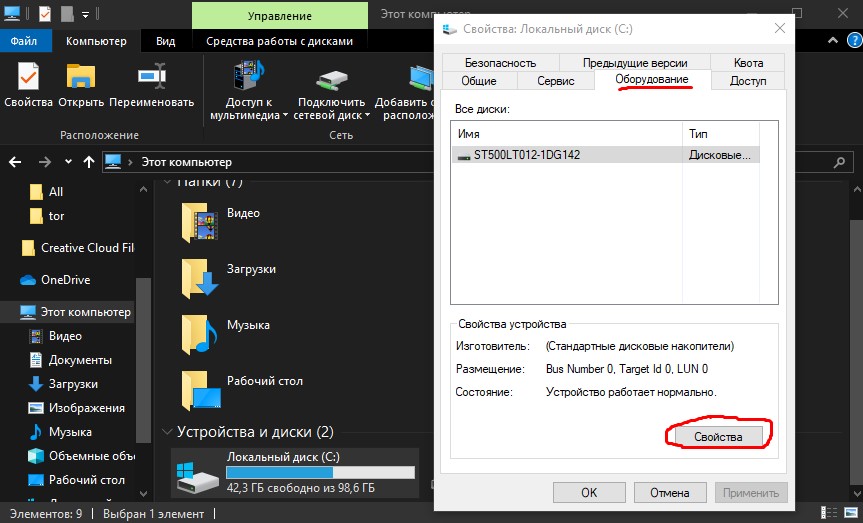
- Na karte „Politika“ sa uistite, že kontrola je na prvom bode ukladania do vyrovnávacej pamäte;
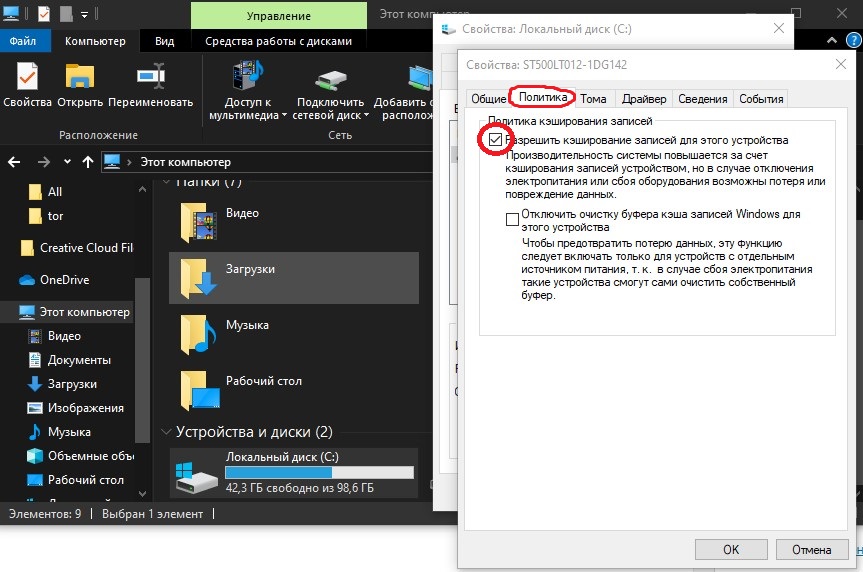
- Ak kontrola nestojí za to, povedzte ju;
- Kliknite na OK.
Jednoduchá, ale efektívna metóda na zvýšenie výkonu a starostlivosť o trvanlivosť jazdy.
Vyvrhnúť
Táto technológia sa tiež odporúča zahrnúť. Je zodpovedná za počítač, aby oznámila radič o uvoľnení určitej oblasti disku po odstránení programu, aplikácie alebo iných údajov.
Je dôležité pochopiť, že pri bežných pevných diskoch, keď vymažete údaje, úplne nezmiznú, ale sú označené iba špeciálnou značkou. Plus je, že takéto údaje sa potom dajú obnoviť, až kým sa ich miesto nezaoberá inými informáciami.
A technológia orezania vám umožňuje úplne odstrániť údaje. Predvolene je aktívny v systéme Windows 7-10 OS.
Preto sa musíte ubezpečiť. Na to potrebujete:
- spustiť príkazový riadok;
- Napíšte sem „FSUTIL správanie dotaz deaktivity.
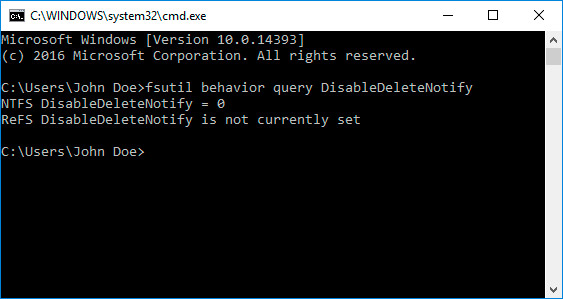
Ak v odpovedi uvidíte číslo 0, potom je technológia aktívna. Ak existuje 1, je vypnutý. Aby sme túto technológiu umožnili, potrebujeme tím „FSUTIL správanie so súpravou deaktivovaných. Na deaktiváciu, na konci, je predpísané 1.
Aktivácia orezania poskytuje výrazné zvýšenie, pokiaľ ide o trvanlivosť SSD.
Defragmentácia
Pretože OS Windows sa viac zameriava na prácu s HDD, niektoré funkcie pre SSD iba poškodené. Jedným z nich je defragmentácia.
Vzhľadom na vlastnosti funkcie funkcie skutočne prepíše údaje na SSD, čo je úplne zbytočné a zbytočné. Okrem toho sa zdroj jednotky zníži.
V tomto prípade by najsprávnejšie riešenie bolo odpojené defragmentáciou. Pre to:
- Na disku s OS kliknite na pravé tlačidlo a otvorte kontextovú ponuku;
- Choďte na „vlastnosti“;
- Ďalšia časť „Služba“;
- Kliknite na „Optimalizovať“ tu;
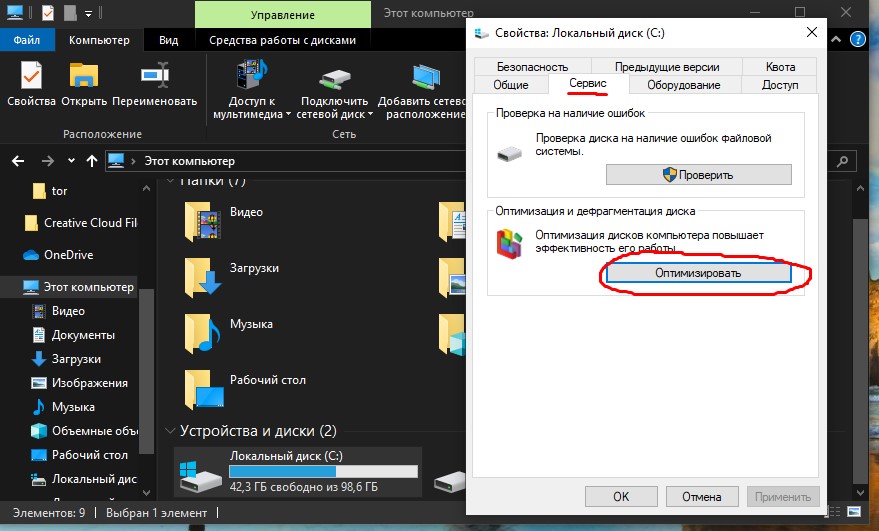
- V zobrazenom okne kliknite na položku „Zmeniť parametre“ alebo „Nastavte harmonogram“;
- Ďalej na „Vyberte“;
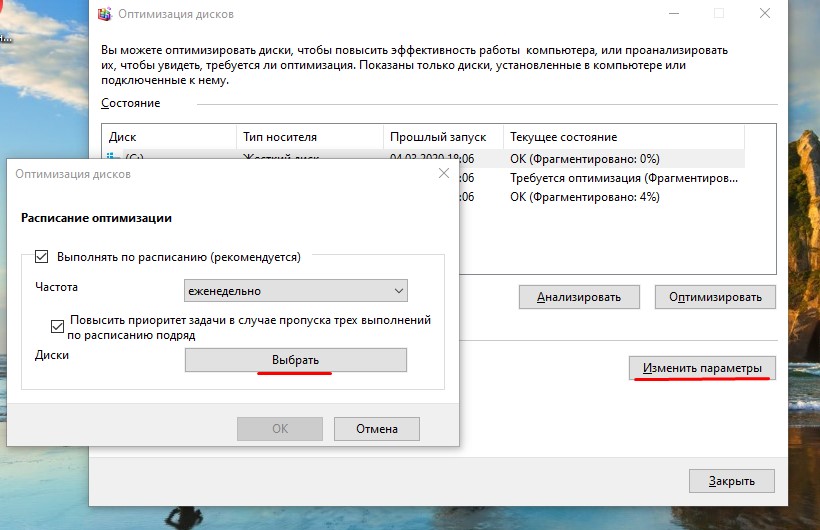
- Odstráňte kontrolnú značku oproti disku;
- Potvrďte zmeny pomocou tlačidla „OK“.
Pri odpojení defragmentácie nie je nič komplikované. Okrem toho určite nedôjde k poškodeniu SSD. Toto je dokonca užitočná zmena, ktorá rozširuje život jazdy.
Ahci
Ak disk v tomto režime nefunguje, môžete zabudnúť na použitie niektorých užitočných funkcií. Budú jednoducho neprístupné.
Ak chcete skontrolovať aktuálny režim, otvorte správcu zariadenia a vyberte sekciu IDE/ATA. AHCI by sa tu malo vybrať tu.
Odporúča sa tiež otvoriť BIOS a robiť zmeny tu. Sekcia, ktorá je zodpovedná za použitý režim, sa zvyčajne označuje ako konfigurácia režimu SATA alebo SATA. Tu musíte prejsť na AHCI.
Uložte vykonané zmeny a potom reštartujte počítač. Práve tieto kroky sa zvyčajne podnikajú na optimalizáciu práce solídnej jednotky.
Bude tiež užitočné používať špeciálne služby. Niektorí z nich pomáhajú skontrolovať iba stav SSD, zatiaľ čo iné poskytujú ďalšie funkcie a schopnosti.
Nástroje pre SSD
Ak chcete sledovať životnosť SSD, ako aj riadiť súčasný stav jednotky, môžete použiť jednu z populárnych nástrojov. Toto samozrejme nie je spôsob, ako predĺžiť životnosť zariadenia, ale jednoducho prostriedok kontroly. Utilita bude užitočná pre tých, ktorí nevedia, ako môžete vidieť zostávajúci zdroj vášho disku SSD.
Okrem toho počet verejných služieb neustále rastie. Nie všetky z nich by sa mali sťahovať a používať, pretože v niektorých prípadoch používatelia zistili, že skryté škodlivé v. Namiesto jednoduchého skenovania systému načítali procesor ešte viac, opotrebujú jednotku.
Pred kontrolou zdroja vášho SSD jednotky by ste sa mali rozhodnúť pre výber vhodného nástroja na monitorovanie SSD. Tu stojí za to zdôrazniť 10 najlepších 10 skutočne užitočných a bezpečných nástrojov.
Hodnotenie nemá žiadnu väzbu na konkrétne miesto v top 10, ale zobrazuje iba zoznam dobrých, overených a efektívnych nástrojov na kontrolu a monitorovanie disku disku.
SSD Life
Ak máte záujem o službu životnosti vášho vlastného disku SSD, jeho overenie v systéme Windows 10 a predchádzajúcich verziách operačného systému je možné vykonať pomocou prezentovaného nástroja.
SSD Life je jedným z najpopulárnejších a najjednoduchších riešení zameraných na prácu so solídnymi jednotkami. Utility diagnostikuje stav disku a zobrazuje zdroje ako percento displeja.
SSD Life má 3 možnosti vykonávania. Toto je 1 prenosný nástroj, ktorý nevyžaduje inštaláciu, a ďalšie 2 programy s inštaláciou. Jeden z nich je zadarmo.
Nainštalované programy môžu fungovať na pozadí, ako aj monitorovať stav disku v reálnom čase.
Nástroj možno nakonfigurovať tak, aby skenoval disk s určitým intervalom, po ktorom zobrazuje porovnávacie štatistiky na obrazovke.
Informácie o krištáľovom disku
Tiež bezplatný program na diagnostikovanie a kontrolu stavu, zvyšok súčasného zdroja solídneho disku typu SSD.
Možnosti nástroja by mali zahŕňať kontrolu rýchlosti čítania a zaznamenávania, regulácie teploty a zvyškového zdroja. Program tiež podporuje inteligentnú technológiu, ktorá vám umožňuje vyhodnotiť disky. Celkovo existuje niekoľko možností programu. Toto je prenosná a nainštalovaná verzia.
Skontrolovať disk
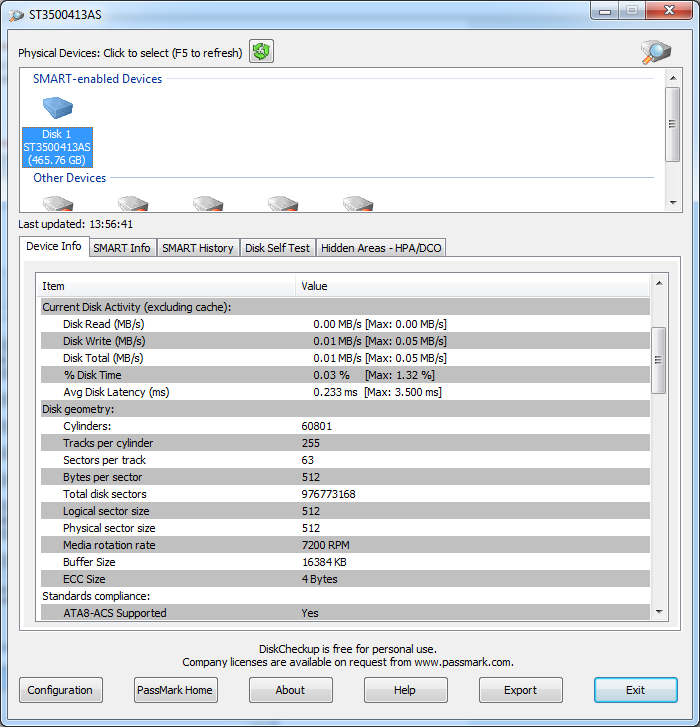
Teraz, keď viete, ako môžete predĺžiť životnosť svojho solídneho SSD disku, mali by ste navyše používať štátne riadiace služby. Prezentovaný nástroj je vhodný pre Windows 10, ako aj pre predchádzajúce verzie systému Windows.
Utilita je jednoduchá, ale užitočná. Môže určiť rýchlosť a výkon jednotiek. A hodnotí nielen SSD, ale aj HDD.
SSD pripravený
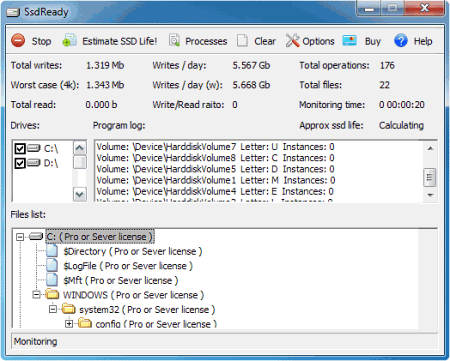
A tento nástroj funguje iba s formátom úložiska SSD. Po diagnóze sa výsledok vydáva vo forme zvyškového zdroja, trvanie práce. Program zhromažďuje informácie o záznamoch a čítaní, na základe toho záver.
Výhodou programu je to, že prakticky neberie pamäť počítača, nenačítava procesor a nefunguje na pozadí.
Strážca
Univerzálna spoločnosť pracujúca s niekoľkými hlavnými typmi jednotiek vrátane USB. Riadi výkon a teplotu počítačov. Ak parametre presahujú prípustné, používateľ dostane oznámenie.
Nástroj neustále monitoruje rýchlosť prenosu, teploty a ďalších parametrov. Pomocou nástroja sa dozviete viac o chybách, nahromadených hodinkách pohonu a nielen.
Skenovanie HDD
Napriek svojmu názvu tento bezplatný program funguje nielen s HDD, ale aj s jednotkami SSD.
Kontroly chýb, riadi zariadenia „zdravie“, vydáva vizuálne štatistiky. Utility monitoruje disky v reálnom čase.
SSD Tweaker
Ďalší bezplatný program, ktorý stojí za zmienku. Je to jednoduché v práci, ale veľmi efektívne. Nielenže riadi stav disku, ale môže tiež vypnúť zbytočné operácie, ktoré sa vyskytujú v operačnom systéme. Čím sa zvyšuje život jazdy.
Môžete nastaviť prácu nástroja manuálne alebo sa spoliehať na automatické nastavenia.
Hd naladenie
Aplikácia má platenú a bezplatnú verziu.
Bezplatný nástroj drží testy úložiska SSD a tiež skenuje pamäťové karty. Platená verzia má širšiu funkčnosť. S ich pomocou môžete monitorovať takmer všetky charakteristiky, vykonávať testy a testy.
Aktívny inteligentný
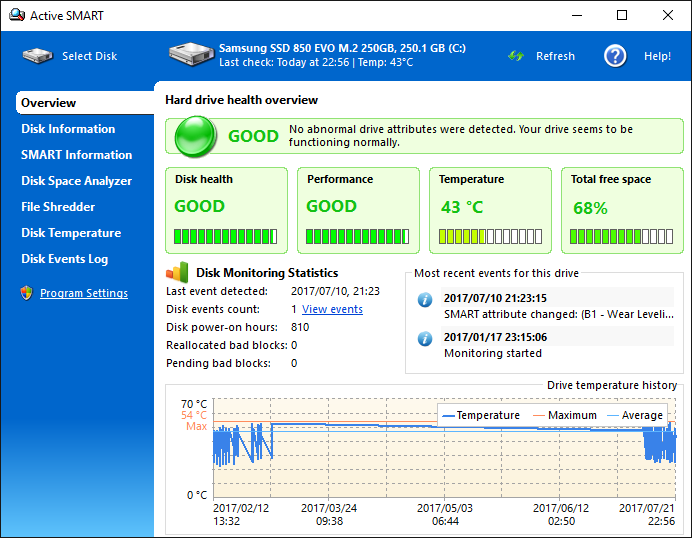
Utilita je vyvinutá s cieľom neustále monitorovať ukazovatele teploty, produktivitu, výkonnosť rôznych formátov. Podporuje prácu s SSD a HDD.
Jedná sa o podmienečne bezplatný nástroj, ktorý sa dá použiť 2 týždne bez platby. Vyžaduje inštaláciu. Vhodný na prácu so všetkými operačnými systémami systému Windows začínajúcich so systémom Windows XP.
Ako referenčná hodnota SSD
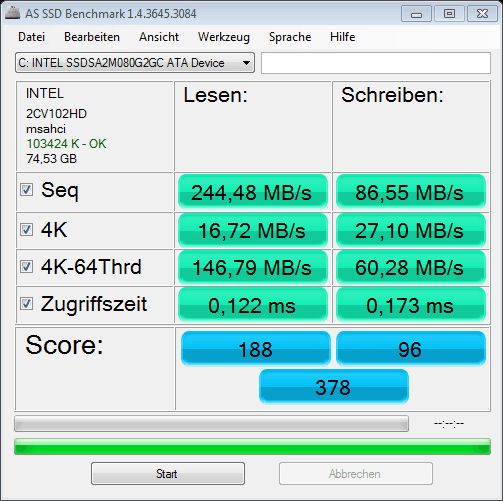
Skúška rýchlosti. Program je úplne zadarmo. Jedinou nevýhodou sa dá považovať za neprítomnosť rušeného menu. Zvyšok je skvelé riešenie.
Testuje rýchlosť záznamu a čítania, analyzuje stav jednotky.
Bez ohľadu na vybraný nástroj na riadenie štátu, nemali by ste sa s nimi počítať ako na prostriedok na zvýšenie životnosti SSD.
Ide skôr o programy na objasnenie, či niektoré opatrenia pomáhajú predĺžiť životnosť pohonu, ktorá bola opísaná vyššie. Vypnutím defragmentácie alebo aktiváciou ďalších procesov spustite verejné služby a skontrolujte, ako disk teraz funguje a aké zmeny sa vyskytli po prijatí opatrení.
- « Spôsoby, ako urýchliť smartfóny v systéme Android
- Fotoaparát s funkciami Wi-Fi synchronizácie fotoaparátu a počítač »

