Spôsoby, ako vypnúť uzamknutú obrazovku v systéme Windows

- 3450
- 2
- Bohumil Ďaďo
Medzi metódami používanými na obmedzenie neoprávneného prístupu k počítaču, vývojári systému Windows OS poskytli také zaujímavé riešenie ako na zámkovej obrazovke. Jeho podstata spočíva v skutočnosti, že ak používateľ v nastaveniach nejaký čas nepoužíval počítač, musíte naďalej pracovať, musíte zadať heslo.

Uzamkková obrazovka sa zvyčajne zobrazí, ak bol počítač v režime spánku, niekedy pri načítaní operačného systému. Takéto preventívne opatrenie je dôležité pre kancelárske počítače alebo ak je v domácom notebooku alebo stolovom zariadení niekoľko ľudí, a prístup je pre ostatných nežiaduci.
Táto možnosť je v predvolenom nastavení prítomná v systéme Windows a mnoho používateľov je potrebou nadmerného kliknutia myšou, a ešte viac tak, že sa heslo obťažuje. Ale našťastie je tento režim voliteľný, ak je to potrebné, je možné ho vypnúť, a ak je potrebné znova - zapnite. Dnes budeme hovoriť o tom, ako to urobiť, pretože existuje veľa spôsobov, ako veľa vypnúť/zapnúť.
Ako vyzerá zámková obrazovka
Tento prvok rozhrania je obrazovka obrazovky s jednou alebo viacerými ikonami používateľov tohto počítača a návrhom (tlačidlo) na zadanie systému so zadaním hesla pre zreteľné študijné záznamy. V systéme Windows 10 bola táto funkcia diverzifikovaná pridaním niekoľkých ďalších prvkov do rozhrania (aktuálny/dátum pre notebooky - úroveň batérie) a rotáciou obrazovky obrazovky obrazovky. Ale jeho podstata zostala rovnaká - identifikácia používateľa na zabránenie neoprávneného prístupu po dlhej nečinnosti počítača, ako aj keď je zapnutý.
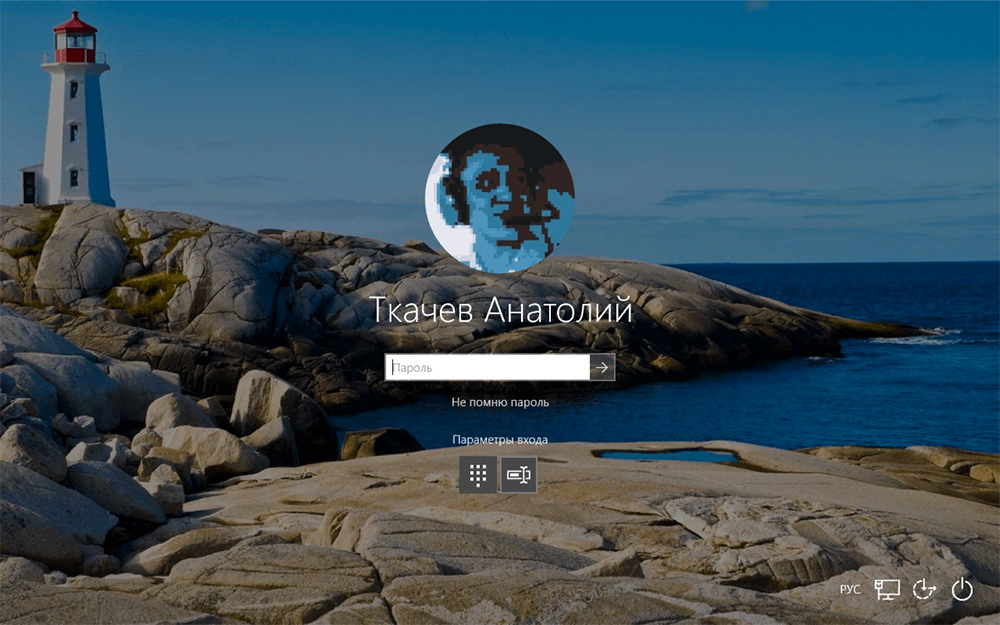
Aj keď je užívateľský účet prítomný v jednej kópii a nie je chránený heslom, obrazovka zámku sa stále zobrazí.
Ako zakázať uzamknutú obrazovku
Zvyčajne sa EB objaví po určitom období prestojov. Ak sa používateľ rozhodol odísť niekoľko minút a chce túto funkciu okamžite použiť, existuje kombinácia klávesov na blokovanie obrazovky Windows (Win+L).
Existuje alternatívna možnosť - prostredníctvom ponuky „Štart“ a ďalšieho „Správcu úloh“ (musíte prejsť na kartu „Používatelia“, po ktorej v kontextovej ponuke spôsobenej pravým kliknutím na myš vyberte možnosť „Zakázať“). Nakoniec môžete kliknúť na kombináciu CTRL+ALT+DEL a vyberte položku „blok bloku“.
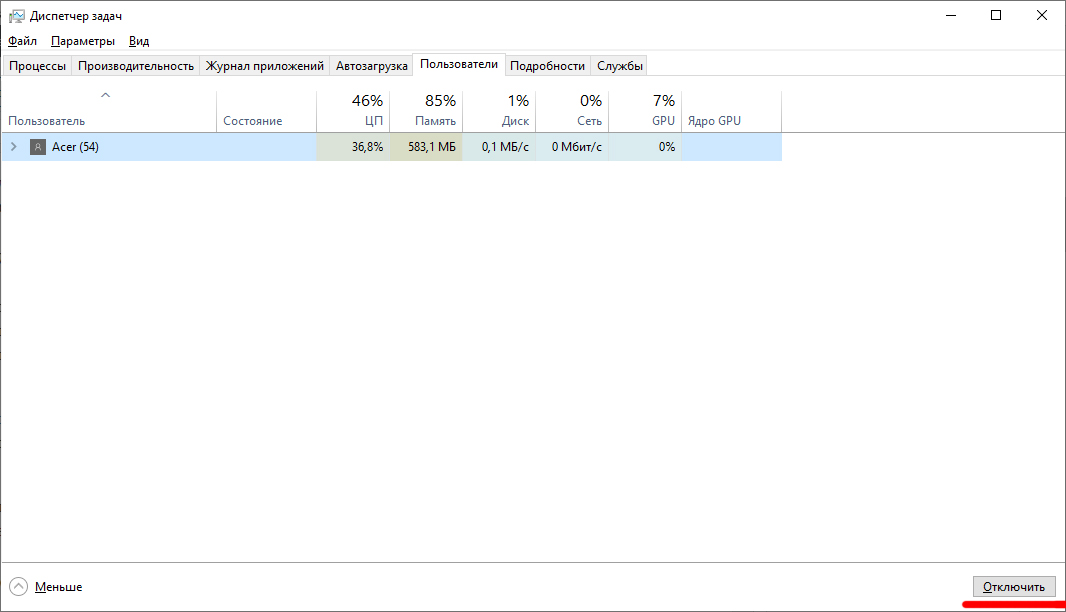
Ale spôsoby, ako vypnúť zámkovú obrazovku, sú oveľa väčšie, ale je ťažšie to urobiť ako nútené blokovanie.
Vypnutie personalizáciou
Jeden z najpokročilejších a najchudobnejších metód, ako odstrániť/povoliť uzamknutú obrazovku v systéme Windows 10, ako aj zmeniť čas zámku a nastaviť ďalšie parametre - použitie sekcie systému „Prispôsobenie“.
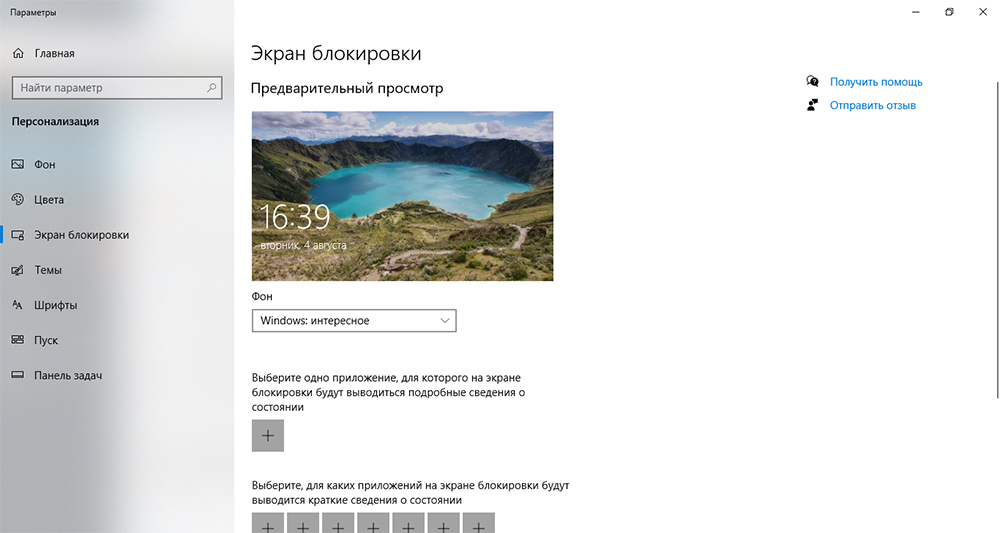
Ak to chcete urobiť, kliknite na pravé tlačidlo v ktorejkoľvek oblasti pracovnej plochy a v zobrazenej ponuke vyberte položku „Prispôsobenie“. Potom vyberieme kartu „Zamknutá obrazovka“ a získame prístup do okna všetkých druhov nastavení, s ktorými môžete túto funkciu zapnúť/zakázať a manipulovať s parametrami (vyberte vzor na pozadí, nastavte čakaciu dobu, prispôsobte ich. Parametre pre jednotlivé aplikácie atď. D.).
Odpojte sa pomocou editora politiky miestnej skupiny
Jedným z najrýchlejších spôsobov, ako vypnúť/odstrániť uzamknutú obrazovku v systéme Windows 10, je zavolať zabudovanú službu s názvom „Editor miestnej skupiny“.
Volá sa z riadku vyhľadávania programov (Win+R alebo prostredníctvom ponuky Štart), v ktorom zadávame príkaz Gpedit.MSC.
V okne, ktoré sa otvára, kliknite na položku „Konfigurácia počítača“, vyberte podpis „Administratívne šablóny“, potom prejdite na „ovládací panel“ a vyberte „Prispôsobenie“.
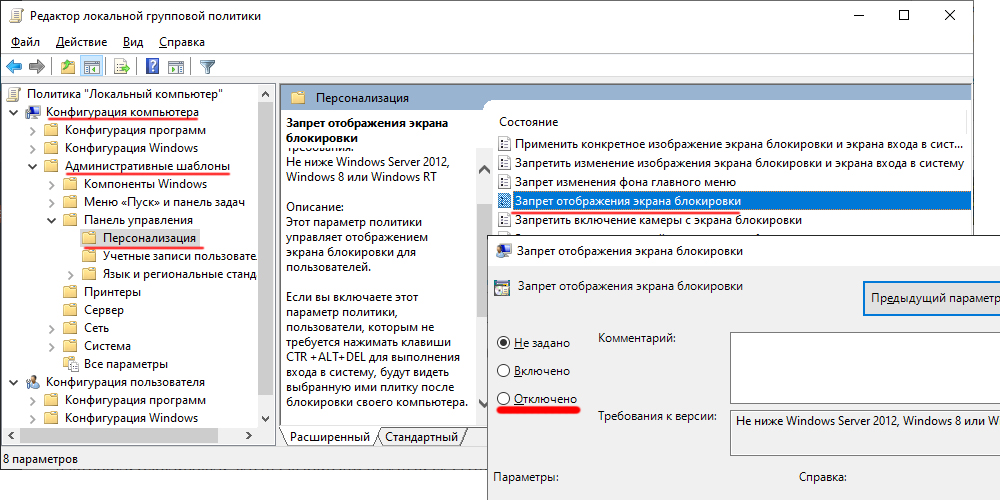
Hľadáme pobočku „Zákaz na displeji obrazovky zámku“, kliknite na ňu dvakrát, po povrchu nastavenia obrazovky na obrazovke, vyberte požadovaný ukazovateľ, potvrďte zmeny a preťaží počítač.
Odstraňovanie systémových súborov zodpovedných za fungovanie funkcie
Odstránenie zámku obrazovky v systéme Windows je možné pomocou iného jednoduchého spôsobu - premenovať systémové súbory potrebné pre funkciu zabudovanej -in. Z hľadiska operačného systému je premenovanie odstránenia podobné odstráneniu, ale používateľ má možnosť obnoviť predchádzajúce mená, a tým sprístupniť funkciu blokovania obrazovky znova. Ak používate odstránenie pomocou štandardných nástrojov Windows, potom bude k dispozícii obnovenie, ak sú potrebné súbory stále v koši. No alebo prostredníctvom ich dovozu, ale je to ešte ťažšie, takže je lepšie premenovať a nie odstrániť.
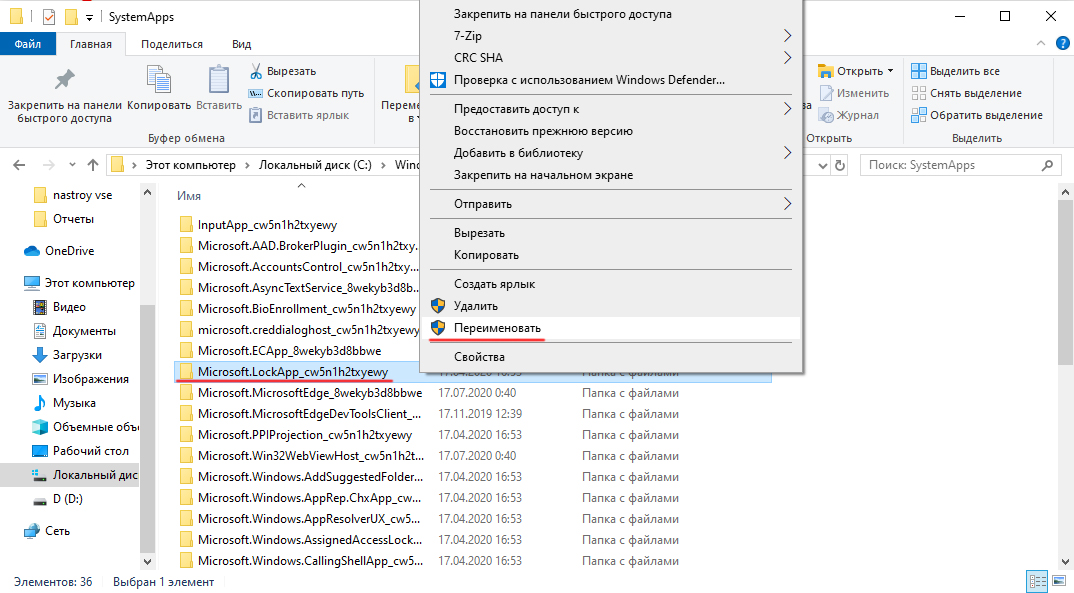
Tieto súbory sú umiestnené v priečinku SystemApps \ Microsoft.LOCKAPP_CW5N1H2TXYEWY (v katalógu Windows). Namiesto premenovania všetkých súborov stačí premenovať tento katalóg, ale ak nemáte práva administrátora (to znamená vlastníka počítača), budete musieť použiť tretí odomknutie úžitkového odomknutia.
Odpojenie zámkovej obrazovky v systéme Windows 10 prostredníctvom registra
Úpravy registra - Operácia je nebezpečná, pretože nesprávne akcie môžu vyvolať vážne problémy, od nestabilnej prevádzky aplikácií alebo operačného systému až po úplné kolaps tohto kolapsu s potrebou preinštalovať systém Windows. Preto sú naše odporúčania o tom, ako nakonfigurovať obrazovku zámku prostredníctvom zmien a doplnení záznamov v registri systému, sú pripravení používateľov. A pred použitím týmto spôsobom (najuniverzálnejší) by ste mali vytvoriť systém na obnovenie systému. V tomto prípade v prípade nepredvídaných dôsledkov bude možné vrátiť sa do pôvodného stavu, aby sa operácia správne zopakovala alebo použila ktorúkoľvek z alternatívnych metód.
Opisujeme teda algoritmus akcií:
- Zavolajte editorovi registra (Win+R, nábor príkazu Regedit);
- Vyberte trasu postupne: HKEY_LOCAL_MACHINE, potom postupne softvér \ Politiky \ Microsoft \ Windows \ Personalization;
- Neprítomnosť riadkov „personalizácie“ systému Windows nie je smrteľná, dá sa vytvoriť ručne (kliknite na Windows Riscription s pravým tlačidlom, vyberte možnosť „Vytvoriť sekciu“, priraďte jej prispôsobenie názvu);
- V pravom okne znova klikneme na PKM a vyberieme položku „Vytvoriť“ v novej ponuke - Parameter položky „DWORD“, riadiť jeho názov - noloccreen;
- Zostáva priradiť tento parameter správnu hodnotu dvojitým kliknutím myši: hodnota „1“ bude naznačovať, že funkcia blokovania bude deaktivovaná a zmeny nadobudnú účinnosť po reštarte systému;
- Ak chcete otvoriť obrazovku uzamknutia, musíte nastaviť parameter v „0“.
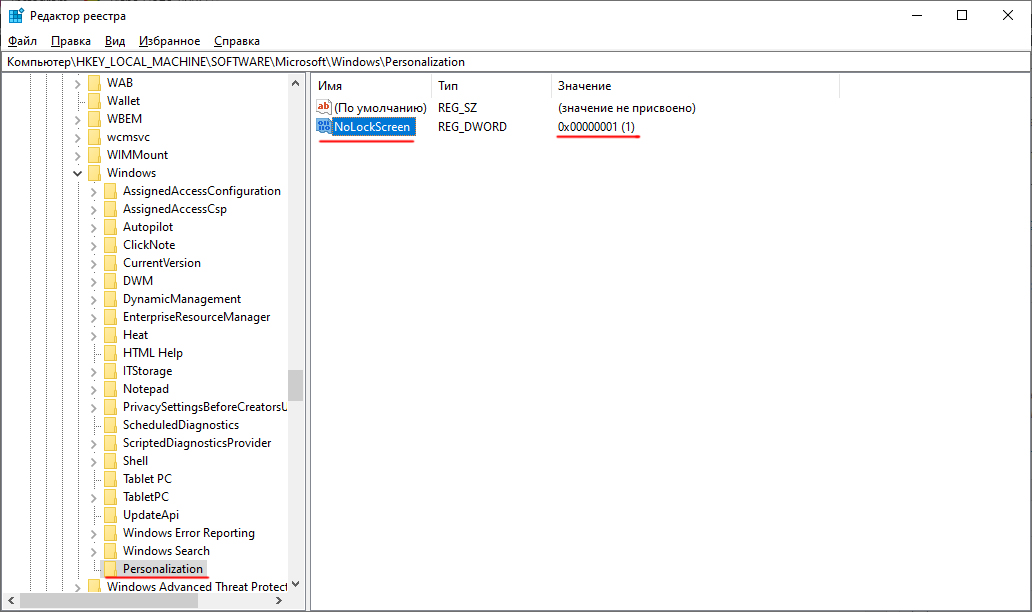
Vypnutie prostredníctvom súboru netopiera
Tí používatelia, ktorí náhodou pracovali v prvých verziách systému Windows bez grafického rozhrania (MS-DOS), nezabudnite, aké dôležité boli súbory balíkov pre túto operáciu s expanziou BAT. Napodiv, vývojári opustili túto príležitosť vo všetkých nasledujúcich generáciách OS Windows a pomocou IT môžete automatizovať veľa procesov pri spustení systému.
Aby sme mohli využiť možnosť automaticky vypnúť zámok obrazovky vo verziách Windows 7/8/10, musíme vykonať nasledujúce akcie:
- V ľubovoľnom textovom editore vytvoríme nový súbor a do neho vložíme systém SystemRoot %\ System32 \ Rundllexe User32.DLL LockworkStation;
- Súbor uložíme, zmeníme jeho rozšírenie z TXT na BAT;
- Spúšťame ho a dvakrát naň klikneme na meno.
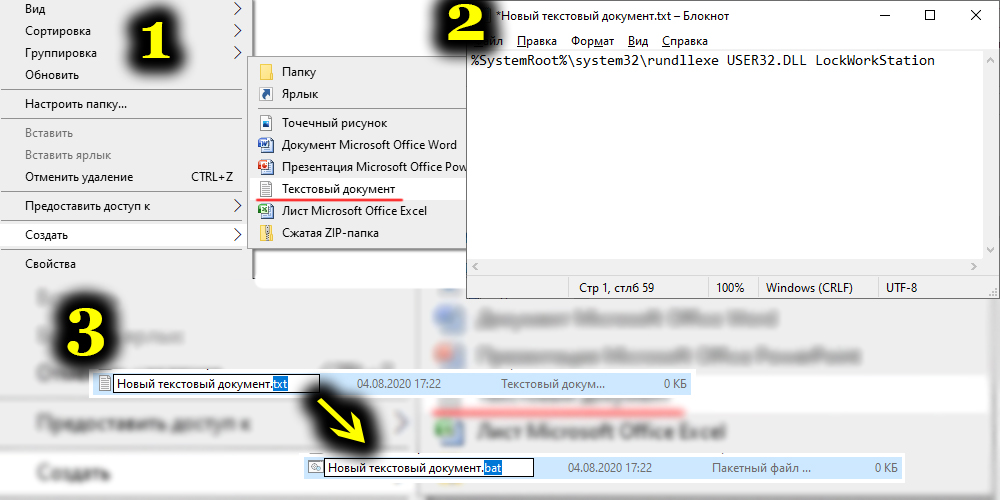
Vypnutie blokovania pomocou tretej strany
Môžete sa zbaviť nepríjemnej obrazovky pomocou softvérových aplikácií vytvorených vývojármi tretích stránok. Napríklad poskytujeme pomerne populárny nástroj distribuovaný zadarmo - Ultimate Windows Tweaker. Vďaka svojej pomoci môžete zmeniť veľa parametrov operačného systému vrátane funkcie zámku obrazovky pre W7/8/10.
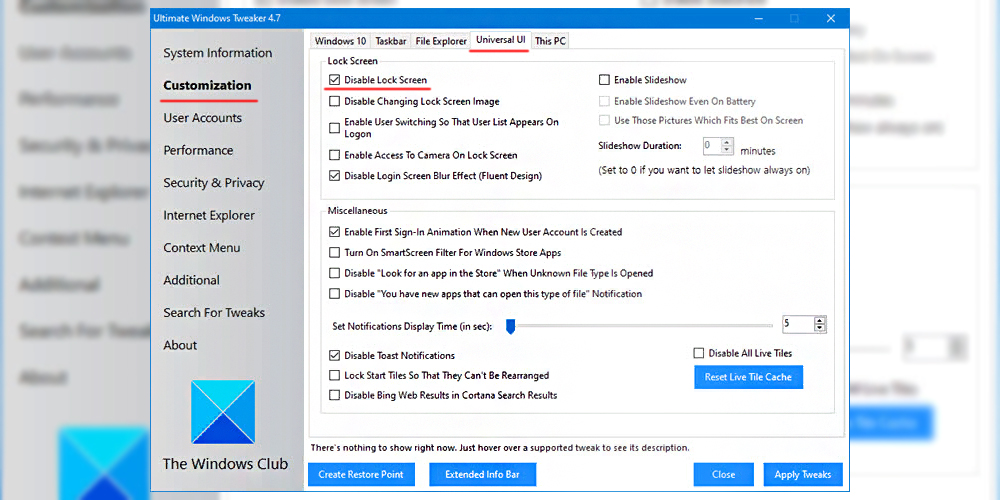
Takže, aby sme vypli zámok obrazovky, sledujeme algoritmus:
- Nájdeme program, sťahovanie, inštaláciu, spustenie;
- Kliknite na hlavnú ponuku „Prispôsobenie“;
- Ideme na kartu „Universal UI“;
- Vložili sme začiarknuté značenie oproti „deaktivácie zámkovej obrazovky“ (umiestnené v bloku „Lock Screen“);
- Potvrďte zmeny (uplatňujte vylepšenia).
Cez príkazový riadok
Nakoniec, ak chcete zablokovať obrazovku Windows 7-10, môžete zadať potrebný príkaz priamo do príkazového riadku (preto musíte mať práva správcu). Tento tím je rovnaký, ako sme vložili do súboru BAT - %SystemRoot %\ System32 \ rundll32.Exe user32.DLL Lockworkstation.
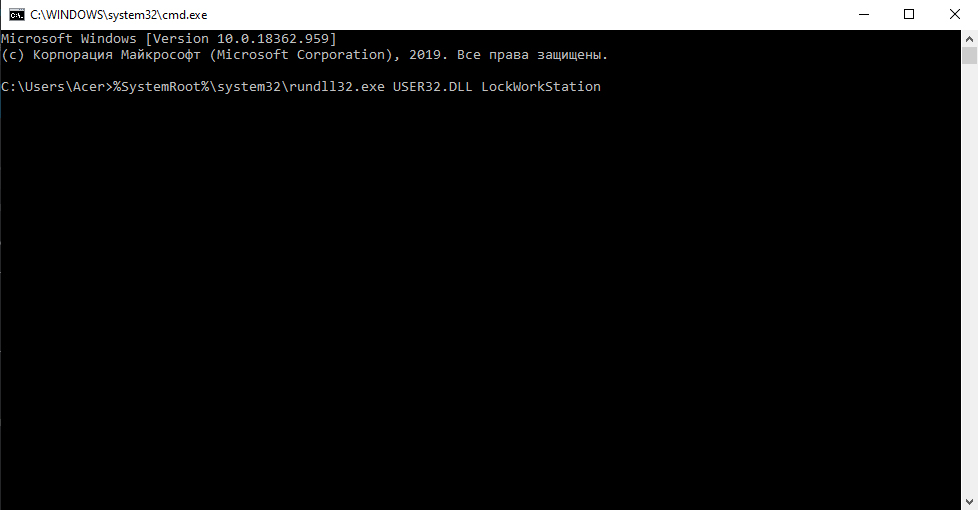
To znamená, že jeho akcia je úplne podobná, ale jeden - čas - zámok obrazovky sa vypne, ale iba v aktuálnej relácii. Pri reštarte budete musieť zopakovať postup alebo použiť iný spôsob.
Takže teraz poznáte všetky možné spôsoby, ako obísť problém obrazovky zámku, a všetky z nich sú reverzibilné, čo v prípade potreby umožňuje vrátiť sa k predchádzajúcim nastaveniam, aby sa zvýšila bezpečnosť používania počítača. A ktoré zo spôsobov, ako ste si vybrali? Zdieľajte komentáre k tomu, ako ste túto operáciu úspešne vykonali, bude užitočné pre ostatných čitateľov našej stránky.

