Spôsoby, ako zrušiť tlač dokumentu na tlačiarni

- 2866
- 620
- Zoltán Maslo
Často existujú situácie, keď je potrebné zastaviť pečať odoslané do tlačiarne, napríklad z dôvodu chybne vybraného dokumentu, nízkej kvality, potreba formátu textu alebo vykonať ďalšie zmeny. Aby sme nestrávili zbytočné listy a maľovali, prvá vec je odstrániť papier z podnosu, po ktorom bude potrebné zrušiť úlohu.

Okrem toho, pri tlači niekoľkých dokumentov, najmä ak sú objemné, sa proces môže zmraziť, po ktorom tlačiareň už nereaguje na následné príkazy na vytlačenie dokumentu. Situáciu môžete vyriešiť čistením tlačovej kráľovnej. Manipulácie sa vykonávajú rôznymi metódami, mnoho modelov tlačiarní na bývaní má tlačidlo na zrušenie úlohy, ale ak zariadenie neznamená jeho dostupnosť, potom je ľahké zvládnuť úlohu a používať počítač pomocou softvérových nástrojov operačný systém. Napríklad, ak je ikona tlačiarne prítomná v zásobníku systému, môžete vyčistiť tlačový front otvorením okna Vlastnosti a výberom príslušnej možnosti. Pri absencii skratky v TRIA môžete použiť iné účinné spôsoby.
Zobraziť front cez „ovládací panel“
Jednou z možností čistenia tlačovej linky zahŕňa použitie „ovládacieho panela“, metóda je k dispozícii pre všetky verzie Windows a je vhodná pre rôzne modely tlačiarní. Ak nie sú problémy s prechodom na „ovládací panel“ v systéme Windows 7, potom v prípade systému Windows 10 je mnohí používatelia zmätení jeho vyhľadávaním. Faktom je, že v spoločnosti Microsoft sa rozhodli nahradiť známy „ovládací panel“ pokročilejšími „parametrami“, ale stále nechal možnosť používať tradičný nástroj, hoci skryté. Môžete prejsť do okna v ponuke Štart Context, ako aj prostredníctvom „vyhľadávania“ zavedením názvu služby alebo pomocou konzoly „Execute“ (Win+R - tím Ovládanie).
Ako zrušiť tlač súborov na tlačiarni prostredníctvom „ovládacieho panela“:
- Ideme do služby, otvoríme sekciu „Zariadenia a tlačiarne“.

- Vyberte použitú tlačiareň, na ňu dvakrát klikne, otvoríme okno s informáciami (rovnaké okno sa otvorí aj po stlačení PKM a možnosti „Zobraziť tlačovú zariadenie“).
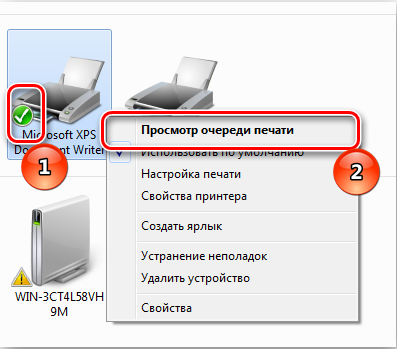
- K dispozícii bude zoznam súborov, ktoré boli plánované na tlač. Zvýrazňujeme objekt, ktorý je potrebné odstrániť z riadku, a kliknite na PKM, z kontextovej ponuky vyberte „Zrušiť“ alebo výber objektu kliknite na tlačidlo DEL DEL.
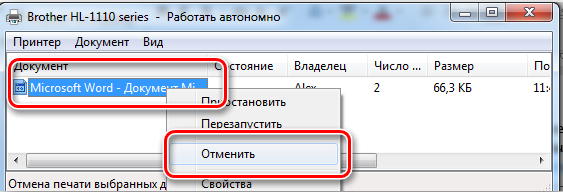
- Ak potrebujete vyhodiť všetky prvky do frontu, kliknite na „tlačiareň“ na horný panel okna a potom „Vyčistite tlačový front“.
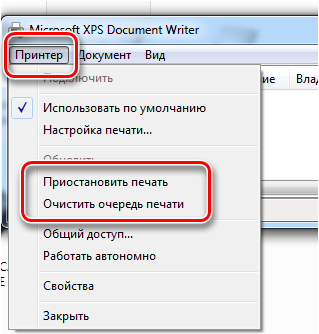
Po vykonaní manipulácií musí byť zoznam vyčistený a môžete vykonávať nové úlohy. V ponuke tlačiarne je tiež možnosť „zavesiť pečať“, ktorá je relevantná, keď tlačiareň bola osvetlená papierom a nezastavila sa samostatne.
Reštartujte systémový proces
Táto metóda je perfektná, ak úlohu môžete zrušiť čo najrýchlejšie, ale zvyčajne sa k nej uchýlili, keď predchádzajúca možnosť nefungovala. Ako vyčistiť celú tlačovú čiaru tlačiarne:
- Otvorte konzolu „Performance“ (kliknite na Win+R alebo použite pre vás iným spôsobom, napríklad prostredníctvom ponuky Štart Context).
- Zbierame tím Služby.MSC, Stlačte vstupné tlačidlo.
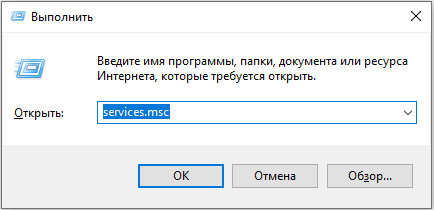
- Otvorí sa okno „Service“. V zozname služieb hľadáme „tlačový manažér“, stlačte PKM a z kontextovej ponuky vyberte možnosť „Reštartovať“.
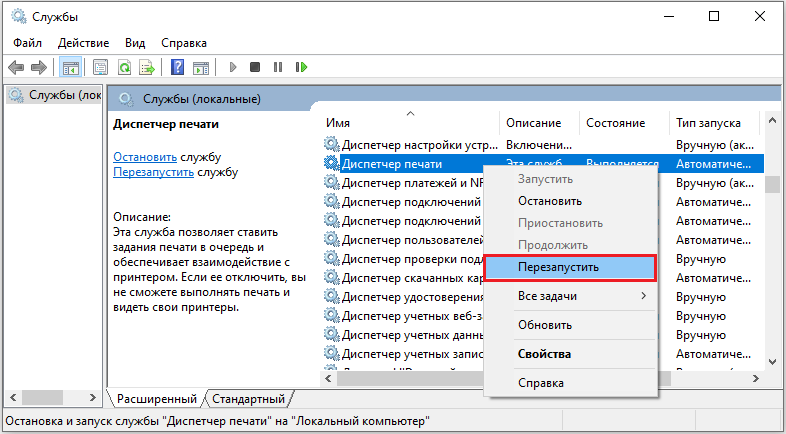
- Nie je potrebné zastaviť službu, vykonávame reštart.
Táto metóda sa rýchlo a efektívne vyrovná s úlohou. V dôsledku vykonaných akcií sa odstráni úloha tlače, zatiaľ čo zoznam dokumentov sa úplne vyčistí. Vyberte určité súbory a zrušte iba ich výtlačok nebude fungovať, takže táto skutočnosť by sa mala zohľadniť pomocou tejto metódy.
Ďalším riešením problému problému zahŕňa zastavenie „tlačového dispečera“ (PKM - „Stop“) s následným čistením priečinka „tlačiarní“ a opätovné splnenie služby.
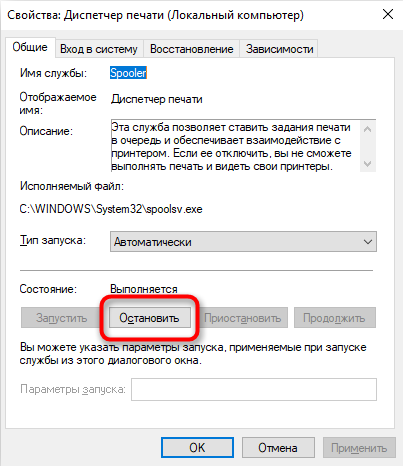
Odstránenie dočasného priečinka
Ak je tlačiarne pridelená úloha tlače dokumentov, systém tvorí dočasné súbory obsahujúce informácie potrebné na vykonanie tlače. Takže, ak manuálne vyčistíte priečinok, v ktorom sú tieto údaje uložené, budete môcť resetovať úlohu.
Pred vykonaním akcií je lepšie zastaviť „správca tlač“ (pozri. hore) a po vyčistení spustite službu znova.
Ako manuálne zastaviť pečať na tlačiarni:
- Sledujeme cestu C: \ Windows \ System32 \ Spool \ Printers (ak „C: \“ vo vašom prípade nie je systémový disk, uveďte písmeno sekcie, na ktorej OS).
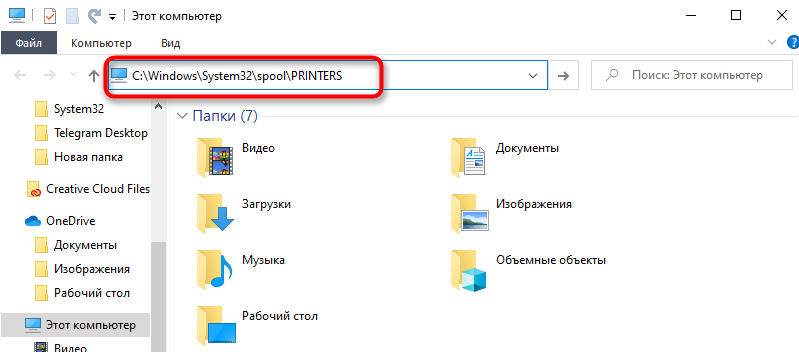
- Odstraňujeme obsah katalógu tlačiarní (nie samotný katalóg), ktorý bude zabezpečený zrušením tlače na tlačiarni.
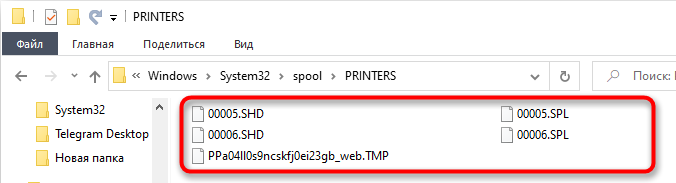
Pri použití tejto metódy je potrebné zvážiť, že všetky súbory zmiznú z frontu, takže ak hovoríme o kancelárii a používaní vybavenia niekoľkými zamestnancami, berieme tento okamih do úvahy tento okamih.
Príkazový riadok
V skutočnosti sa ten istý proces môže výrazne zjednodušiť vykonaním všetkých manipulácií, nie manuálne, ale prostredníctvom príkazového riadku, pre ktorý by ste mali pracovať na počítači pod účtom správcu.
Túto úlohu vykonávame nasledovne:
- Spúšťame príkazový riadok s pokročilými právami, pričom pre vás využívame akýmkoľvek spôsobom, napríklad prostredníctvom ponuky Štart Context (stlačte PKM a vyberte príkazový riadok s právami administrátora).
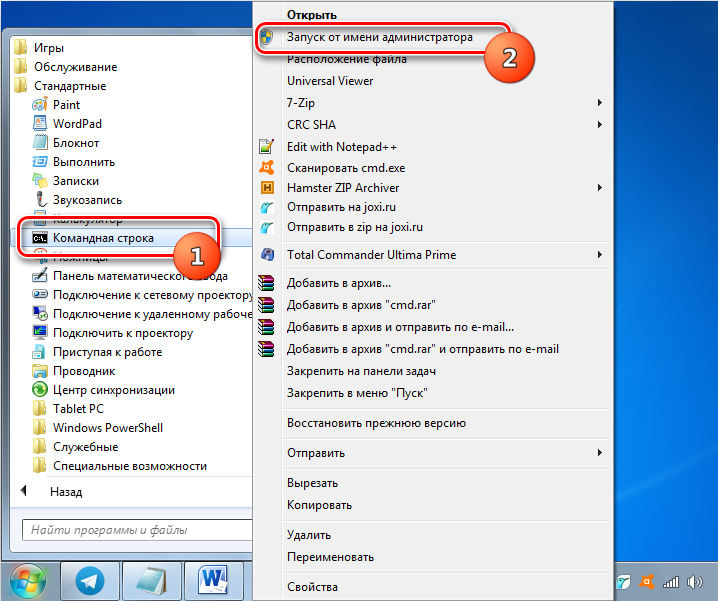
- V termináli nastavíme príkaz Čistá zastávka Spooler a stlačením tlačidla vstupu zastavíte „tlačový dispečer“.

- Zadajte ďalšie dva tímy, po ktorých každý stlačíme Enter:
- del.Shd \ f \ s \ q
- del.Spl \ f \ s \ q
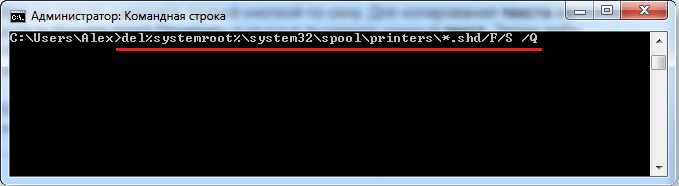
- Tieto príkazy zabezpečujú čistenie priečinka tlačiarní obsahujúceho údaje odoslané na tlač (súbory “.Shd "a".Spl “), v dôsledku toho je možné odstrániť úlohu nastavenú pomocou zariadenia.
- Teraz vykonávame spustenie služby „Tlač manažéra“, zadávajúc príkaz Čistý spustenie cievky.
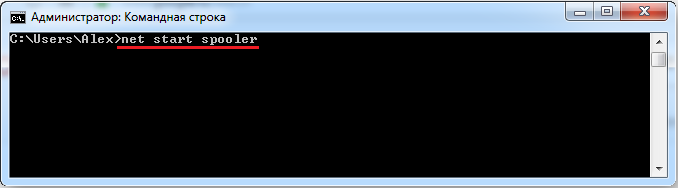
Súbor netopierov
Tento problém môže vzniknúť systematicky, potom musí užívateľ neustále zasahovať do procesu, aby sa odstránili dokumenty frontu. V takejto situácii sa oplatí skontrolovať aktualizácie ovládačov zariadení, aktualizovať s novými verziami alebo preinštalovať špeciálny softvér alebo manuálne. Nesprávne ovládače sa často stávajú vinníkmi problému, keď tlačiareň plochá odmieta tlačiť.
Dočasné riešenie, ktoré vám umožní rýchlo odstrániť zákrut na tlač, môže byť vytvorenie súboru s príponou “.Netopier. To je veľmi jednoduché:
- Vytvorte textový súbor.

- Mali by to predpísať štyri tímy, ktoré nám známe predchádzajúcou metódou - zastaviť „tlačový manažér“, odstraňovať súbory “.Shd "a".SPL „z katalógu tlačiarní a aktivácia služieb.

- Ukladáme. Pri spustení (v mene správcu) súboru BAT vytvoreného BAT sa vykonajú príkazy, ktoré sa použili v predchádzajúcej verzii riešenia problému.
Ešte väčšie pohodlie vytvorte skratku na pracovnej ploche a spustite zakaždým, keď potrebujete prestať tlačiť dokumenty.
- « Zahrnutie hudby vysielané do Discord
- Google Duo Čo je tento program Android a prečo je to potrebné »

