Metódy prenosu veľkých súborov pomocou e -mail

- 2794
- 270
- Boris Holub
Koľkokrát sa ti stalo? Snažíte sa poslať veľký súbor, na ktorom ste pracovali - napríklad video alebo prezentácia, alebo možno iba fotografia vo vysokom rozlíšení - e -mail. Ale vaše e -maily sa naďalej vracajú k chybe „príliš veľkej investície“, ktorá sa neuspokojila s chybovým hlásením. Bez ohľadu na to, koľkokrát sa snažíte, váš poskytovateľ vám jednoducho nedovolí posielať veľké dokumenty. Ako poslať veľký súbor e -mail? Obmedzenia veľkosti investície prinútili ľudí preukázať tvorivý prístup a ich riešenia sa používajú dnes a celkom dobre. Preto, keď nabudúce musíte poslať veľké dokumenty, vyskúšajte jednu z týchto obtokových trás.

Ako komprimovať veľké e -mailové súbory
Existujú dva hlavné prístupy k prekonávaniu e -mailových obmedzení: kompresia a hosťovanie tretieho strany. Kompresia - priamejšia cesta. Stále posielate súbor investovaný do e -mailu, ale stačí zmeniť formát súboru, aby bol dostatočne malý na to, aby sa obmedzila veľkosť investície. Iba vy a osoba, ktorej ste poslali list, budete mať kópie vášho súboru. Existuje niekoľko široko používaných kompresných formátov, ale najbežnejšie sú dokumenty zips. Používatelia môžu vytvárať súbory ZIP z veľkých zdrojových dokumentov a odosielať ich e-mailom. Ak chcete „extrahovať“ komprimovaný súbor späť do svojej pôvodnej podoby bez straty kvality, príjemca archívu ZIP môže použiť špeciálny softvér.
Na zaslanie akéhokoľvek komprimovaného súboru pomocou e -mailu je postup viac -menej rovnaký. Vyžaduje sa odosielateľ a príjemca, aby používal kompatibilný softvér na komprimovanie a extrahovanie uvažovaného súboru. Výber nesprávneho formátu kompresie na odosielanie e -mailu archizovaných súborov môže v budúcnosti spôsobiť problémy. Jedným zo spôsobov, ako vyriešiť tento problém, je použitie kompresora/extraktora viacerých formátov. Zvážte proces kompresie a odosielania dokumentov e-mailom pomocou programu WinZIP.
Ako komprimovať a odosielať súbory pomocou e -mail pomocou winzip
Produkty WinZip poskytujú niekoľko spôsobov, ako rýchlo a ľahko odosielať dokumenty zips vo forme investícií do e -mailu alebo ich zdieľať vo forme odkazu. WinZip poskytuje zabudovaný poštový nástroj, ktorý vám umožní používať funkcie WinZip E -Mail, aj keď nemáte poštovú aplikáciu MAPI. Winzip Courier poskytuje jednoduchý spôsob, ako komprimovať investície pri stlačení tlačidla „Send“ alebo okamžite po pripojení súborov. Courier sa vyžaduje na podporu programu Outlook alebo podporovanú službu webkamery používanej s nainštalovaným internetovým prehliadačom. S kuriérom Winzip ušetríte čas na prípravu a odosielanie listov s investíciami. Hlavné vlastnosti programu:
- Znížte veľkosť investícií do e -mail.
- Posielajte e -maily rýchlejšie.
- Ušetrite čas načítania pre príjemcov.
- Znížte objem miesta disku potrebný na ukladanie e -mailu.
- Znížte čas strávený pri vytváraní e -mailov.
- Menej krokov na komprimovanie a pridávanie investícií.
- Funguje to so službami Microsoft Outlook a Webcake Services, ktoré už používate, čím sa skráti čas výcviku.
- Ochrana investícií obsahujúcich dôverné informácie pomocou hesiel založených na AES.
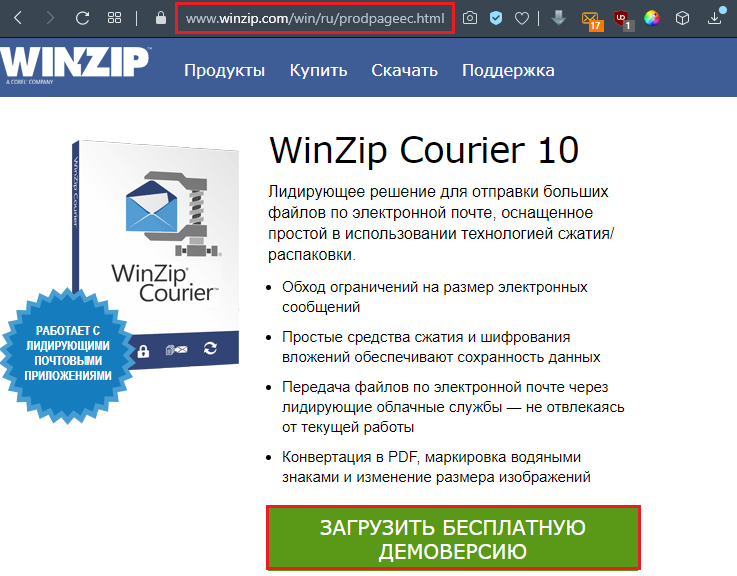
Pomocou Courier Winzip môžete posielať dokumenty ZIP, z ktorých veľkosť presahuje veľkosť povolenej poskytovateľom e -mailu. Najprv budete musieť vytvoriť účet s aspoň jednou cloudovou službou. Potom môžete buď povoliť kuriérovi používať cloudovú službu, keď veľkosť súboru ZIP presahuje veľkosť veľkosti veľkosti, alebo môžete použiť tlačidlo „Pripojiť veľký súbor“. Druhá možnosť sa vyhýba pravdepodobnosti chyby, ktorá sa môže vyskytnúť, ak používate Microsoft Exchange a máte obmedzenie veľkosti investovaného súboru. Pomocou Courier Winzip s cloudovými službami môžete:
- Pošlite veľké dokumenty od e -mail. Veľkosť závisí od toho, či používate bezplatný účet alebo účtujete predplatné.
- Pošlite niekoľko súborov a priečinkov v jednom bezpečnom súbore ZIP.
- Chráňte dokumenty, ktoré odosielate pomocou spoľahlivého šifrovania AES.
- Nakonfigurujte ďalšie parametre konverzie pre ďalšiu bezpečnosť alebo pre ľahšie použitie príjemcom.
- Pracujte priamo s vaším účtom e -mail.
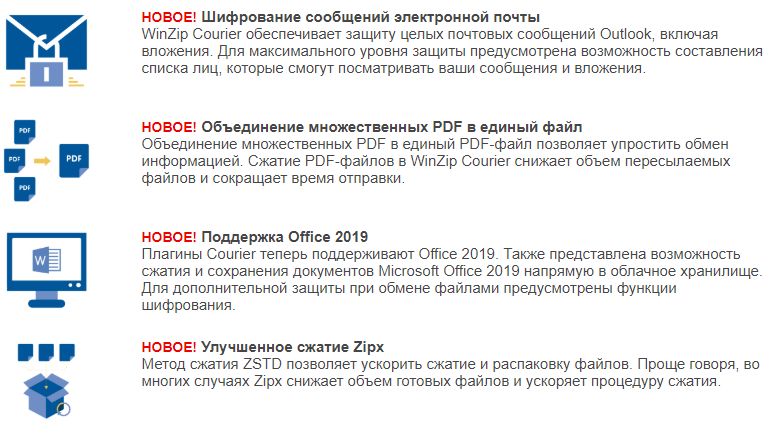
S Courier Winzip bude načítanie do cloudovej služby fungovať na pozadí, čo vám umožní pokračovať v práci s inými e -mailovými správami namiesto čakania na dokončenie odosielania správy.
Ako komprimovať a pripájať súbory alebo priečinky z okna otvoreného priečinka
Ak chcete komprimovať dokumenty alebo priečinky a pripojiť ich k novému e-mailovému príspevku z okna Otvorené priečinky, stačí kliknúť na dokumenty alebo priečinok s pravým tlačidlom myši a vyberte Zip a e-mail do podponuky Winzip v kontextovej ponuke. Winzip stlačí vybrané prvky v dočasnom súbore ZIP, vytvorí novú e -mailovú správu a pripojí k nemu súbor ZIP. Potom môžete poslať správu ako obvykle. Winzip automaticky odstráni dočasný súbor ZIP, keď už nie je potrebný.
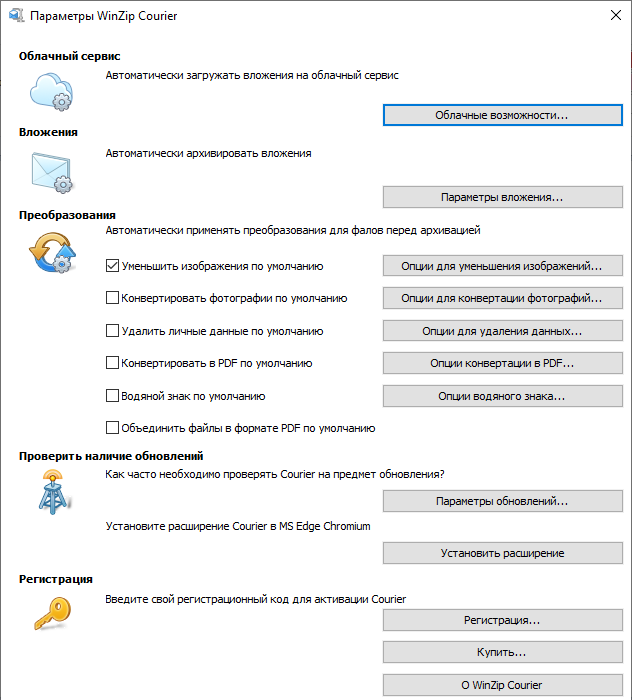
Ako komprimovať investície pri písaní správ
Tu opísanú techniku sa dá použiť na komprimovanie investícií pri vypracovaní správ pomocou programu Outlook alebo iných programov, ktoré vám umožňujú pripevniť dokumenty pomocou štandardného dialógového okna Otváracie okno File Windows. Táto metóda nevyžaduje poštový program kompatibilný s MAPI:
- Otvorte dialógové okno, ktoré zvyčajne používate na investovanie súborov.
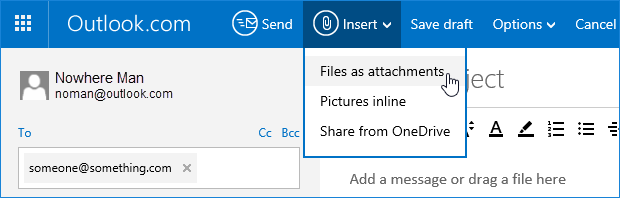
- Nájdite súbor, ktorý chcete pripojiť.
- Kliknite na súbor s pravým tlačidlom myši a vyberte možnosť „Pridať do názvu súboru .zips “z kontextového menu Winzip.
- Kliknutím na nový súbor ZIP si vyberte.
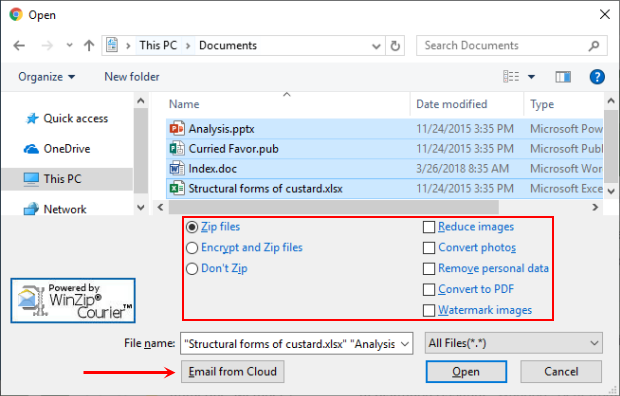
- Kliknutím na Open alebo Vložte a pripojte súbor ZIP.
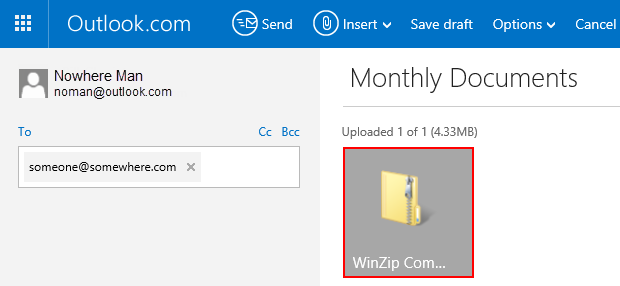
Ako poslať poštový zipový súbor priamo na WinZip
Ak je e -mailový program použitý v predvolenom nastavení kompatibilný s MAPI alebo ste nakonfigurovaní spoločnosťou WinZIP na používanie zostavenej poštovej schránky, môžete poslať súbor ZIP v aktuálnom okamihu bez toho, aby ste opustili WinZip. Ak to chcete urobiť, kliknite na položku „E -mail“ na paneli „Akcia“. Ak váš e -mailový program nie je spustený, otvorí sa automaticky. Používatelia XP si musia z ponuky „Súbor“ zvoliť „Poslať príjemcu poštou“ (ZIP a e-mail).
Používanie služieb WinZip Cloud na výmenu súborov
S WinZIP môžete zdieľať súbory ZIP ako odkaz na cloudovú službu. Najprv budete musieť vytvoriť účet s aspoň jednou cloudovou službou a nakonfigurovať ho WinZIP na jeho použitie. Potom, keď použijete jednu z e-mailových funkcií WinZIP, napríklad zips a e-mail, ak súbor ZIP dosiahne nainštalovanú veľkosť prahu, načíta sa do vašej účtovnej cloudovej služby a odkaz na váš súbor zip bude umiestnený do správy. Ak máte WinZIP, nakonfigurovaný na používanie zostavenej poštovej schránky, budete mať možnosť kliknúť na tlačidlo „Priložiť“. To vám umožní vymieňať si súbory zipsov, ktorých veľkosť je menšia ako prah naladenej veľkosti. Okrem toho môžete kliknúť na pravé tlačidlo myši ľubovoľný súbor zipsu a vybrať e-mailový názov súboru súboru.Exe z kontextového menu Winzip. Váš súbor s vlastným mapovaním ZIP sa nahrá do vášho účtu cloudovej služby, keď sa odošle vaša poštová správa, a príjemca vašej správy si ho bude môcť stiahnuť.
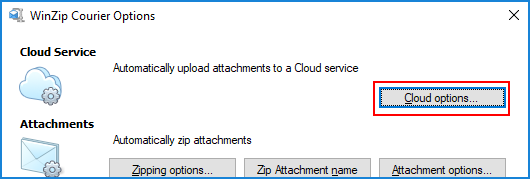
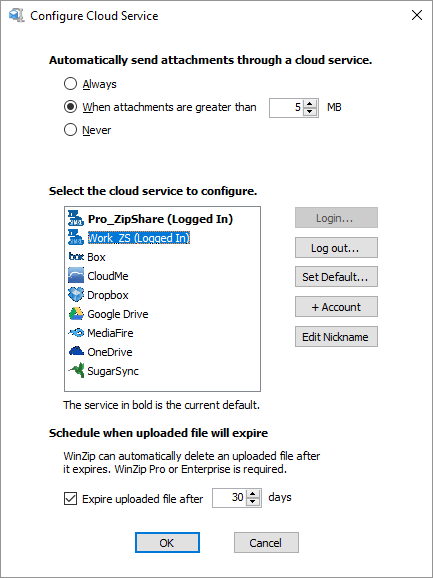
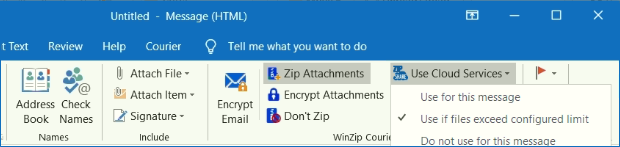
Počnúc Winzip 22.5, pre používateľov v systéme Windows 10 je tiež možné zdieľať pomocou kúziel systému Windows. Mali by ste mať vo WinZip podporovanú cloudovú službu. Potom, keď stlačíte Windows Charms, váš súbor bude nahraný do cloudovej služby a odkaz bude skopírovaný do vyrovnávacej pamäte Exchange. Patria sem vytvorená poštová aplikácia, kopírovacie odkazy, Microsoft OneNote a oveľa viac. Pre niektoré voľby môže byť potrebné nainštalovať príslušnú aplikáciu z obchodu Microsoft Store.
Ako preniesť veľký súbor cez Gmail
Poštové schránky si dnes ponechajte a prijímajte správy s niekoľkými GB v pripojených dokumentoch. Samotný e -mail je vozidlo, je tiež navrhnutý na prenos veľkých súborov cez internet. Odosielanie súborov pomocou e -mailu však nie je príliš efektívne a akýkoľvek poštový server môže odmietnuť poštu presahujúcu určitú - pravdepodobne veľmi obmedzenú - veľkosť.
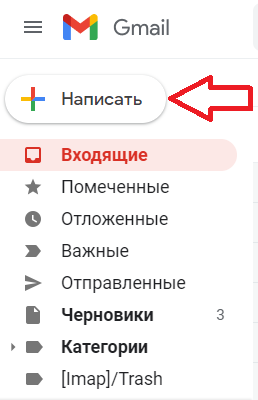
E -mail a služby odosielania súborov
Posielanie súborových služieb, ktoré ponúkajú dokument pre sťahovanie z internetu (alebo prostredníctvom FTP), a spoločné pracovné stránky, ktoré umožňujú príjemcom odoslať súbor, upravovať a komentovať ich, sú spoľahlivejším prostriedkom na prenos a spoločné používanie veľkých súborov. Spravidla sú tiež viac objemným používaním ako len odosielanie e -mailovej investície. Disk Google sa napríklad dobre integruje s Gmailom. Posielanie súborov prostredníctvom Disk Google priamo z Gmailu je veľmi podobné pridaniu investície a je takmer rovnaké jednoduché. Namiesto 25 MB môžu mať dokumenty veľkosť až 10 GB a môžete si tiež vybrať povolenia pre bežné súbory. Ak chcete nahrať súbor (s veľkosťou až 10 GB) na disk Google a ľahko ho zdieľať pomocou e -mail v Gmailu:
- Pri vytváraní správy v Gmaile potiahnite ukazovateľ myši na tlačidlo „Pripojiť súbory“ (alebo „+“).
- Vyberte vložiť dokumenty pomocou disku.
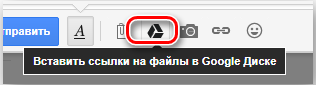
- Prejdite na kartu Stiahnuť.
- Vypustite súbor (alebo niekoľko) z počítača a pretiahnite ho do špeciálneho okna.
- Ak nevidíte „Nakreslite dokumenty tu“, kliknite na tlačidlo „Vyberte súbory vo svojom počítači“.
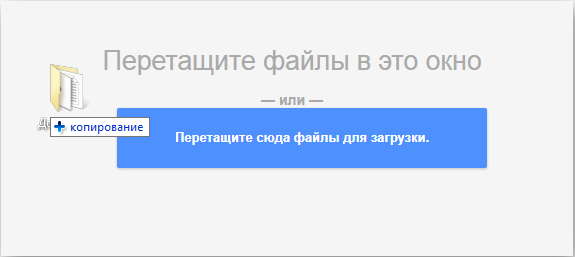
- Ak ste už stiahli súbory, kliknite na tlačidlo Pridať ďalšie súbory.
- Zvýraznite všetky dokumenty, ktoré chcete stiahnuť.
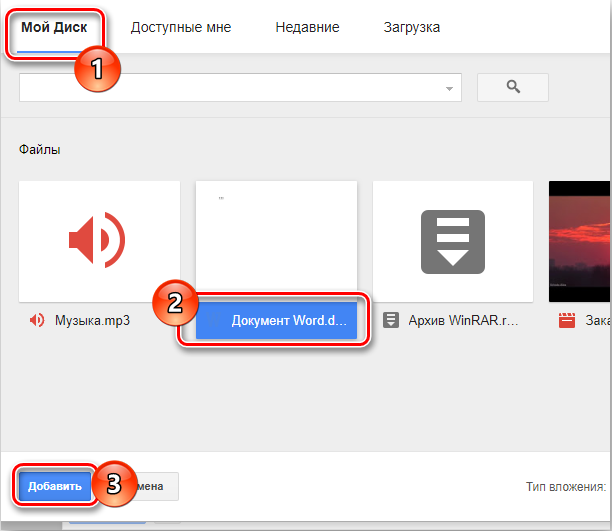
- Kliknite na Otvorte a potom načítať.
Ak chcete poslať súbor (alebo súbory) na váš účet Google Disk:
- Prejdite do kategórie „môj disk“.
- Zvýraznite všetky dokumenty, ktoré chcete zdieľať pomocou e -mailu, aby boli zaznamenané.
- Pomocou vyhľadávania a značiek nájdete dokumenty.
- Kliknite na Vložku.
Ak jeden alebo viac dokumentov pridaných do správy ešte nebol prevedený na Disk Google na všetkých príjemcov e -mail po kliknutí, odoslať:
- Ak chcete poslať odkaz, ktorý vám umožní prezerať, ale nie upravovať alebo komentovať dokumenty na disku Google, uistite sa, že ste si vybrali požadovaný parameter.
- Ak chcete poslať odkaz s možnosťou úprav a komentára na disku Google, uistite sa, že sú vybrané nastavenia „je možné upraviť“.
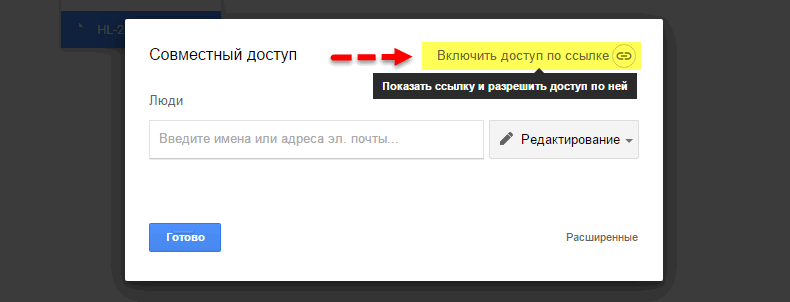
- Ak chcete odoslať odkaz, ktorý umožňuje každému prezerať a komentovať, ale nie upravovať dokumenty na disku Google, uistite sa, že komentár bol vybraný v nastaveniach odosielania.
- Ak chcete poskytnúť celkový prístup k dokumentom iba príjemcom (a nie k tým, ktorí používajú odkaz) prostredníctvom svojho účtovného gmailu (alebo Google) na disku Google, kliknite na ďalšie parametre a uistite sa, že v časti „Zmeňte spôsob zdieľania týchto súborov na disku “„ príjemcovia tohto listu “. Aby ste umožnili všetkým príjemcom zobraziť, ale nie upravovať alebo komentovať súbory na disku Google, uistite sa, že sú vybraní príjemcovia „môžu byť prezeraní“. Aby ste umožnili všetkým príjemcom upravovať a komentovať súbory diskov Google, uistite sa, že je zahrnutý príslušný prepínač.
- Kliknite na tlačidlo „Zdieľať a odoslať“.
Gmail vám umožňuje ísť iným spôsobom: ukladanie súborov získaných ako bežné poštové investície na disk Google sa zvyčajne vykonáva jedným kliknutím myši.
Ako preniesť veľký súbor cez Yandex
Pri odosielaní veľkého súboru pomocou e -mail musíte postarať, aby ste nepresiahli obmedzenia veľkosti. Avšak s Yandexom.Poštou je iná. Napriek limitu veľkosti súboru (iba 30 MB) v jednom písmene, ak prekročíte limit veľkosti, yandex.Mail automaticky nahrá váš súbor do Yandex.Disk (Built -in Cloud Storage) a umožní vám zdieľať sťahovanie pomocou odkazu na dokument.

Na druhej strane, keď dostanete prílohu súboru na vašom účte Yandex.Pošta, dostanete príležitosť na uloženie súboru priamo do svojho Yandexu.Disk. Yandex.Pošta má takmer všetko, čo používateľ očakáva od poštovej služby - od výkonnej webovej aplikácie, mobilných aplikácií, po prístupový prístup/pop a neobmedzený úložný priestor.
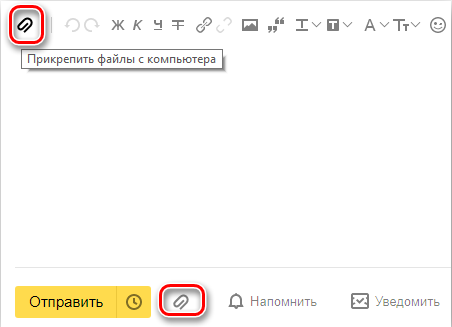
Výhody služby:
- Služba umožňuje používateľom ľahko plánovať poštu a prijímať pripomienky.
- Yandex vám umožňuje ľahko a jednoducho hľadať podobné písmená pomocou tém a kontaktov.
- Neobmedzené úložisko navrhnuté spoločnosťou Yandex.Pošta, je ďalšou veľkou výhodou.
- Schopnosť používať IMAP/Pop vám umožňuje ľahko získať prístup k Yandexu.Poštum prostredníctvom poštového klienta na počítači a mobilnej aplikácii.
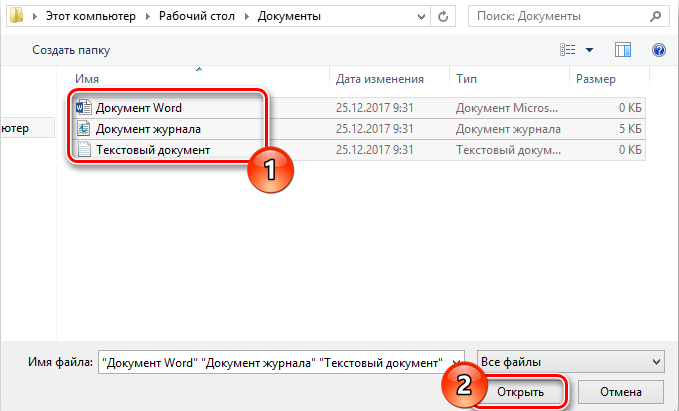
Funkcie služieb:
- Yandex ponúka bezplatnú poštovú službu s neobmedzeným množstvom pamäte, ktorá začína od 10 GB a zvyšuje sa na 1 GB v čase, keď limit dosiahne.
- Ideálne vhodný pre Pop aj IMAP, používateľ môže ľahko nakonfigurovať svoj účet Yandex.Pošlite na odosielanie správ u zákazníka E -MAIL na pracovnej ploche a v mobilnej aplikácii.
- V nastaveniach „yandex.Poštové „Témy sú k dispozícii, takže môžete nakonfigurovať svoj účet v súlade s vašimi preferenciami.
- Prenos veľkých súborov sa vykonáva niekoľkými kliknutiami.
- Mail obsahuje čítačku RSS. Aj keď program čítania kanálov RSS funguje oddelene od e -mailu, nezohľadňuje správy, ako sú e -maily.
- Používateľ má prístup k Yandexu.Poštum prostredníctvom bezpečných pripojení SSL/TLS a skontrolujte ich podvodné použitie alebo akcie. Zákazníci pošty môžete tiež nechať diaľkovo pomocou webového rozhrania.
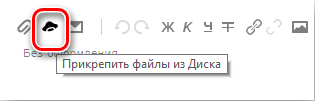
- Mail môže prenášať e -maily od zákazníkov IMAP a Pop Mail a používatelia môžu posielať e -maily prostredníctvom svojho účtu Yandex alebo prostredníctvom webového rozhrania.
- V Yandexe.Mail je zabudovaný prekladateľ, ktorý vám pomáha čítať a odosielať e -maily v rôznych jazykoch.
- Môžete poslať veľký súbor zo svojho účtu Yandex.Pošta integráciou Yandex.Disk. Niektoré všeobecné dokumenty, ktoré je možné pozerať v Yandexe.Mail, toto je PDF, XLS, RTF, DOC a PPT.
- Ak ste odoslali e -mail z vášho účtu Yandex.Pošta, ale nedostali ste včasnú odpoveď (do 5 dní), môžete si vytvoriť účet Yandex.Pošta vám pripomenula takéto listy.
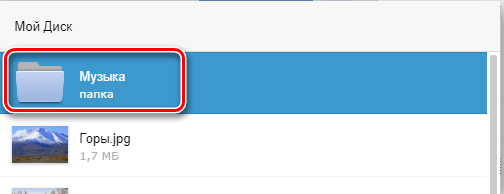
- Mail môže poskytnúť upozornenia na doručenie DSN pre listy, ktoré pošlete.
- V Yandexe.Kľúčové kombinácie sú k dispozícii poštou, čo výrazne zvyšuje pohodlie používania.
- S popisom Yandexu.Pošta môžete tiež automaticky stanoviť určité úlohy. Zahŕňa to odosielanie listov na inú adresu, odstránenie listov, export kontaktov, automatickú odpoveď na listy atď. D.
- E -maily môžete uložiť ako šablóny na použitie v budúcich správach.
- Automatické doručovanie e -mailov môžete naplánovať na určitý dátum a čas.
- Posielajte pozvánky, priania alebo pozdravy prostredníctvom vášho účtu Yandex.Pošta, môžete použiť vstavané -v elektronických kartách.
- Suzite oblasť vyhľadávania v súlade so štítkom, stavom, priečinkom, dátumom a poľom (napríklad téma alebo odosielateľa) a rýchlejšie nájdite svoje e -maily.
- Namiesto ukladania e -mailov v jednom priečinku ich môžete usporiadať v samostatných priečinkoch a značkách v súlade s vašimi preferenciami.
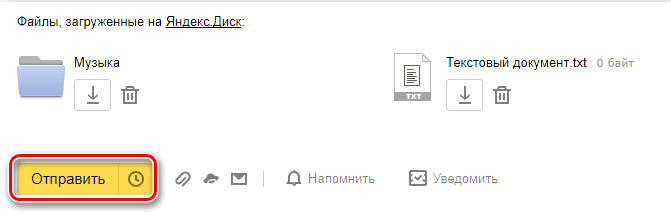
Mail je dodávaný so zabudovaným antivírusovým softvérom, ktorý chráni váš účet kontrolou prichádzajúcich e -mailov a filtrovaním e -mailu pred vstupom do vašej poštovej schránky. Služba má tiež správcu úloh.
Ako preniesť veľký súbor poštou.ruka
Posielanie veľkého súboru poštou.RU spočíva v tom, že ho načítava pre špeciálnu službu klientov. Ak chcete preniesť veľký dokument, postupujte podľa nasledujúcich akcií:
- Prejdite na adresu súborov.Pošta.RU - Služba vám umožňuje odosielať veľké súbory každému používateľovi.
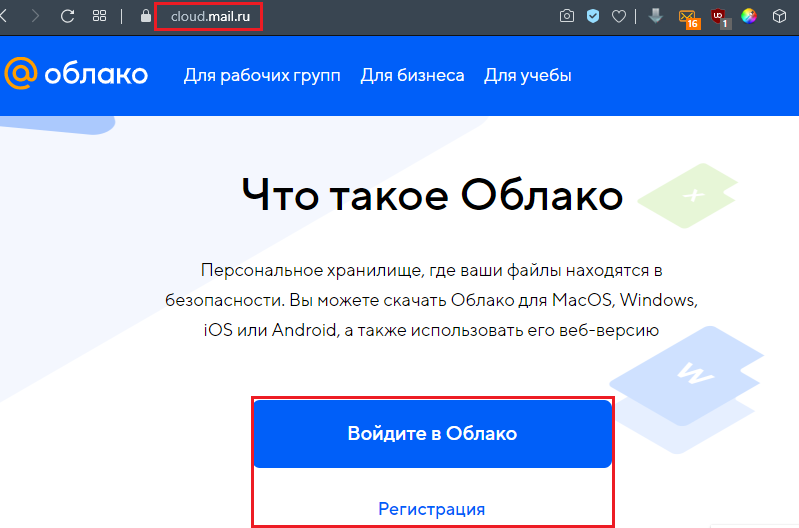
- Nájdite tlačidlo „Nahrať súbor“ a stlačte ho.
- Dialógové okno výberu dokumentov na vašom počítači sa otvorí. Vyberte ten pravý a kliknite na tlačidlo „Otvoriť“.
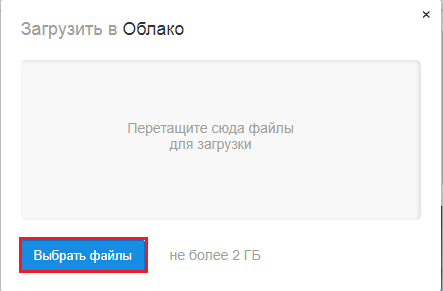
- Stlačte tlačidlo „Stiahnutie súboru“.
- Po načítaní dokumentu sa zobrazí tlačidlo „Get Link“ - kliknite naň.
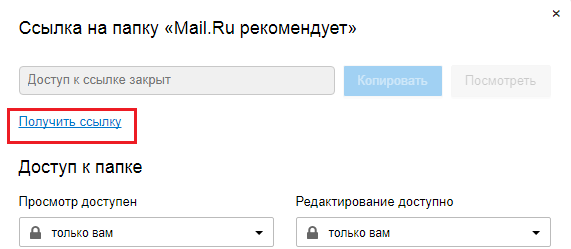
- Skopírujte výsledný odkaz a pošlite príjemcovi.
Po prechode na odkaz sa príjemca správy prejde na stránku sťahovania vášho veľkého dokumentu v službe Files.Pošta.ruka. Pripravený!
Služby prenosu súborov tretí
Ako alternatívu k vyššie uvedeným metódam môžete použiť jednu z prenosových služieb pre prenosy tretej strany veľkých súborov. Zvážte najobľúbenejšie z nich podrobnejšie.
Ftp
Aj keď protokol FTP (protokol prenosu súborov) môže byť dosť starý v porovnaní s cloudovými službami, ako sú Dropbox a Disk Google, je to ešte ďalší z najspoľahlivejších spôsobov sťahovania a sťahovania súborov. Všetky operačné systémy podporujú FTP a existuje veľa webových stránok a nadstavení, ktoré podporujú načítavanie a sťahovanie z vášho prehliadača, napríklad na oslanie. Používatelia systému Windows a Mac môžu tiež používať počítač FTP CyberDuck FTP-Client PC. Jedinou nevýhodou tejto metódy je, že potrebujete prístup na vzdialený server (napríklad k webhostingu). Mnoho spoločností, ako napríklad DirecHQ, ponúka malý bezplatný úložný priestor (1 GB) a ceny sa môžu veľmi priaznivo líšiť od dodávateľov cloudových skladov.
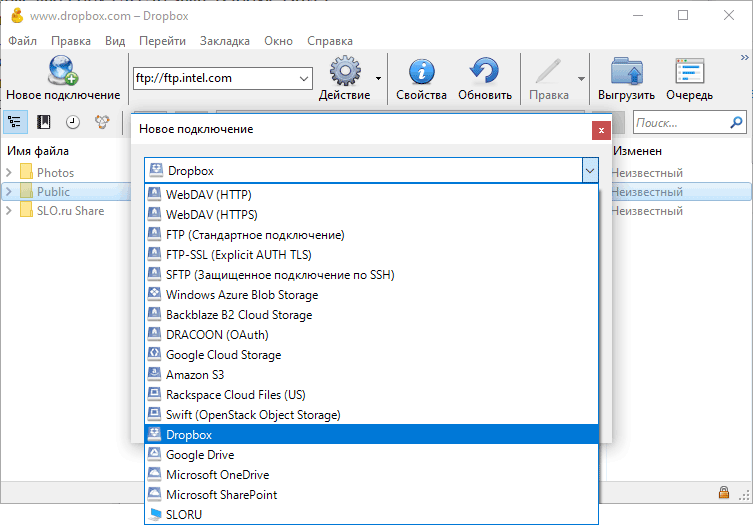
Mediálny oheň
Zaregistrujte si bezplatný účet a dostanete 10 GB pamäte. Pripojte svoje účty na Facebooku a Twitteri, nainštalujte mobilnú aplikáciu a pozvite priateľov, aby získali až 40 GB bonusového priestoru. Dokumenty si môžete stiahnuť priamo z počítača alebo z internetu a vytvoriť odkaz, ktorý umožní ostatným používateľom sťahovať dokumenty z webovej stránky Mediafire. Platené predplatné začínajú s 3,75 USD. mesačne a zahŕňajú 1 TB diskového priestoru, pomerne obmedzenie rozmerov 20 GB na súbor a tiež eliminujte nepríjemné captchy a reklamu. Ďalšou pohodlnou prémiovou funkciou sú jednorazové odkazy, ktoré zaručujú, že hneď ako príjemca načíta vaše dokumenty, už nebudú k dispozícii.
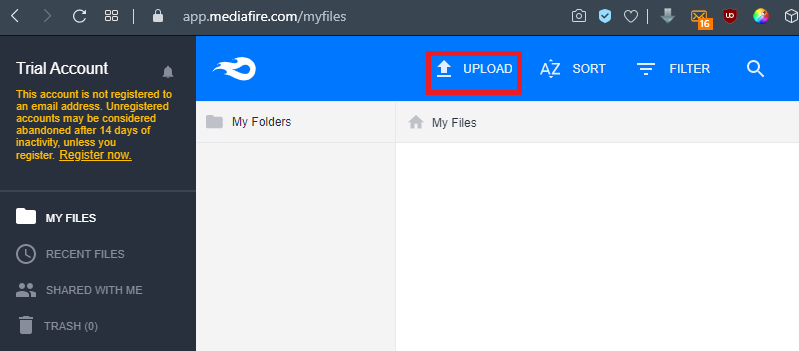
Vyzdobiť
Hightail (predtým Yousendit) bol vytvorený pre obchodných používateľov. Po registrácii môžete vytvoriť špeciálne obrázky pre rôzne súbory a projekty, ktoré môžete zdieľať s ostatnými. Pohodlná funkcia „pippoints“ sa dá použiť dokonca na zaznamenávanie poznámok k dokumentom, keď na nich vy a ostatní pracujete. Bezplatná svetelná verzia Hightail vám umožňuje vymeniť sa až 100 MB súborov. Predplatné Pro je k dispozícii od 12 dolárov mesačne a zahŕňa neobmedzené pracovné priestory a podporu súborov do 25 GB. Neexistujú tiež žiadne obmedzenia týkajúce sa počtu ľudí, ktorí majú prístup k súboru kedykoľvek.
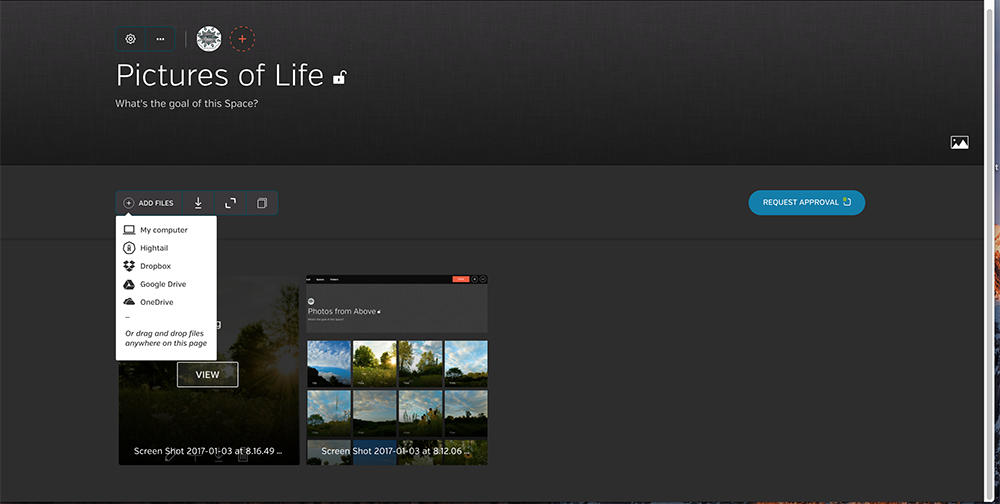
Utlmiť sa
Wetransfer - jedna z najjednoduchších služieb pre výmenné veľké súbory. Niekoľko kliknutí myši a webová stránka vám automaticky odosiela dokumenty a budú k dispozícii na načítanie do siedmich dní. Všetko je pre používateľa veľmi pohodlné, s krokom -Bep -Step Master, ktorý vás povedie procesom sťahovania. Za 12 dolárov mesačne alebo 120 dolárov ročne môžete prejsť na Wetransfer Plus, čo vám umožňuje súčasne prenášať až 20 GB súborov a ponúka 100 GB pamäte. Budete mať tiež možnosť nainštalovať heslo na sťahovanie súborov - navyše môžete nakonfigurovať pozadie a e -mail, ak chcete.
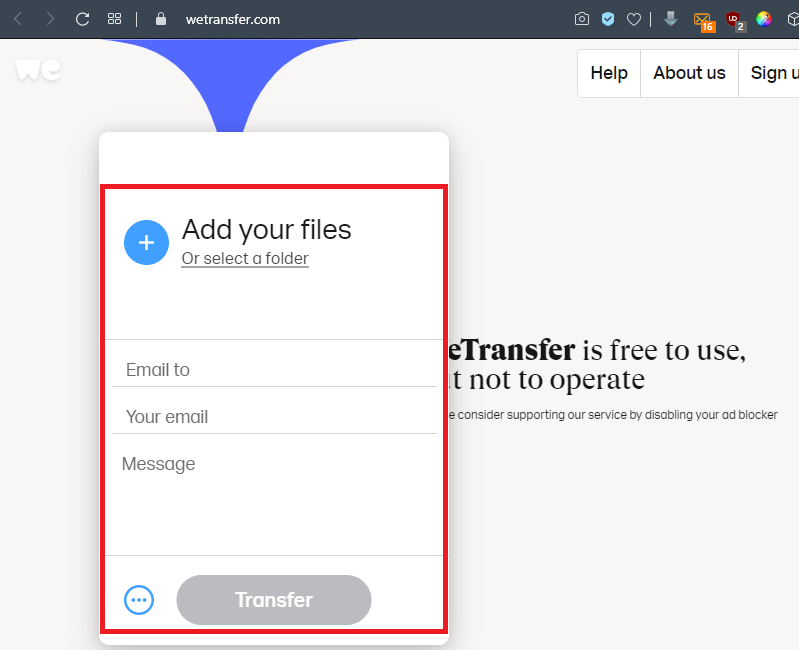
Synchronizácia
Predtým, BitTorrent Sync, tento pohodlný nástroj používa protokol BitTorrent - navrhnutý špeciálne na výmenu veľkých súborov na synchronizáciu dokumentov priamo medzi vašimi zariadeniami. Toto jednorazové pripojenie sa dá použiť pre dve alebo viac zariadení, ako je telefón a stolný počítač. Resilio Sync tiež podporuje vytvorenie zabezpečených odkazov, ktoré umožňujú vašim kontaktom sťahovanie dokumentov z vašich priečinkov. To, samozrejme, znamená, že vaše zariadenie by malo byť pripojené k sieti, aby k nemu mali prístup. Samotný softvér sa poskytuje bezplatne a neexistujú žiadne obmedzenia o množstve údajov, ktoré môžete preniesť alebo uložiť.
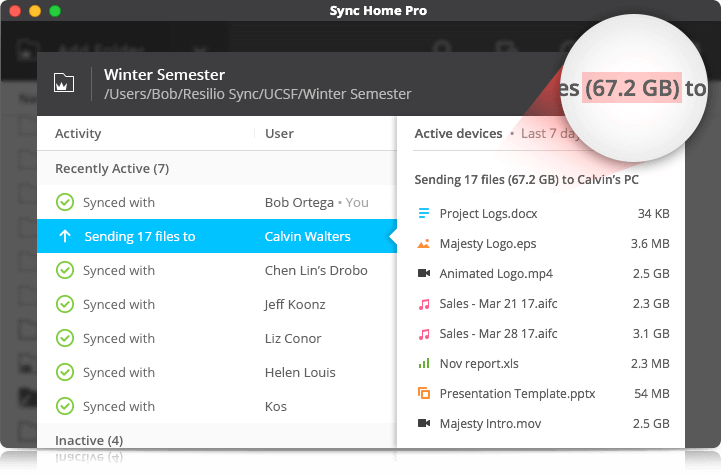
Adobe Send & Track
Poslať & Track vám umožňuje používať webovú stránku Adobe alebo aplikáciu Acrobat Reader na výmenu veľkých súborov s niekoľkými príjemcami bez ohľadu na to, ktoré zariadenie používate (či už ide o telefón alebo PC). Žiadne obmedzenia množstva alebo veľkosti súborov, ktoré môžete odoslať, ale služba nie je zadarmo a bude vás stáť 20 dolárov ročne,. Existujú tiež obmedzenia, na ktorých je možné posielať dokumenty - napríklad 7 -zip archívy nie sú povolené. Jednou z najužitočnejších funkcií je sledovanie, vďaka ktorej môžete jasne zistiť, či je dokument otvorený alebo nie.
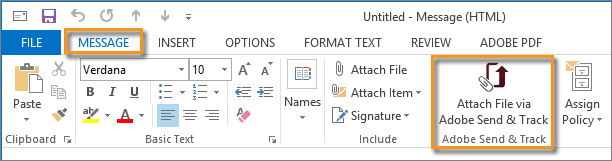
Poslať kdekoľvek
Pošlite kdekoľvek je k dispozícii pre takmer každú platformu, ktorú si dokážete predstaviť, a môžete prenášať dokumenty až do veľkosti 10 GB úplne zadarmo. Služba výmeny súborov je k dispozícii vo forme webovej aplikácie na adrese https: // send-dewhere.Com, ako rozšírenie prehliadača Chrome, ako mobilná aplikácia pre Android a iOS a ako nahraný softvér pre Windows a MacOS. Existujú aj verzie pre Linux a Amazon Kindle, ako aj doplnky pre WordPress a Outlook. Widič prehliadača vám umožňuje vymeniť súbory až do 4 GB, ale softvér pre pracovnú plochu pre platených predplatiteľov podporuje dokumenty do 1 TB. To by malo byť viac ako dosť pre všetkých okrem najväčších videosady 4K.
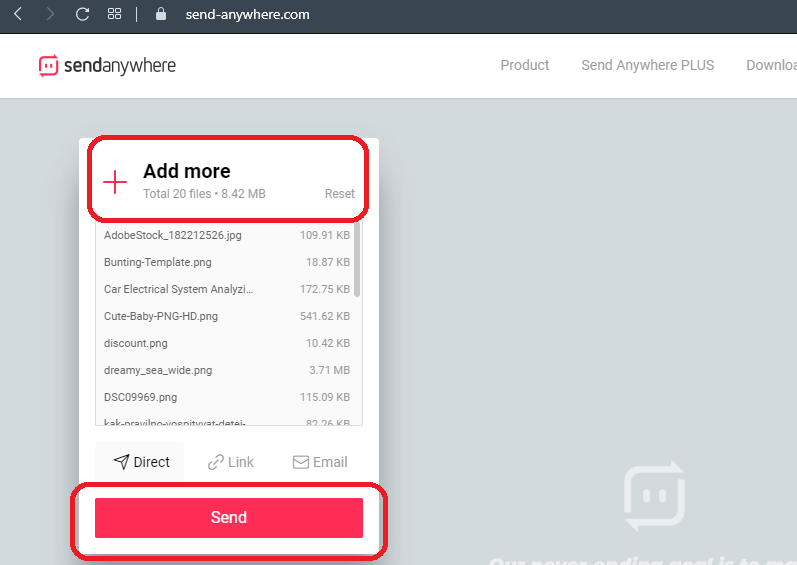
Skrink
Zaregistrujte sa v tejto službe Cloud Storage a všetky dokumenty presunuté do priečinka Dropbox môžu byť zverejnené prostredníctvom webového odkazu. V niektorých operačných systémoch to môžete urobiť kliknutím na pravé tlačidlo myši, pre ostatných možno budete musieť zadať stránku a kliknúť na odkaz „Zdieľať“. Najdôležitejšie je, že osoba, ktorej odosielate odkaz, nemusí byť používateľom Dropboxu - môže jednoducho stiahnuť dokumenty z webu. Dropbox má bezplatnú prahovú hodnotu, ktorá vám poskytuje 2 GB miesta na disku, ale môžete zarobiť viac pozvaním priateľov, aby používali túto službu - alebo zvýšili limit na 1 TB, pričom sa zaregistrujete v Dropboxu plus za 9,99 dolárov mesačne. Druhá možnosť vám tiež umožňuje ovládať dokumenty oveľa lepšie, vrátane správy verzií, ako aj vzdialeného čistenia zariadenia a môžete nainštalovať heslo na sťahovanie.
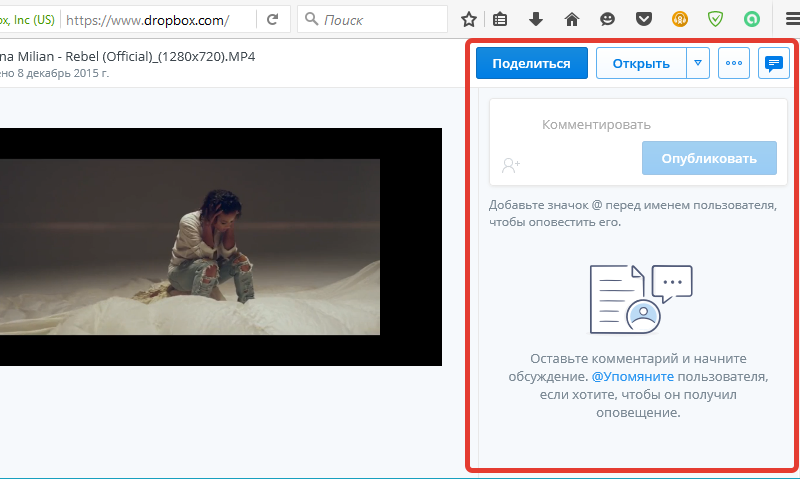
Wikifortio
Poslednou možnosťou v tomto zozname je Wikifortio. Je to tiež služba výmeny súborov, ktorá je veľmi podobná spoločnosti Firefox Send, ktorá vám umožňuje odoslať heslo pre e -maily. Rozhranie je jednoduché a má dve jednoduché možnosti - stiahnuť súbor a stiahnuť súbor. Všetko, čo musíte urobiť, je kliknúť na tlačidlo „Nahrať súbor“, zadať informácie o súbore a kliknite na „Stiahnutie“. Pripravený! Potom tento nástroj predstavuje veľa odkazov, ktoré musíte zdieľať s príjemcom. Nezabudnite znížiť trvanlivosť na 1 alebo 2 dni.
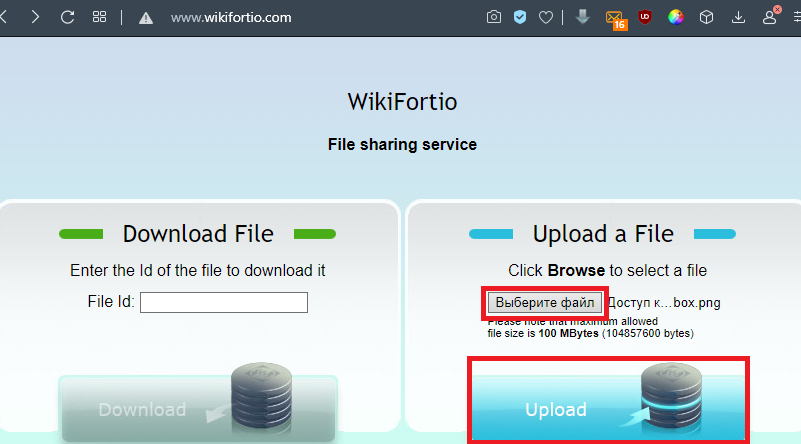
Kvapka
Ďalšia služba na prenos veľkých súborov, ktorá má nasledujúce funkcie:
- Posielanie veľkých súborov do 8 GB.
- Ideálne na odosielanie JPG, PFS, MP3.
- Posielajte dôležité veľké dokumenty zákazníkom.
- Rýchle, jednoduché a bezpečné používanie.
- K dispozícii s 256-bitovými bezpečnostnými AES.
- Žiadny softvér na inštaláciu.
- Skúste zadarmo.
Váš bezpečný pevný disk v cloude. Použite službu na:
- Vytvorte záložnú kópiu všetkých svojich súborov online.
- Uložte dôležité informácie a získajte prístup k nemu z ľubovoľného miesta.
- Zdieľajte uložené súbory s ostatnými používateľmi.
- Záloha vašich stránok a ďalších projektov.
- Archívy dôležitých údajov.
- Podnikateľský plán je k dispozícii na skupinovú výmenu súborov.

Ako vidíte, existuje veľa spôsobov, ako vysielať veľké súbory e-mailom. Ak ste sa už stretli s podobným problémom a poznáte ďalšie spôsoby obmedzení veľkosti investície, zdieľajte komentáre v tomto článku.
- « Chyba err_empty_response, čo to znamená a ako ho opraviť
- Winlogon.EXE, aký je tento proces a aké sú dôvody jeho zaťaženia systému »

