Metódy na pripojenie a deaktiváciu sieťových diskov v systéme Windows

- 1978
- 36
- Štefan Šurka
Problém nedostatku priestoru pre osobné počítače vždy existoval. Zvýšenie objemu pevných diskov sa vyskytlo paralelne so zvýšením frekvencie hodín procesorov a dodržiavalo rovnaký zákon Moore. Ale nejaký čas prestal byť splnený a vina z toho je fyzické zákony, ktoré ľudstvo nemôže prekročiť. Ale cesta von bola nájdená a dnes nie je vôbec potrebné pripojiť celý rad jednotiek k počítaču. Táto metóda má veľa významných nevýhod, z ktorých hlavná je dočasné riešenie problému. Používanie sieťových diskov - alternatívne riešenie. Tiež nie dokonalé, ale efektívne. Dnes sa naučíte, ako pripojiť sieťový disk v prostredí Windows. Za predpokladu, že máte príslušnú autoritu a ak existuje nadviazané spojenie so vzdialenou jednotkou.

Stanovenie IP adresy vzdialeného počítača
Hlavným identifikátorom všetkých sieťových zdrojov je IP adresa. Je to analóg obvyklej poštovej adresy, ale v digitálnej (hexadecimálnej) prezentácii. Je to ten, kto sa objavuje vo väčšine nastavení, ktoré sú potrebné na prístup k zariadeniam vzdialených sietí, a vôbec nie alfanumerický kyphatický názov domén, ktorý je identifikovaný s webovými stránkami. Áno, takéto názvy majú úplne jednoznačnú korešpondenciu s adresou IP, ktorá je uvedená v špeciálnej tabuľke zodpovednej za smerovanie siete, ale neexistuje univerzálna metóda transformácie.
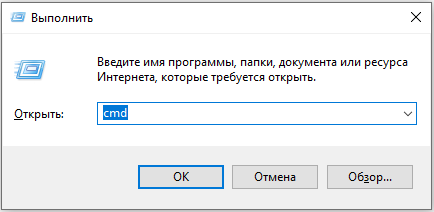
Zistite, že vaša IP adresa je pomerne ľahká, prostredníctvom príkazového riadku. Po spustení konzoly pomocou príkazu CMD musíte vytočiť IPConfig do otvorenia okna a stlačte kláves Enter. Zobrazia sa informácie o sieťovom prostredí vášho počítača, musíte venovať pozornosť riadku „IPv4-adris“. Štyri číslice oddelené bodom bude IP adresa vášho počítača. Je potrebné si to všimnúť akýmkoľvek spôsobom pre vás vhodné.
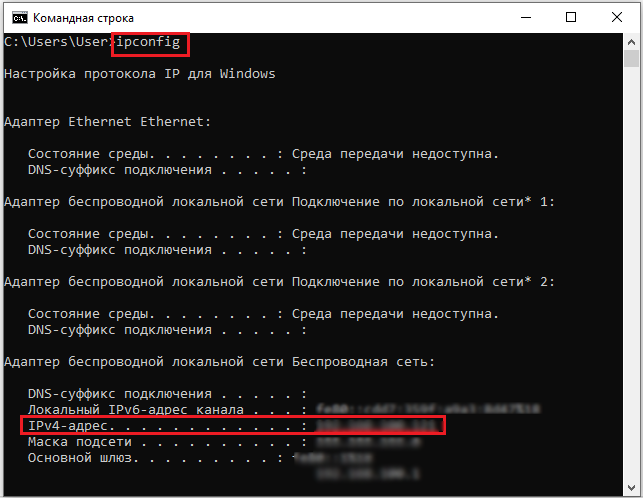
Ak chcete zistiť IP adresu vzdialeného počítača, mali by ste používať službu WHOIS - vytočte túto frázu do vyhľadávacieho nástroja a používajte ľubovoľnú stránku vydávania. Budete musieť zadať názov domény - časť riadku adresy, ktorá sa nachádza najprv symbolu „/“.

Teraz musíte skontrolovať, či je táto stránka k dispozícii, ktorá poskytuje prístup k sieťovým diskom. Aby ste to dosiahli, musíte znova použiť príkazový riadok zadaním pingu do konzoly a cez medzeru - IP adresu vzdialeného počítača. Nástroj začne odosielať balíčky na túto adresu a skontrolovať odpovede na server. Ak je nakoniec počet stratených balíkov nula, znamená to, že kontrola pripojenia so vzdialeným počítačom pomocou Pingu úspešne dokončila. Strata niekoľkých balíkov tiež nie je smrteľná, ale naznačuje dostupnosť určitých problémov s prístupom.
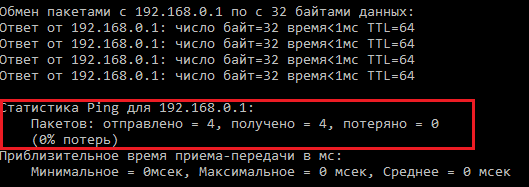
Otvorenie všeobecného prístupu do katalógu
Winchester vášho počítača môže byť sieťový disk. Ak chcete, aby bol určitý obsah (fotografie, filmy, hudba) k dispozícii iným používateľom, ktorí majú prístup do siete, jednoducho ich vložte do samostatného priečinka a potom ho sprístupnite pre vonkajší svet.
To sa deje takto:
- Prostredníctvom „môjho počítača“ vyberieme katalóg, ktorý musí poskytnúť všeobecné práva, a kliknúť naň PKM;
- V kontextovej ponuke, ktorá sa otvára, vyberte možnosť „Vlastnosti“;
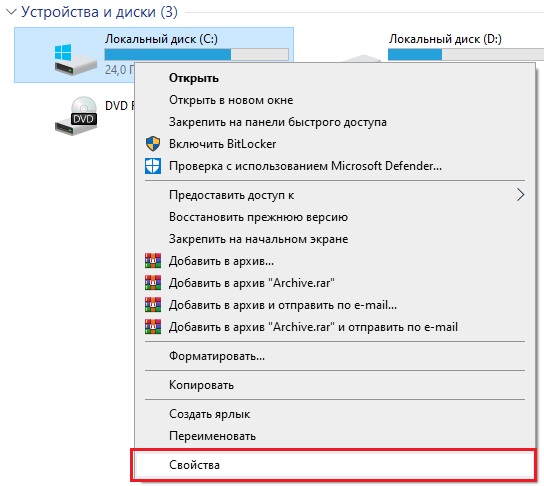
- Kliknite na kartu „Prístup“;
- V hornej časti kliknite na tlačidlo „Všeobecný prístup“;
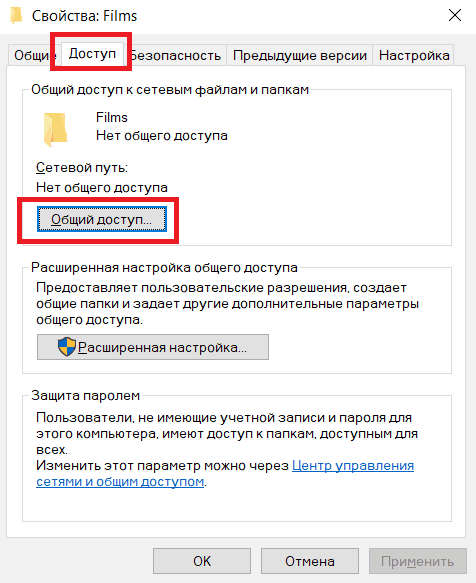
- Otvorí sa okno, v ktorom by mali byť uvedení používatelia, pre ktorý je povolený prístup k priečinku. Tu môžete predpísať IP adresy tých počítačov, z ktorých môžete vidieť obsah katalógu, alebo jednoducho uviesť slovo „všetko“, ak nie sú potrebné obmedzenia prístupu. Pridanie každého používateľa končí stlačením tlačidla „Pridať“.
Rovnakým algoritmom môžete vytvoriť/pridať ďalšie sieťové disky. Ak chcete zrušiť celkový prístup, musíte kliknúť na tlačidlo „Oblečené nastavenia“ na karte „Prístup“ a odstrániť políčko v hornom riadku a potom kliknúť na „Použiť“.
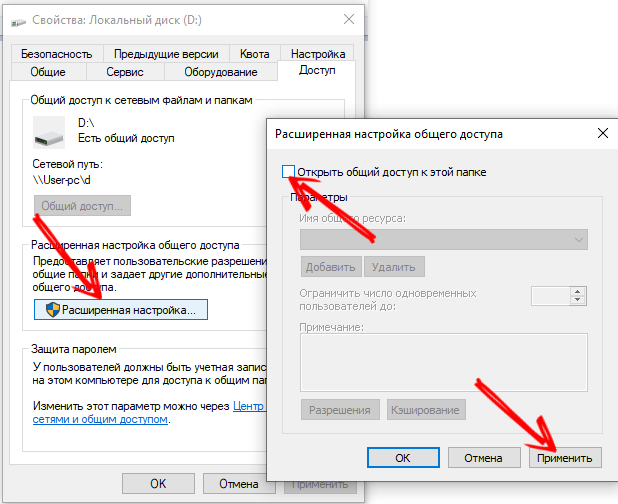
Zapnite detekciu siete
Vytváranie celkového prístupu k sieťovým diskom/katalógom v systéme Windows 10 nie je všetko. Správne nastavenie zahŕňa výkon akcií, v dôsledku čoho bude váš počítač k dispozícii na detekciu z vonkajšieho sveta. K dispozícii je tiež samostatný nástroj v systéme Windows:
- Kliknite na tlačidlo pravého myši pri pripojení internetového pripojenia, ktoré sa zvyčajne nachádza v zásobníku systému (pravý dolný uhol obrazovky);
- Vyberte položku „Networks Management“;
- V okne, ktoré sa zobrazí v ponuke vľavo, vyberte položku „Zmeňte ďalšie parametre ...“;
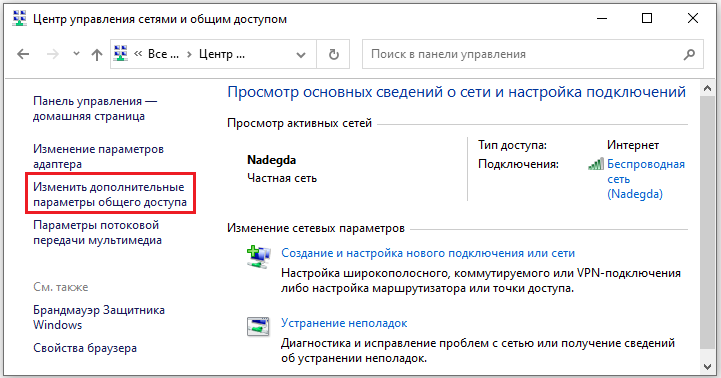
- Sme presvedčení, že detekcia siete je zahrnutá a ochrana hesla je zakázaná.
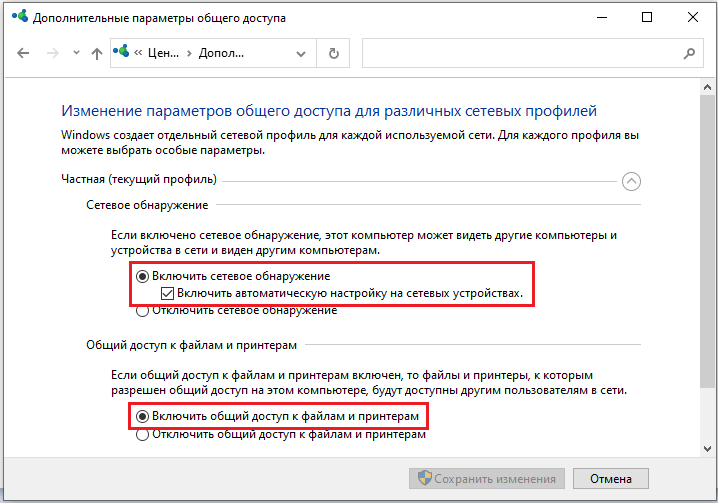
Zostávajúce parametre môžu zostať bez zmeny alebo zvoliť možnosť, ktorú považujete za potrebné.
Pri tomto pokrytí otázky, ako pripojiť sieťový disk pre prístup na vzdialenom počítači prostredníctvom „môjho počítača“, možno považovať za uzavretý.
Metódy spojenia
Ale existujú a iné spôsoby, ako vykonať podobnú akciu. Zvážte ich.
Pripojenie sieťového disku/katalógu cez príkazový riadok
Príkazový riadok tiež poskytuje príležitosť pracovať so sieťovými priečinkami alebo diskami. Na tento účel je potrebné spustiť konzolu príkazom CMD (nezabudnite používať práva správcu) a použiť smernicu s čistým použitím, čo naznačuje názov disku a názov katalógu, prístup, ku ktorému chcete otvoriť. Voliteľne môžete nastaviť heslo pre vzdialený prístup k sieťovému disku. V dôsledku toho bude mať tím nasledujúci názor:
Kde z je názov sieťového disku a po znakoch "\\" je názov katalógu. Po parametri /používateľa, meno používateľa a heslo na používanie zdroja sledujte.
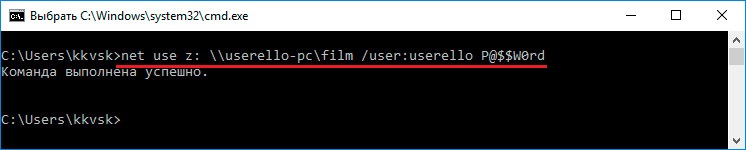
Posledný pretrvávajúci parameter naznačuje, že chcete, aby sieťový disk/katalóg zostal prístupný počas všetkých relácií pripojenia.
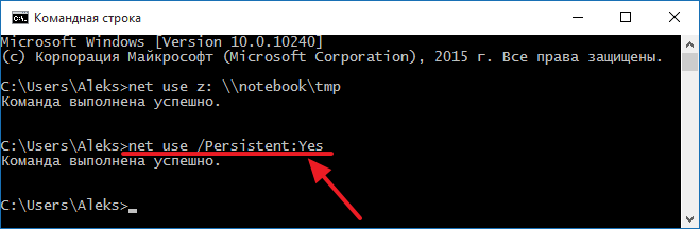
Zostáva len skontrolovať, či sa v vodiči objavil zadaný sieťový disk, a to sa musí urobiť, pretože môžete urobiť chybu v syntaxi a vo všeobecnosti v systéme Windows 10, podľa používateľov, pripojenie sieťového disku cez CMD nie vždy nie je vždy práca.
Prostredníctvom „môjho počítača“
V systéme Windows 10/8/7 musíte spustiť „môj počítač“, aby ste vytvorili pripojenie a vyberte kartu „Pripojte sieťový disk“ v hornej časti. V XP sa táto možnosť nachádza na karte „Service“ Hlavné menu dirigenta.
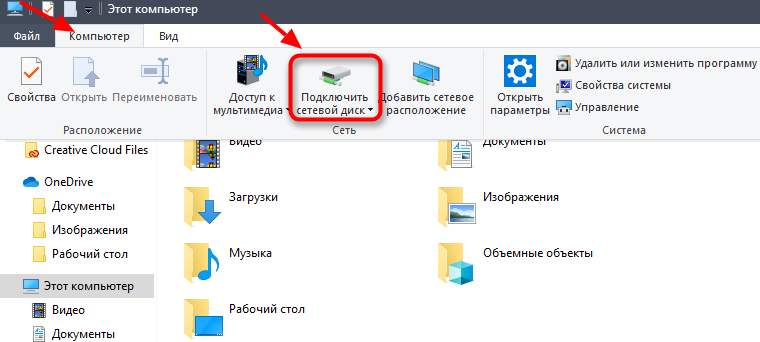
Ďalej musíte zadať list disku, ktorý sa stane sieťou, a cestou do priečinka, ak sa rozhodnete obmedziť celkový prístup k konkrétnemu katalógu (subkatály budú k dispozícii aj všetkým). Ako názov servera uvádzame IP adresu nášho počítača.
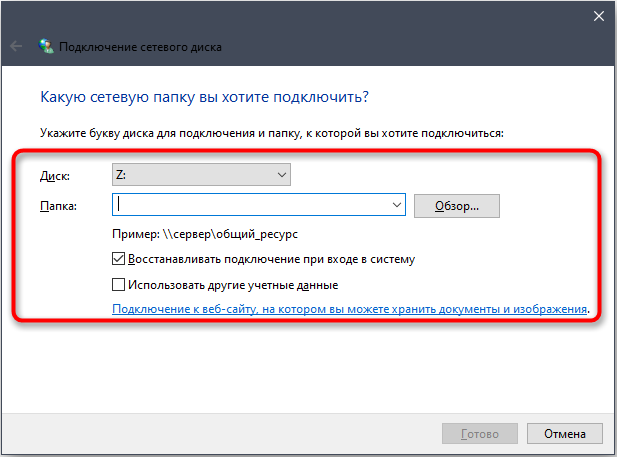
Po stlačení tlačidla „Ready“ by sa mal v vodiči objaviť sieťový disk, ku ktorému máte prístup k akémukoľvek počítaču v miestnej sieti.
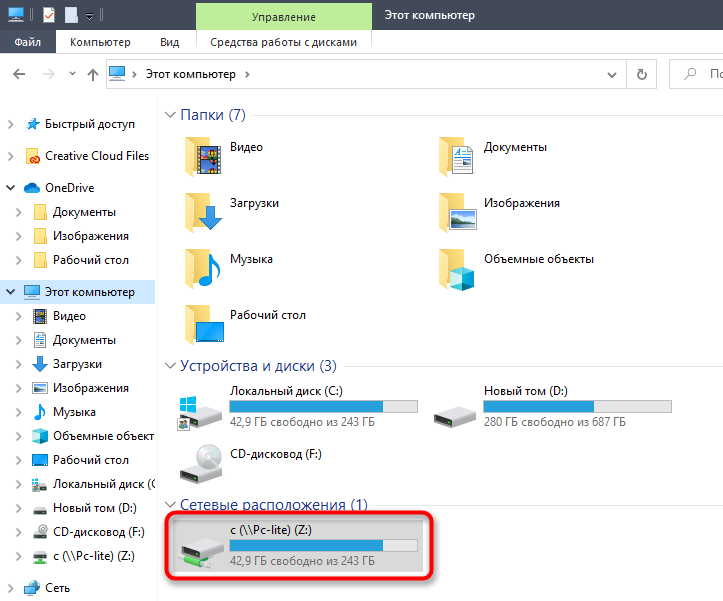
Prostredníctvom celkového veliteľa
Mnoho používateľov v každodennej práci používa Správca súborov celkového veliteľa, ktorý vám umožňuje jasnejšie a rýchlejšie presťahovať sa do katalógov, vykonávať kopírovanie, pohyb, odstránenie atď. D. Vytvorenie sieťového disku medzi systémom Windows je tiež možné prostredníctvom TC. Na to potrebujete:
- Kliknite v hornej ponuke na karte Net;
- Vyberte položku Zdieľať aktuálny adresár;
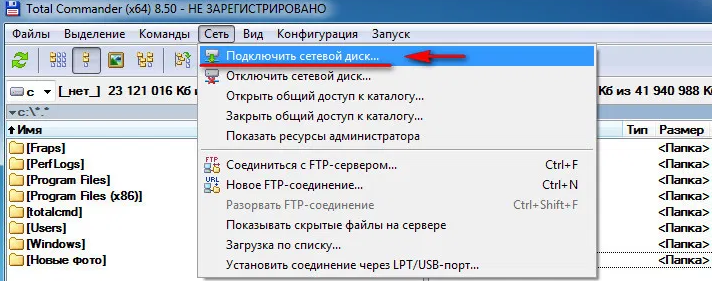
- Otvorí sa okno, v ktorom stačí potvrdiť operáciu stlačením OK.
Celý disk sa dá urobiť spoločným.
Pripojenie sieťového disku/priečinkov prostredníctvom skupinových politík
Metóda zdieľania prístupu k disku/katalógu prostredníctvom skupinových politikov sa považuje za zložitú a archaickú, ale zatiaľ je veľmi populárna medzi administrátormi systému. Ak chcete dokončiť obrázok, povieme vám, ako pripojiť sieťový disk/priečinok v systéme Windows 10/8/7 týmto spôsobom:
- Spúšťame editora skupinovej politiky prostredníctvom konzoly „Performance“ (Win + R) a získame príkaz Gpedit.MSC;
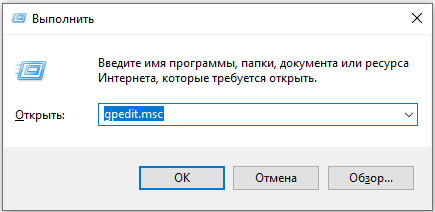
- V okne Service, ktoré sa otvára, vyberte kartu „Konfigurácia používateľa“;
- Kliknite na bod „Nastavenia“;
- Prejdeme do časti „Windows“ a vyberieme položku „Porovnanie diskov“;
- V pravom bloku stlačením PKM vyberieme položku „Vytvoriť“ v kontextovej ponuke a potom podpis „porovnávať disk“;
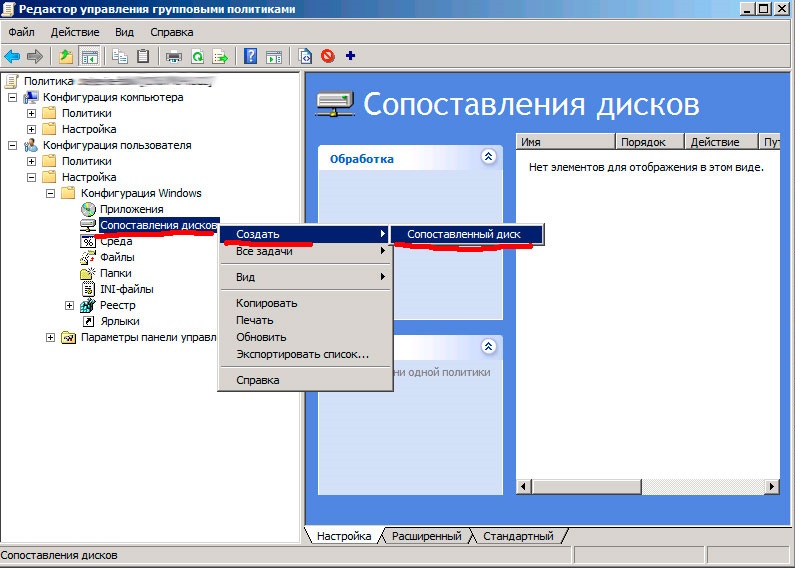
- Po stlačení tlačidla „Vytvoriť“ musíte zadať katalóg, ktorý chcete vytvoriť všeobecne. Nižšie uvádzame názov sieťového disku a vložte kontrolné značenie v blízkosti frázy „opätovné pripojenie“;
- Na karte „Všeobecné parametre“ vložte začiarknutie v blízkosti frázy „Finging na úrovni prvkov“ a stlačte príslušné tlačidlo;

- Otvorí sa okno „zacielenie editora“, v ktorom musíte kliknúť na kartu „Vytvoriť element“;
- Teraz musíte pridať všetkých používateľov, ktorí budú delegovaní na prístup k vášmu disku/katalógu;
- Za týmto účelom vytvoríme aktívny parameter „používateľ v skupine“.
Pre bežných používateľov použite „skupinové politiky“ na vytvorenie sieťového disku je nežiaduce kvôli zložitosti metódy. Toto je spôsob pre tých, ktorí sú dobre oboznámení s architektúrou systému Windows OS.
Ako zakázať sieťový disk v systéme Windows 10/8/7
Úloha pripojenia sieťových jednotiek možno nazvať netriviálne, ale ich vypnutie tiež nie je ľahké. Existujú najmenej 4 spôsoby, ako to dosiahnuť: prostredníctvom vodiča alebo príkazového riadku, pomocou odstránenia miesta siete alebo odstránením sieťových diskov.
Zvážte, ako odstrániť sieťový disk prostredníctvom vodiča v systéme Windows 10:
- Spúšťame ho prostredníctvom „Štart“ a výberom „počítača“ na pravom paneli (alebo stlačením kombinácie Win + E);
- Ak na pravom paneli okna vodiča je sieťový disk, kliknite naň s pravým tlačidlom myši;
- Ak je disk, ktorý chceme zakázať, v sieti, musíte v kontextovej ponuke vybrať položku „Zakázať“;
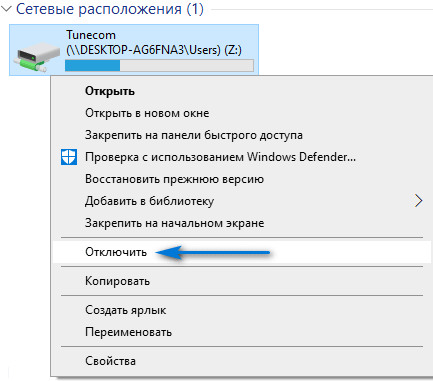
- Ak je disk umiestnený na serveri s prístupom na FTP alebo v katalógu siete, vyberte položku „Odstrániť“.
Výsledkom je, že sieťové disky by mali zmiznúť, v vodiči zostanú iba miestne disky.
Pozornosť. Obnovenie odpojených sieťových diskov s jedným tlačidlom je nemožné. Budete ich musieť znova vytvoriť.Druhou metódou je použitie príkazového riadku:
- Spustite konzolu „Performance“ (win + r), zbierať CMD;
- V okne terminálu prijmeme smernicu Net Používa:/delete;
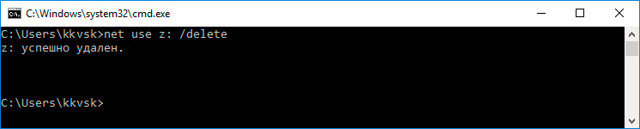
- Potvrdzujeme odstránenie stlačením Enter.
Ako vidíte, táto metóda je jednoduchšia, ale je dôležité sa tu nemýliť a uviesť správny názov disku disku.
Dôležitý. Táto metóda by sa mala použiť, ak potrebujete odstrániť sieťový disk s priradeným písmenom pseudonym. Ak je sieť zdrojom ako webový server, ktorý je možný prostredníctvom FTP, táto metóda bude nevhodná.Ak v dôsledku vašich akcií zostal sieťový disk pripojený, môžete skúsiť použiť nasledujúce akcie:
- Otvorte vodiča akýmkoľvek pohodlným spôsobom (napríklad kliknutím na ikonu „Môj počítač“ na pracovnej ploche), kliknite na PKM kdekoľvek v dirigente a vyberte „Aktualizácia“ v kontextovej ponuke, ktorá sa zobrazí v kontextovej ponuke;
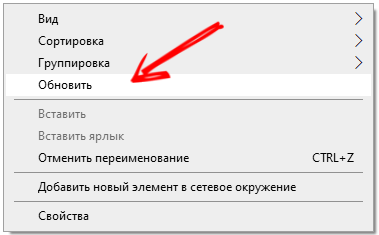
- Ak problém nezmizol, reštartujte počítač - ak ste správne vymazali sieťový disk, mal by nakoniec zmiznúť.
Samozrejme, v závislosti od verzie a montáže systému Windows sa niektoré názvy služieb a služieb môžu líšiť. Ak máte problémy s vytváraním sieťových diskov, napíšte o tom v komentároch.
- « Ako blikať smartfón Samsung pomocou programu Odin
- Omyl kernel32.DLL v systéme Windows - Príčiny a metódy riešenia »

