Metódy pripojenia Wi-Fi na notebooku

- 2965
- 686
- Oskar Bartovič
Bez prístupu na internet, vzácny používateľ stojí internet a bezdrôtové siete získavajú čoraz väčšiu popularitu. Podpora technológie pripojenia bez drôtov a moderných notebookov vybavených vstavaným modulom Wi-Fi, často prezentovaným vo forme expresie PCI-express. Ak sa nemôžete pripojiť k prístupovému bodu, možno budete musieť kontaktovať nastavenia systému a vytvoriť bezdrôtové pripojenie alebo iba aktivovať modul pomocou hardvérovej alebo softvérovej metódy. Nie všetci používatelia sa môžu vyrovnať s touto úlohou bez pokynov, takže zvážte spôsoby, ako pripojiť Wi-Fi na notebooku a zistiť, prečo vstavaný sieťový adaptér nemusí fungovať.

Čo je potrebné na zapnutie Wi-Fi na notebooku
Predpokladom pre pripojenie je prítomnosť smerovača Wi-Fi, prostredníctvom ktorého sa internet vykonáva, a zariadenie s prijímačom Wi-Fi, pripojené k sieti. V našom prípade je to prenosný počítač. Aby sa zariadenie mohlo ľahko pripojiť k Wi-Fi, router musí byť správne nakonfigurovaný.
Ak sa chcete pripojiť k sieti v štandardnom režime, musíte kliknúť na ikonu Wi-Fi, ktorá sa nachádza vpravo na paneli úloh, v zozname dostupných sietí, kliknite na položku „Pripojiť“, zadajte heslo a „Ďalej“ , po ktorom bude spojenie. Aby ste zakaždým nezadali kód manuálne, musíte vložiť začiarknutie v blízkosti položky „Pripojte automaticky“.
Teraz zvážte, ako zapnúť Wi-Fi na notebooku, ak modul nie je aktívny, v dôsledku čoho neexistuje žiadna bezdrôtová komunikácia, a preto prístup k internetu. Existuje niekoľko spôsobov, ako ľahko dokončiť túto úlohu.
Aktivujte pomocou tlačidla Wi-Fi v puzdre
Existujú modely notebookov, ktoré poskytujú samostatné tlačidlo aktivácie Wi-Fi v puzdre zariadenia (v starých modeloch to môže byť posúvač). Bude potrebné skontrolovať zariadenie a vyhľadať fyzické tlačidlo, prepínač, ďalší alebo bok bude vysvetľujúci nápis „WLAN“, „Wireless“ alebo ikona Wi -fi - obraz antény vysielajúceho signál.

Na rôznych modeloch zariadení dokonca jednej značky sa tlačidlá môžu nachádzať na rôznych miestach a vyzerajú rôznymi spôsobmi. Napríklad tlačidlo, ktoré vám umožňuje zapnúť alebo vypnúť Wi-Fi na notebooku ASER. Kľúč v dolnej časti predného panela nájdete vpravo alebo doľava na bočnom paneli nad klávesnicou pod tlačidlom na uzamknutie. To isté na notebookoch iných značiek, v závislosti od modelu, tlačidlo môže byť umiestnené na rôznych miestach alebo úplne neprítomné, potom na zapnutie bezdrôtovej prevodovky, použite kombináciu klávesnice na klávesnici na klávesnici.
Jedným z najviac neočakávaných riešení je, ako pripojiť Wi-Fi na notebooku, ktorý pracuje na zariadeniach Lenovo, keď modul nie je spojený ani kombináciou kľúčov, zahŕňa zatváranie veka na pár sekúnd a jeho otvorenie, ktoré, čo je aktivovaný adaptérom.
Pri použití externého adaptéra Wi-Fi nie je potrebné ho zapnúť na hardvér, je aktivovaný automaticky po jeho pripojení k notebooku.
Spustite Wi-Fi stlačením niekoľkých klávesov
Bezdrôtový modul môžete tiež manuálne pripojiť pomocou kombinácie klávesov (držanie FN, stlačte jeden z funkčných tlačidiel v hornom riadku klávesnice (F1-F12), označené ikonou antény).
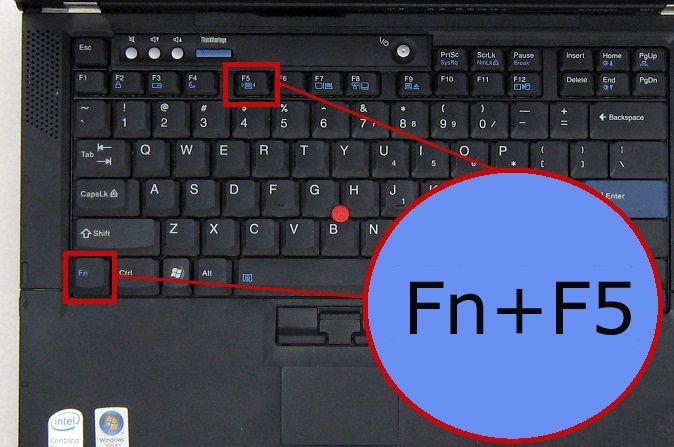
Zvážte, ako povoliť adaptér Wi-Fi na notebooku pomocou príkladu rôznych výrobcov:
- ACER - FN+F3, FN+F5, FN+F12;
- ASUS - FN+F2;
- Lenovo - FN+F5, FN+F7;
- HP - FN+F12;
- Samsung - FN+F12, FN+F
Aktivujeme cez ovládací panel
Ak chcete povoliť modul Wi-Fi na notebooku so systémom Windows 7, môžete použiť nasledujúcu metódu:
- Prejdeme na ovládací panel (napríklad z ponuky Štart alebo štítok na pracovnej ploche) nastavíme parametre prezerania podľa kategórií v časti „Sieť a internet“ Zobraziť „Zobraziť stav siete a úloh“.
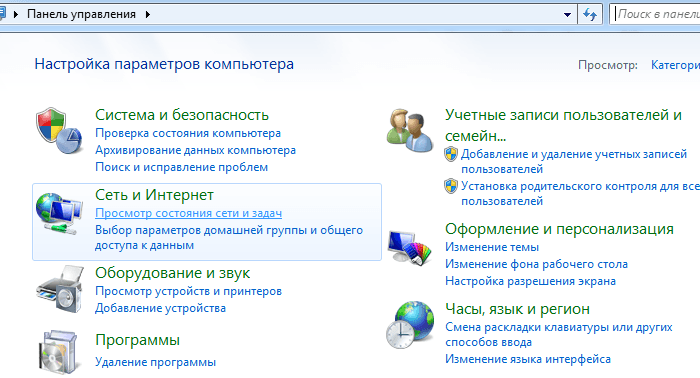
- V ponuke vľavo kliknite na tlačidlo „Zmena parametrov adaptérov“.
- Ak je adaptér s názvom „Wireless Network“ v stave vypnutia, zapnite ho (PKM - „zapnite“), po ktorom sa môžete pripojiť k prístupovému bodu Wi -Fi.
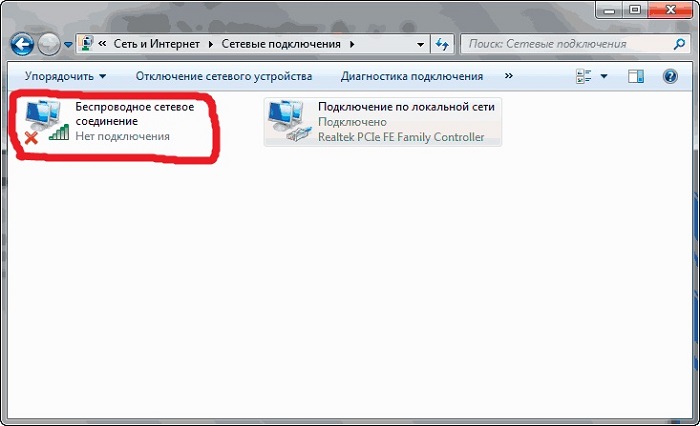
Existuje ďalší univerzálny spôsob, ako získať prístup do priečinka „Network Connections“, ktorý je vhodný nielen pre Windows 7, ale aj ďalšie verzie OS - použitie konzoly „Performance“ (Win+R) a príkazy NCPA.Cpl. Ďalšie akcie zahŕňajúce bezdrôtovú komunikáciu na notebooku budú podobné.
Na notebooku so systémom Windows 10 môžete tiež zapnúť Wi-Fi pomocou služby „Parametre“:
- Na paneli úloh kliknite na ikonu Wi -fi - „Parametre siete“.
- Aktivujeme bezdrôtovú sieť presunutím prepínača na „bcl.„.
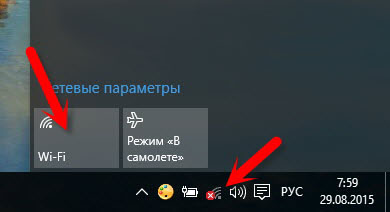
Na spustenie Wi-Fi použijeme dispečer zariadenia
Pripojenie notebooku k internetu je možné iba vtedy, ak modul Wi-Fi, vstavaný alebo externý. Ale adaptér sa nemusí zapnúť napríklad v prípade zlyhania a potom v sieťových pripojeniach sa nezobrazí. Ak chcete skontrolovať a aktivovať modul Wi-Fi, ak je to potrebné, vykonávame nasledujúce akcie:
- Prejdeme k správcovi zariadenia pomocou akéhokoľvek pohodlného spôsobu (napríklad, vyberte zodpovedajúcu položku z kontextovej ponuky Štart alebo použite konzolu „Vykonajte“ (win+r) a príkaz MSC).
- Otvárame vetvu „sieťových adaptérov“ a nájdeme zariadenie v zozname, ktoré je zodpovedné za prácu so sieťou Wi-Fi (kľúčové slová môžu byť Wi-Fi, Link Wireless, Realtek atď.).
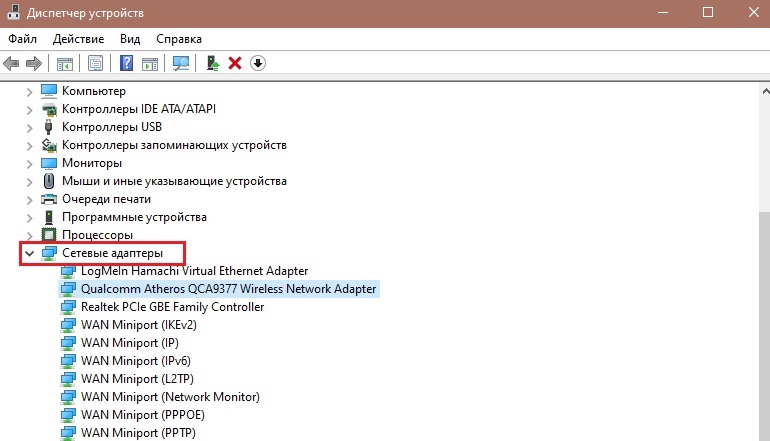
- Ak je zariadenie odpojené, kliknite na PKM a použite možnosť „Encmabe“.
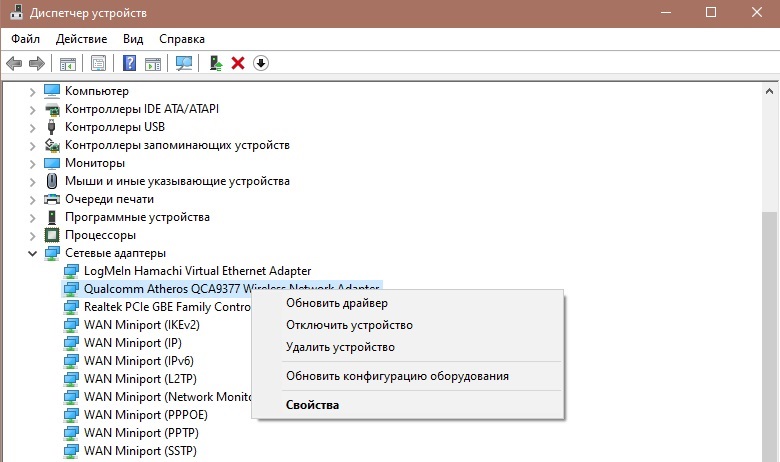
V správcovi zariadení môžete tiež aktualizovať ovládač modulu Wi -Fi presunutím na vlastnosti sieťového adaptéra (stlačte PMK - „Aktualizácia ovládačov“ a vyberte automatickú alebo manuálnu metódu na aktualizáciu softvéru).
Aplikácie na zapnutie Wi-Fi
Proces detekcie a pripojenia notebooku k sieti Wi-Fi, ako aj vytvorenie bezdrôtového prístupového bodu, je možné vykonať pomocou špecializovaného softvéru.
Maxidix WiFi Suite
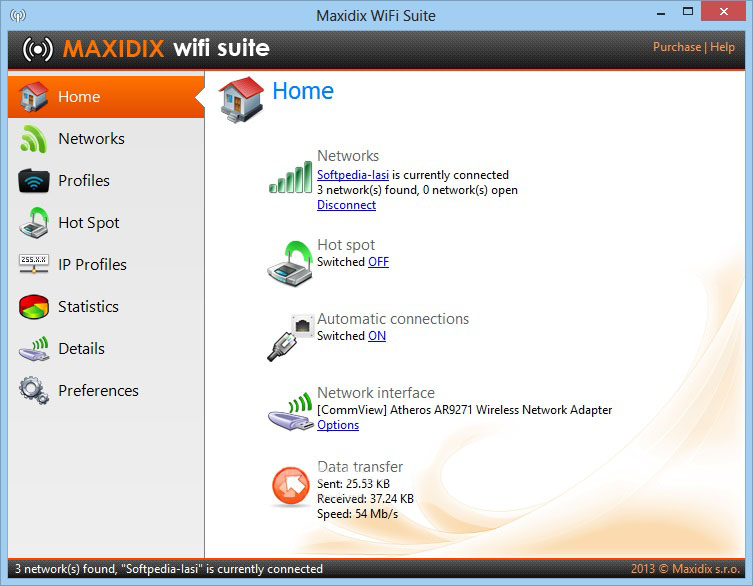
Skvelá aplikácia s ruským rozhraním, ktorá vám umožňuje ľahko zaistiť úplnú kontrolu nad pripojeniami Wi-Fi a je populárna, a to medzi bežnými používateľmi aj profesionálmi. Okrem vykonávania hlavných problémov detekcie a pripojenia k bezdrôtovým sieťam tento nástroj tiež vypočíta spotrebovaný prenos, ukazuje geografickú pozíciu a ponúka tiež možnosť vývozu a dovozu sieťových profilov a oveľa viac.
Wefi
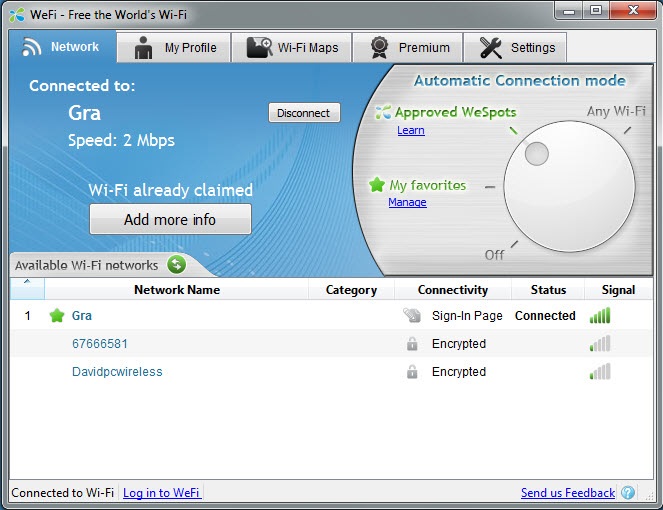
Jednoduchý bezplatný nástroj, ktorý vám umožní zapnúť Wi-Fi na notebooku. Skenuje priestor pre prístupové body, analyzuje kvalitu signálu a automaticky sa pripája k najlepšej sieti v parametroch. Aplikácia obsahuje vstavaný chatu, zobrazuje online stav a umiestnenie priateľov (používatelia sú pripojení k tomu, v akom bode) a nájdené údaje zo zdrojov Wi-Fi, ktoré v databáze chýbajú v databáze, sa zobrazia na mape.
Dôvody, prečo modul prenosného počítača Wi-Fi nemusí fungovať
Ak je všetko v poriadku s smerovačom, je nastavené a pripojenie v bezdrôtovej sieti sa nevykonáva iba v prípade prenosného počítača, zatiaľ čo zvyšné zariadenia sú do tohto prístupového bodu nezasiahnuté, problém môže spočívať v Wi-Fi modul.
Existuje niekoľko dôvodov, prečo adaptér nefunguje a nezobrazuje sa v zozname sieťových zariadení:
- Modul bezdrôtovej komunikácie v zariadení chýba (je takmer nemožné naraziť na taký problém v nových notebookoch, ale pri nákupe použitého zariadenia existuje možnosť, že bol extrahovaný integrovaný adaptér).
- Absencia alebo nesprávna práca ovládačov (aktualizácia).
- Modul je užívateľ deaktivovaný náhodou alebo úmyselne a vyžaduje, aby sa zahrnul na prácu s tlačidlom, kombináciou klávesov atď. D.
- Režim úspory energie je zahrnutý (vo vlastnostiach adaptéra (PKM - „Vlastnosti“) na karte Ovládanie napájania odstraňujeme začiarknutie z bodu, ktorý umožňuje vypnutie tohto zariadenia na uloženie energie a uloženie nastavení).
- Aktivoval režim „v rovine“ a na zariadení vypína Wi-Fi.
- Zariadenie je odpojené od základnej dosky.
- Adaptér zlyhal.
Na základe dôvodu, ktorý vyprovokoval problém modulu Wi -Fi, ktorý nevykonáva, môže byť zodpovedajúce akcie riešením -aktivácia vypnutého adaptéra v jednej z vyššie uvedených metód, inštalácie, aktualizácie ovládačov atď. D.
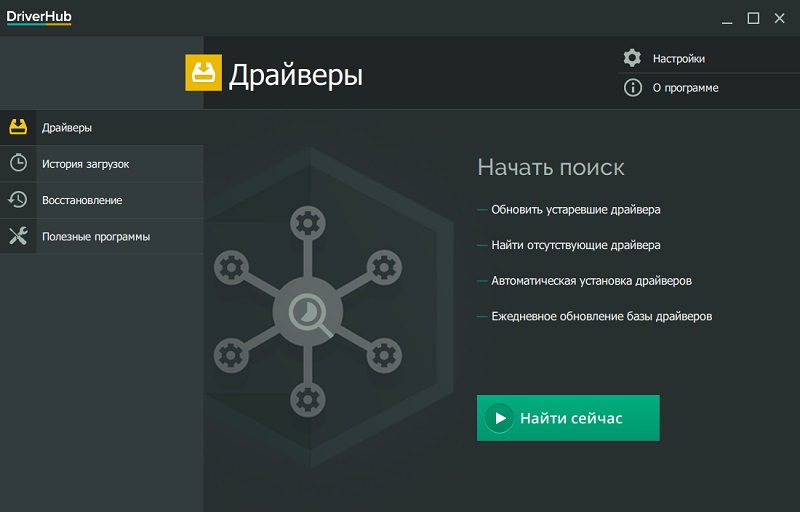
Najprv sa ubezpečíme, že je zariadenie aktivované, a ak nie, zapnete modul. Ak by to nepomohlo, preinštaloval sme ovládač, keď sme predtým naložili softvér pre adaptér Wi-Fi (nie je možné o absencii vodiča, ale o jeho nerovnosti, v dôsledku čoho došlo k konfliktu). Po preinštalovaní by mal byť notebook načítaný. Ak sú dôvody softvéru vylúčené, zostáva skontrolovať, či je adaptér pripojený k základnej doske. Ak chcete zistiť, či je to tak, a v prípade potreby nie je ťažké pripojiť modul, otvorte telo prenosného počítača, ale ak si nie ste istí svojimi schopnosťami, je lepšie kontaktovať tento problém v službe.
V prípade, že sa všetky pokusy aktivovať sieťový adaptér fyzicky pripojený k základnej doske sa ukázalo byť neúspešné, pravdepodobne zariadenie zlyhalo. V tejto situácii existujú dve riešenia - nahradenie integrovaného modulu alebo nákup externého adaptéra Wi -fi pripojeného rozhraním USB, ktorý bude lacnejší.
Podarilo sa vám vyriešiť problém neprítomnosti Wi-Fi na notebooku? Akým spôsobom ste vo svojom prípade pomohli? Napíšte do komentárov.
- « Vlastnosti výpočtu a pripojenia napájania na pásku LED
- Čo používateľ potrebuje vedieť o programe Bonjour »

