Metódy premieňania diskov MBR na GPT alebo GPT v MBR
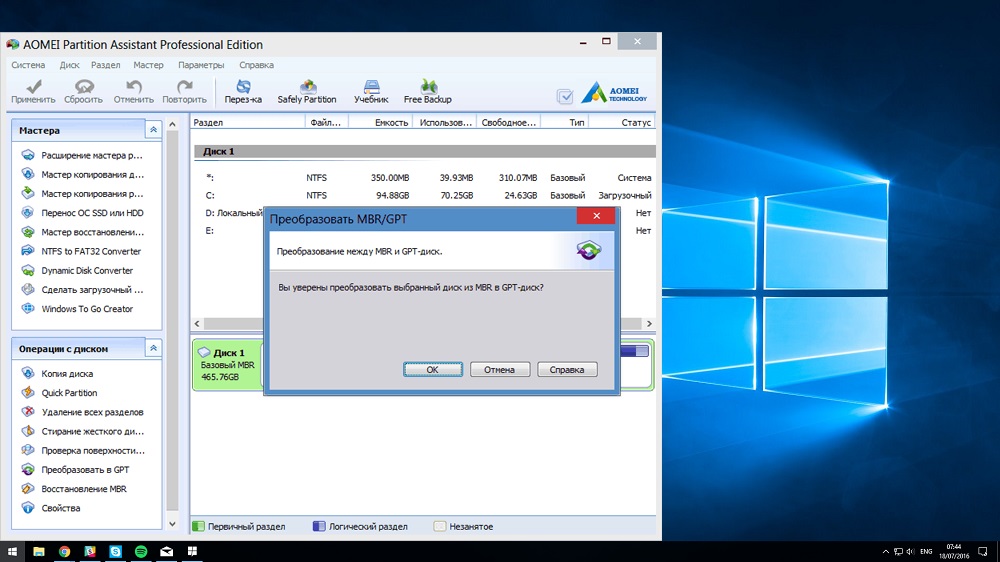
- 3204
- 646
- Drahomír Novák
S príchodom diskov nad 2 TB, používatelia PC sa stretli s problémom nemožnosti použitia dodatočného objemu médií. Toto sú obmedzenia častí MBR, formát, verný a pravda slúži od roku 1983. Mohol by niekto navrhnúť, koľko by sa zvýšila fyzická pamäť?
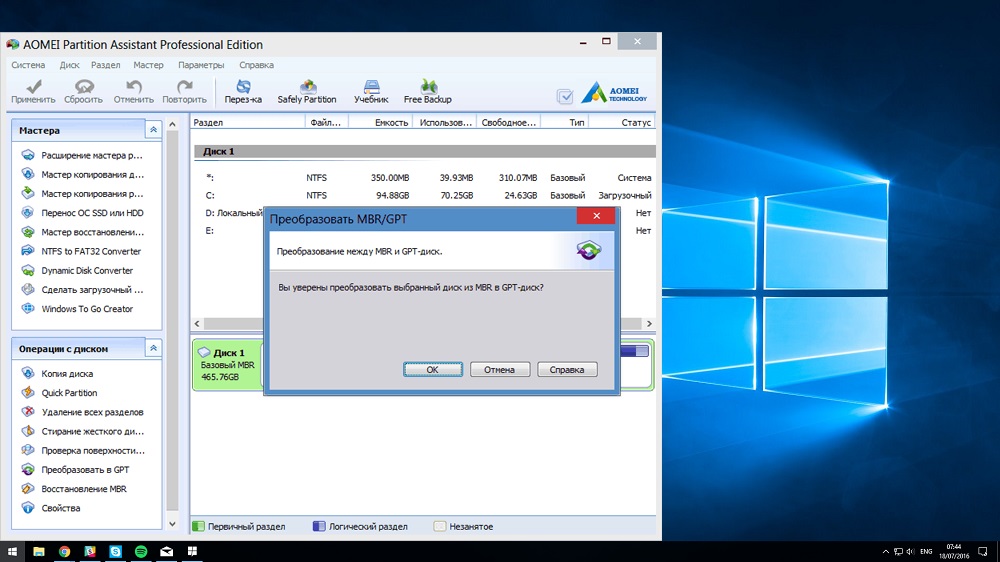
Vývojári boli nútení na to reagovať. Objavila sa teda tabuľka sekcií GPT, ktorá odstránila toto obmedzenie, ktoré sa teraz rovná 9,4 zetabajtov. Ako dlho - otázka ešte nie je relevantná. Nová štruktúra tabuľky priečok bola nezlučiteľná so starým starým životom. Jeho podpora je potrebná pre základné dosky s UEFI BIOS.
Pre konečného používateľa sa vyskytli ďalšie problémy, ktoré ho môžu prinútiť premýšľať o premene diskov MBR na GPT a naopak. Existuje niekoľko spôsobov, ako to vyriešiť, o čom dnes budeme hovoriť.
Transformácia na MBR pomocou príkazového riadku
Príkazový riadok sa nedá použiť vo všetkých prípadoch. Faktom je, že ide o metódu s úplnou stratou údajov, takže ak príde na systémový disk, potom je vhodný iba pri inštalácii systému Windows. Ale prečo môže byť potrebná takáto transformácia?
Pri inštalácii systému Windows 7 je potrebná konverzia GPT v MBR. Ak sa tak nestane, dostanete správu o nemožnosti pokračovať v inštalácii OS z dôvodu nevhodného formátu sekcií. Pokiaľ ide o disky nesystémové, transformácia na starý formát je možná v ktorejkoľvek fáze, ale musíte dôkladne premýšľať o jeho účelnosti.
Zvážte, ako zmeniť GPT na MBR cez príkazový riadok:
- V systéme Windows je konzola príkazového riadku spustená príkazom CMD. Ak to potrebujete urobiť vo fáze inštalácie operačného systému, musíte kliknúť na Shift + F10 vo fáze výberu sekcií;
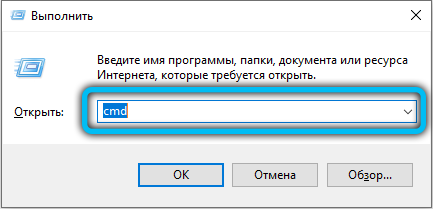
- Keď sa zobrazí okno terminálu, zhromažďujeme diskpart a potvrdíme stlačením Enter stlačením. Užitočnosť práce s diskami v samostatnom okne sa začne;

- Ak chcete zobraziť zoznam fyzických diskov prítomných v systéme, zhromažďujeme zoznam zoznamu;
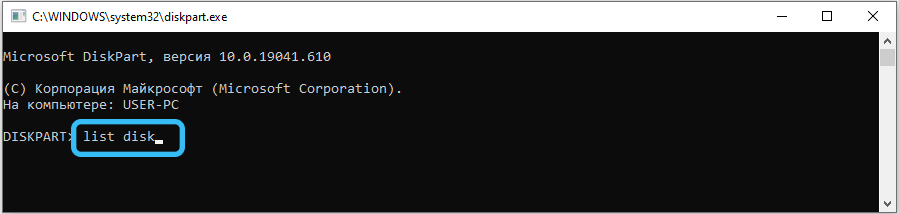
- Spravidla je jednotka, na ktorej je nainštalovaný OS, očíslovaný podľa čísla 0, zostávajúce disky sú v poradí rastu;
- Teraz zbierame výberové č
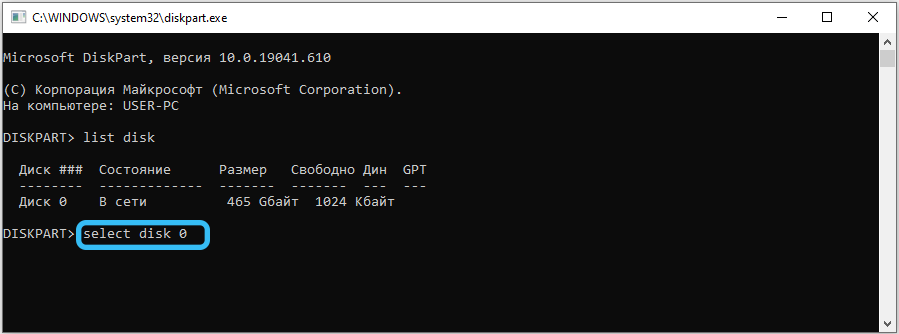
- Ak chcete zobraziť, ktoré oddiely sú na disku, použite príkaz detail diskov;
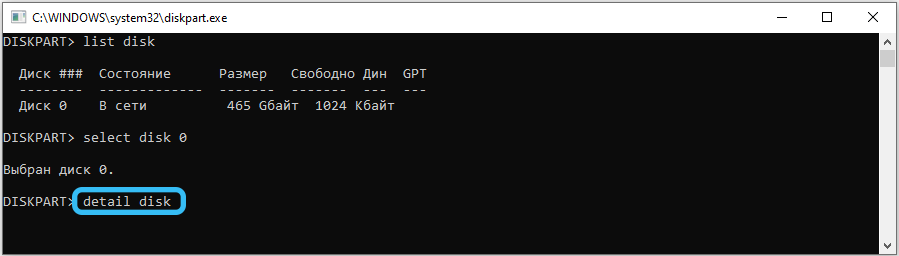
- Ak chcete zmeniť formát celého disku, zadajte Clean. Malo by sa pamätať na to, že všetky existujúce oddiely budú zničené;
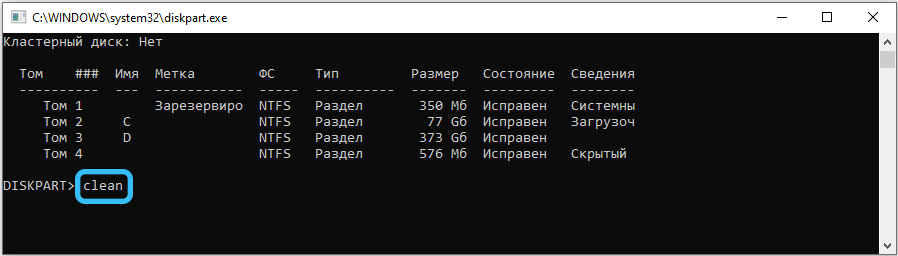
- Ak vám táto možnosť nevyhovuje, vyberte sekciu príkazu Vyberte a potom použite zväzok DELETE. V takom prípade sa údaje odstránia iba na zadanom zväzku;
- Teraz prejdeme priamo k transformácii. Ak chcete preložiť sekciu (disk) do požadovaného formátu, zbierame konverziu MBR a čakáme na dokončenie príkazu;
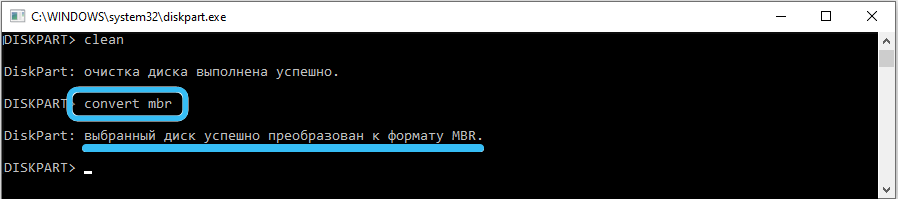
- Na ukončenie diskpartu zhromažďujeme východ, ten istý tím sa používa na zatvorenie príkazového riadku.
Ak ste pri inštalácii systému Windows previedli, bude pokračovať z miesta, kde ste spustili príkazový riadok. Ak je to fáza vytvárania sekcií, môžete začať vytvárať sekcie na oplátku za stratené kliknutím na tlačidlo „Referenčný disk“.
Ako previesť disky GPT na MBR s budovami Windows
Teraz sa pozrime, ako zmeniť disk GPT na MBR, ak je potrebný v pracovnej verzii systému Windows. Na „najlepších desiatich“ je toto preformátovanie nemožné, pretože táto verzia systému Windows funguje výlučne pod UEFI BIOS. Ale na „siedmich“ a okná 8.1 Metóda je pracovník, ale aj s obmedzením - môže sa použiť iba na nesystematický disk.
Ako prepracovať disk GPT v MBR v pracovnom systéme:
- Spustite konzolu „Performance“ (win + r), zbierať diskmgmt.MSC, potvrďte stlačením Enter;
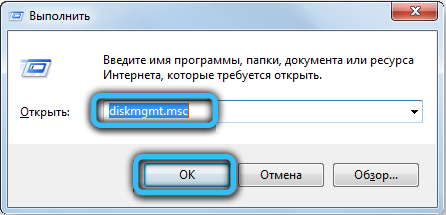
- Spustí sa nástroj na riadenie diskov na plný úväzok. Vyberte disk, ktorý je potrebné preložiť do formátu MBR;
- Teraz musíme vymazať všetky oddiely, ktoré sú na ňom uvedené (kliknutím na PKM v nasledujúcej časti a výberom položky ponuky „Odstrániť sekciu“);
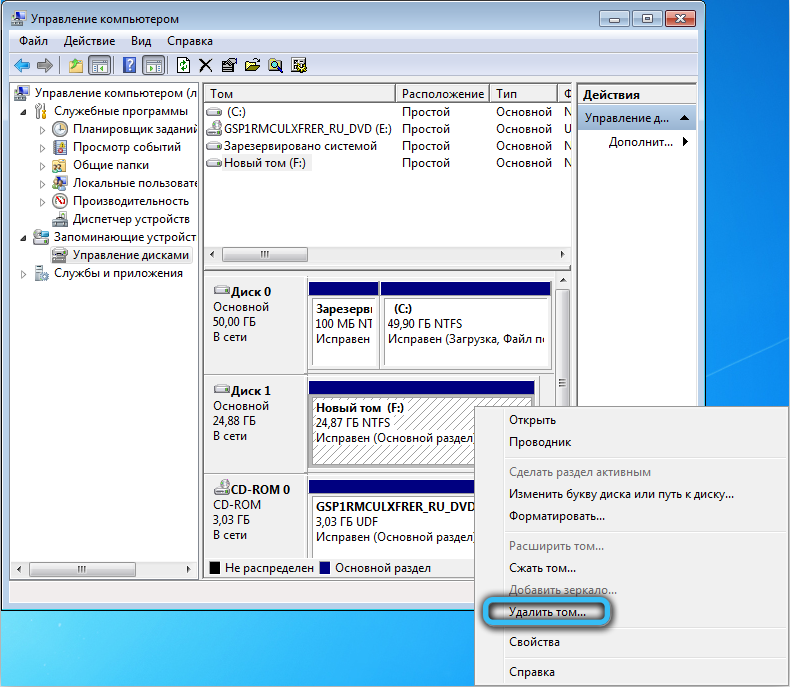
- Potom klikneme na PKM s názvom Disk, ktorý je potrebné previesť, a v zobrazenej ponuke kontextu vyberte riadok „Prevod na disk MBR“.
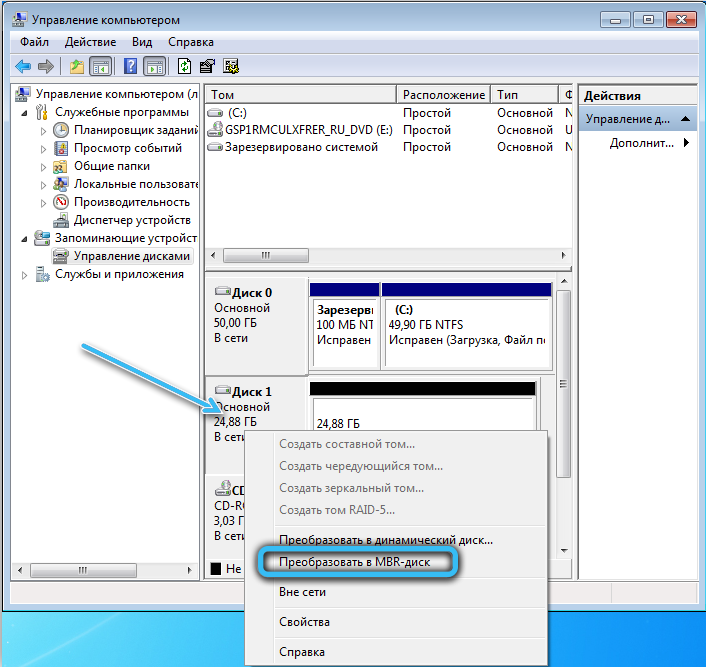
Rovnako ako v predchádzajúcom prípade, po prevedení disku sa môžete zapojiť do jeho rozdelenia do sekcií, ak je to potrebné.
MBR prevod na GPT
Pokiaľ ide o spätnú transformáciu, môže byť vykonaná pomocou modelu MBR2GPT. Okrem toho iba v systéme Windows 10, ale tu je takáto príležitosť poskytovaná iba z verzie 1703.
Umožňuje vám začať postup transformácie v ktorejkoľvek fáze. A čo je dôležité - bez straty údajov. Nástroj môžete spustiť počas inštalácie „desiatok“ a pri obnove systému. Okrem toho, ak bola počiatočná inštalácia uskutočnená v Legacy Mode, potom sa v budúcnosti bude záťaž vyrobiť v režime UEFI.
Utilita sa nachádza v systéme System32 Windows System System System. Najčastejšie sa používa pri inštalácii „desiatok“ počas migrácie z predchádzajúcich verzií, keď existuje nemožnosť pokračovať v inštalácii v dôsledku skutočnosti, že na systémovom disku sa používa tabuľka políc MBR MBR. Pri používaní MBR2GPT.Exe je potrebné, aby bolo pozorovaných niekoľko dôležitých obmedzení. Po prvé, disk určený na transformáciu by mal byť systémový a po druhé, nemal by obsahovať viac ako tri časti. Po tretie, pri používaní nástroja „Disks Management“ by nemali existovať žiadne rozšírené oddiely označené zelenou farbou. Vo väčšine prípadov sú tieto podmienky rešpektované, ale posledné dve obmedzenia sa dajú ľahko opraviť odstránením rozšírenej sekcie.
Povedzme teda, že máte Windows nainštalované v Legacy Mode pomocou formátu sekcií MBR. V tomto prípade je možné previesť MBR na GPT bez straty údajov pomocou nasledujúceho algoritmu:
- Spustite príkazový riadok (vo fáze výberu sekcie pri inštalácii systému Windows - kliknite na Shift+F10);
- Zhromažďujeme MBR2GPT /Overtate, potvrdíme stlačením Enter;
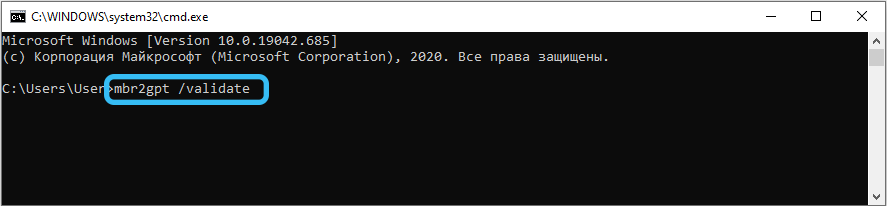
- Ak sa príkaz objaví v dôsledku príkazu, musíte znovu naštartovať pomocnú stránku označujúcu číslo fyzického disku: MBR2GPT /Disk: Nie. prípadov - 0;
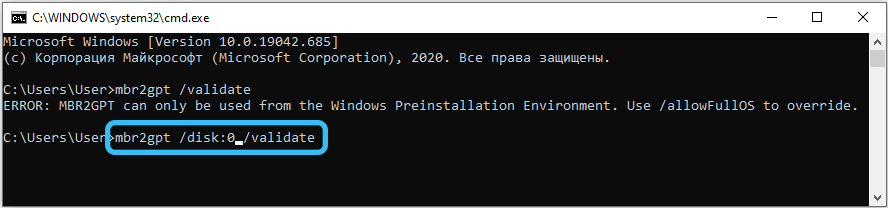
- Po prijatí overenia vyplnenej správy môžete pokračovať priamo na konverziu;
- Za týmto účelom zadajte MBR2GPT /Convert (ak sme označili číslo disku, musíme použiť možnosť /disk: č.);
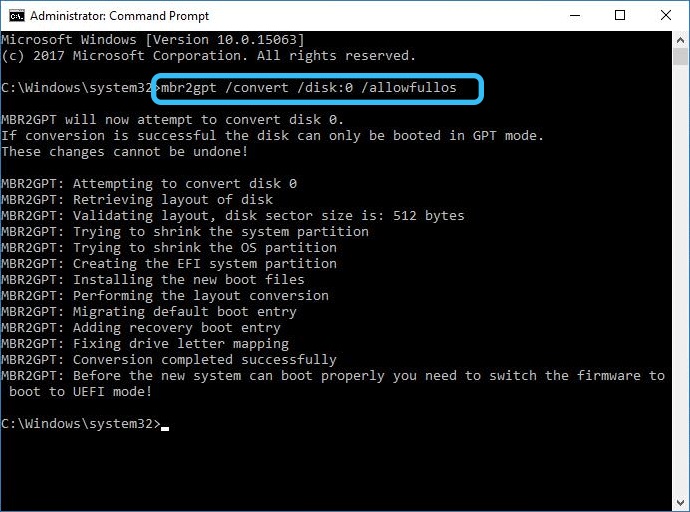
- Čakáme na dokončenie transformácie a zanecháme režim emulácie príkazového riadku.
Výsledkom je, že konverzia prejde bez straty údajov, zatiaľ čo médium sa vytvorí na médiách, ktoré bude umiestniť EFI-Loader (zvyčajne na to využíva časť „vyhradený systém“, ak je dosť a dostatočná veľkosť).
Ak sa transformácia vykonala počas inštalácie systému Windows 10, kliknite na tlačidlo „Aktualizácia“, v dôsledku toho sa konfigurácia sekcií zmení na aktuálny.
Použitím transformácií tretej strany medzi GPT a MBR
GPT môžete previesť na MBR a naopak pomocou programov tretieho strany. Nie je ich toľko a výhodou tejto metódy je možnosť transformácie bez straty údajov. Zostavené nástroje Windows vám umožňujú robiť to iba v prípadoch opísaných vyššie, to znamená iba v „desiatich“ a iba pri transformácii na GPT.
Sprievodca minitoolom
Aj keď existuje veľa nástrojov špecializujúcich sa na prácu s diskami a ich sekciami, ďaleko od všetkých sú schopní transformovať sekcie z jedného formátu do druhého. A tie, ktoré to umožňujú, aby to urobili bez straty, a dokonca aj jeden. Medzi nimi v prvom rade stojí za zmienku v Sprievodcovi oddielom Minitool. Medzi výhody užitočnosti, ktorá jej umožnila stať sa megapopulárnym - ľahké použitie, možnosť voľného použitia, ako aj rýchlosť a kvalita úloh určených používateľom.
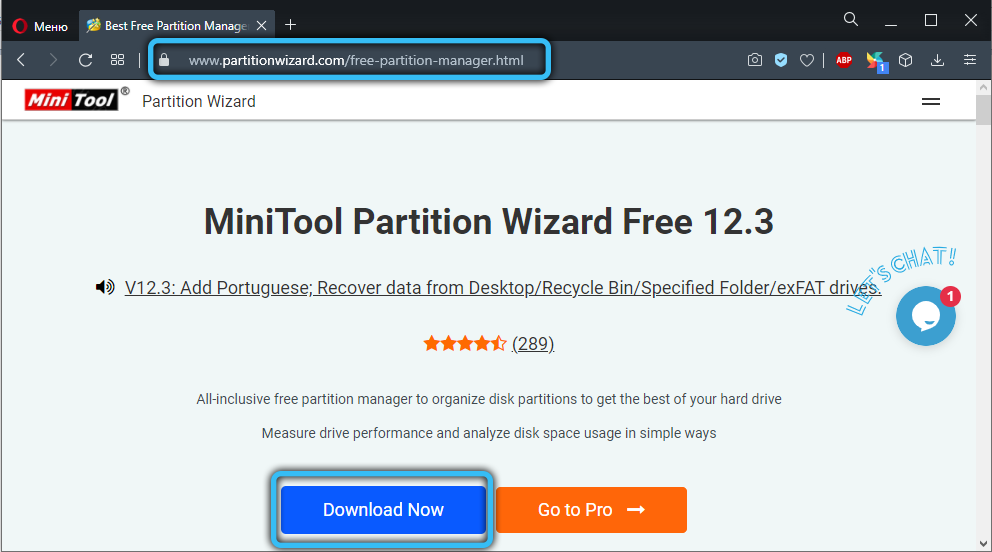
Program je k dispozícii v dvoch verziách:
- obyčajný výkonný exoshnik, ktorý sa dá použiť v už inštalovanom systéme;
- vo forme načítania obrázka. Môže sa zaznamenať na nosič blesk a použiť ho ako livecd. Je zrejmé, že táto možnosť by sa mala použiť pri inštalácii systému Windows.
Popíšeme možnosť pomocou bootovacej verzie - je trochu komplikovanejšia.
Dôležitý. Ak máte dôležité údaje na systémovom disku, musíte ich predbehnúť na inom disku alebo do cloudu.Sekvencia konverzie GPT v MBR bez straty údajov:
- Stiahnite si obrázok a zapíšte ho na jednotku Flash;
- Vložíme vymenený nosič do počítača alebo notebooku, reštart;
- Predtým musíte zmeniť postup načítania v systéme BIOS alebo použiť hovor za spustenie ponuky, ktorý je spôsobený rôznymi kľúčovými kombináciami pre rôzne verzie;
- когда интерvidйс утилиты загрузится, ыыираем диск, который нужно прео ру ру ру ыу ыу ыуу ыу ыу ыуу ыуу ыуу ыууууууиии Kedy натитagurá ем именно весь физический диск, а не оин из его разделов);
- Napravo v ponuke vyberte položku „Konvertovať na MBR“;
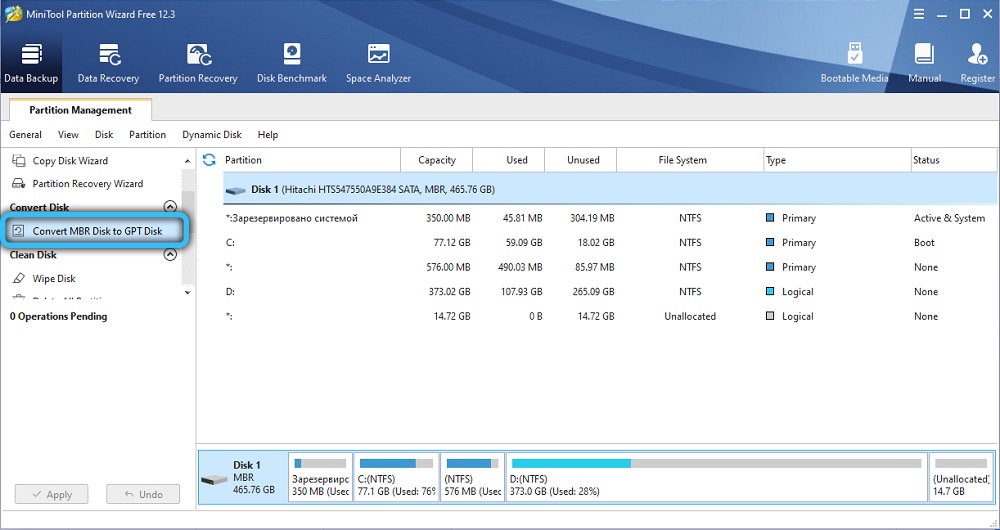
- Ak chcete spustiť transformáciu, kliknite na vyššie uvedené tlačidlo Použiť. Nástroj vás požiada o potvrdenie vašich akcií (možno niekoľkokrát). Potvrďte a počkajte na koniec transformácie.
Táto voľba nie je vylúčená, keď nástroj odmietne vykonať transformáciu, pričom cituje skutočnosť, že vybraný disk je systémový a tabuľka sekcií nepodlieha transformácii. V takom prípade môžete zmeniť formát disku z GPT v MBR nasledovne:
- Klikneme na časť „Dýchanie systému“, zatiaľ čo sme presvedčení, že jeho objem je dostatočný (zvyčajne systém vyhradzuje až 300 MB, stačí pre našu úlohu);
- Vybranú sekciu odstránime kliknutím na tlačidlo Odstránenie oddielu a potvrdzujeme naše akcie stlačením „Použiť“;
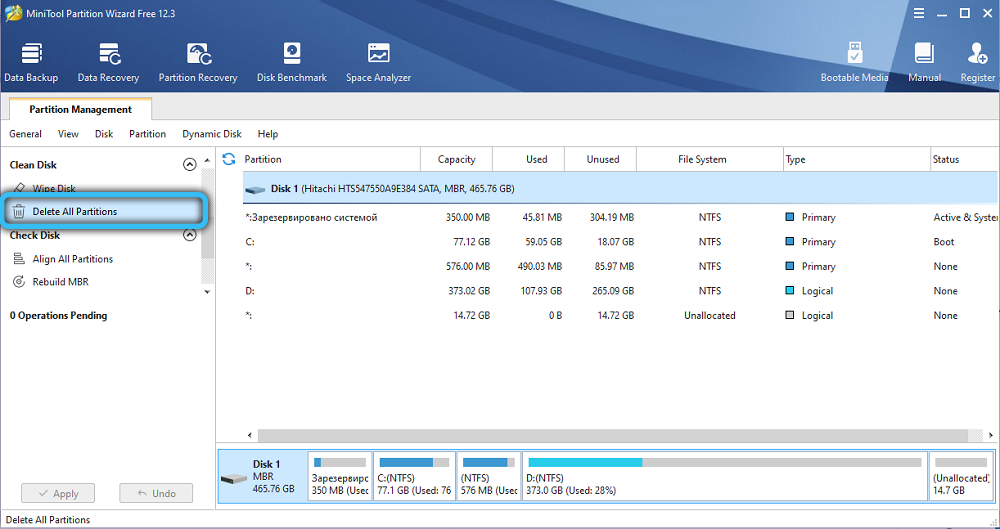
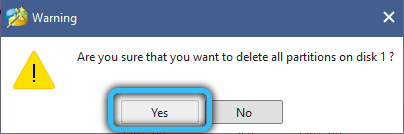
- Teraz opakujeme vyššie uvedené akcie - vyberte celý disk, kliknite na kartu „Prevod na MBR“.
S touto metódou môžete získať disk s nahrávaním načítania MBR, zatiaľ čo uložené sekcie. Teraz môžete pravidelne začať inštalovať Windows.
Použitie užitočnosti vo forme spustiteľného programu je podobné, s výnimkou absencie potreby zaznamenať sprievodcu minitoolom na flash jednotke vo forme obrázka.
Riaditeľ Acronis Disk
V popularite nie je táto užitočnosť nižšia ako minitool. Okrem toho je program pre prácu s diskom Acronis dnes zahrnutý do väčšiny LiCD. Pravda, k dispozícii je iba verzia vo forme bootovacieho obrázka, to znamená, že režisér disku sa môže použiť iba pri obnove/obnove systému Windows. Prechod z GPT na MBR a naopak vo väčšine prípadov sa však vyžaduje počas migrácie z jednej verzie OS na druhú.
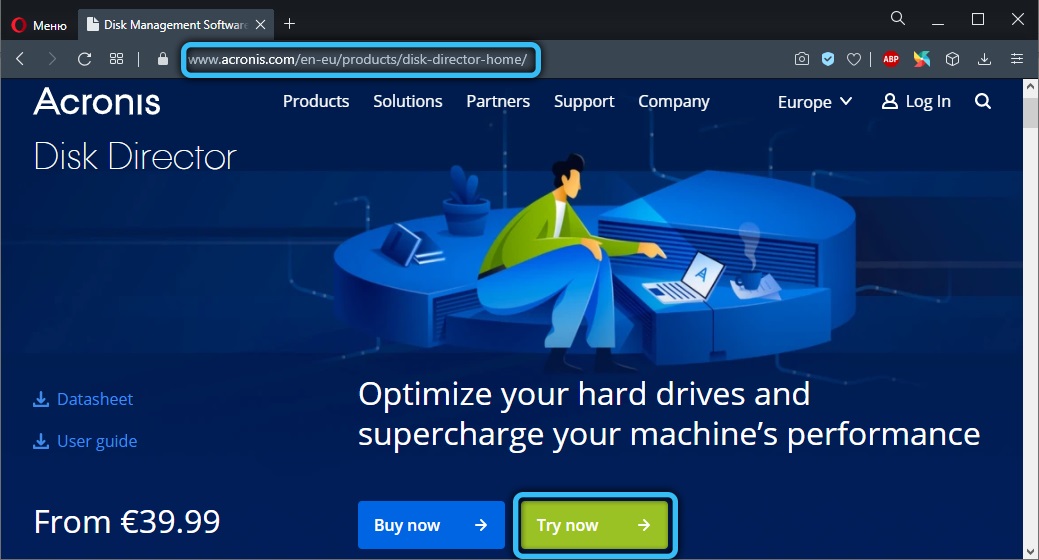
Opisujeme postupnosť akcií:
- Stiahneme obrázok, napíšeme ho na jednotku Flash;
- Ak je to potrebné, zálohovanie dôležitých údajov z disku C na D (ak existujú) alebo v úložisku cloudu;
- Načítame z vymeniteľného média, po zmene priority načítania v BIOS alebo pomocou ponuky nakladania;
- V hlavnej ponuke nástroja vyberte položku „Basic Drins“;
- Na vykonanie konverzie v oboch smeroch budeme musieť odstrániť vyhradenú časť okien (zvyčajne jej veľkosť je 100 mV), pre ktorú ju označujeme a vyberieme položku ponuky „Odstrániť“;
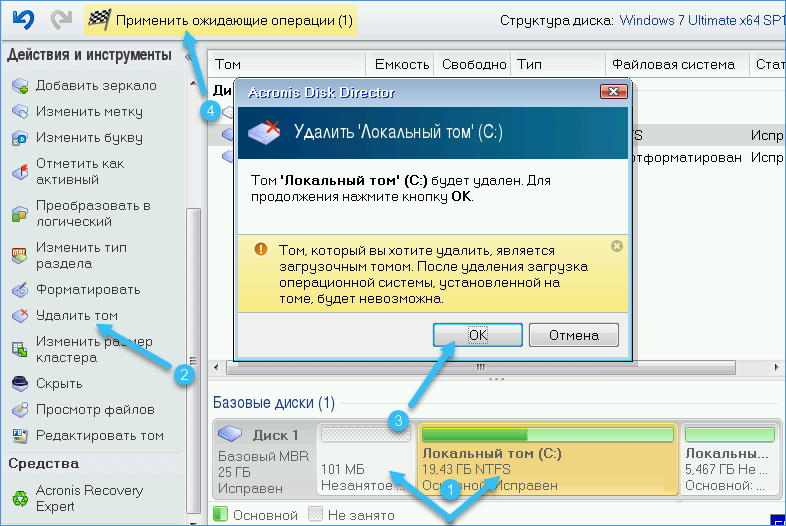
- Potom, presne rovnakým spôsobom, odstráňte disk C;
- Kliknite na tlačidlo „Použiť“ a počkajte, kým sa odstránia uvedené objemy;
- Zostáva kliknutím na PKM na disku a vyberte možnosť, ktorú potrebujeme v kontextovej ponuke. Napríklad „Transformácia na MBR“;
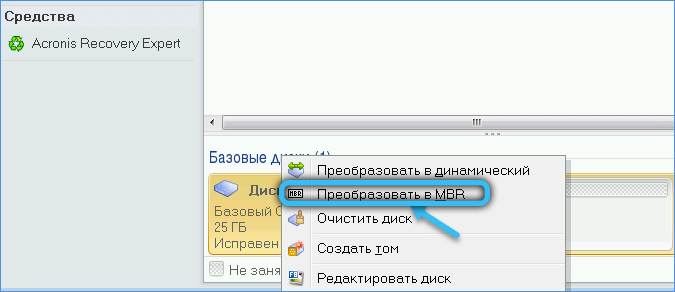
- Za pár sekúnd bude postup dokončený a môžete pokračovať v inštalácii systému Windows obvyklým spôsobom.

Takže sme sa zoznámili so všetkými populárnymi spôsobmi, ako nainštalovať GPT na disky s MBR alebo vykonať reverznú transformáciu. Použitie zabudovaných -v systéme Windows je preferovanou metódou, ktorá nevyžaduje vyhľadávanie a sťahovanie nástrojov od výrobcov tretích partnerov. Ale v niektorých prípadoch je jeho použitie nemožné z dôvodu existujúcich obmedzení a potom bez populárnych zariadení na disku nemôžu urobiť.
Ak potrebujete zmeniť formát sekcií a zároveň ste sa stretli s problémami, ktoré neboli opísané v našom článku, veľká žiadosť o ich uvedenie v komentároch - možno to pomôže zbaviť sa rovnakých problémov s našimi trvalými návštevník.
- « Čo robiť, ak RAM nie je zistený systém
- Správne spôsoby, ako odstrániť poruchu so spustením jednotky Flash - kód 10 »

