Metódy kontroly mikrofónu na počítačoch a notebookoch

- 5058
- 1535
- Zoltán Maslo
Nie všetky počítačové zariadenia majú na všetkých počítačových zariadeniach zabudovaný mikrofón. To platí najmä pre stolné počítače, kde takáto funkčnosť vôbec nie je poskytovaná.
Mikrofón môžete pripojiť a používať z rôznych dôvodov a na rôzne účely. Niekto komunikuje na sociálnych sieťach pomocou programov Skype. Iní sú aktívnymi hráčmi v online hrách, kde je potrebné neustále zostať v kontakte s miestnosťami s jedným nákupom. Buď je to nahrávka vašich vlastných videí, vytvorenie skladieb a zvukových kompozícií.

Hlavnou úlohou je normálne vyrobiť mikrofón. A tak sa to nestane vždy. Najmä na PC a notebookoch pod riadením operačného systému systému Windows. Okrem pripojenia samotného mikrofónu je tiež potrebné konfigurovať samotný počítač určitým spôsobom.
Môže to byť samostatný mikrofón alebo zabudovaný do slúchadiel, headset. Ak neprináša váš hlas, potom existujú určité problémy. Musíte porozumieť dôvodom a pokúsiť sa ich odstrániť.
Kontrola pripojenia
Existuje niekoľko spôsobov, ako skontrolovať, či zostavený mikrofón na slúchadlách funguje alebo samostatný nahrávací nástroj.
Ale vždy musíte začať s rovnakou akciou. Menovite z pripojenia pripojenia. Používateľom sa odporúča robiť nasledujúce:
- Uistite sa, že headset, slúchadlá alebo samotný samostatný mikrofón. Napríklad pripojenie k smartfónu alebo inému zariadeniu.
- Skontrolujte integritu vodičov. Stáva sa, že drôt je stlačený, treť sa. Porušenie integrity vedie k zodpovedajúcim dôsledkom.
- Objasnite správnosť pripojenia. Stáva sa, že mikrofón sa vkladá do hniezda pre slúchadlá a slúchadlá sú pripojené cez mikrofónový konektor. Zátky zvyčajne zodpovedajú konektoru podľa farby alebo majú značky, ktorým môžete navigovať. Toto sú symboly slúchadiel a mikrofónu alebo ich obrazy.
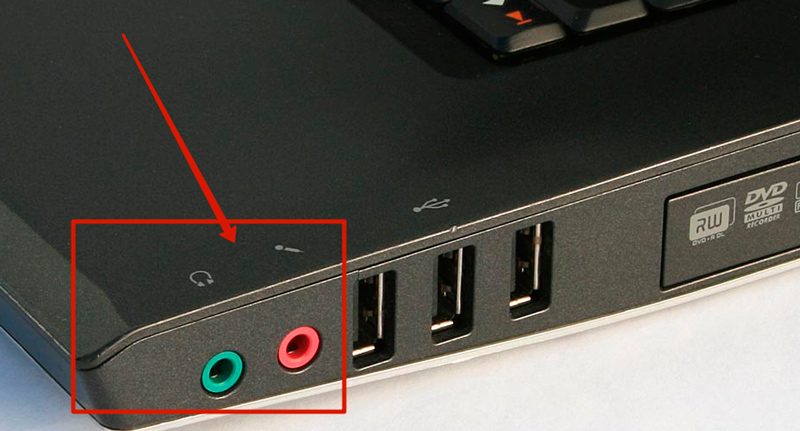
- Skontrolujte prevádzku samotnej konektora v počítači. Stáva sa to oboje, a tu sa nemôžete robiť bez opravy.
Ak je všetko správne pripojené, neexistujú žiadne mechanické poruchy a poškodenie, zostáva iba skontrolovať headset s integrovaným mikrofónom priamo v počítači.
Metódy overovania
Celkovo môžete zvýrazniť niekoľko možností na kontrolu, či pripojený mikrofón pracuje na počítači.
Môžete to urobiť s:
- Nastavenia softvéru;
- vodiči;
- záznamy;
- prostredníctvom programov;
- Online.
Každá možnosť má svoje vlastné charakteristiky a relevantné pokyny.
Najprv však sledujte niekoľko základných odporúčaní:
- Pripojte zariadenie k počítaču alebo notebooku. Vo väčšine prípadov je za mikrofón zodpovedná ružová zástrčka. Musí sa vložiť do konektora podobnej farby.
- Ak je mikrofón pripojený cez USB, vložte ho do konektora a zapnite ho najskôr počítačom. Teraz musí operačný systém vidieť pripojenie a rozpoznať ho. Zvyčajne sú príslušné ovládače inštalované automaticky. Buď ich môžete stiahnuť z oficiálnej stránky prostredníctvom disku, ktorý prišiel s mikrofónom.
- Nainštalujte softvér pre mikrofón. Bez neho zariadenie nemusí fungovať, aj keď nie sú žiadne problémy so samotným pripojením.
- Prejdite na riadenie hlasitosti. Je možné, že mikrofón je na regulátore banálny alebo sa jeho úroveň objemu prenesie do najnižšej polohy.
Ak po všetkých manipuláciách zariadenie stále nefunguje, musíte vyskúšať niekoľko spôsobov, ako to skontrolovať.
Softvér
Keď hovoríme o tom, ako skontrolovať, či mikrofón funguje alebo nie, nesmieme zabúdať, že fungovanie akýchkoľvek zariadení na počítači závisí od nastavení a nedostatku zlyhaní na úrovni softvéru.
Bez ohľadu na to, ktorý operačný systém máte k dispozícii, či už ide o Windows 10 alebo semeno, môžete skontrolovať mikrofón približne rovnakú schému:
- Otvorte ovládací panel, prejdite do časti „Zariadenie a zvuk“;
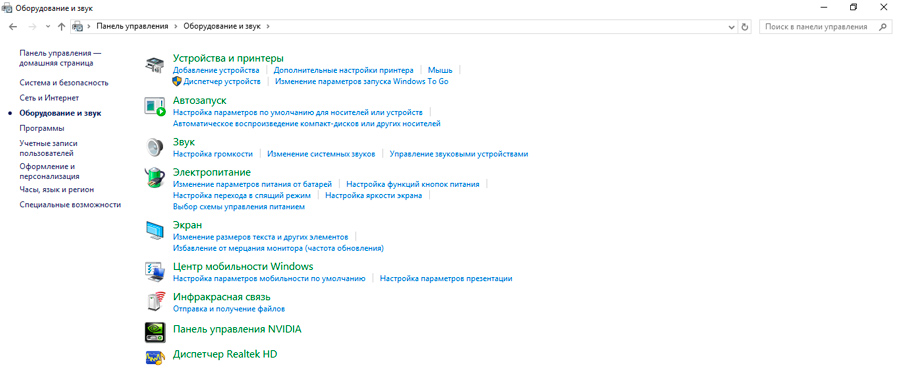
- Tu je samostatná časť „zvuk“;
- Kliknite na „zvuk“ a otvorí sa nové okno;
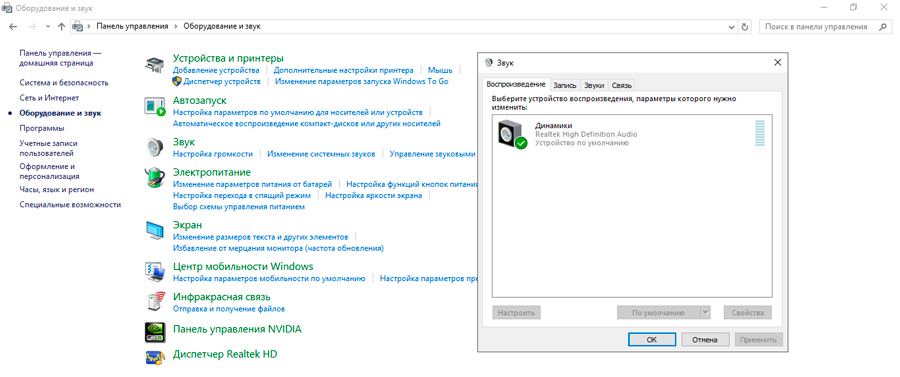
- Prejdite do záložky „Record“.
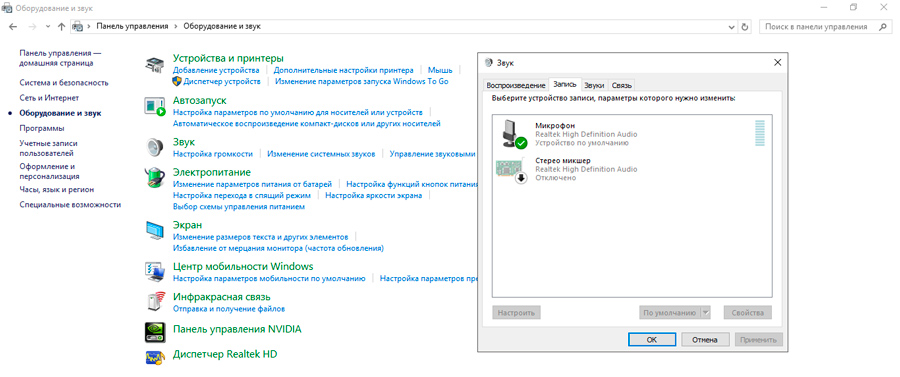
Ak systém vidí pripojené zariadenie a funguje, potom sa na tejto karte objaví obraz mikrofónu a poloha zelenej stupnice sa zmení aj v závislosti od pokusov povedať niečo mikrofónne.
Po otvorení ďalších „vlastností“ sa uistite, že existuje kontrolný znak oproti bodu počúvania z tohto zariadenia. Kliknite na tlačidlo Použiť a potom v poriadku.
Ak systém ukazuje, že počítač nevidí žiadny mikrofón a zariadenie nie je pripojené, hoci pripojenie sa v skutočnosti uskutoční správne, mali by ste prejsť k ďalšej možnosti overovania.
Vodič
Napodiv, ale sú to používatelia systému Windows OS, ktorí sa častejšie zaujímajú o to, ako môžete skontrolovať mikrofón na svojom notebooku alebo osobnom stolnom počítači. Bohužiaľ, toto je bežný jav.
Okrem toho, ak sa potreba skontrolovať mikrofón v systéme Windows 10 sa nevyskytuje tak často, potom používatelia systému Windows XP a Windows 7 je tento problém veľmi častý.
Ak chcete skontrolovať pripojený mikrofón v systéme Windows 7 alebo novšie verzie OS, aby ste sa určite mali pozrieť do sekcie s ovládačmi.
Pri používaní licencovanej verzie operačného systému, ako aj v prípade, že existuje neustály prístup na internet, funkcia automatickej aktualizácie všetkých ovládačov by mala pracovať na počítači alebo notebooku. Akonáhle sa objavia čerstvé publikácie, systém ich zistí a načíta.
Ak sa ukáže, že v systéme neexistujú žiadne ovládače pre váš mikrofón, existujú 2 možnosti:
- Prejdite na oficiálnu webovú stránku výrobcu notebookov. Zvyčajne je tu, že všetky hlavné ovládače sú prezentované pre komponenty, ktoré pravidelne chodia na vašu zostavu počítača.
- Navštívte miesto výrobcu zvukovej karty. To je relevantnejšie pre používateľov osobných počítačov stolných počítačov.
V závislosti od situácie môžu mať niektorí používatelia k dispozícii jednotku s ovládačmi, ktoré boli pri nákupe vybavené počítačom.
Aký je spôsob, ako si vybrať vodičov, rozhodnite sa sami sami. Ale ďalšie akcie sú rovnaké pre všetkých:
- Stiahnite si potrebných ovládačov;
- Otvorte ovládací panel;
- Prejdite do časti „zariadenia a tlačiarne“;
- V zozname, ktorý sa otvára, nájdite svoj mikrofón;
- Kliknite na ňu pravým tlačidlom myši;
- Kliknite na Vlastnosti;
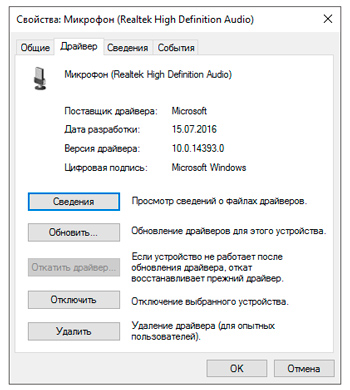
- V zobrazenej ponuke kliknite na položku „Aktualizovať ovládač“.
Vo väčšine prípadov to stačí na normalizáciu práce mikrofónu.
Kontrola záznamu
Existuje ďalšia možnosť kontroly, či mikrofón funguje na notebooku alebo na počítači. Všetko je tu veľmi jednoduché.
Stáva sa, že používateľ je konečne zmätený v rôznych nastaveniach, ovládačoch a iných komponentoch. A tu je lepšie zastaviť sa a uistiť sa, že zariadenie naozaj nefunguje. Alebo naopak, vyvráťte svoje obavy.
Ak to chcete urobiť, jednoducho si napíšte malý fragment a potom ho reprodukujte.
To sa deje takto:
- Otvorte ponuku Štart;
- Prejdite do sekcie so všetkými programami;
- Nájdite nástroj „Zvukové nahrávanie“ alebo „hlasové nahrávanie“;
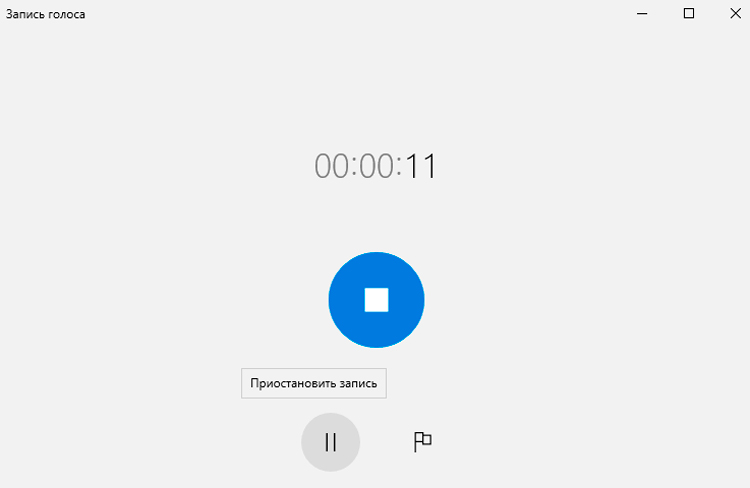
- Kliknite na tlačidlo „Spustiť nahrávanie“ alebo tlačidla Red Round v otvorenom programe;
- Hovorte doslova pár slov;
- Zastavte záznam a uložte ho.
Teraz môžete tento súbor prehrať v rovnakom programe alebo ho otvoriť pomocou akéhokoľvek iného programu.
V závislosti od výsledku nemusí mikrofón vôbec fungovať, zapisovať zvuk veľmi ticho, rozdávať veľa rušenia atď. Na základe toho sa prijímajú zodpovedajúce ďalšie rozhodnutia.
Ak sa vaša konverzácia prihlásila a vy ju môžete počúvať, potom bola kontrola mikrofónu úspešná. Aby ste pochopili, prečo záznam nefungoval, mali by ste starostlivo študovať všetky predchádzajúce pokyny. Pohybujú sa krok za krokom, problém bude objavený a eliminovaný.
Alternatívne možnosti
Existuje niekoľko ďalších spôsobov, ako skontrolovať mikrofón. Najprv sa však odporúča dodržiavať všetky odporúčania, uistite sa, že správnosť pripojenia, nainštalujte čerstvý ovládač a softvér.
Splnením všetkých týchto požiadaviek môžete skontrolovať zvuk svojho mikrofónu v počítači pomocou programov alebo online služieb.
Okrem toho skontrolujte, či mikrofón spravidla funguje online, najjednoduchší spôsob, pretože nebudete musieť sťahovať a nainštalovať nič, na rozdiel od programov na nahrávanie.
Existuje veľa podobných nástrojov. Zvážte niekoľko z nich, čo vám umožní rýchlo a ľahko skontrolovať výkon vášho mikrofónu:
- Test. Jednoduchá služba fungujúca online. Stačí len prejsť na stránku, kliknúť na zodpovedajúce tlačidlo a pochopiť, či je všetko v poriadku so svojím zariadením.
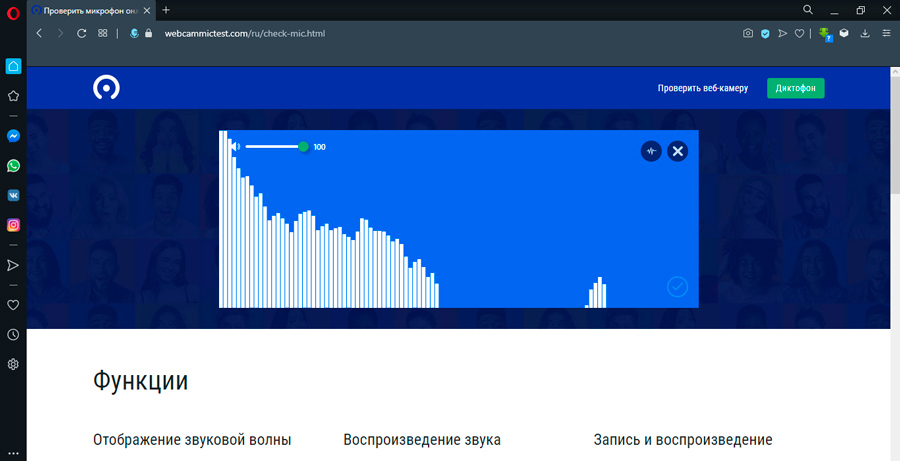
- Prejav. Je notebookom pre vstup reči. Online nástroj, ktorý vám umožňuje zmeniť zvuk na text. Paralelne umožňuje skontrolovať samotný mikrofón, či nie.
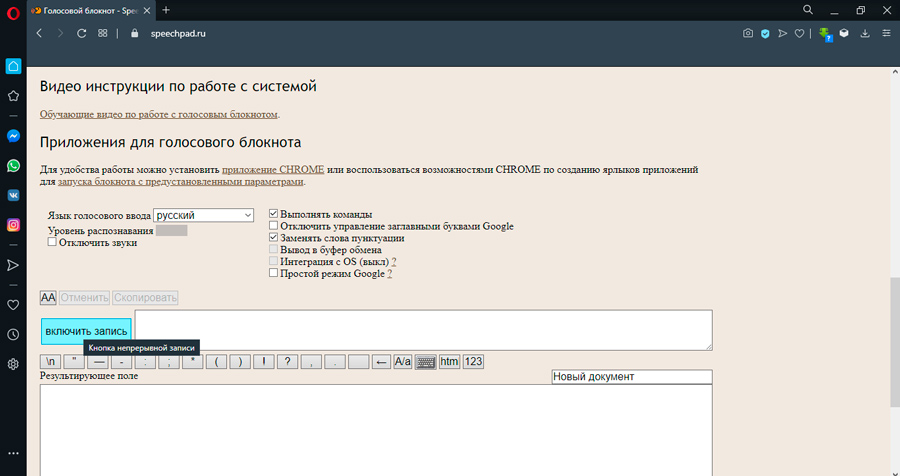
- Onlinemicropfón. Ďalší bezplatný a jednoduchý zdroj. Prostredníctvom online mikrofónu je kontrola prevádzky vybavenia mimoriadne jednoduchá. Je len dôležité, aby ste nainštalovali flash prehrávač.
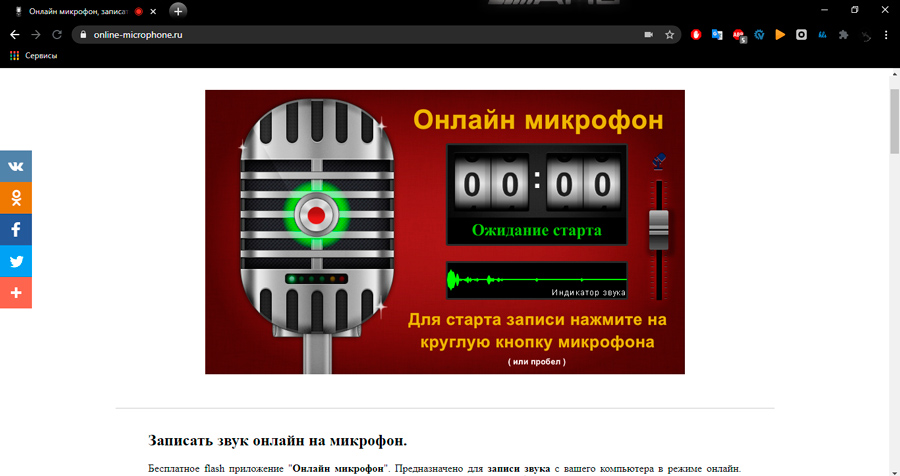
- Online hlasové číslo. Umožňuje vám nahrávať váš hlas v reálnom čase. Toto je najjednoduchší online stolný telefón, ktorý pracuje v prehliadači.
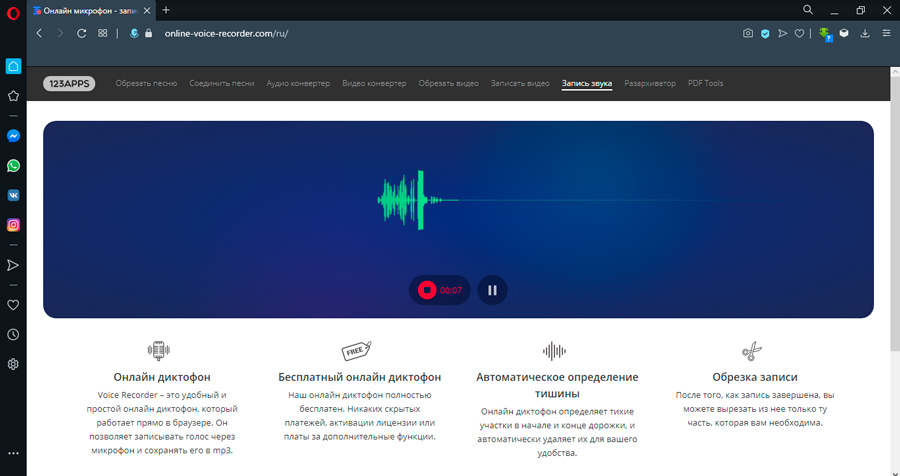
- UV Soundracorder. A toto je už program, ktorý si bude musieť stiahnuť a nainštalovať do vášho počítača. Softvér je úplne bezplatný a má pomerne širokú funkčnosť.
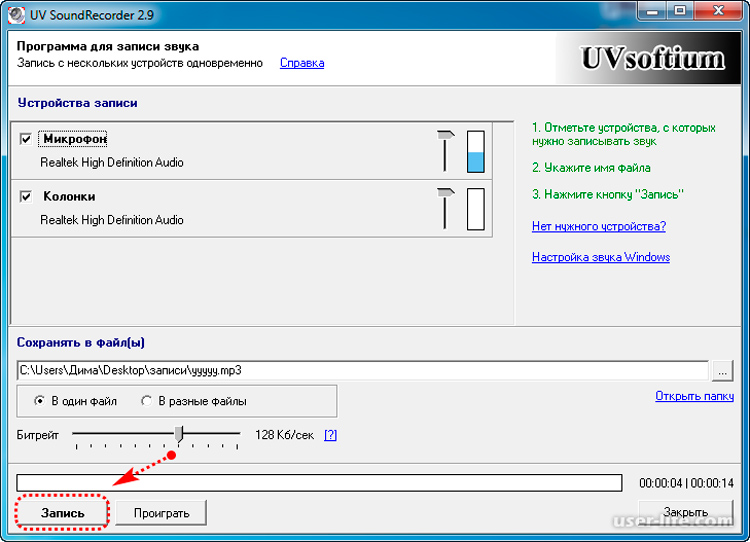
- Vokál. Tiež počítačový program. Komplexný nástroj zameraný na hudobníkov a tých, ktorí pracujú so zvukom pomocou notebookov a počítačov. Ale stále najjednoduchšia funkcia kontroly zvukového záznamu a tu je prítomná.
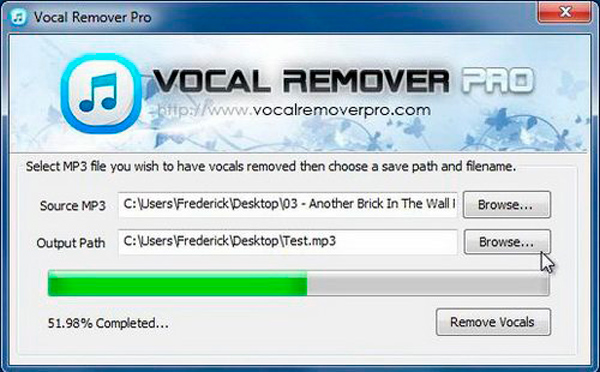
Ktorým spôsobom bude pre vás pohodlnejšie a rýchlejšie skontrolovať výkon vášho mikrofónu, rozhodnite sa sami sami.
Áno, pri tomto zariadení sa niekedy vyskytujú nejaké problémy. Sú však hlavne spojené s potrebou vykonať zmeny v nastaveniach, nainštalovať ovládač alebo správne pripojiť zariadenie do požadovaného konektora.
Vždy však existuje možnosť, že samotný mikrofón je chybný, má manželstvo v továrni, a preto ho ani jedno nastavenie a overovanie ho nedokáže vrátiť k životu. Existuje iba jedna možnosť. Toto je nákup nového zariadenia.
Prihláste sa na odber, zanechajte pripomienky, položte relevantné otázky a povedzte o nás svojim priateľom!

