Metódy na úpravu jasu obrazovky notebooku

- 3457
- 367
- Mgr. Vavrinec Peško
V predpredajných časoch hlavným faktorom, ktorý vedie k zrakovému poškodeniu, bolo čítanie v podmienkach zlého osvetlenia. Dnes počítače pre väčšinu obyvateľov nahradili tlačové publikácie, ale problém zostal. Výrobcovia smartfónov, napriek nedostatku priestoru, dodávajú svoje zariadenia senzormi, ktoré vám umožňujú určiť úroveň vonkajšieho osvetlenia a v závislosti od toho zmeniť podsvietenie displeja.

Bohužiaľ, z nejakého dôvodu nepremýšľali o takom jednoduchom riešení na notebookoch, takže jas obrazovky sa musí upravovať nezávisle, najmä ak sa prenosný počítač používa často a dlhý čas. Toto je nevyhnutná podmienka na zníženie únavy očí pri práci s PC. Dnes sa učíme najbežnejšie spôsoby, ako vyhovovať charakteristikám monitora notebooku „pre seba“.
Ako nakonfigurovať jas na obrazovke notebooku
Notebooky s adaptívnou zmenou jasu obrázkov sa nachádzajú, ale toto je vzácnosť, skôr výnimka ako pravidlo. Preto musíte použiť iné spôsoby riešenia problému. Ukazuje sa, že ich je dosť veľa, s ich výhodami a nevýhodami. Ale najskôr veci.
Používanie funkčných alebo „horúcich“ klávesov
Toto je najjednoduchšia rýchlosť prevádzky, spôsob zvýšenia/znižovania jasu, ktorý funguje na väčšine modelov prenosných počítačov. Pravda, v závislosti od výrobcu sa nastavenie vykonáva prostredníctvom rôznych kombinácií kľúčov, zatiaľ čo najprv tlačidlo „FN“, ktoré sa nachádza v ľavom dolnom riadku a jeden z funkčných klávesov horného riadku F1-F12 (alebo šípky vľavo/do vľavo na navigačnom paneli klávesnice). Niektorí výrobcovia vybavia takéto kľúče ikonami ikon. Napríklad vo forme slnka umiestneného v rámci monitora. Ktorá kombinácia sa používa na vašom notebooku, môžete zistiť z správy používateľov alebo nájsť na internete.

Povedzme, že na notebookoch ACER sú rýchle klávesy na zníženie/zvýšenie jasu - šípky vľavo/vpravo (šípky nahor/nadol sa používajú na zmenu objemu reproduktorov).
Na notebookoch HP spolu s „FN“ používajte kľúče so schematickým obrazom slnka. Krátke lúče - tlačidlo na zníženie jasu, dlhé - pre opačný efekt.
Prenosné počítače Lenovo používajú kľúče aj so slnkom napravo, z ktorého je kreslená mínus alebo plus značka (zvyčajne ide o susedné kľúče F11 a F12).

Nastavenie parametrov napájania
Pokiaľ ide o zložitosť použitia, táto metóda nie je príliš nižšia ako predchádzajúca:
- Prostredníctvom tlačidla „Štart“ spúšťame „ovládací panel“;
- Klikneme na kartu bezpečnostný systém, prejdite do časti „Predmet napájania“;
- Tu sú tri dostupné elektrické lietadlá. Ideme na tretí, s vysokým výkonom;
- Zobrazí sa okno, v spodnej časti, z ktorého sú dva posúvače na kalibráciu jasu, v závislosti od použitého zdroja energie (sieť alebo batéria). Ak chcete uložiť batériu, vždy odporúčame, aby bol jas v autonómnom režime menej ako pri napájaní zo siete 220 V.
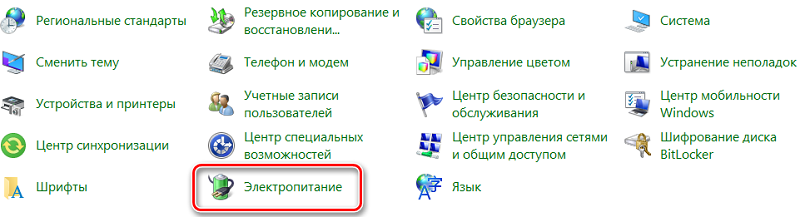
Hlavným problémom je zavolať požadovaný režim, ale ak si to pamätáte, potom k nemu pôjde niekoľko sekúnd.
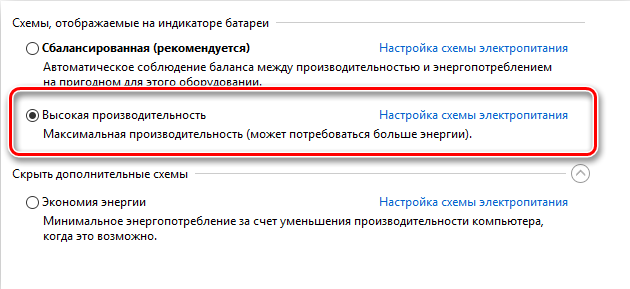
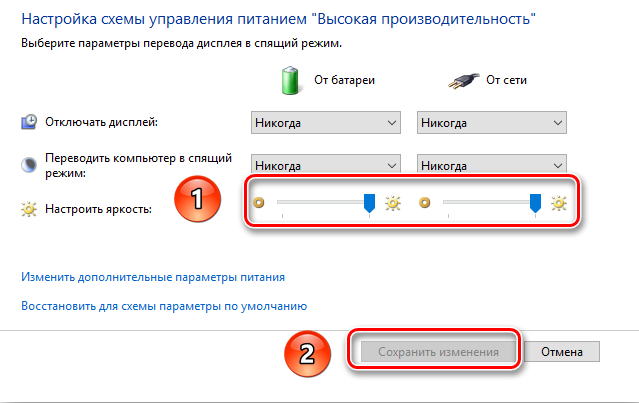
Zmeňte jas obrazovky pomocou nastavení ovládača grafickej karty
Tretia cesta je tiež neobmedzená vo vývoji, ale jeho výhody sú univerzálnosť: je rovnako vhodný pre prenosné aj stolné počítače.
Zvážte to na príklade grafickej karty AMD Radeon:
- Klikneme na PKM na bezplatnej oblasti pracovnej plochy;
- Vyberte položku nastavenia AMD Radeon v kontextovej ponuke, ktorá sa otvára;
- Kliknite na kartu „Zobraziť“;
- Ideme na kartu „Farba“;
- Tu môžete zmeniť jas monitora, jeho kontrast a ďalšie farebné charakteristiky.
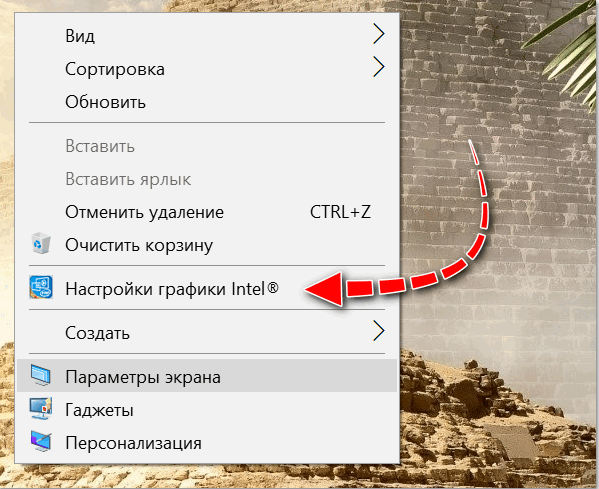
V správnom bloku sú dve štvorce, v ktorých môžete pozorovať výsledok manipulácie s posúvačmi. Neexistuje žiadne potvrdzovacie tlačidlo, takže. Ak chcete počiatočnú hodnotu, musíte kliknúť na tlačidlo „Drop“ v hornej časti panela.
Video adaptéry NVIDIA a Intel majú svoje vlastné nastavenia pre kontrast a jas obrazovky notebookov a stolných počítačov, čo tiež nebude ťažké zistiť.
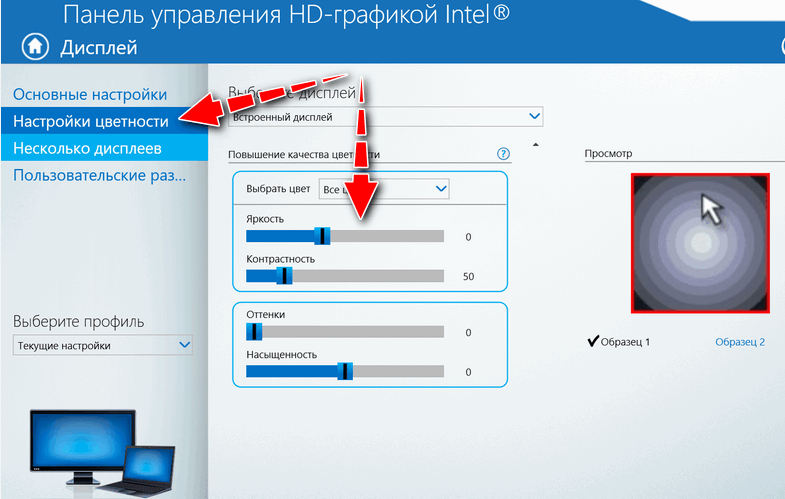
Prostredníctvom nástroja na kalibráciu kvetov
Windows, počnúc „sedem“, má vstavaný nástroj určený na tenkú kalibráciu displeja. V mnohých ohľadoch duplikuje funkcie ovládačov videa diskutovaných vyššie, ale obsahuje technológiu ClearType, ktorá v softvéri chýba v softvéri výrobcov video adaptérov. Táto funkcia je navrhnutá na vyhladenie textu, čo vám umožní optimalizovať zobrazenie písma.
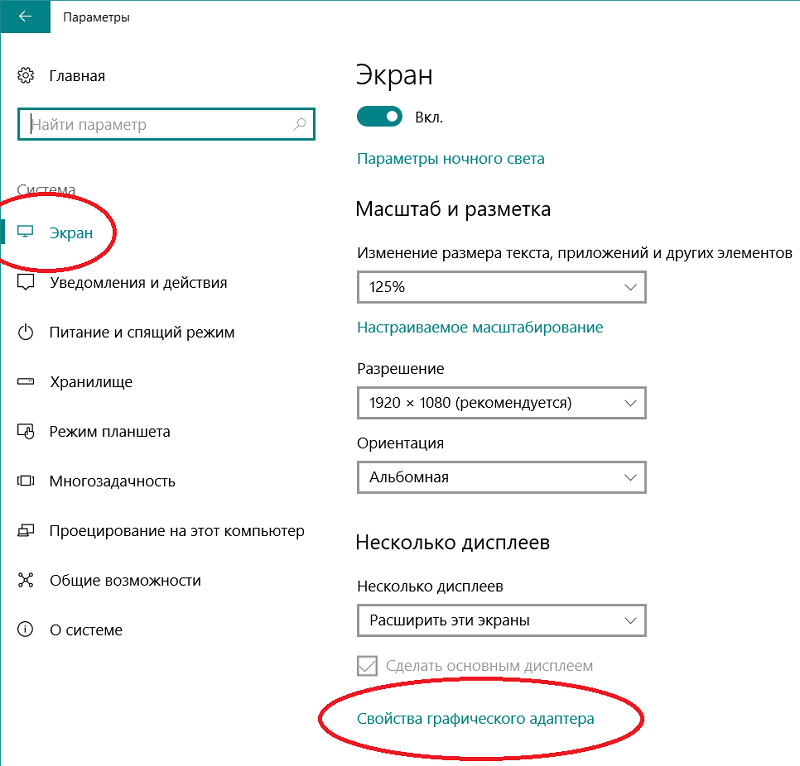
Zvážte, ako zvýšiť/znížiť jas obrazovky notebooku prostredníctvom kalibračnej služby:
- Spustíme „ovládací panel“, prejdeme na kartu „Zariadenie“;
- Vyberte časť „Screen“ a v nej - položka „Kalibrácia farieb“;
- Windows sa objavia s vysvetlením princípu používania nástroja, zakaždým, keď stlačíme tlačidlo „Ďalej“;
- Prvé pracovné okno vám umožňuje nakonfigurovať gamut. Pohybujeme posúvač, takže malé body v strede kruhov nie sú prakticky viditeľné;
- Po kliknutí na „Ďalej“ prejdite do okna Nastavenia jasu. Neexistujú žiadne posúvače, ale v bunde na čiernobielom pozadí je fotografia muža s veľkým písmenom X, čo je hlavným usmernením na určenie optimálnej úrovne jasu v súčasných osvetľovacích podmienkach. Na úpravu jasu obrazovky budete musieť použiť ktorúkoľvek z vyššie uvedených metód (napríklad prostredníctvom ovládacieho panela), pozorovanie výsledkov v tomto okne;
- Približne rovnakým spôsobom bude možné upraviť kontrast, ako aj vyváženie farieb a kalibrovať zobrazenie textu.
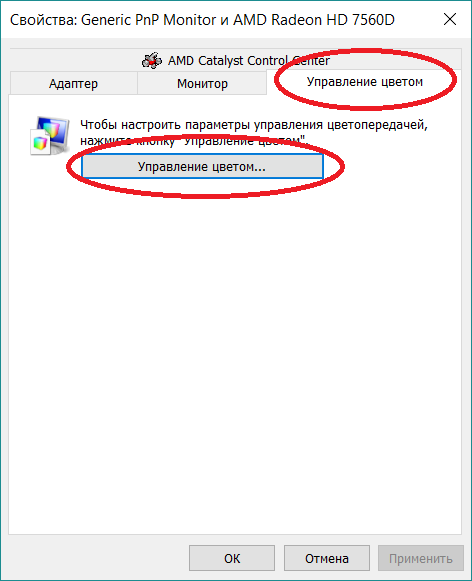
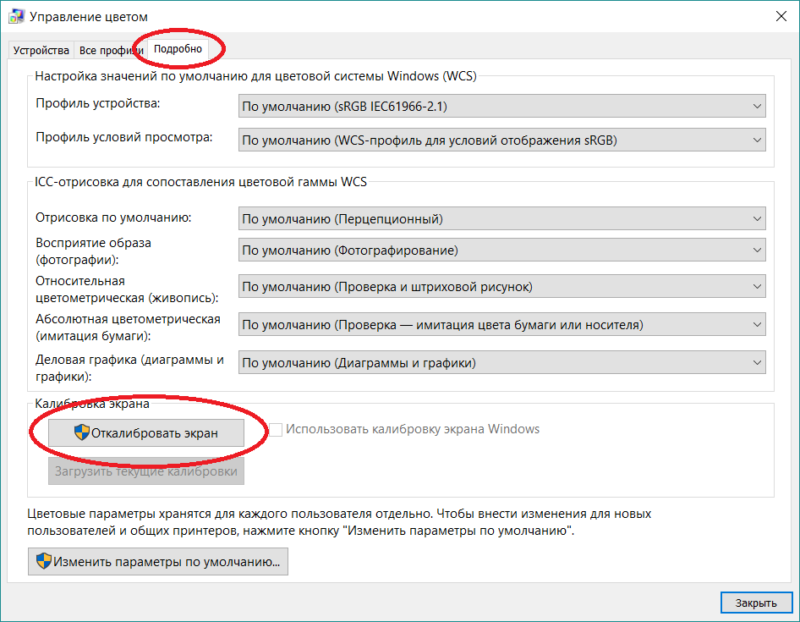
Odpojením adaptívneho nastavenia
Ak sa domnievate, že hlavným spotrebiteľom elektriny v notebooku je procesor, potom sa mýlite. Matica displeja je hlavným spotrebiteľom energie, takže veľa modelov môže automaticky znížiť jas obrazovky prenosného počítača, ak hladina batérie klesne. A najpokročilejšie modely vybavené osvetľovacím senzorom adaptívne meniť jas prenosného počítača v závislosti od osvetlenia.
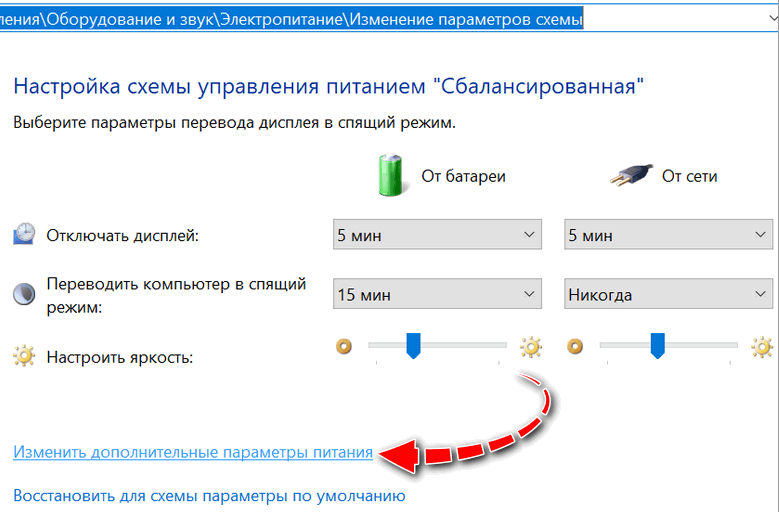
Problém je v tom, že tieto technológie nie vždy fungujú správne a spôsobujú, že používatelia sú spravodlivé rozhorčenie. V takýchto prípadoch je možné adaptívne nastavenie jasu vypnúť:
- Opäť spustite „ovládací panel“;
- Ideme na kartu „Systém a bezpečnosť“;
- Na karte „Power“ klikneme na funkcie „Nastavenie plánu napájania“;
- Zaujímajú nás možnosť „Nastavenia dodatočného napájania“ a v nej - časť „Screen“;
- Po jeho rozvinutí hľadáme riadok „Povoliť prispôsobivé nastavenie“ a deaktivovať obidva pododseky.
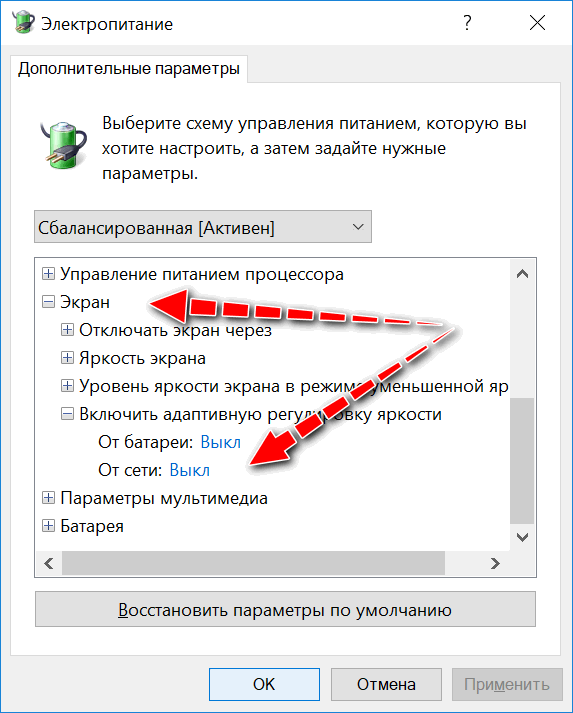
Ak ste túto položku nenašli, robíme nasledovné: Spustite editora registra a prejdete cestou
HKEY_LOCAL_MACHINE \ System \ CurrentRolset \ Control \ Power \ PowerSettings
Hľadáme riadok v zozname, v ktorom blok parametrov bude mať nasledujúci pohľad:

Odhaľujeme túto časť. A v zozname pododdielov hľadáme ten, ktorý obsahuje nasledujúce parametre:

Klikneme dvakrát na parameter atribútov a v okne, ktoré sa otvára v stĺpci „hodnota“, vložíme odtiaľ v intervale 0-2 akúkoľvek číslicu, ktorá je prítomná v intervale 0-2 (to znamená, ak to stojí 0 - vložte 1 alebo 2).
Výsledkom je, že časť zodpovedná za abstrakt jasu sa objaví na karte „Power“.
Ladenie jasu cez centrum mobility Windows
Vo vyhľadávacej konzole zhromažďujeme centrum mobility Windows vo výsledkoch otvorených výsledkov, vyberte prvú položku.
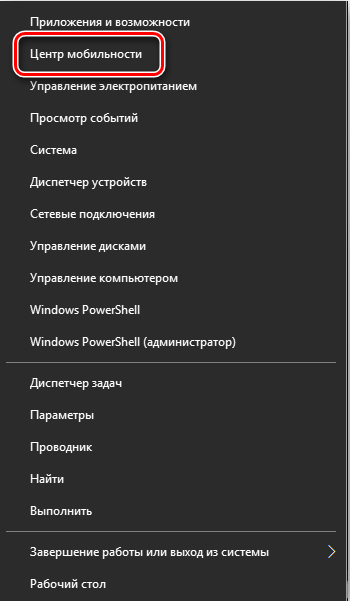
V okne, ktoré sa otvára, vidíme niekoľko parametrov. Zaujímajú nás prvý - „Jas obrazovky“. Pomocou posúvača zvýšte alebo odstráňte jas monitora notebooku, v závislosti od súčasných potrieb, nezabudnite, že tento parameter má významný vplyv na trvanie autonómnej prevádzky zariadenia.
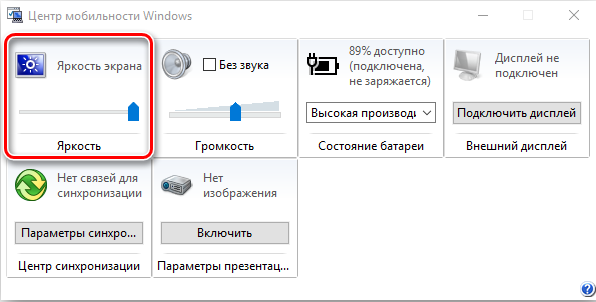
Call of Mobility Center sa uskutočňuje kombináciou Win + X, počnúc „osem“ volaním panela nastavenia jasu sa vykonáva stlačením WIN + I I I I I I I I I I I I I I I I I I I I I I I I I I I I I I I I I I I I I I I I I I I I I I I I I I I I I I I I I I I I I I I I I I I I I I I I I I I I I I I I I I I I I I I I I I I I I I I I I I I I I I I I I I I I I I I I I I I I I I I I I I I I I I I I I I I I I I I I I I I I I I I I I I I I I I I I I I I I I I I I I I I I I I I I I I I I I I I I I I I I I I I I I I I I I I I I I I I I I I I I I I I I I I I I I I I I I I I I I I I I I I I I I I I I I I I I I I.
Cez príkazovú konzolu
Väčšina používateľov sa nepáči použitie príkazovej konzoly z dôvodu potreby manuálnej sady príkazov naplnených chybami. Ale v niektorých prípadoch, keď chýba alternatíva, musíte sa k nej uchýliť.
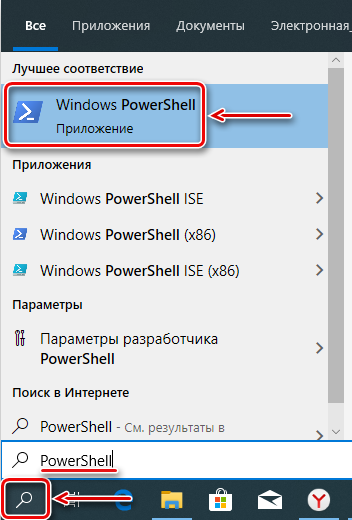
Čo je potrebné urobiť:
- Prostredníctvom ponuky Štart vytočíme do konzoly, aby sme vykonali PowerShell, stlačte kláves Enter;
- V okne terminálu napíšeme príkaz
(Get -WMIObject -namespace root/wmi -class wmimonitorbrightnessMethods).Wmisetbritness (1, jas v percentách)
- Tu namiesto parametra „jas v percentá“ uvádzame špecifickú číselnú hodnotu, napríklad 50.
- Po potvrdení operácie stlačením Enter pozorujeme výsledok. Ak je to uspokojivé, uzatvárame konzolu.
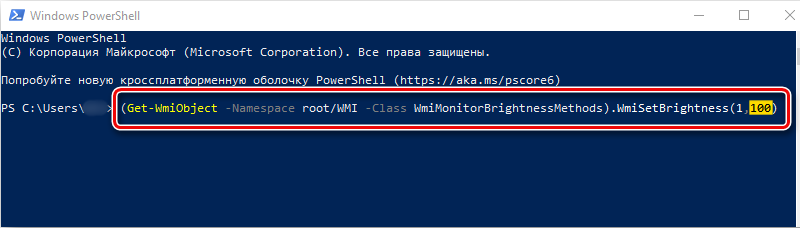
Ďalšie spôsoby zvýšenia/znižovania jasu v systéme Windows 10
Ďalším spôsobom, ako spomenúť, je použitie oznamovacieho centra, v ktorom je ikona úpravy jasu. Umožňuje vám regulovať jas posúvača s veľmi veľkým krokom - 25%, aby bolo možné spochybniť uplatniteľnosť metódy, hoci v niektorých prípadoch je tento krok dostatočný.
Ďalšou alternatívou je použitie funkcie „Parametre obrazovky“, ktorá je spôsobená kliknutím na PKM v oblasti prázdnej plochy (nesmie sa zamieňať s programom na ladenie podpisu od výrobcu video adaptéra). Na zvýšenie/zníženie úrovne jasu používame posúvač.

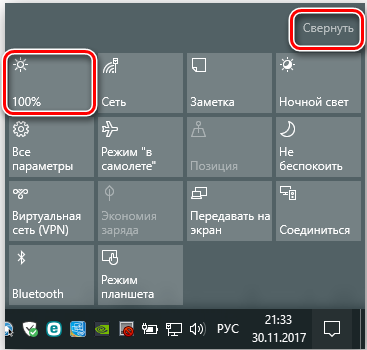
Spôsoby, ako zvýšiť jas v systéme Windows 7
Všetky metódy vhodné pre „desiatky“ sa dajú použiť v systéme Windows 7. Jediným rozdielom je spôsob volania strediska mobility: Tu by ste na to mali použiť Win + X, nie vyhrať + i. Rýchlosťou prístupu k funkcii, ktorá vám umožní zmeniť jas displeju na notebooku, je stredisko mobility jasným šampiónom, stačí vyplniť príslušnú kombináciu kľúčov.
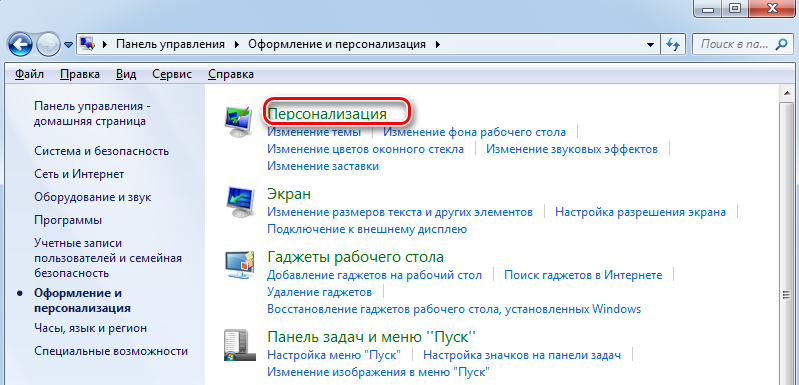
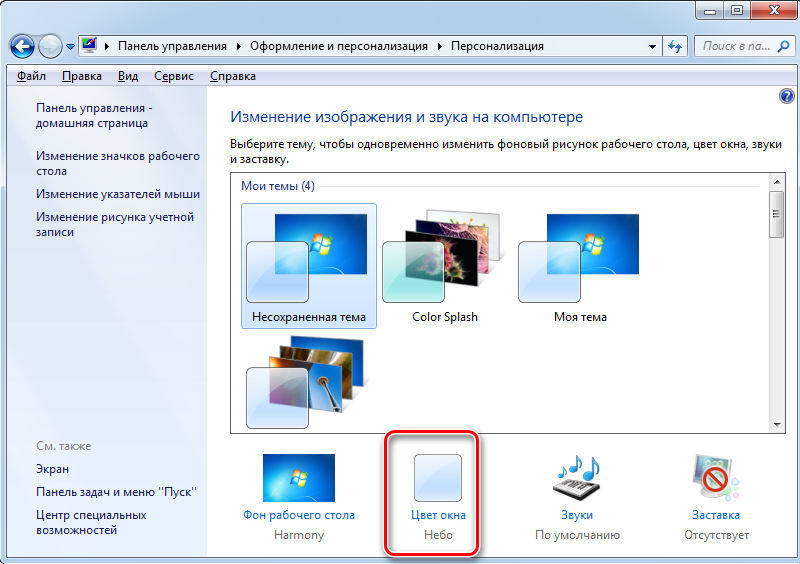
Prístup k tejto funkcii pomocou nastavení napájania je však tiež pomerne jednoduchý: musíte kliknúť na ikonu akumulátora a v ponuke, ktorá sa zdá, že vyberie možnosť „Nastavenie nastavenia“ (v niektorých prípadoch to bude „ďalšie parametre napájania“. ).
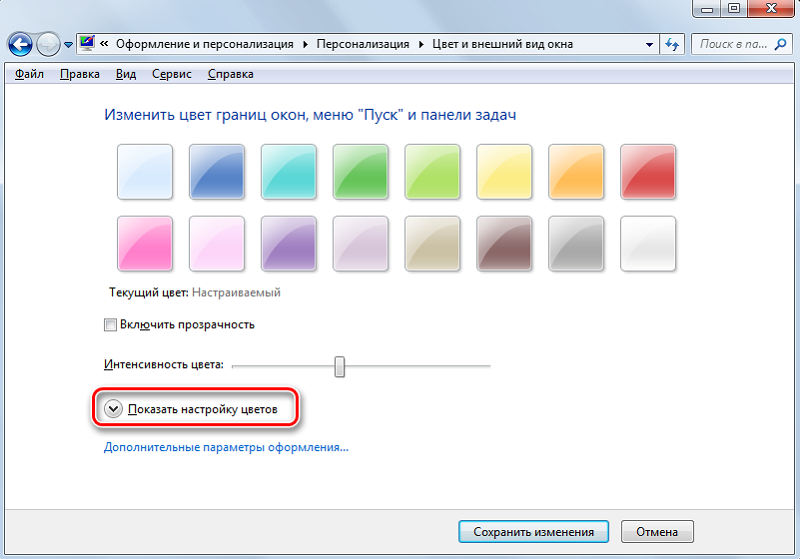
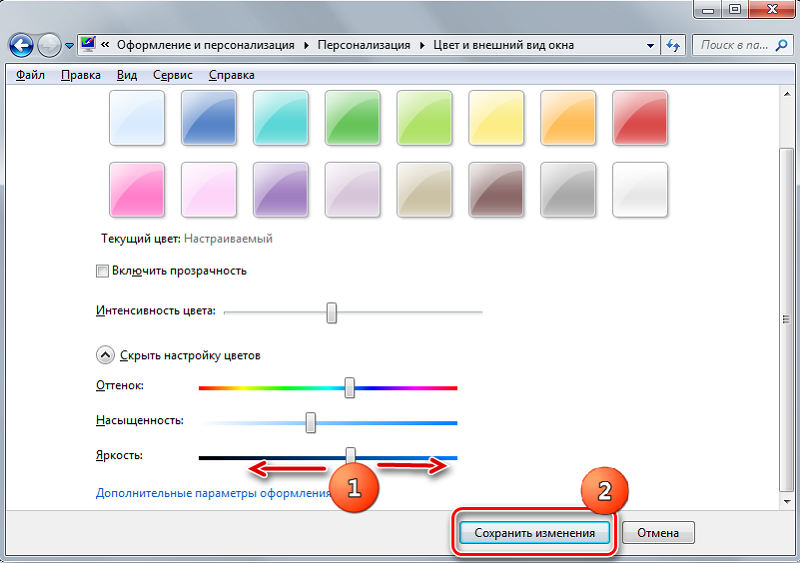
Používanie špeciálnych programov
Existujú aj verejné služby od výrobcov tretích strán, ktoré umožňujú uľahčenie problému úpravy úrovne jasu.
Program Dim obrazovky teda umožňuje zatienenie displeja. Zvážte, ako pomocou tohto nástroja vybaviť jas prenosného počítača viac -menej pomocou tohto nástroja:
- Stiahnite si dimscreen z oficiálnej webovej stránky vývojára;
- Spúšťame s právami správcu;
- Jej ikona sa objaví v TRIA;
- Nástroj nemá rozhranie v obvyklej hodnote; ovládacie prvky jasu sa vykonáva cez podnos s úlohou požadovanej hodnoty ako percento.
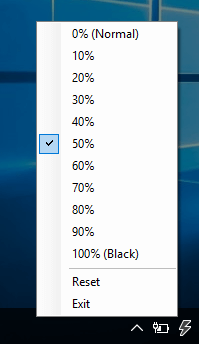
Ako vidíte, funkčnosť užitočnosti je minimálna, podobne ako jeho veľkosť, takže sa dá nazvať jeden z najpohodlnejších nástrojov tohto plánu.
Niektorí výrobcovia prenosných počítačov vybavujú svoje výrobky vlastným vývojovým softvérom, ktorý zjednodušuje úlohu pridávania/zníženia jasu monitora. Toto je k dispozícii pre notebooky Sony Vaio. Utility „VAIO Management Center“ sa volá, po jeho spustení je potrebné prejsť na kartu „Zobraziť“ a kliknúť na možnosť „Automatické nastavenia jasu“. Ak vložíte kontrolné miesto oproti tomu, dostaneme možnosť adaptívnej zmeny úrovne jasu, ktorá reaguje na vonkajšie podmienky.
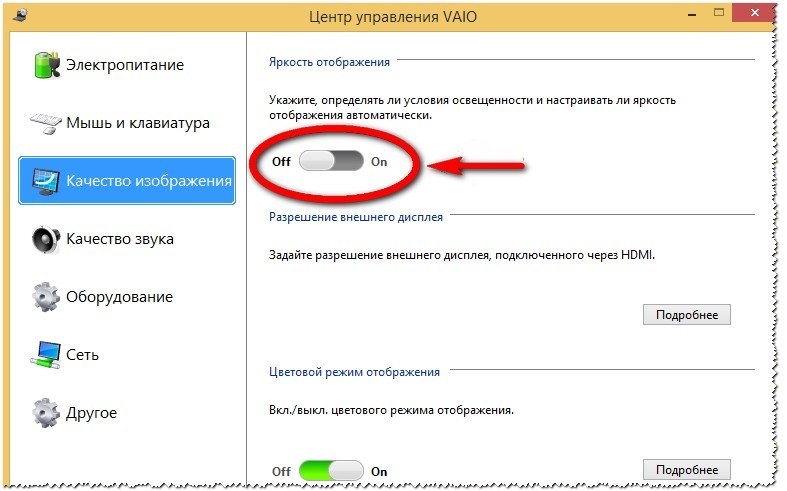
Prečo sa jas monitora nemení
Občas, ale existujú prípady, keď použitie všetkých metód úpravy jasu obrazovky notebooku nevedie k jeho skutočnej zmene, bez ohľadu na to, ako posúvate posúvače alebo nastavíte hodnotu na percento.
Pravdepodobne problém spočíva v zastaranom alebo nesprávnom pracovnom ovládači videa adaptéra. Prejdite na oficiálnu webovú stránku výrobcu grafického akcelerátora, kliknite na kartu Service a stiahnite si najnovšiu verziu softvéru a vyberte model prenosného počítača v zozname.

Pri výbere ovládača musíte opatrne súvisieť s jeho verziou, mal by byť kompatibilný s vypúšťaním verzie Windows nainštalovanej v počítači.
Postup na preinštalovanie vodiča spravidla problém vyrieši. Ak aj potom je jas matice nezmenený, napriek všetkému vynaloženému úsiliu, možno sa zaoberáme poruchou železa. Najčastejšie je to poškodený vlak alebo porucha samotnej matice a potom sa nedá vyhnúť návšteve servisného strediska alebo opravy dielne.
Dúfame, že tu uvedený materiál. Ak existujú nejaké nejasnosti, opýtajte sa na ne v komentároch, pokúsime sa pre vás osvetliť chvíle nepochopiteľných pre vás. Pekný deň!
- « Ako obnoviť nastavenia továrne na tablete
- Hodnotenie najpopulárnejších sociálnych sietí na svete a Rusku »

