Metódy na opravu klávesnice notebooku, ak niektoré klávesy nefungujú

- 2666
- 382
- Boris Holub
Problémy s klávesnicou na stolnom počítači sa vyriešia jednoducho - ak dôležité kľúče nefungujú a nedajú sa opraviť samostatne, stačí kúpiť nové zariadenie, pretože jeho náklady sú nízke.
Ďalšia vec je notebook. Je ľahké nahradiť klávesnicu tu z jednoduchého dôvodu, že na to budete pravdepodobne musieť rozoznať takmer celý laptop. Ak už bol model prerušený, potom nájdenie rovnakej „klávesnice“ je tiež bolesť hlavy. A ak sa vám to podarilo nájsť, náklady na klávesnicu notebooku sú oveľa vyššie ako obvykle, a to bez nákladov na výmenu ..

Alebo možno jeden alebo dva tlačidlá nesúvisia s smrteľným rozpadom? Pokúsme sa zistiť, čo je v takýchto prípadoch módne.
Zrejmé spôsoby, ako vyriešiť problém
V prenosných počítačoch je klávesnica vybavená blokovacími produktmi podobnými blokovaniu obrazovky smartfónov. Je pravdepodobné, že ste náhodou zapli zámok a potom stačí odomknúť vstupné zariadenie. Robí sa to rôznymi spôsobmi, v závislosti od výrobcu a modelu. Zvyčajne ide o kombináciu klávesu FN s ostatnými tlačidlami (numlock, win, tempo), môže existovať aj špeciálny zámkový kľúč s obrázkom zámku. Ak zámok nepomohol, „vykopávame“ ďalej.
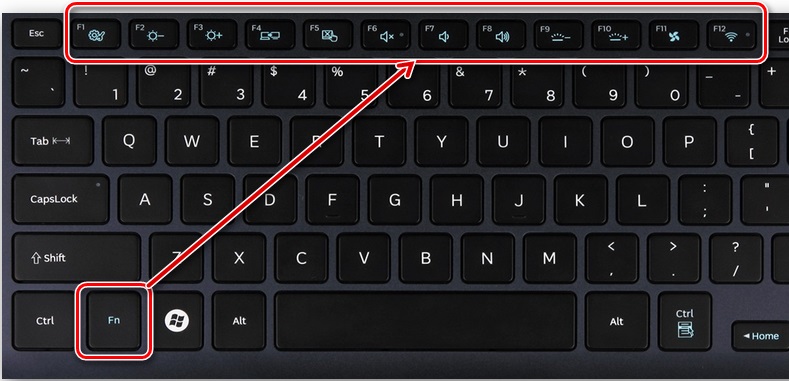
Nikto samozrejme nevylučuje manželstvo v továrni, ale je to veľmi zriedkavé dôvody čiastočnej nefunkčnosti klávesnice a nachádza sa takmer bezprostredne po zakúpení počítača. To znamená, že laptop bude s najväčšou pravdepodobnosťou v záruke. A ak 15 dní neprešlo, potom sa dá vrátiť/zmeniť na iný.
Ak klávesnica reaguje na stlačenie oneskorením, niekedy veľmi veľké - je možné povedať, že ide o „machinácie“ operačného systému. To znamená, že pamäť notebooku je preťažená, procesor sa nerieši so spracovaním príkazov, teda zmrazením samotného počítača a celého periférie. Reštartba zvyčajne tento problém úplne vyrieši, a tak, aby sa nevyskytla príliš často, mali by ste pravidelne čistiť počítač.
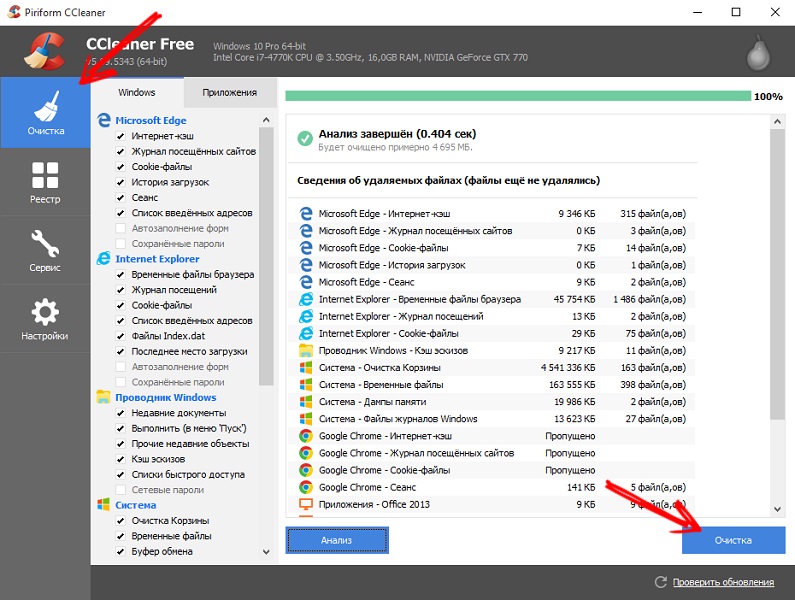
Ďalším softvérovým dôvodom je nesprávna práca vodiča, aj keď klávesnica zvyčajne nevyžaduje použitie špecializovaného softvéru na svoju prácu. Ale ak áno, stačí aktualizovať „palivové drevo“ a všetko bude fungovať.
Situácia, keď jednotlivé tlačidlá prestanú pracovať na klávesnici notebooku, tiež nie je taká zriedkavá a vo väčšine prípadov je potrebné skontrolovať, či sú kľúče vo forme potravinársky.
Aj keď nemáte zvyk na doplnenie v počítači, pravdepodobne vypijete vklad/šťavy a rozliatá tekutina je najbežnejším dôvodom zlyhania tlačidiel, niekedy polovica tlačidiel prestane pracovať v dôsledku rozliateho čaju. Prach pod kľúče môže viesť k rovnakým dôsledkom.

Pokúste sa starostlivo spracovať klávesnicu pomocou vysávača s tenkou dýzou (pre klávesnice sú dokonca aj špeciálne vysávače, a nielen laptop) alebo tvrdé kefy. Ak to nepomôže, skúste stlačiť kľúč a vyčistiť jeho pracovisko, ale musíte to urobiť veľmi opatrne, najmä ak ste to neurobili predtým. Faktom je, že metódy upevnenia sú rôzne a použitie nesprávneho demontovania algoritmu môže viesť k rozpadu mechanizmu fixácie. Zistite, že to bude ešte väčší problém ako nová klávesnica.
Opravte zlyhanie softvéru
Ak čistenie a ďalšie metódy opísané vyššie nepodnikli kroky, prvá vec, ktorú musíte urobiť, je pokúsiť sa opraviť softvér. Ako sme už poznamenali, nesprávna práca ovládačov alebo zlyhanie softvéru na úrovni operačného systému môže viesť k tomu, že časť klávesnice prenosných počítačov prestane správne fungovať. Čo sa dá urobiť v takýchto prípadoch:
Spustite počítač v So -Called „Bezpečnom režime“. Ak to chcete urobiť, reštartujte notebook a bezprostredne po vŕtaní stlačte tlačidlo zodpovedné za vstup do ponuky na stiahnutie. Toto je zvyčajne F8, ale môže existovať iný funkčný kľúč alebo dokonca kombinácia kľúčov.
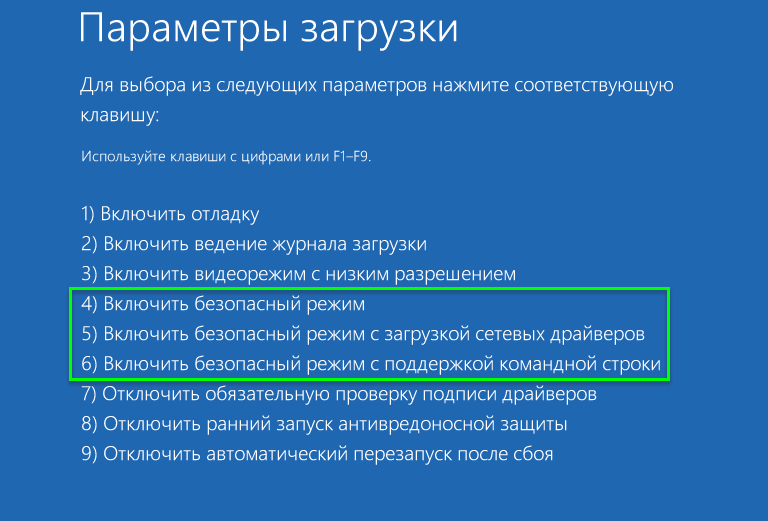
Keď sa zobrazí okno s nápisom „Dodatočné možnosti načítania“, musíte zvoliť možnosť spustenia zariadenia v bezpečnom režime pomocou hore/dole (myš v tejto fáze načítania). Podstatou metódy je, že notebook začne bez ovládačov (alebo skôr s minimálnym počtom). Ak v dôsledku kontroly výkonu problémových kľúčov zarobia, potom je prípad skutočne buď pracovnými ovládačmi, alebo v prítomnosti systémových problémov na úrovni softvéru. Ak časť klávesnice nefunguje v bezpečnom režime, môžeme dospieť k záveru, že problémom je hardvér.
Zistili sme teda, že nefunkčnosť kľúčov má programový dôvod. Popíšte, ako aktualizovať ovládače:
- Reštartujte notebook v štandardnom režime;
- Spustite ponuku „Správca zariadení“ („Štart“, zadanie frázy „Správca zariadení“ do konzoly vyhľadávacej konzoly). Ak niektoré písmená klávesnice notebooku, ktoré sa používajú na nastavenie frázy, nefungujú, skúste vytočiť túto frázu do vyhľadávacieho riadku ľubovoľného prehliadača, bude schopná opraviť chybu a rozdať gramaticky správny výsledok.
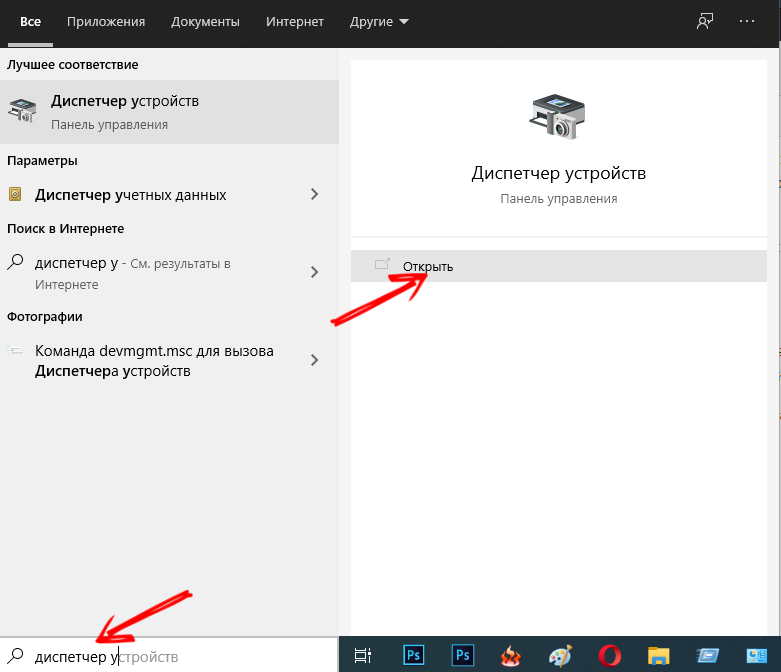
- Zostáva ho skopírovať (pomocou PKM) a umiestniť do konzoly pomocou rovnakej myši alebo kombinácie Ctrl+V. Môžete to urobiť iným spôsobom - otvorte akýkoľvek text a skopírovaním „vyberte“ z neho potrebné písmená;
- Zobrazí sa výsledok vyhľadávania, vyberieme z nej správnu službu, bude to prvá v zozname;
- V Dispečerovi zariadenia hľadáme vetvu „klávesnice“, otvárame ju na dostupnom zariadení kliknite na PKM a vyberte položku „Update Drivers“;
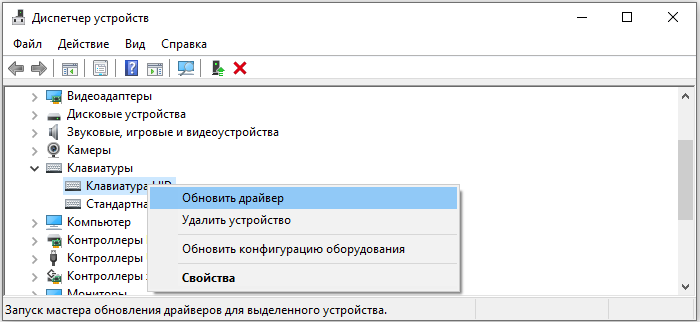
- Otvorí sa okno, v ktorom sa navrhuje zvoliť automatické vyhľadávanie ovládača klávesnice v sieti alebo príručku v počítači. Vyberte prvú možnosť;
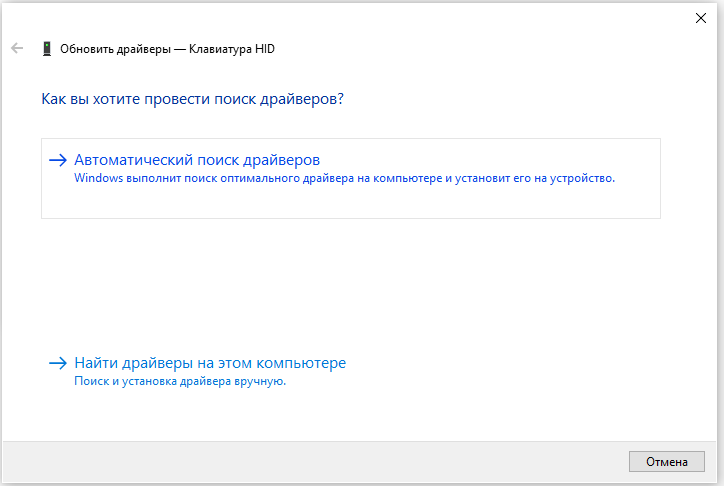
- Ak systém vydá správu, že aktualizácia ovládačov sa nevyžaduje, stačí odstrániť aktuálnu verziu výberom položky „Odstrániť“ v rovnakej kontextovej ponuke;
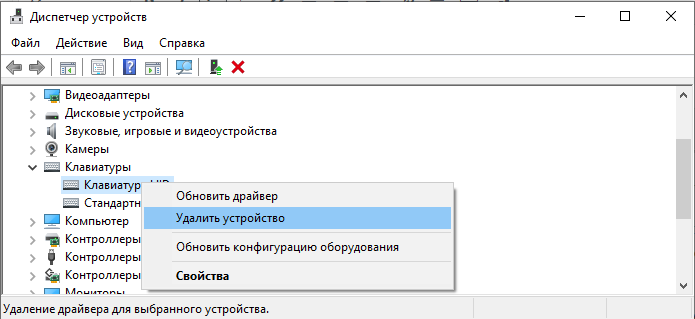
- Windows sa pokúsi nájsť vhodný ovládač pre vašu klávesnicu a automaticky ho nainštalovať;
- Ak je pokus neúspešný, jednoducho reštartujte prenosný počítač, systém počas periférnej kontroly zistí zariadenie bez ovládačov a pokúsi sa ho nainštalovať.
Aktualizácia ovládačov je možné vykonať aj pomocou špecializovaných nástrojov, schopných nezávisle objaviť všetky zastarané ovládače a zmeniť ich na najnovšie stabilné verzie. Ak v dôsledku tohto kroku nebude časť klávesnice fungovať, je zrejmé, že dôvod nie je v softvérových problémoch.
Správna fyzická porucha
Ak čistenie pomocou vysávača nepomohlo, zostáva jedinou možnosťou - čiastočným demontážou notebooku, v ktorom bude možné získať prístup do vnútra zariadenia, diagnostikovať poruchu a pokúsiť sa ho odstrániť.
Dôležitý. Ak si nie ste istí svojimi schopnosťami, je lepšie opustiť tento podnik a priviesť počítač do servisného strediska. V opačnom prípade môžete spôsobiť ešte väčšiu škodu na notebooku, čo si vyžaduje drahé opravy.Poskytujeme približnú sekvenciu akcií na rozobratie notebooku (približná, pretože v rôznych modeloch sa metóda odstraňovania horného panela môže výrazne meniť):
- Vypnite laptop, nezabudnite vytiahnuť batériu (zvyčajne sa nachádza pod vekom umiestneným v spodnej časti zariadenia blízko ohybu horného krytu pomocou displeja). Upozorňujeme, že napájací drôt by sa mal odpojiť od hniezda, je tiež vhodné odstrániť celé periférne zariadenia pripojené cez externé porty a konektory (ethernetový kábel, flash disk, myš, tlačiareň);

- Pokúste sa vydať západky hornej časti notebooku pomocou akéhokoľvek vhodného ostrého objektu (nôž, skrutkovač, pletacia ihla). Spravidla sú západky bližšie k okrajom hornej dosky, nie je také ťažké ich zistiť rovnakým nožom. Môže sa ukázať, že neexistujú žiadne západky. Potom by ste mali študovať montážny mechanizmus štúdiom pokynov alebo hľadaním príslušných informácií na internete;

- Ak sú všetky západky odpojené, nevytiahnite hornú časť notebooku na seba so všetkou jeho silou - je spojená s vnútornými vnútra pomocou slučky a riskujete ju odtrhnúť. Jemne zdvihnite tanier a veľmi opatrne sa pokúste odpojiť vlak a držte sa svojej pevnej plastovej časti. Silne sa neodporúča vytiahnuť flexibilnú časť vlaku s drôtmi v vrkoči - môžete ich ľahko poškodiť;

- V tejto fáze by ste mali starostlivo preskúmať vlak na prítomnosť defektov na ňom - ak sa zistí škody. Poškodený vlak podlieha výmene, a to nie je najťažšia prevádzka;
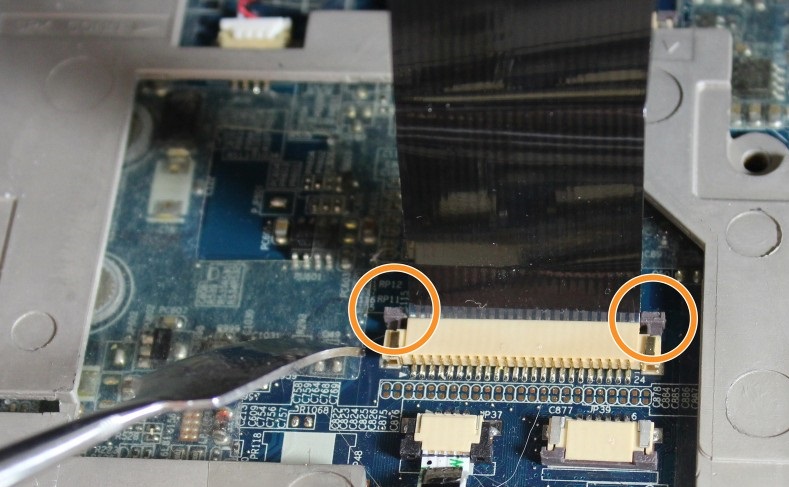
- Mikrokontrolér je skrytý pod doskou s tlačidlami, ktoré poskytuje signál z klávesnice pri stlačení tlačidla do obsluhy na základnej doske. Starostlivo skontrolujte toto miesto, ak sa prach na niektorých miestach nahromadil alebo existujú vlhké podložky, je potrebné ich odstrániť - možno tieto faktory sú príčinou čiastočnej nefunkčnosti klávesnice. Aby ste presne zistili, kde sa nachádza mikrokontrolér klávesnice, je ľahké - bolo na to, že koniec vlaku, ktorý sme vytiahli, bol pripevnený k nemu;

- Ďalšou fázou je čistenie nevykonávajúcich (a najlepšie všetky) kľúče. Ako odpojiť tlačidlá závisí od modelu notebooku. Všimnite si, že je mimoriadne zriedkavé zvoliť zlomený kľúč s rovnakým mechanizmom upevňovania z iných notebookov, dokonca aj jedného výrobcu. Túto operáciu teda vykonávame veľmi opatrne;

- Čistenie všetkých kľúčov prejdeme na zostavu v opačnom poradí. Aby sa predišlo chybám, je vhodné zaznamenať proces demontáže na videu, ktorý pomôže pri zostavovaní.
Ak sa ukázalo, že takáto kardinálna metóda opravy je neúspešná - no, budete musieť úplne zmeniť klávesnicu alebo kontaktovať špecialistov, a to je úplne iná úroveň nákladov.
Je možné obísť bez niekoľkých new -nevyžiadaných kľúčov
Ak niekoľko tlačidiel odmietlo nespracované a nepodliehajúce opravu a výmena klávesnice vám nevyhovuje (napríklad z finančných dôvodov alebo neochoty meniť vstupné zariadenie, na ktoré ste už zvykli, alebo jednoducho preto Nájdete svoj model „klava“, takže a nemohol), potom to nie je smrteľný prípad. Existuje niekoľko spôsobov, ako obísť tieto problémy.
Preradenie často používaného tlačidla na iné
V zásade sú všetky kľúče dôležité, ale medzi nimi sú tie, ktoré sa používajú veľmi zriedka. Povedzme, že ak klávesnica notebooku nevytlačí písmeno Z (i), môžete ho prehodnotiť k kľúču dvoma zvislými pruhmi a reverznou lomkou (a ak nechcete stratiť toto tlačidlo, nezabudnite, že veľa klávesov je duplikovaných - duplikovaných - Napríklad Ctrl/ALT/Shift). Toto sa uskutočňuje prostredníctvom špecializovaného softvéru a princíp je tu veľmi jednoduchý: pridelený pár môže byť akýkoľvek, keď stlačíte jedno tlačidlo, je vnímaný ako ďalší a naopak.
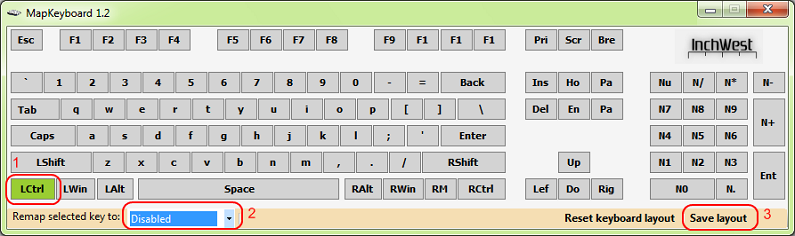
Ako príklad môžete uviesť bezplatný nástroj Mapkeyboard - nezaberá veľa miesta na disku, nevyžaduje inštaláciu a je veľmi jednoduché na použitie. Princíp fungovania je nasledujúci: Uveďte program dva kľúče, ktoré chcete zmeniť miesta a udržať výsledok. Môže existovať taká para, ako sa vám páči, hlavná vec je, že to isté tlačidlo sa nezúčastňuje na dvoch náhradách, inak sami sa môžete zmiasť. Ostatné podobné programy pracujú na rovnakom princípe.
Pripojte ďalšiu klávesnicu
Áno, notebook má tiež takú príležitosť. Na starých modeloch je tu špeciálny konektor (PS/2), ale dnes takmer všetky modely majú konektor na pripojenie typu USB. Niektoré ďalšie nastavenia alebo ovládače sa nevyžadujú súčasne: pripojili externú klávesnicu a okamžite sa stane fungovaním. Je pravda, že pri mobilnom používaní notebooku nie je táto metóda príliš vhodná na prepravu klávesnice s ňou je neatraktívna možnosť.

Virtuálna klávesnica
Virtuálna verzia vstupného zariadenia pomôže - takáto klávesnica softvéru je zabudovaná do systému Windows a do značnej miery sa podobá analógu pre smartfóny, ale je lepšia, pretože jeho veľkosť je oveľa väčšia.
Ako povoliť virtuálnu klávesnicu:
- Prostredníctvom ponuky „Štart“ spúšťame ovládací panel;
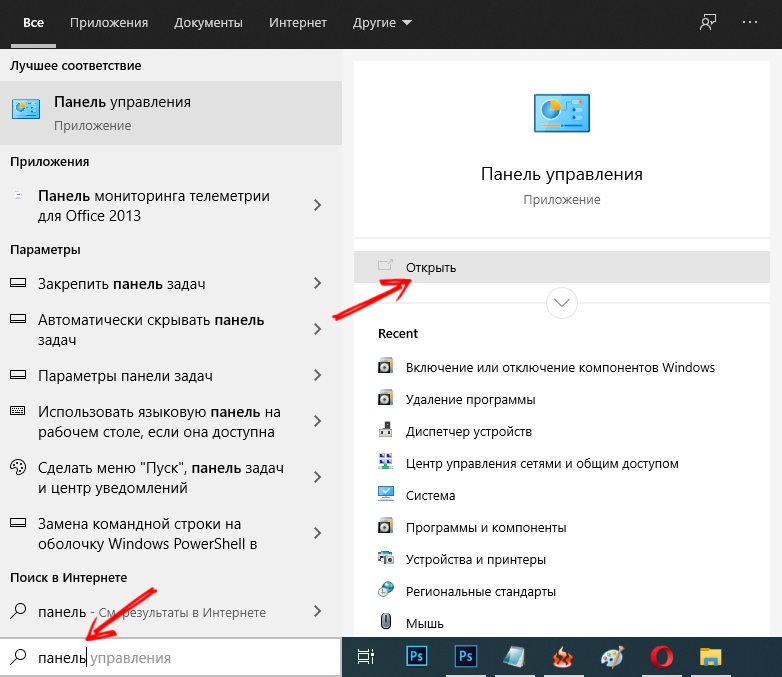
- Vyberte kartu „Špeciálne príležitosti“;
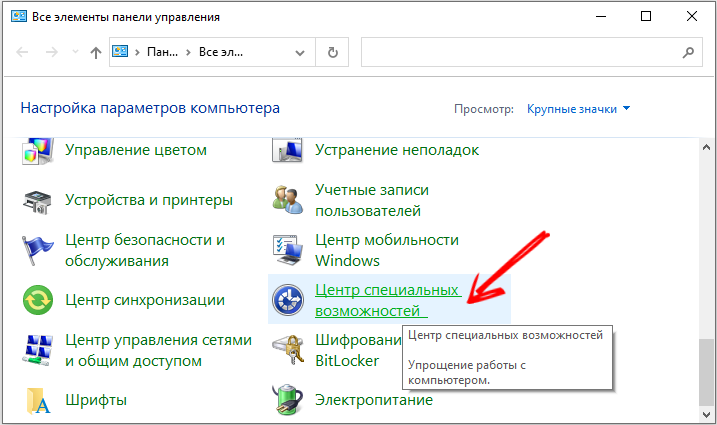
- V časti „Centrum špeciálnych príležitostí“ hľadáme položku „Zapnite klávesnicu obrazovky“;
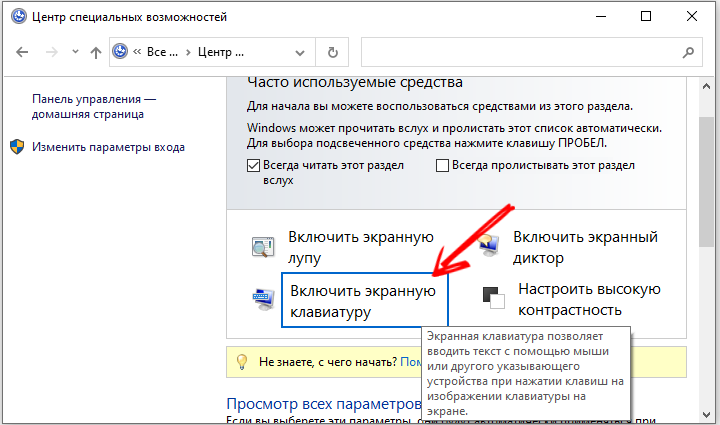
- Veľkosť tlačidiel sa dá zmeniť zmenou veľkosti samotného okna, klávesnica je vždy umiestnená na vrchol všetkých okien, ale ak v určitom okamihu zasahuje, okno sa dá zvinúť obvyklým spôsobom.
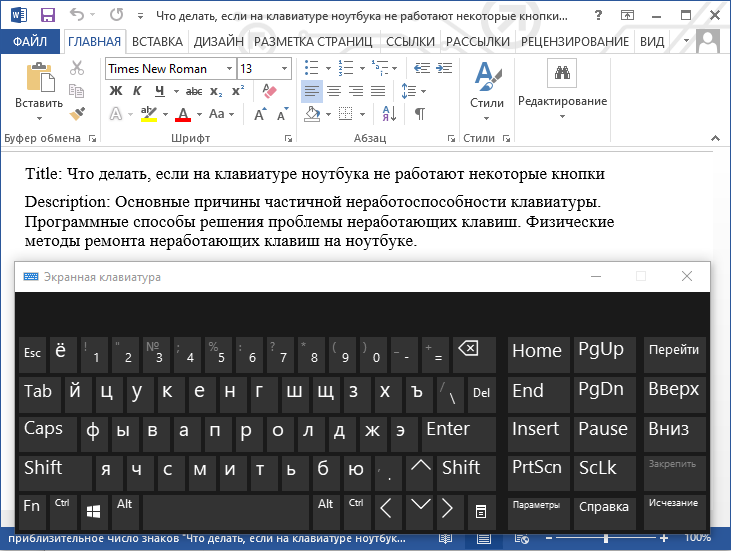
Skúmali sme teda hlavné spôsoby, ako vyriešiť problém s nevyriešenými klávesmi prenosných počítačov. A ako ste vyriešili problém? Pamätajte, že vaše komentáre môžu byť veľmi užitočné, pretože vaše vlastné riešenia môžu mať vaše vlastné riešenie.
- « Stanica Yandex - Ako funguje, charakteristiky, funkčnosť, výhody a nevýhody
- Jedlo je efektívny spôsob, ako ušetriť a zárobky »

