Spôsoby resetovania nastavení BIOS na továreň

- 1199
- 286
- Štefan Šurka
Počítač je komplexný konglomerát softvérových a hardvérových komponentov. Skutočnosť, že to funguje takmer bezchybne, existuje opodstatnenie bios - mikro -testov, ktoré sú zodpovedné iba za testovanie hardvérovej časti počítača v čase jeho zaradenia. Spoločnosť BIOS ukladá veľa nastavení, ktoré určujú, ako by mal používať operačný systém „železa“, a tieto nastavenia sa dajú zmeniť.
A predsa, niektoré problémy v počítači môžu byť spôsobené nepravidelnými parametrami uloženými s BIOS. V takýchto prípadoch je najúčinnejším spôsobom, ako znovu získať stabilitu v práci PC.

Takáto operácia sa môže vyžadovať v nasledujúcich situáciách, v žiadnom prípade hypotetické:
- Pri zrýchlení CPU/GPU. Mnoho používateľov využíva možnosť zvýšiť výkonnosť procesorov, ktoré v nich položili samotní výrobcovia. Zďaleka nie je vždy zrýchlenie: s nepriaznivými faktormi (vysoká vonkajšia teplota, zvýšené zaťaženie iných komponentov PC) sa procesory prehriajú, čo automaticky povedie k zlyhaniam v počítači;
- s neúspešnou aktualizáciou mikroprocesu, vedome alebo z nevedomosti. Ak sa použila verzia BIOS pochybného pôvodu (stiahnuté z nespoľahlivých zdrojov), existuje veľké riziko, že normálny výkon počítača sa stratí. Aby nebol „horúčkou“, budete musieť vyhodiť Bios do továrňového nastavenia;
- Samozrejme, mnoho ďalších problémov v práci PC, ako sú mrazy, časté neoprávnené reštarty, problémy so začlenením môžu byť spojené aj s prácou BIOS a jeho prepustenie na počiatočnú úroveň továrne často pomáha vyriešiť takéto problémy.
Dnes zvážime, ako vykonať túto operáciu, pretože existuje niekoľko spôsobov, ako resetovať nastavenia na továreň. Všetky tieto metódy je možné rozdeliť do dvoch veľkých kategórií: Reset softvéru a obnovenie hardvéru BIOS.
Metóda resetovania softvéru
Hlavnou podmienkou vykonávania takéhoto výboja je schopnosť zadať nastavenie BIOS, pretože v niektorých prípadoch počítač zamrzne pred začatím načítania mikroprochéma.
Ak chcete zadať nastavenie systému BIOS, musíte kliknúť na konkrétny klávesový kľúč. Pre stolné počítače je to najčastejšie Del, ale pre notebooky používa každý výrobca svoju vlastnú verziu mikroopramu a môže používať svoje kombinácie horúcich klávesov.
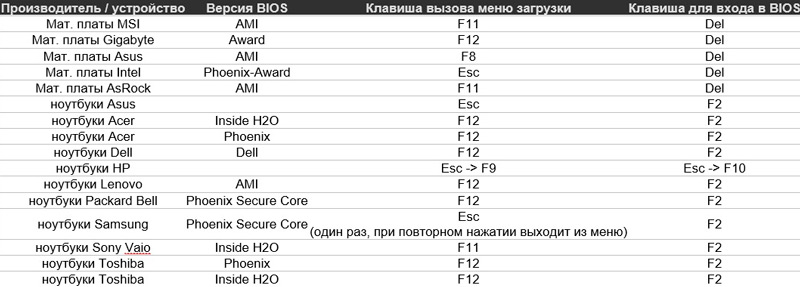
V zásade sa tieto informácie zobrazujú na monitore v čase začatia načítania životopisov, ale zvyčajne sa tento text zobrazuje na zlomok sekundy a jednoducho nemôžete mať čas „chytiť“ potrebné informácie. Preto, aby sme na internete neznižovali, uvádzame zoznam horúcich klávesov používaných výrobcami notebookov:
- Toshiba má tlačidlo F8, ale v niektorých prípadoch musíte stlačiť FN + 0;
- V notebookoch ACER by sa mala použiť aj kombinácia kľúčov - ALT + F10;
- Kľúč z neštandardnej úrovne sa používa v notebookoch Samsung - F4;
- Kľúč F11 sa používa na notebookoch HP, LG, Lenovo Brands;
- Sony s horúcim kľúčom je F10;
- Fujitsu používa tlačidlo F8 na zadanie nastavenia;
- Rovnaký kľúč by mal používať vlastníci technológie Dell, ale na niektorých modeloch musíte stlačiť kombináciu CTRL + F11;
- V notebookoch ASUS sa vstup vykonáva pomocou tlačidla F9;
- V BIOS z MSI vstupujúcej kľúče F3 alebo F11;
- Pre balíček Bell stlačte tlačidlo F
Zvážte, ako resetovať BIOS na výrobné nastavenia po vstupe do mikroopramu - Ďalšie akcie závisia aj od výrobcu tohto typu softvéru.
Ocenenie BIOS
Pomocou tlačidiel ovládacích prvkov kurzora kliknite na tlačidlo Enter na fráze „Načítať optimalizované predvolené hodnoty“ a potom potvrdiť svoj výber výberom z dvoch možností OK a znova stlačením Enter.
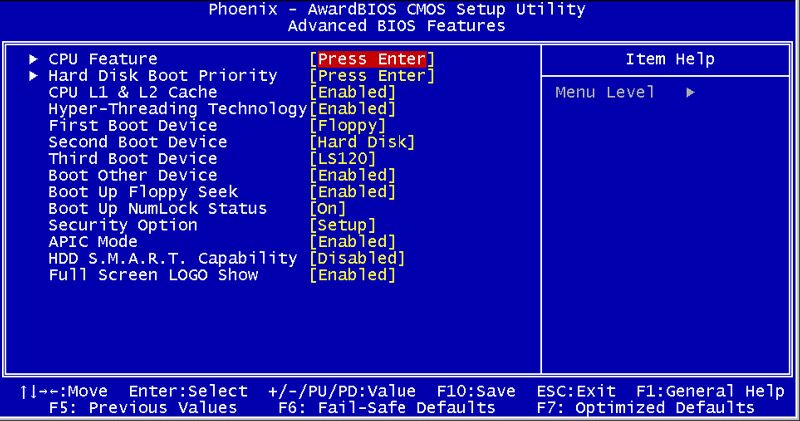
Zostáva uložiť nastavenia, pre ktoré hľadáme položku ponuky „Uložiť a výstup“. Po potvrdení stlačením Enter sa počítač reštartuje pomocou predvolených nastavení BIOS.
Phoenix bios
Prejdeme do hornej ponuky do výstupu extrémnej doprava, pomocou horizontálnych pohybov sa zobrazí podponuka, v ktorom stlačíme Enter, a presunieme kurzor do frázy „Predvolené nastavenie nastavenia načítania“. Ak chcete potvrdiť svoju túžbu resetovať nastavenia na továreň, musíte zvoliť možnosť OK v okne, ktorá sa objavila, a stlačte kláves Enter.
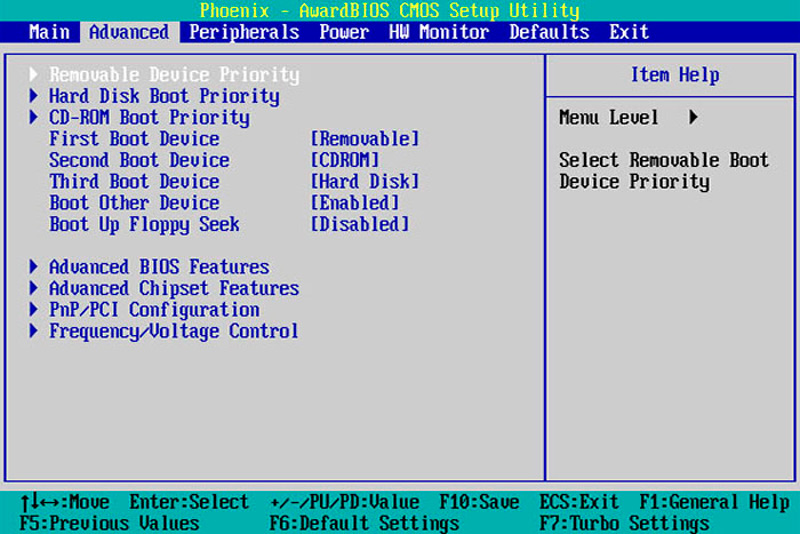
Operáciu dokončíme výberom položky „Exit & Save Channíl“ s opakovaním potvrdenia vyššie opísanej metódy. V dôsledku toho bude počítač reštartovaný, ale už s počiatočnými nastaveniami mikroopramu.
Asus uefi bios
ASUS Micro -Program má dve možnosti UEFI - prvý bol nainštalovaný na základných doskách vydaných pred rokom 2014 a možnosť so zmeneným rozhraním je umiestnená na všetkých moderných základných doskách tohto výrobcu tohto výrobcu. Ak na vašom počítači nájdete BIOS/UEFI, ktorého rozhranie nie je vhodné pre jeden popis, jednoducho si prečítajte ďalší.
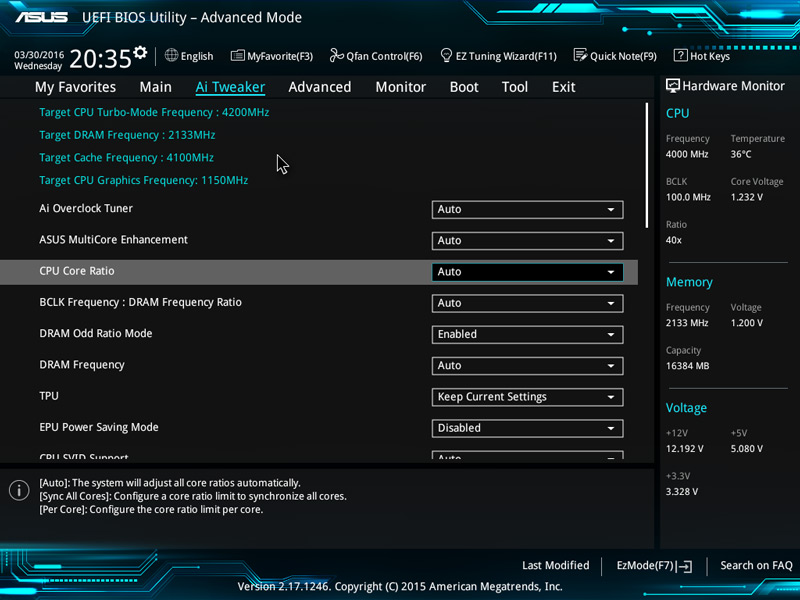
Takže prvá možnosť:
Pozeráme sa na pravé pravé tlačidlo „Predvolené (F5)“, kliknite naň, zobrazí sa štandardné okno na potvrdenie. Vyberte si OK. Hlavná ponuka sa otvorí, vyberte možnosť „Exit/Advanced Mode“ (je umiestnená napravo napravo) a potom - položka „Uložiť zmeny a reset“. Po svojom výbere sa počítač reštartuje, zatiaľ čo BIOS bude fungovať s nastaveniami výroby.
Druhá možnosť zahŕňa stlačenie klávesu F5 v hornom riadku funkčných klávesov (alternatíva je rovnaké predvolené tlačidlo v dolnej časti monitora). Zobrazí sa potvrdenie okna, vyberte OK, kliknite na Enter. Postup dokončíme výberom voľby Uložiť a výstupu (alebo stlačením klávesu F10 z ľubovoľného miesta ponuky). Potvrdzovaním zmien stlačením OK získame načítanie počítača s predvolenými hodnotami parametrov BIOS.
Asrock uefi bios
V najnovších generáciách základných dosiek od tohto výrobcu, aby ste vrátili BIOS do pôvodných nastavení továrenských zariadení, musíte zvoliť kartu Exit v hornej hlavnej ponuke, kliknite na frázu „Načítať UEFI predvolené hodnoty“. Mikrooprogram vyžaduje potvrdenie operácie (otázka „Načítať predvolené hodnoty UEFI sa zobrazí?„), Odpovedáme na kladné („ Áno “), uchovávame zmeny vykonané stlačením„ Uložiť zmeny a ukončenie “.
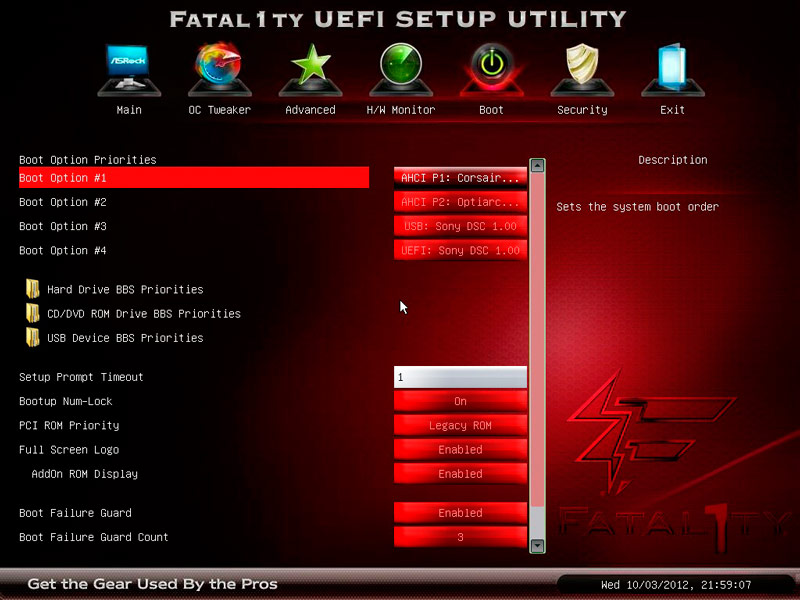
Nasleduje ďalšia otázka, na ktorú je potrebné odpovedať aj kladne. PC pôjde do reštartu, ale už s počiatočnými nastaveniami.
Msi uefi bios
Po nastúpení do nastavenia BIOS sa ocitneme v hlavnej ponuke mikrotram. Vyberte voľbu „Nastavenia hlavnej dosky“ (v niektorých MP sa položka nazýva iba „nastavenia“). V zobrazení podponuky vyberte možnosť „Uložiť a exit“ a potom - položka „Obnoviť predvolené hodnoty“. Na otázku, ktorá sa objavila „Načítať optimalizované predvolené hodnoty?„Malo by sa na to odpovedať kladne, stlačením„ Áno “.
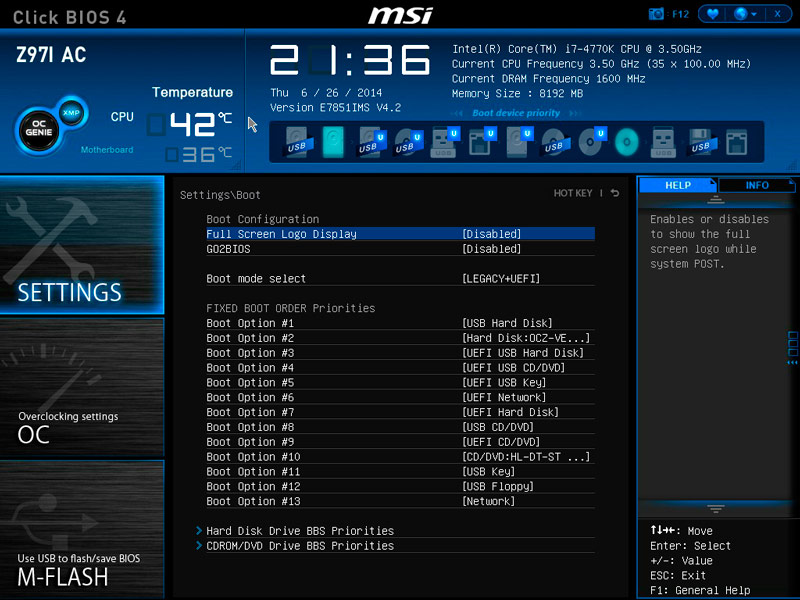
Aby ste zaviedli zavedené zmeny na získanie sily, musíte zvoliť „uložiť zmeny a reštart“. Micro -OPram sa opýta, či si naozaj chcete zachovať zmeny a znovu načítať, a znova musíte odpovedať na „áno“. Výsledkom je, že BIOS sa obnoví na továrenské (predvolené) parametre.
Reset BIOS s ladením
Doteraz sme zvážili možnosti, ako vyhodiť parametre mikroopramu do továrne, pomocou samotnej ponuky BIOS. Ukazuje sa však, že to je možné urobiť neskôr, po načítaní systému Windows - obsahuje špeciálny ladiaci nástroj určený na účely ladenia (kontrola vykonaných súborov, ktoré majú EXE, COM). Toto je nástroj na konzolu spustený prostredníctvom panela „Execute“ pri vstupe príkazu ladenia. Zobrazí sa okno čierneho okna podobné okna príkazovej konzoly (CMD).
Na resetovanie BIOS na predvolené hodnoty parametrov je potrebné nastaviť príslušné príkazy, ktorých syntax závisí od výrobcu MP a verzie mikrooprofogramu.
Takže pre základnú dosku z Phoenixu by ste mali zadať o 70 ff, stlačte Enter a zadajte druhý riadok - o 71 ff a po kliknutí na Enter, vytočte q a znova potvrďte vstup.
Pre spoločnosť BIOS od AMI/Award sa parametre mierne líšia - približne 70 17, kliknite, približne 73 17 (opäť), Q .

Ak si nie ste istí alebo nepoznáte písanie tímu pre vašu verziu BIOS, je lepšie prečítať si technickú dokumentáciu, ktorá je zvyčajne prítomná na oficiálnej webovej stránke vývojára.
Dôležitý. Zavedenie tímu s nesprávnou syntaxou prinajlepšom sa nekonajú, v najhoršom prípade - bude počítač nezamestnaný, takže vám odporúčame, aby ste vyššie uvedené odporúčanie neignorovali.Fyzické resetovacie metódy
Zvážme, ako resetovať nastavenia BIOS na stolnom počítači a notebook s fyzickými metódami. Máme málo možností: Používanie špeciálneho prepojka na MB alebo extrahovaním kruhového prvku napájania.
Reset BIOS s prepojkou
Takmer všetky modely základnej dosky, vrátane tých najstarších, majú skokan, ktorý vyzerá takto:

Stačí vytiahnuť tento prepojku a vykonať určité akcie na obnovenie predvolených parametrov BIOS. To sa deje podľa nasledujúceho algoritmu:
- Vypnite napájanie počítača (nielen pomocou tlačidla alebo programovo, ale nezabudnite odpojiť napájací kábel vytiahnutím z výstupu alebo prepínaním špeciálneho tlačidla napájania na zadnom paneli do polohy „vypnuté“);
- Odstráňte bočný kryt počítača, ktorý otvára prístup na základnú dosku;
- Hľadáme okrúhlu batériu, blízko ktorej sa zvyčajne nachádza skokan. Môže byť podpísaný, ale inak (zvyčajne reset CMOS, existujú aj jasné možnosti CRTC/BIOS/RTC);
- Jumper môže mať dva alebo tri kontakty, v druhom prípade bude tretí kontakt neobsadený. Musíme vytiahnuť skokan hore, vynaložiť na to určité úsilie, ale opatrne, aby sme nepoškodili kontakty a usporiadali ho tak, aby sa ukázalo, že neobsadený kontakt je uzavretý. Ak sú dva kolíky, po vytiahnutí prepojky ich musíte navzájom zavrieť pomocou akéhokoľvek vhodného kovového objektu (skrutkovač, nôž, drôt). Otvorenie by sa nemalo vykonávať okamžite, po 15-20 sekundách - tentoraz je dostatočný na reset na predvolené hodnoty BIOS v počítači.
Na základných doskách posledných generácií na tieto účely je špeciálne tlačidlo podpísané ako CLR CMOS, jediný stlačený stlačený, ktorý povedie k rovnakému výsledku, bez potreby vykonať predchádzajúce manipulácie.

Odstránenie batérie CMOS
Druhá fyzikálna metóda, ktorá poskytuje príležitosť resetovať BIOS na základnej doske stolného počítača alebo prenosného počítača na predvolené hodnoty, spočíva v vytiahnutí batérie zodpovednej za prácu hodín a ukladanie používateľských nastavení mikroprologického.
Nájdenie batérie je jednoduché - je okrúhla a jasne viditeľná na MP. Rovnako ako v predchádzajúcom prípade, na resetovanie parametrov, nie je potrebné vložiť napájací prvok na miesto naraz - ak to urobíte rýchlo, nastavenia nebudú mať čas na resetovanie. Táto skutočnosť sa dá použiť na výmenu batérie, ak nechcete stratiť nastavenia.

Všimnite si, že na niektorých „základných doskách“, najmä na notebooku, môže byť batéria nevysvetliteľná, spájkovaná. Inými slovami, ak chcete nahradiť, budete musieť spájať jeden z kontaktov a potom spájkovať späť. Táto metóda by sa mala uchýliť iba vtedy, ak metódy programu BIOS nie sú k dispozícii pre nastavenia tovární (počítač neprechádza do fázy sťahovania BIOS).
https: // www.YouTube.Com/hodinky?V = dw5zw6lmksm
Samotný prístup k batérii na prenosných počítačoch je ťažší ako na stolných počítačoch - v niektorých prípadoch je to dosť komplikovaný postup, ktorý vyžaduje použitie skrutkovača alebo odpojenia vlaku.
Ak máte problémy s resetom BIOS na výrobné nastavenia, opíšte problém v komentároch, určite vám ho pomôžete vyriešiť.
- « Parameter MTU v smerovači je zodpovedný a ako sa zmeniť
- Detské v Microsoft Word - Ako vytvárať, upravovať alebo odstrániť »

