Spôsoby, ako vytvoriť snímku obrazovky na iPhone a iPade

- 1079
- 268
- Zdenko Mamojka
Možnosť vytvorenia snímok obrazovky je jednou z najužitočnejších možností pre moderné mobilné zariadenia, pretože každý používateľ môže potrebovať zachytiť obrázok z obrazovky, napríklad uložiť alebo prenášať akékoľvek informácie. Pre iPhone, iPad a iPod Touch je funkcia štandardná a v zariadeniach Apple je táto možnosť implementovaná najúspešnejšie. Obrázky Screnshot sa dajú robiť rôznymi spôsobmi: stlačením tlačidiel zariadenia prostredníctvom vstavaného nástroja alebo softvéru na tretie strany.

Ako odfotiť obrazovku iPhone s ID tváre
Na rôznych modeloch smartfónov sa akcie budú líšiť v dôsledku existujúcich funkcií dizajnu zariadení Apple, takže ak ste zmenili svoj starý iPhone 7 na X alebo 11, potom pokyny, ako urobiť snímku obrazovky, už budú iní.
Pre všetky modely smartfónov, počnúc verziou X a novšími (s výnimkou iPhone SE 2020), vybavený funkciou Face ID, rovnaký princíp vytvárania snímok obrazovky:
- Nalejte súčasne stlačené tlačidlo bočného a hlasitosti.
- Uvoľňujeme obidve tlačidlá, v dôsledku čoho bude vyrobená obrazovka - budete počuť charakteristický zvuk a v ľavom dolnom rohu sa objaví paleta obrázka.
- Ak chcete zobraziť a upraviť snímku obrazovky, kliknite na miniatúru.
- Ak chcete okamžite zdieľať obrázok, zovrieť ho, aby ste odstránili miniatúru, jednoducho vyzeraj ako z obrazovky vľavo.
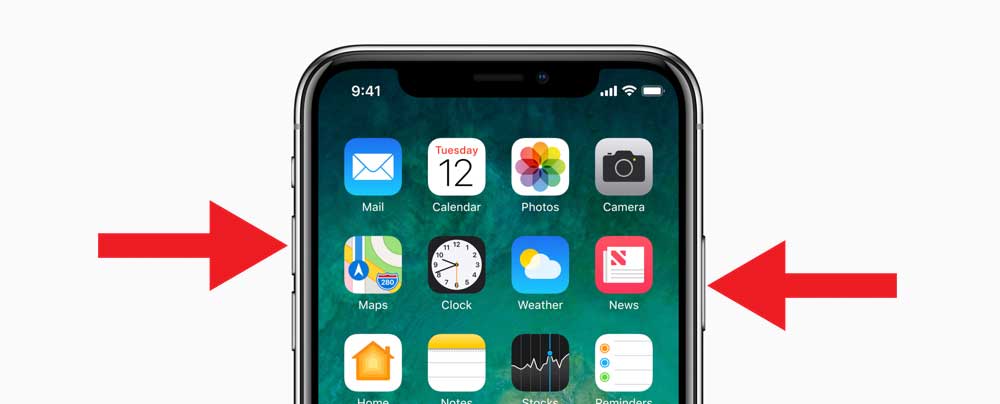
Teraz zvážte, ako nasnímať snímku obrazovky na iPade, ktorá podporuje túto funkciu (11 a 12,9-palcový iPad Pro):
- Zároveň zovrúvajte horný tlačidlo a zvýšenie klávesu na zvýšenie hlasitosti a rýchlo uvoľníte.
- Keď je obrazovka vytvorená, jej ukážka sa zobrazí v dolnej časti obrazovky, prejdeme na miniatúru a budeme sa vyčistiť doľava, aby sme ju odstránili.
Modely iPad Apple Cencil IPad vám umožňujú zachytiť informácie na obrazovke inteligentným smerom nahor z ktoréhokoľvek z dolných rohov displeja zariadenia.
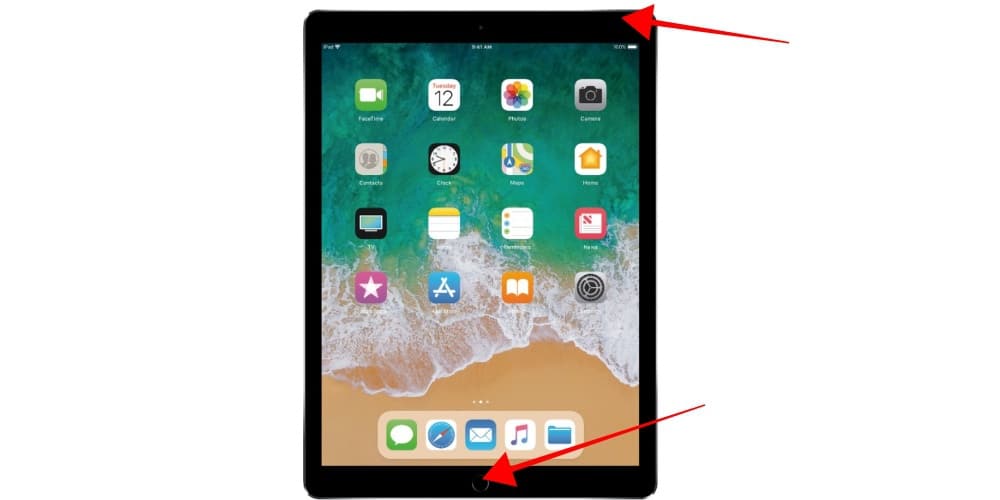
Ako vytvoriť obrázok obrazovky na iPhone C Dotknite sa a bočné tlačidlo
Spôsob, ako vytvoriť snímku obrazovky na modeloch zariadení s funkciou odtlačku prstov sa líši od toho, čo sa používa na iPhone 11 a ďalších modeloch s tvárou ID. Je to kvôli rozdielom v konštruktívnom výkone zariadení rôznych generácií. Technológia tváre ID sa teda objavila neskôr a nahradila ID dotyku pomocou iPhone 11 Pro, 11, XS, XR, metóda týchto zariadení je uvedená vyššie, teraz zistíme, ako nasnímať snímku obrazovky na iPhone 8, 7 , 6s a ďalšie s tlačidlom domov, vybavený skenerom odtlačkov prstov:
- Zovávame bočné tlačidlo a „domov“ súčasne.
- Uvoľňujeme obidve tlačidlá, po ktorých sa obrazovka uskutoční a v ľavom dolnom rohu sa objaví ukážka. Stlačením miniatúry sa môžete pozrieť na nasnímanú fotografiu, odstránený prieskumom z obrazovky doľava.
Na iPade s funkciou Touch ID na vytvorenie snímky obrazovky sa používa horné tlačidlo a „domov“.
Ako vytvoriť obrázok obrazovky na starý iPhone
V prípade starých smartfónov spoločnosti Apple SE (2016), 6, 5s a ďalšie, môžete rozptýliť obrazovku rovnakým spôsobom ako na neskorších modeloch s rámami.
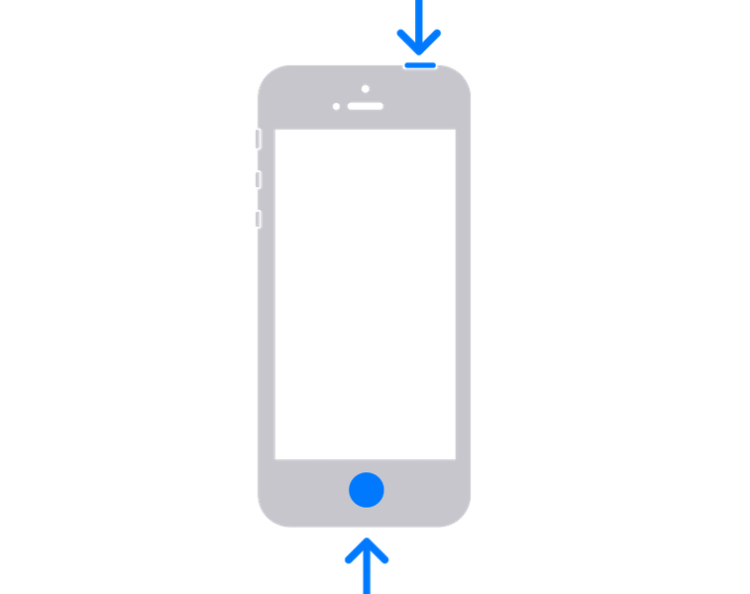
Ako nasnímať snímku obrazovky na starom iPhone:
- Zároveň klikneme na tlačidlo horného blokovania a „Domov“.
- Uvoľňujeme tlačidlá - obrázok obrazovky je pripravený, zobrazenie ukážky nižšie vľavo (je odstránený inteligentným, keď stlačíte miniatúru, je k dispozícii Scar).
Aj keď na iPhone 5/5C nie je žiadna tlač a predchádzajúce modely skenera, môžete urobiť snímku obrazovky rovnakým spôsobom - súčasným stlačením tlačidiel blokovania a „domov“.
Ako si vytvoriť obrazovku pomocou asistenčného dotyku
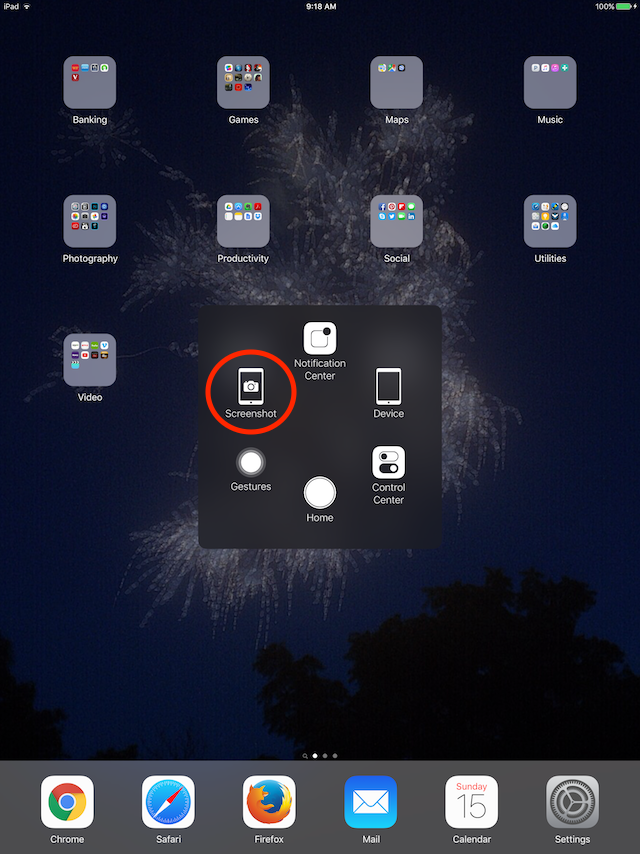
Ak z akéhokoľvek dôvodu (napríklad tlačidlo zámku nefunguje) nie ste vhodný pre možnosť vytvárania snímok obrazovky pomocou vstavanej možnosti iPhone - asistenčný dotyk. Funkcia ponúka možnosť kontroly gestami. Aby sme ho mohli používať, vykonávame nasledujúce akcie:
- Prechádzame do nastavení zariadenia a v časti hlavných parametrov vyberte „Universal Access“.
- Prejdeme v zozname dostupných možností do položky „Touch“.
- Aktivujte „pomocný dotyk“ pomocou prepínača.
- Kliknite na „Menu hornej úrovne“, vyberte „Viac“ a potom „Skip SKART“.
- Teraz v ponuke pridá možnosť vytvoriť snímku obrazovky a ak je to potrebné, môžete si vytvoriť obrazovku výberom ikony z ponuky Asistent Touch.
Ako odfotiť celú stránku na iPhone
V niektorých prípadoch môže byť potrebné, aby ste urobili nepretržitý obraz s úplnou stránkou, napríklad keď sa informácie, ktoré je potrebné zachytiť, nezmestia vo formáte obrazovky. Počnúc verziou iOS 13 môžu majitelia zariadení Apple urobiť snímku obrazovky celej stránky v prehliadači, ktorá presahuje viditeľnú časť displeja, vstavaná. V tomto prípade sa obsah ukladá súborom vo formáte PDF.
Ako vytvoriť dlhú snímku obrazovky na iPhone:
- Štandardným spôsobom vyrábame obrazovku.
- Kliknite na obrázok predpredaj, ktorý sa zobrazí v ľavom rohu, po ktorom bude v okne úprav k dispozícii možnosť „Celá stránka“ a vyberte ju.
- Kliknite na „Ready“, aby sa informácie zachovali.
Alternatívnou možnosťou je použitie špeciálneho softvéru, ktorý nájdete v obchode App Store. Napríklad podmienečne bezplatná aplikácia krajčíra sa vyrovná s úlohou lepenia niekoľkých snímok obrazovky. Program rozpoznáva najnovšie obrázky (pre správne lepenie, každá nasledujúca obrazovka musí obsahovať malú časť predchádzajúcej) a spojte ich, potom si môžete udržať hotový obrázok.
Prostredníctvom špeciálnych programov
Ďalšou možnosťou na vytvorenie snímok obrazovky je použitie softvéru tretích strán, ktorý je možné nainštalovať na smartfón alebo tablet z oficiálneho obchodu s aplikáciami App Store Store.
Úžasný snímok obrazovky
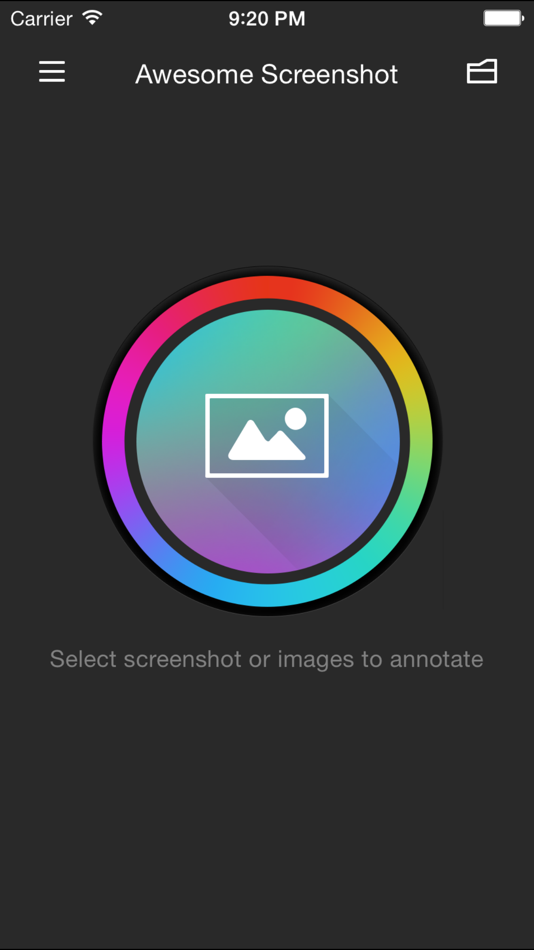
Bezplatná aplikácia, starý -timer medzi snímačmi obrazovky, dokonale zvládanie úlohy vytvárania snímok obrazovky (vrátane celého -stránky), ich úpravy a spracovanie. Softvér je funkčnou expanziou pre prehliadač Safari na iOS 8 a je ideálny pre starý smartfón 4S, 5/5S, iPad alebo iPad Mini pod kontrolou 8 verzií operačného systému. Podpora pre následné verzie vývojára softvéru OS nie je deklarovaná.
Ako s ňou vyfotiť obrazovku je jednoduché:
- Načítame úžasné screnshot z App Store.
- Otvorte stránku v pozorovateľovi Safari a choďte do ponuky.
- Vyberte kartu „Akcia“ (obdĺžnik so šípkou) a kliknite na tlačidlo „Viac“.
- Oproti bodu Screnshot aktivujeme prepínač.
- Manipulácie poskytujú vzhľad ikony snímky obrazovky, ktorá vám umožňuje pracovať s Awesome Screenshot.
- Aktuálny odkaz prejde do aplikácie a bude možné úplne vytvoriť obrazovku viditeľnej časti obrazovky alebo stránky.
- V okne úprav je možné rezať úpravy, samostatné oblasti, pridať šípky, text atď. D. Na konci práce s obrázkom sa dá uložiť do zariadenia zariadenia alebo odoslať do populárnych služieb.
Screenshotmaker Pro
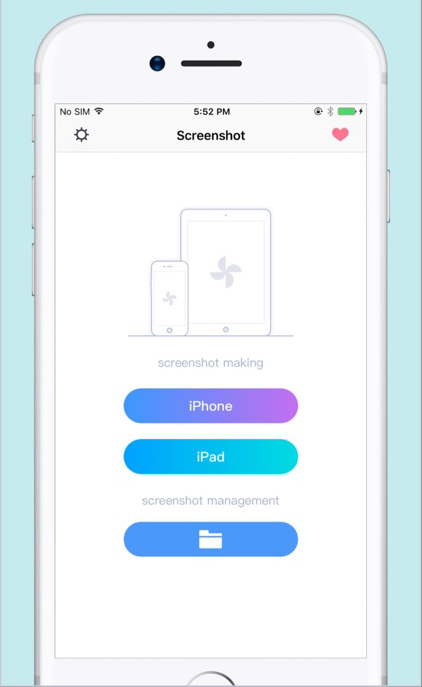
Vynikajúca aplikácia (existuje bezplatná verzia) so zaujímavými možnosťami, podpora rôznych úložných formátov (JPG, GIF, PNG, BMP) a schopnosť ukladať obrázky v akomkoľvek adresári určenom pri zachovaní adresára. Aplikácia vám umožňuje vytvárať snímky obrazovky v rôznych režimoch (celá obrazovka, aktívne okno alebo vybraná časť), ako aj v sérii s daným intervalom (funkcia automatickej obrazovky). Fragment je možné rezať, obrázok sa zvýši, pridá sa k nemu a komentáre. Pre pohodlie interakcie v aplikácii môžete priradiť horúce kľúče pre jednotlivé akcie.
Joxi Screnshoter
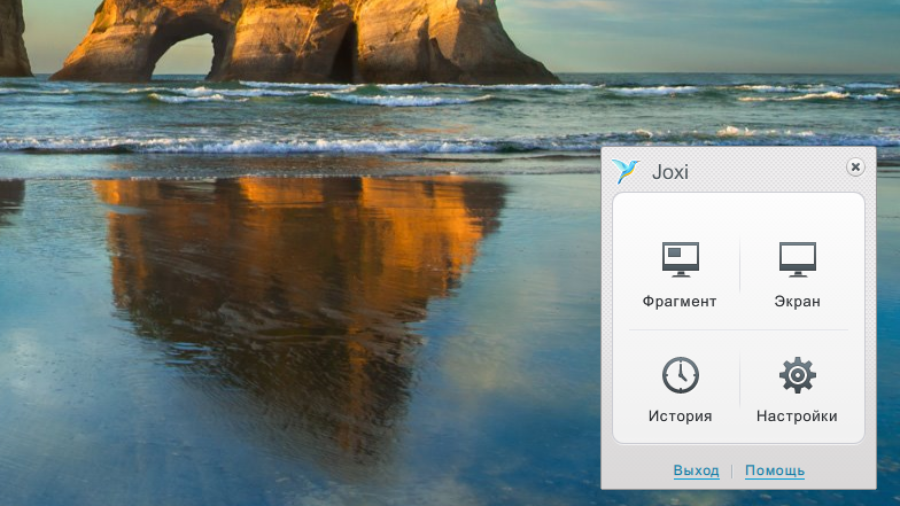
V prípade zariadení v systéme Mac OS odporúčame dobrú snímku obrazovky - Joxi Screenshoter (môžete si tiež stiahnuť tablet alebo smartfón). Služba umožňuje viac ako len snímku obrazovky obrazovky alebo fragmentu. S Joxi môžete ukladať snímky obrazovky v cloudovom úložisku a zdieľať ich prostredníctvom internetu. Obrázok sa urobí okamžite, zatiaľ čo je možné ľahko upraviť - pridať poznámky, zvýrazniť dôležité informácie atď. D.
Tvorca snímok snímky
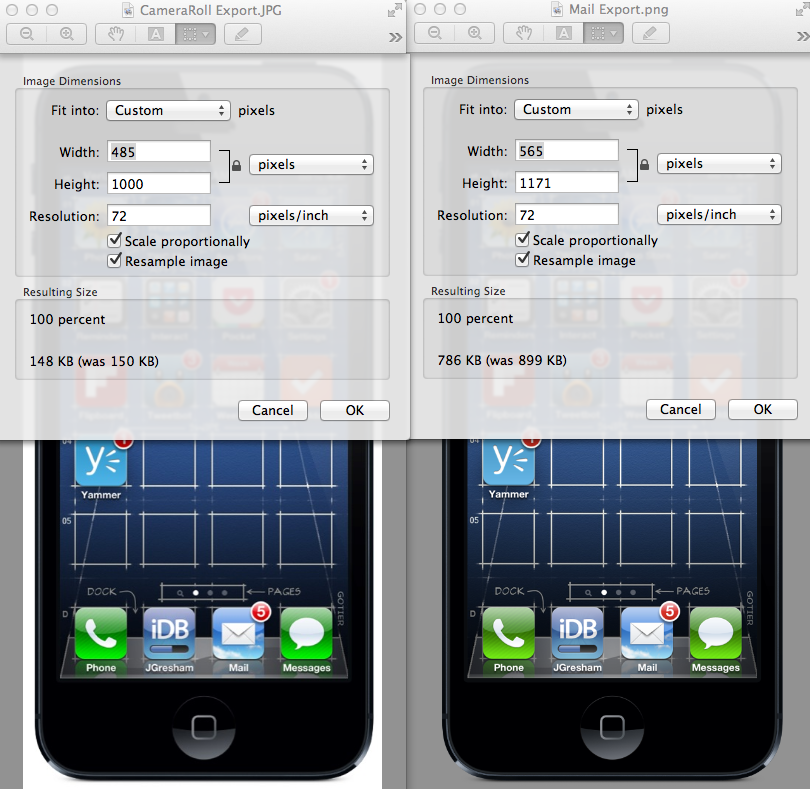
Ďalší dobrý program, ktorý vám umožní nasnímať úplné obrázky obrazovky alebo aktívnu časť pracovného okna a uložiť súbory do vopred vybraného adresára v troch formátoch naraz. Ponuky softvéru, vrátane možnosti automatického vytvárania snímok obrazovky každých 15 sekúnd, ale hlavnou vlastnosťou je schopnosť používať veľké množstvo snímok pre hotový obrázok, ktoré môžu byť vypracované aj pomocou snímok obrazovky vytvorených prostredníctvom iných aplikácií.
Ako odfotiť časť obrazovky na iPhone
Ak potrebujete rozptýliť iba určitý fragment, a nie celú stránku, môžete sa s úlohou vyrovnať prostredníctvom zabudovaného editora: editor:
- Obvyklým spôsobom si obrazovku skrývajte.
- Kliknite na miniatúru, ktorá sa objavila v dôsledku zachytenia v dolnej časti displeja.
- Medzi dostupnými nástrojmi na úpravu v pravom hornom rohu vyberte ikonu zachytenia.
- Pomocou tohto nástroja zvýrazňujeme požadovanú plochu obrazu.
- Kliknutím na položku „Ready“ si môžete zachovať výsledok.
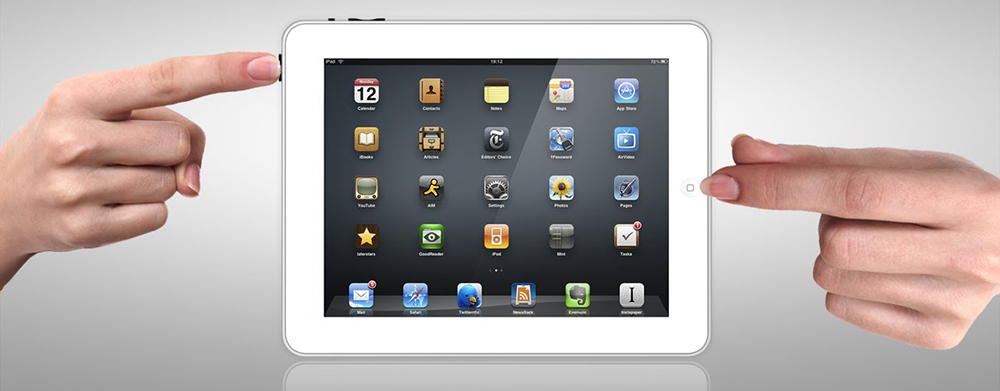
Úpravy vydláždenia ukážiek je podporované verziou iOS 11, takže ak ste nenašli takúto príležitosť na vašom zariadení, môžete na tento účel použiť špeciálny softvér - úžasný snímok obrazovky, snímok snímok obrazovky alebo iné pomôcky.
Kde sú uložené snímky obrazovky na iPhone a iPad
Všetky snímky obrazovky vyrobené v predvolenom nastavení sú zachované v galérii, kde vaše ďalšie fotografie, v nových verziách iOS, bol špeciálny album pridelený pre snímky obrazovky. Ak chcete nájsť uložené obrázky z displeja, jednoducho otvorte štandardnú aplikáciu „Photo“ a prejdite do sekcie „Albums“ - „Screenshots“.
Je to také jednoduché s bežnými nástrojmi alebo pomocou nástrojov tretích strán. Môžete rozptýliť obrazovku smartfónu alebo tabletu. Poznáte ďalšie metódy a programy? Zdieľajte tieto informácie v komentároch.
- « Zálohovanie používateľských údajov o nastavení iPhone a vytvorenie zálohy
- Ako vyzerať a počúvať hudbu v telegrame »

