Spôsoby, ako vytvoriť obrázok obrazovky v systéme Windows 11 bez použitia aplikácií
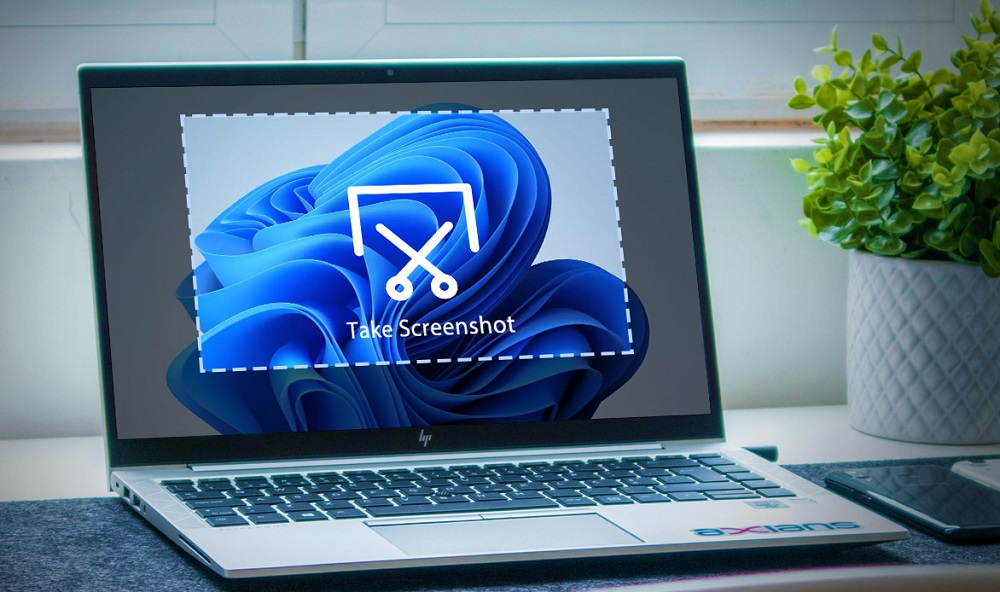
- 962
- 21
- Oskar Bartovič
Obrázok obrazovky alebo jej oblasti je možné vytvoriť podľa štandardných nástrojov operačného systému a nástroje tretieho strany. Funkčnosť systému Windows 11, ako v prípade predchádzajúcich verzií OS, zaisťuje jednoduchosť zachytenia požadovaného obrázka iba v jednej akcii, a to aj bez použitia špeciálneho integrovaného softvéru alebo tretej strany.
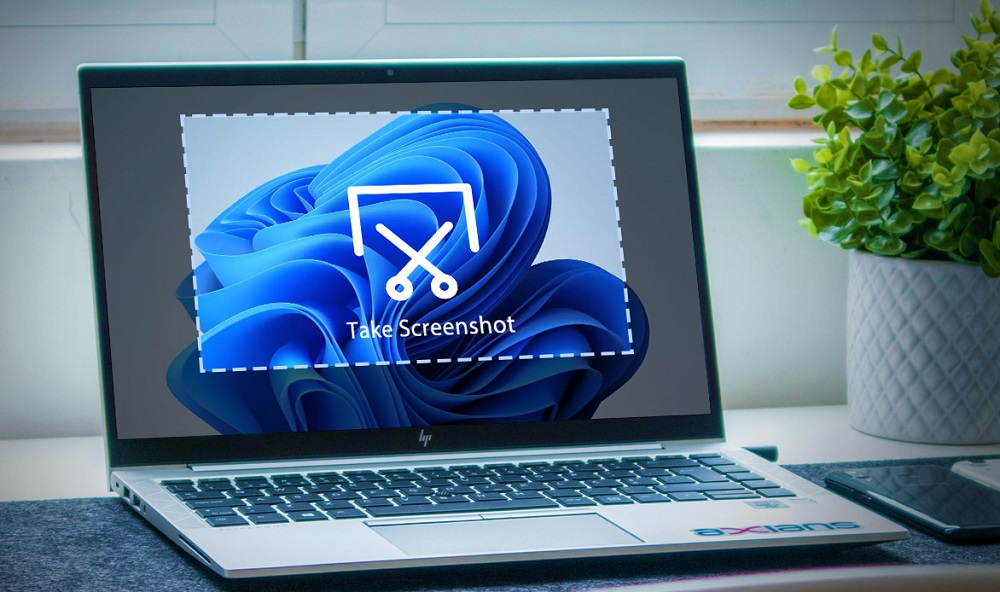
V závislosti od úloh môže byť potrebné vyfotografovať tak či onak, zachovať ho vo forme súboru na jednote. Známy kľúč tlače obrazovky pomôže vyrovnať sa bez všetkých druhov nástrojov v okamihu. Jeden alebo v kombinácii s inými klávesmi, umožňuje vám ľahko vytvoriť snímku obrazovky alebo jej časť.
Vytvorenie snímky obrazovky pri zachovaní pevného disku
Najjednoduchší spôsob, ako zachytiť obrázok z obrazovky v systéme Windows. Funkcia je k dispozícii na počítači alebo notebooku s akoukoľvek verziou OS, zachovaná v čerstvo upečených oknách.
Kľúč tlače obrazovky na klávesnici sa dá použiť na vytvorenie obrázka nezávisle aj s ďalším použitím funkčných klávesov. V druhom prípade bude snímka obrazovky v predvolenom nastavení udelená a samotný súbor sa odošle do priečinka používateľa na systémovom disku, kde sa údaje používateľov ukladajú do počítača. Zvyčajne sa snímky obrazovky v systéme Windows 11 odosielajú pozdĺž cesty C: \ Users \ username \ Pictures \ Screenshots.
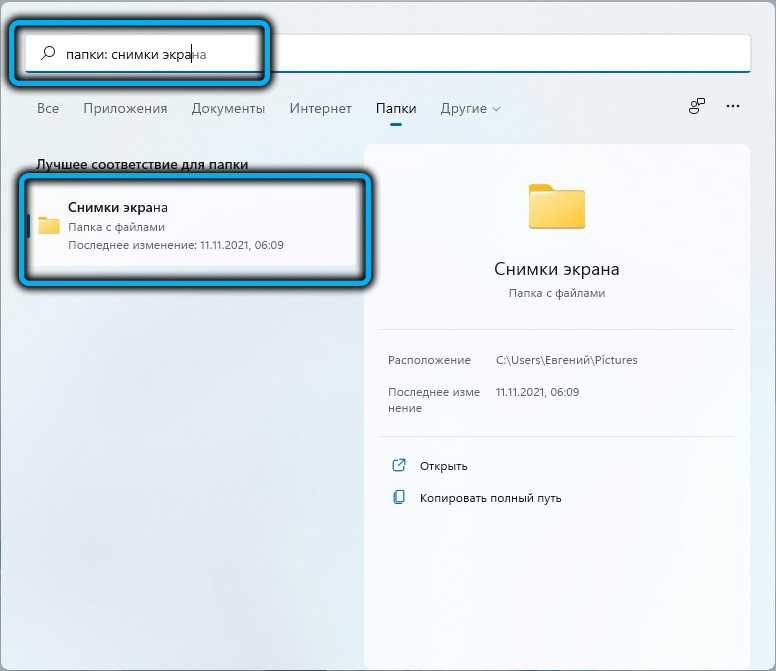
Ako urobiť snímku obrazovky celej obrazovky na systéme Windows 11 pri ukladaní na disk:
- Zpevnime kľúče Win+PRTSCN súčasne (na niektorých zariadeniach Win+FN+PRTSCN);
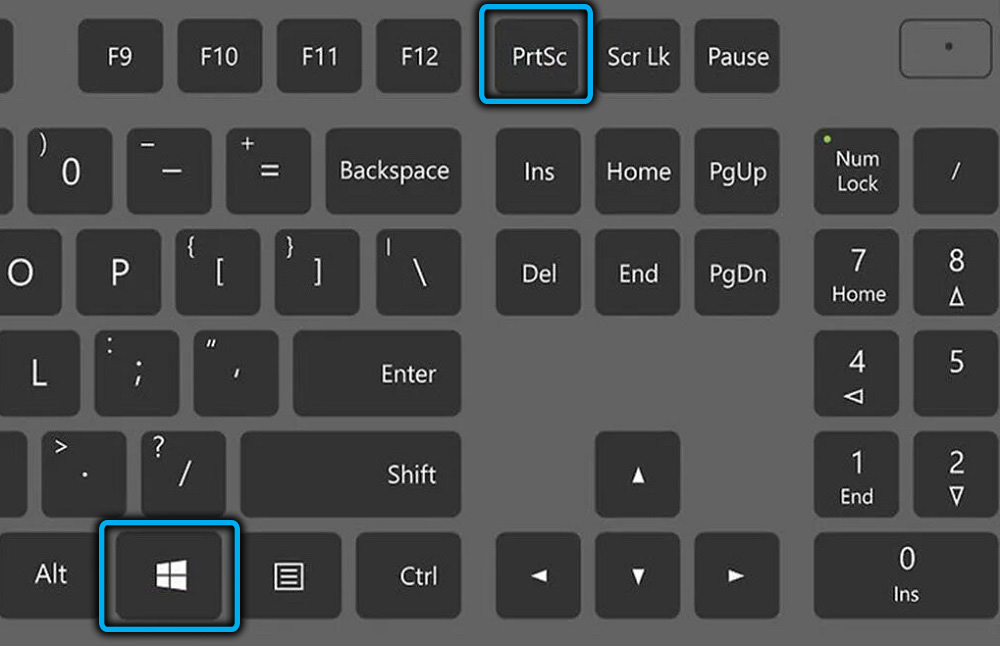
- V čase stlačenia kombinácie klávesov je obrazovka zatemnená, to bude znamenať, potom sa vytvorí snímka obrazovky. Vytvorené obrázky budú uložené v katalógu „Flight Pictures“ v obrázku „Obrázky“, kde máte prístup napríklad prostredníctvom dirigenta.
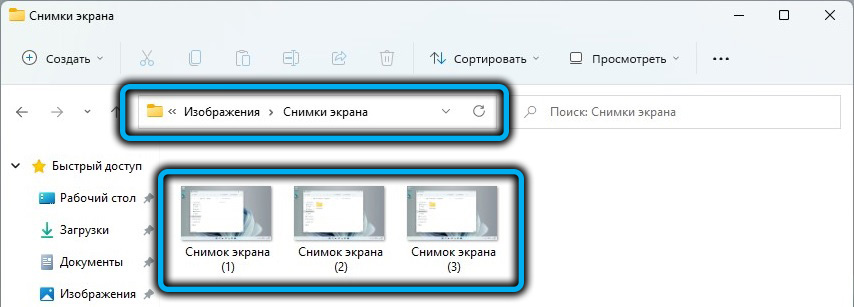
V prípade, že sa snímky obrazovky nevytvoria, mali by ste skontrolovať, či je toto nastavenie aktívne v systéme:
- Hľadáme parameter „Štart“ v vyhľadávacej linke nastavenie reprezentácie a výkonu systému “;
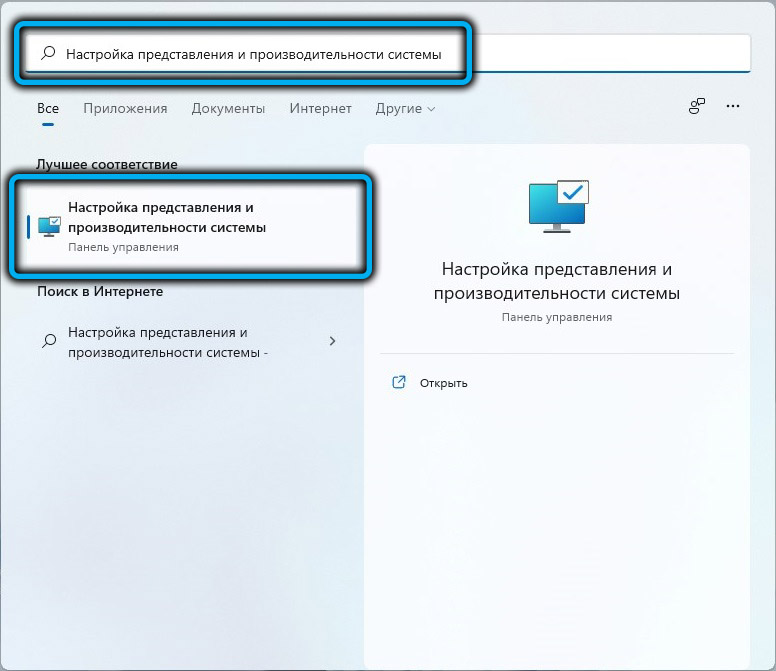
- V okne Nastavenia otvorené na karte Visual Effects nájdeme v zozname animácie okna pri redukcii a nasadení “a zisťovania, či je parameter zaznamenaný. Ak nie, označte a stlačte „OK“ nižšie, aby ste si zachovali zmeny.
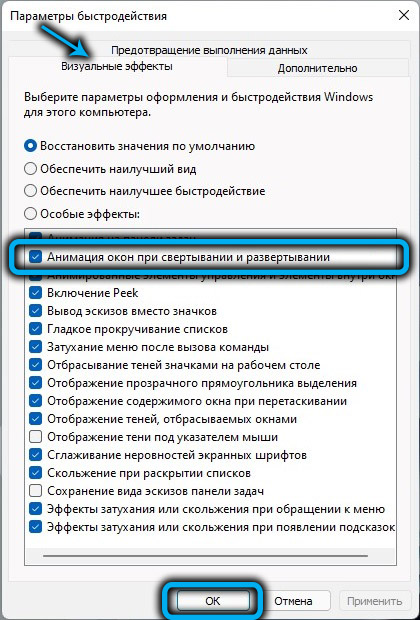
Vytvorenie snímky obrazovky pri zachovaní výmeny v vyrovnávacej pamäti
Klasický spôsob, ako vytvoriť obrázky obrazovky bez použitia aplikácií v systéme Windows 11 a predchádzajúcich verziách OS, zahŕňa pridanie zachyteného obrázka do vyrovnávacej pamäte Exchange, odkiaľ bude obrázok k dispozícii na vloženie a spracovanie kdekoľvek, napríklad úpravy program alebo v integrovanej aplikácii na kreslenie. Expozícia snímky obrazovky súčasne nemožno ovládať.
Obrázok sa teda nepridá do priečinka na pevnom disku, ale je extrahovaný z vyrovnávacej pamäte v okne editora pomocou možnosti vložky z kontextovej ponuky alebo klávesov Hot (Ctrl+V).
Ako vytvoriť obrázok obrazovky v systéme Windows 11:
- Stačí stlačiť tlačidlo PRTSCN (na niektorých zariadeniach FN+ PRTSCN) a obrázok sa automaticky umiestni do vyrovnávacej pamäte Exchange;
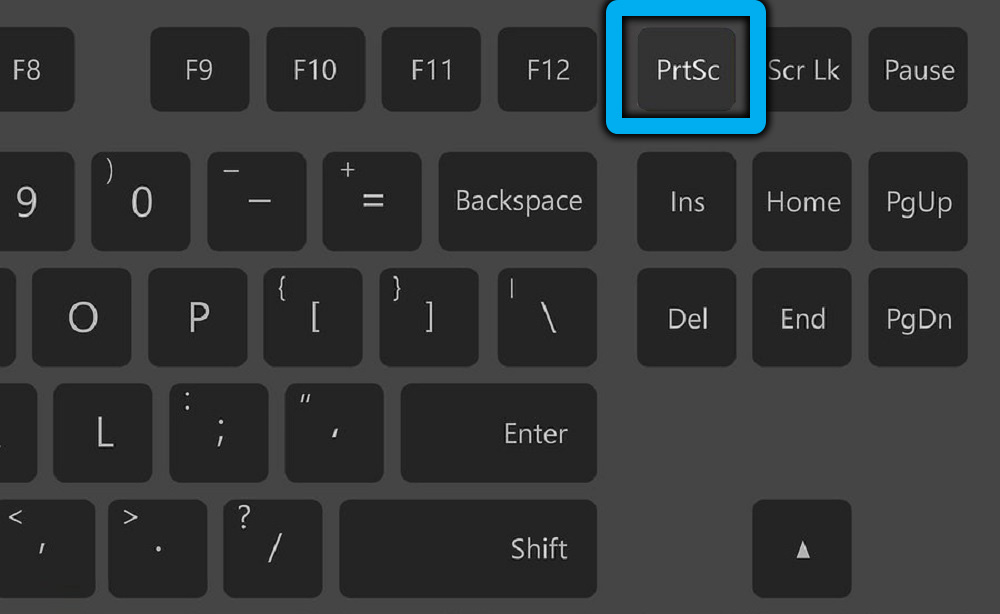
- Prechádzame do aplikácie na prácu s obrázkami od tretej strany alebo štandardných okien a vložte obrazovku stlačením klávesov Ctrl+V.
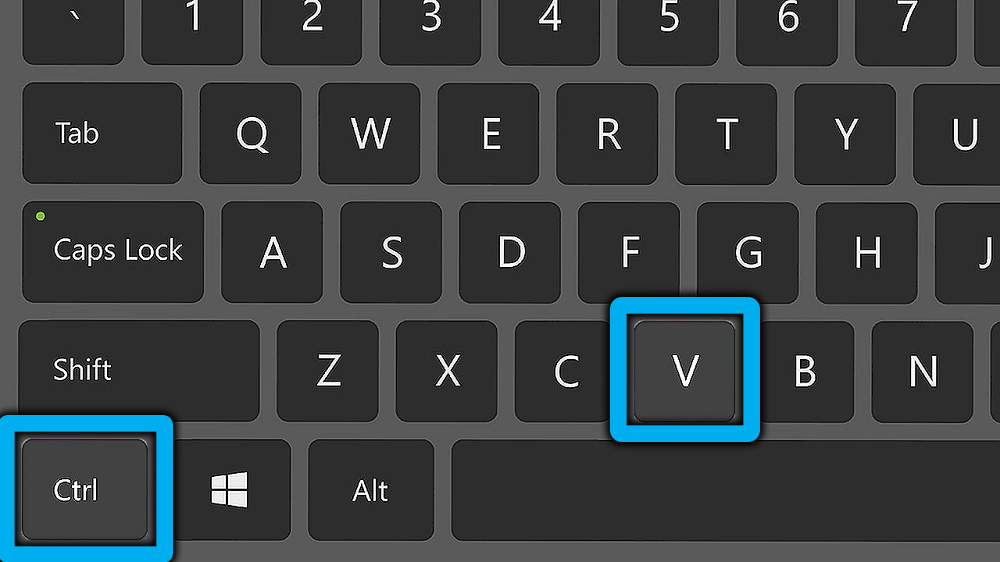
Vytvorenie snímky obrazovky samostatného okna
Nie je vždy potrebné zošrotovať všetko, čo sa deje na obrazovke, v niektorých prípadoch je potrebné urobiť si obrazovku iba určitú časť, napríklad v aplikácii. Táto možnosť je k dispozícii aj v systéme Windows 11 bez použitia špeciálneho softvéru. Zachytená oblasť bude zaslaná do vyrovnávacej pamäte Exchange, odkiaľ máte prístup k objektu vložením do programu na prácu s obrázkami.
Ak chcete urobiť snímku obrazovky samostatnej oblasti obrazovky na notebooku alebo počítači so systémom Windows 11, vykonávame nasledujúce akcie:
- Vyberte stránku s jediným kliknutím myši na aktívnu obrazovku programu, pre ktorý je snímka urobená;
- Na vytvorenie obrazovky vybranej časti používame kombináciu kľúčov ALT+PRTSCN;
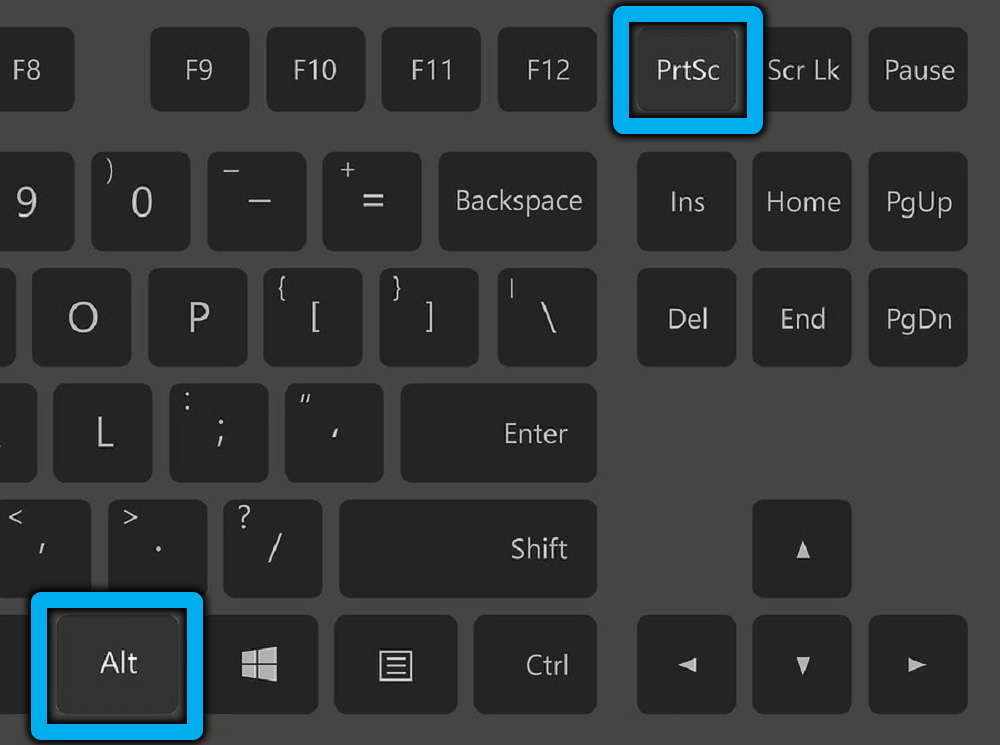
- Prechádzame do aplikácie na prácu s obrázkami a vložíme obrázok (Ctrl+V). Ďalej môžete zvládnuť obrázok alebo uložiť na vhodné miesto.
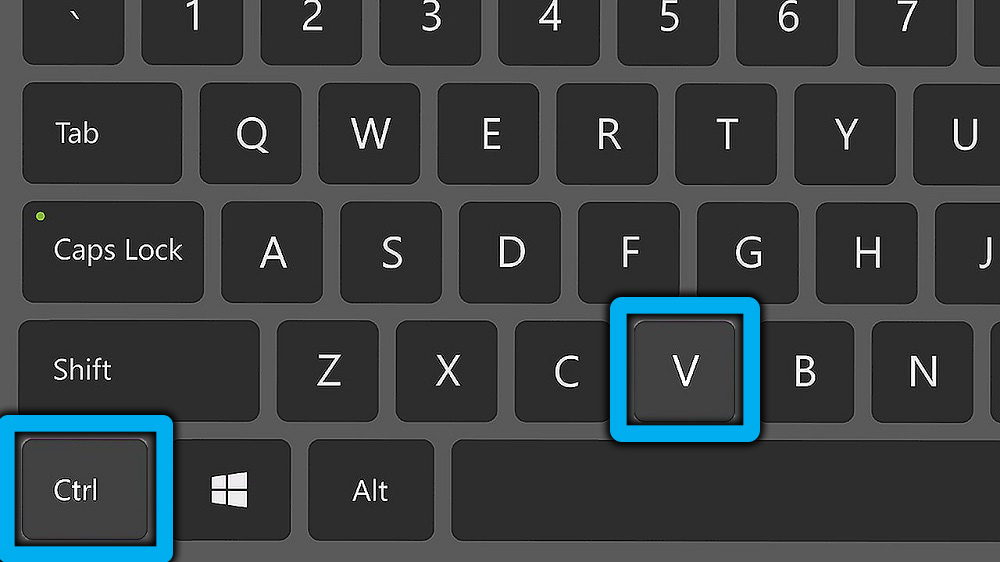
Alternatívna možnosť používania tlačidla tlačenej obrazovky dostupnej v systéme Windows 11 zahŕňa použitie nástroja „nožnice“. Pomocou nástroja môžete tiež ľahko zachytiť obrazovku úplne alebo čiastočne.
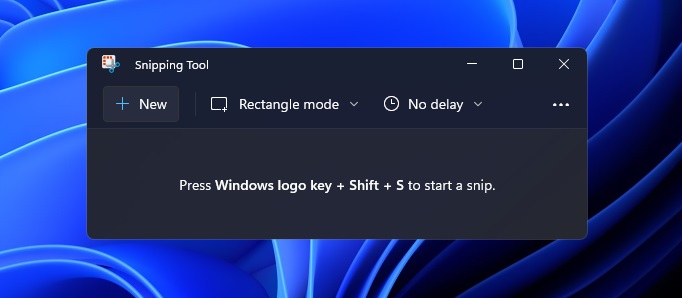
Ďalšie špeciálne softvérové nástroje tretej strany obsahujúce možnosť zachytiť región, samostatné okno alebo celý displej sa tiež vyrovnať s úlohou. Niektoré ponuky služieb, vrátane možnosti úpravy obrázka.
- « Porovnávacie OS Windows 11 a 10
- Aktivácia systému Windows 11 pomocou programu a príkazového riadku »

