Windows Windows Loading Flash Drive v Linuxe

- 4911
- 680
- Drahomír Novák
Ak chcete napísať inštaláciu systému Windows na samostatné médium a váš počítač funguje v systéme Linux, nebudú existovať žiadne problémy - napriek konkurencii medzi dvoma operačnými systémami je to veľmi jednoduchá úloha. Existuje niekoľko spôsobov nahrávania: Používanie funkcií Linuxu a prostredníctvom aplikácií tretích stránok. Budeme analyzovať štyri najjednoduchšie možnosti s konzistentnými pokynmi.

Terminál a GParted
Na vytvorenie bootovateľnej jednotky Flash s obrázkom Windows 10 budeme potrebovať „príkazový riadok“ v Linuxe - So -zaradený terminál alebo „editor sekcií“ - GPARTED. Začnime s prvým.
- Pripojte jednotku USB Flash, ktorá bude distribučným nosičom.
- Ak sa chcete dostať k terminálu, stlačte Ctrl+ALT+T alebo otvorte ponuku, nájdite v ňom „Nastavenia“ - „Zariadenia“ - „Klávesnica“ a nastavte svoju vlastnú kombináciu klávesov, aby ste zavolali „príkazový riadok“ a potom ho stlačte.
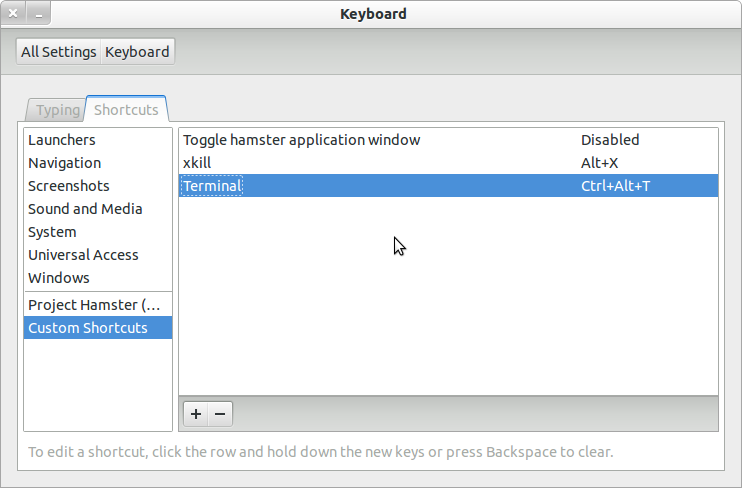
- Môžete tiež stlačiť alt+f2 a okno „Vykonanie“ sa objaví pred vami-ako v systéme Windows. Musíte ho zadať buď: „$ gnome-Tarminal“ (prostredníctvom medzery medzi ikonou $ a tímom, ale bez úvodzoviek), alebo: „$ Konsole“.
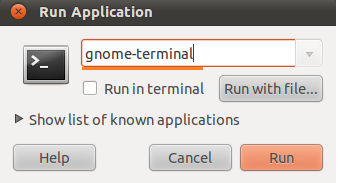
- V prvom prípade uvidíte klasickú verziu „príkazového riadku“ bez akejkoľvek grafiky a v druhom - malé, príjemné okno očí umiestnené priamo na hornej časti obrazovky obrazovky. Môžete si vybrať, čo sa vám páči viac - na tom nezáleží, všetko bude fungovať rovnako.
- Ďalej musíte zistiť názov vašej jednotky Flash. Pre spoľahlivosť zapadnite do „príkazového riadku“: „fdisk -l“ (bez úvodzoviek), kliknite na položku „Enter“ a uložte výsledok - teraz sa hodí.
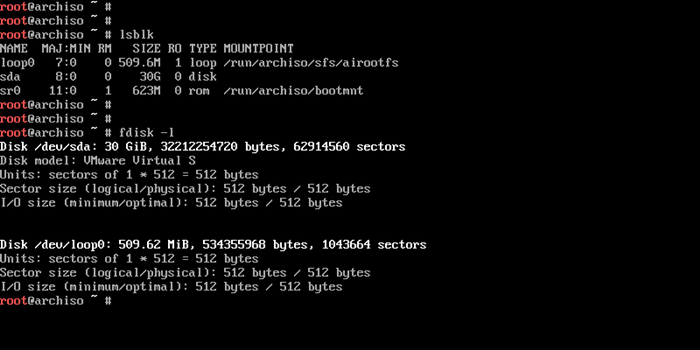
- Teraz zadajte príkaz: „$ sudo mkfs.Ntfs /dev /názov the_no_name „a kliknite na„ Enter “ - operátor je naformátovaný a bude pripravený na ďalšie práce.
- Zadajte príkazový riadok: "# dd if = Windows.ISO =/dev/sdx “(bez úvodzoviek, x na konci príkazu Písmeno vašej jednotky Flash). Systém teda „chápe“, že sa očakáva, že zaznamenáva bootovací disk.
Teraz to isté urobíme prostredníctvom „sekcií“ GParted.
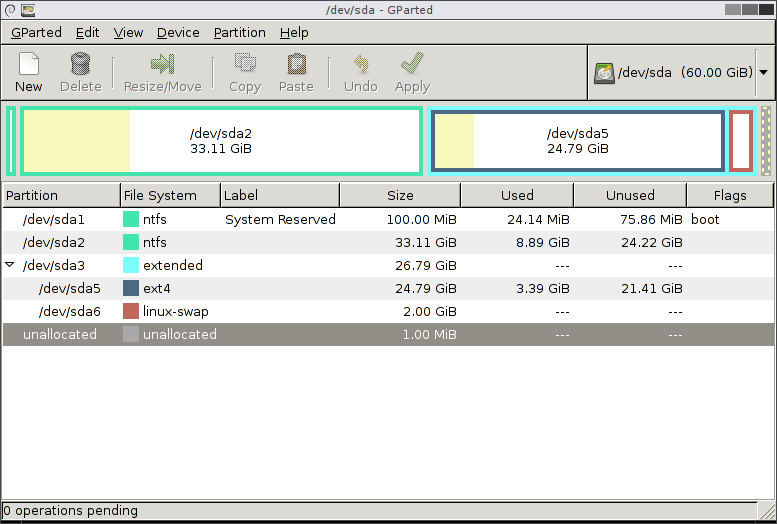
- Nainštalujte nakladaciu jednotku Flash, s ktorou má zaznamenať obrázok cez Linux pre Windows.
- Zavolajte znova na „príkazový riadok“ a požiadajte systém, aby otvoril GParted - Write: „$ sudo apt inštalácia gparted ntfsprogs“, kliknite na „Enter“ a počkajte na výsledok.
- Keď sa otvorí okno „editor“, vpravo uvidíte malý obraz disku. Kliknite naň a vyberte požadovanú jednotku Flash.
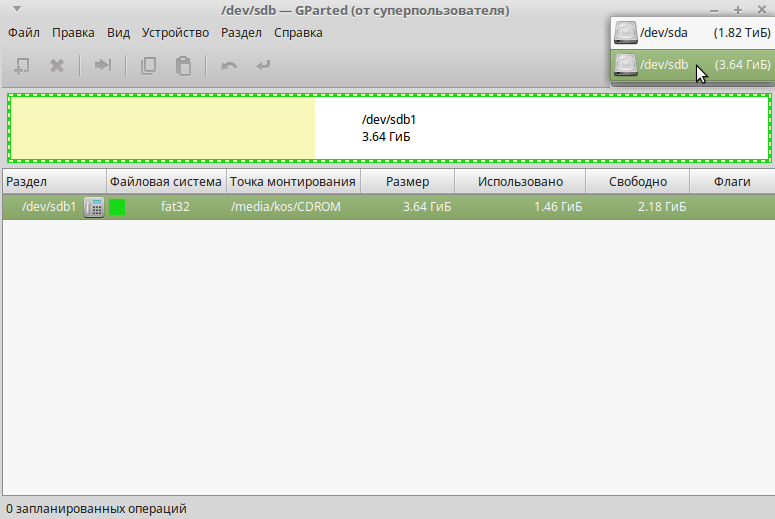
- Teraz je jednotka s informáciami o nej zobrazená nižšie, v hlavnom okne. Kliknite na ňu PKM a kliknite na „Diaľkové ovládanie“. Potom sa neprístupné príkazy zobrazené v šedej farbe stanú kliknutím.
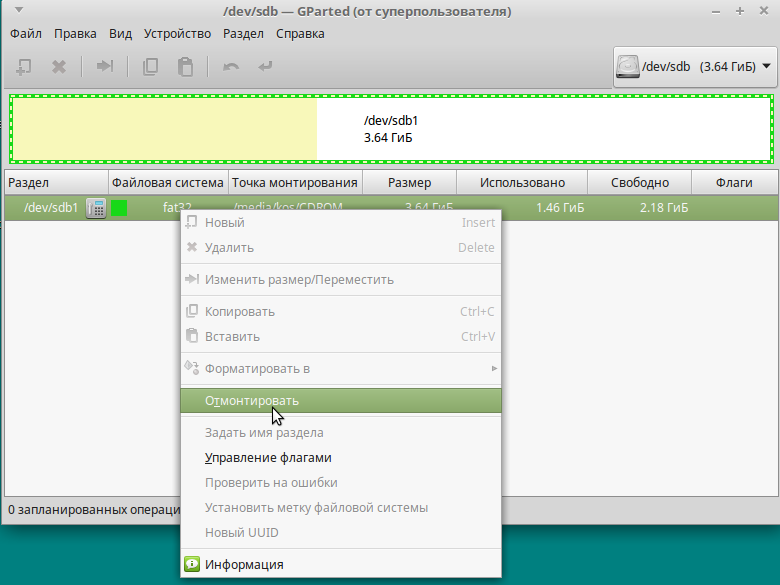
- A opäť, kliknutím na PKM menom Flash Drive - tentoraz zvolíme „formát ...“. Zobrazí sa veľa viacnásobných štvorcov s nápismi - máme záujem o jasne modrú s nápisom: „NTFS“.
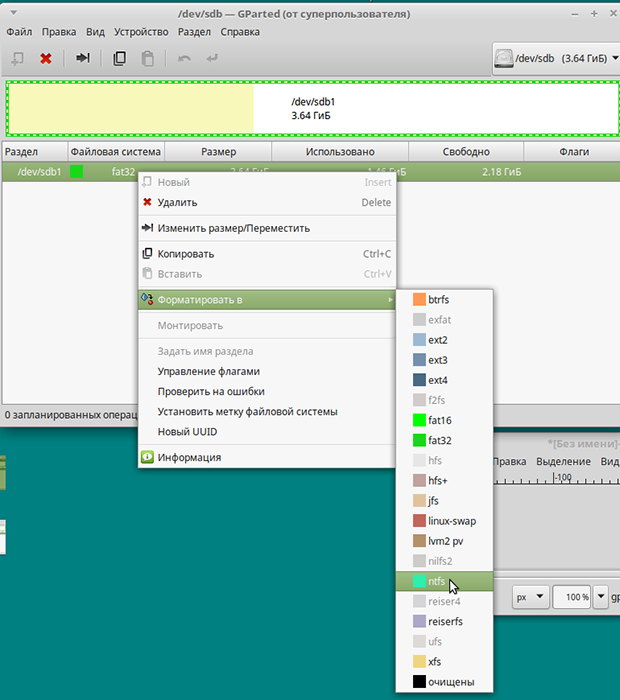
- Súhlasíme s formátovaním.
- Opäť platí, že kliknutím na názov jednotky Flash a výber možnosti Spravovať príznaky označené oproti bootovaniu. Aplikovať zmeny.
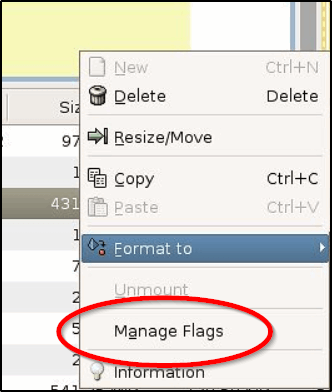
- Vrátime sa do „príkazového riadku“ a zadávame v poradí: „$ sudo mkdir /médium /iso“ a „$ sudo Mount Windowsiso /ISO -T UDF -o Loop“ na nájdenie obrázkových súborov.
- Nezabudnite skontrolovať montážny bod cez príkaz: „LS /Run /Media“ a nezabudnite na výsledok.
- Všetko, spustite proces nahrávania príkazom: CP -R/Media/ISO/Point_monting_fles.
Ako vidíte, zvládnete to sami, ale ak to nie je pre vás, prečítajte si nižšie, ako automatizovať všetko.
Utilita
Pomocou špeciálneho programu môžete tiež vytvoriť načítanie flash jednotky zo systému Windows 10 v systéme Linux - je to oveľa rýchlejšie ako vykonanie všetkých predchádzajúcich krokov. Pravdepodobne už viete, že programy Linux sa dajú nainštalovať priamo z „príkazového riadku“. Túto príjemnú možnosť použijeme a nastavíme hodnoty:
$ Sudo add-apt-reository PPA: Colingille/Freshlight
$ Sudo apt aktualizácia
$ Sudo apt install winusb
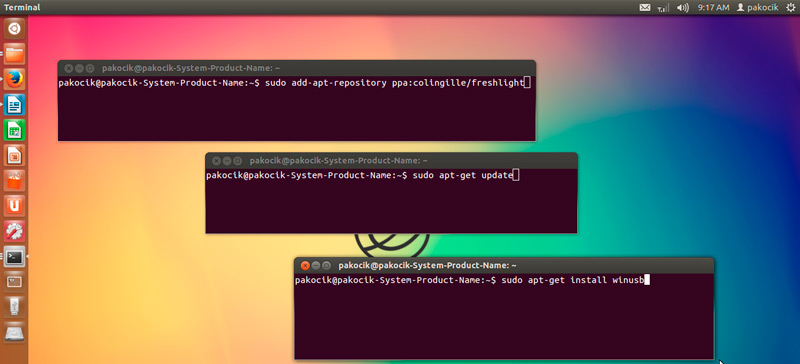
Túto aplikáciu môžete tiež nainštalovať iba pomocou vyhľadávania v úložisku, bez príkazového riadku vôbec. Keď sa otvorí okno programu, uvidíte dve vety:
- Napíšte OS z ISO-Image;
- zaznamenať.
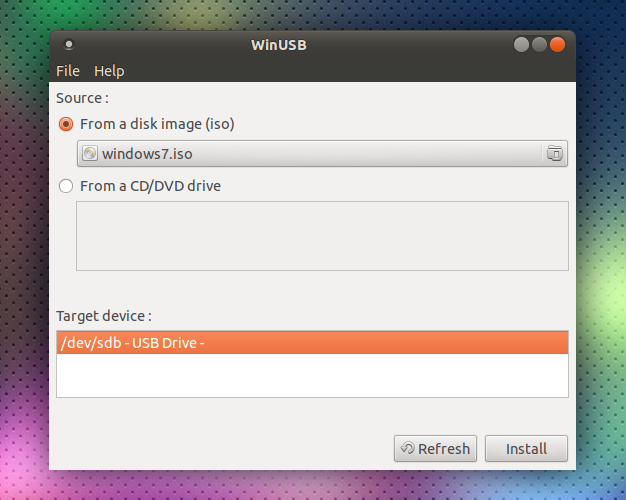
Vyberte prvú a potvrďte začiatok procesu. Už nie sú potrebné žiadne manipulácie - môžete vytiahnuť jednotku Flash a použiť.
Etiketa Etcher
Predchádzajúci program je veľmi jednoduchý a dobrý, ale bohužiaľ nie je kompatibilný so všetkými odrodami Linuxu a nie je vždy spustený, pretože vývojári často nepredstavujú verejné relevantné aktualizácie. Ak je to váš prípad, skúste Etcher. Rovnako ako všetky aplikácie pre Linux, šíri sa zadarmo. Pomocou „Etcher“ môžete zaznamenať obrázok Linux a Windows 7-10 doslova niekoľko kliknutí. Iba pred načítaním venujte pozornosť tomu, či je softvér vhodný pre vašu montáž. Teraz si zisťme, ako urobiť načítanie flash jednotky:
- Spustite program a stlačte prvé osvetlené tlačidlo: „Vyberte obrázok“. Uviesť ten pravý.
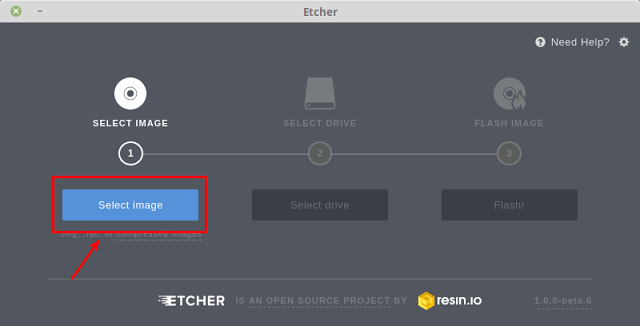
Leptač
- Ďalej pripojte jednotku a spustite nahrávanie - po vykonaní prvého kroku bude druhé tlačidlo zvýraznené - výber jednotky Flash, na ktorom sa zaznamená obrázok systému Windows.
- Po dokončení práce uvidíte nápis, ktorý naznačuje, že jednotka Flash je pripravená na použitie.
Vytvorenie načítania blesku Windows v systéme Linux bez programov
Na základe všetkých vyššie uvedených. Pre to:
- Stock s obrázkom Optical Disk Windows (môžete si ho stiahnuť alebo ho napísať z pracovného systému);
- Flash jednotka s dostatočným množstvom pamäte.
Postup je ďalej:
- Jednotka flash USB musí byť najprv nakonfigurovaná do formátu NTFS alebo FAT32 (vyššie sa hovorí, ako to urobiť).
- Obrázok optického disku sa musí zmeniť na inštalačné súbory. Ak to chcete urobiť, otvorte ho cez archiver a odstráňte obsah zo úložiska.
- Všetky prvky sú jednoducho pretiahnuté na flash jednotku.
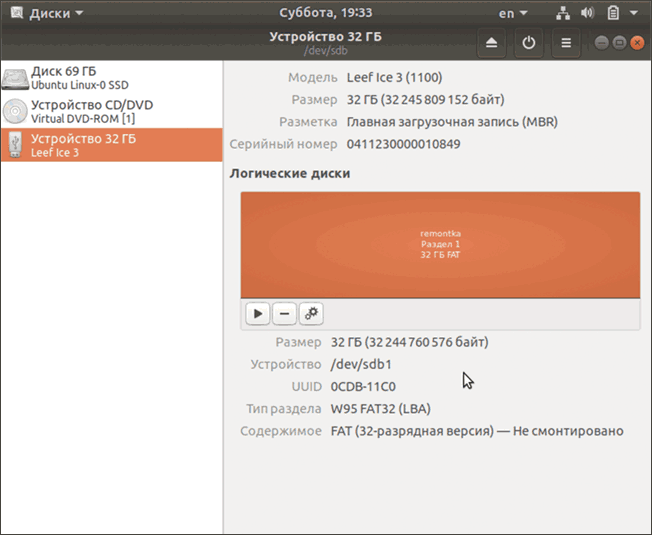
Je potrebné poznamenať, že táto metóda bude účinná iba pre aktualizovaného sprostredkovateľa medzi OS a mikroprogrammi - UEFI so systémom štruktúrovania sekcií GPT a výbojom 64 bitov. Pre staršiu verziu BSV nie je táto metóda vhodná - jednoducho nenájdete potrebné súbory. Ak chcete používať jednotku Flash, je veľmi dôležité nakonfigurovať UEFI tak, aby bola jednotka rozpoznávaná ako prostriedok na spustenie OS. Ak to chcete urobiť, reštartujte počítač a kliknite na kombináciu kľúčov, ktorá je vhodná pre vašu verziu BSVV (často F2 alebo DEL, ale môžu existovať ďalšie možnosti) a zavolať sprostredkovateľa. Uvidíte okno s obrázkami pevných diskov, ktoré sú očíslované v poriadku. Vyberte svoju jednotku Flash (mala by byť pripojená vopred) a našťastie ju potiahnite (našťastie vám UEFI umožňuje používať myš a má viac alebo menej zrozumiteľný vzhľad). Po opakovanom reštarte sa okamžite spustí okno inštalácie systému Windows.
- « Hodnotenie najlepších bezplatných antivírusov pre Windows
- Skenovanie pomocou tlačiarne HP LaserJet M1120 »

