Spôsoby, ako odstrániť bod kontextu, zobrazujte ďalšie parametre v systéme Windows 11

- 2321
- 620
- Ferdinand Zúbrik
Verzia OS Windows sa vylepšuje a ponúka čoraz viac funkcií. Ale nie všetky aktualizácie systému, vrátane modernizovaných možností, sa môžu pochváliť používateľmi pohodlia a potešenia. Jedným z týchto riešení je aktualizovaná kontextová ponuka spôsobená kliknutím na pravé tlačidlo myši.

V systéme Windows 11 je úplný zoznam možností migrovaný do položky „Zobraziť ďalšie parametre“, ktorý odhaľuje zoznam funkcií a zobrazuje ich v posuvnej animácii. Vývojári, ktorí podporujú štylizáciu. Riešenie bolo nevyhnutné v rámci aktualizácie a úpravy systému, ale nie všetci používatelia ocenili myšlienku vývojárov a mnohí by uprednostnili vrátenie predchádzajúcej možnosti, ako v systéme Windows 10.
Prečo v časti „Zobraziť ďalšie parametre“ Windows 11 Mnoho funkcií
V novej verzii OS pri stlačení prvku PKM sa otvorí nová ponuka, ktorá má prvý riadok príkazov - „Cut“, „Copy“, „Premenovať“, „zdieľať“ a „vložiť do koša“. V závislosti od vybraného objektu sú prítomné ďalšie príkazy. Ak chcete otvoriť možnosť s mnohými funkciami, rovnako ako v starej ponuke, musíte kliknúť na položku „Zobraziť ďalšie parametre“.
Mnoho nainštalovaných aplikácií je integrovaných do kontextovej ponuky pre ľahkú prácu s nimi, napríklad archívy, hráči, cloudové služby a iný užitočný (a nielen) softvér. Toto sprísňuje interakciu s aplikáciami, pretože používateľ dostáva rýchly prístup k potrebným možnostiam a môže vykonávať rôzne úlohy iba v niekoľkých kliknutiach myši.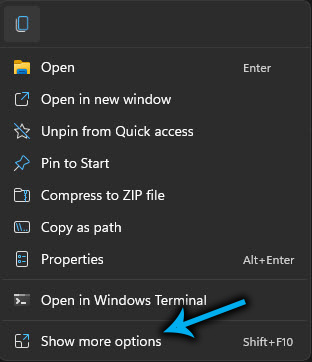
Ďalšou vecou je, keď sa funkčnosť programu nepoužíva alebo sa zriedka používa a také zabudnuté a nevyžiadané nástroje môžu byť do počítača nainštalované veľa. Potom prítomnosť ďalších riadkov v ponuke už nepomáha a môže sa obťažovať. A v starých verziách OS sú početné irelevantné riadky pomerne častým problémom, ak na správu kontextovej ponuky nepoužívate špeciálny softvér, napríklad Shellexview. Windows 11 má zásadne novú ponuku, ktorá vám umožňuje oddeliť hlavné prvky od určitých aplikácií, ktoré rieši vyššie uvedený problém.
Ako odstrániť „Zobraziť ďalšie parametre“ v systéme Windows 11
Pretože veľa ľudí sa chce zbaviť nového menu a vráti ho tradičnejší typ a predchádzajúce funkcie, zvážime, ako sa to dá realizovať.
Existuje niekoľko efektívnych metód, ako odstrániť pododdiel „Zobraziť ďalšie parametre“ v systéme Windows 11, čo zahŕňa použitie štandardných systémových nástrojov a softvéru tretieho strany.
Podľa príkazového riadku
Ak chcete vrátiť kontextové menu z „desiatok“, môžete použiť systémové vybavenie CMD s právami administrátorov. Vykonávame nasledujúce akcie:
- Otvorený PowerShell alebo terminál, ktorý začína vybavenie v mene administrátora;
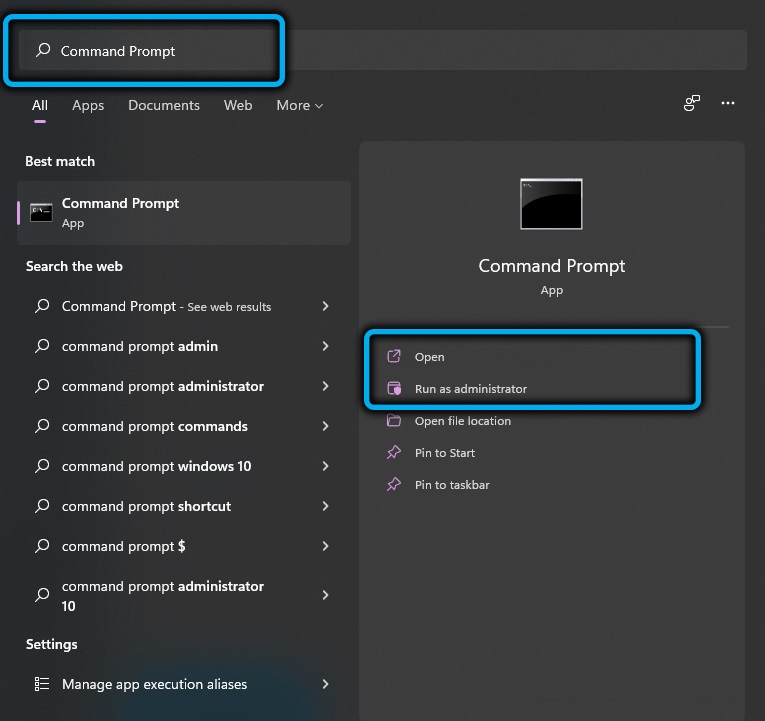
- V termináli napíšeme príkaz
Reg pridať „hkcu \ softvér \ classes \ clsid \ 86ca1aa1aa0a-4e8b-a509-50c905bae2a2 \ inprocserver32” /f /ve /ve /vea stlačte vstupné tlačidlo;

- Po reštarte sa vráti obvyklé staré kontextové menu.
Ak potrebujete zrušiť zmeny a doplnenia a vrátite modernizovanú verziu systému Windows 11, môžete vždy použiť príkaz Reg Delete „HKCU \ Software \ Classes \ CLSID \ 86CA1AAA-4E8B-A55BAE2A2A2A \ inPRO erver32“ /f a po rebooting zariadenie, ktoré budete znova sledovať, aktualizovanú možnosť.
Pomocou správcu súborov
Najjednoduchší spôsob, ako sa zbaviť nového menu použitím starého dirigenta, kde môžete vidieť tento alebo tento parameter bez otvorenia ďalšej sekcie s týmito možnosťami.
Obnoviť vodič Windows 10 je jednoduchý:
- Otvorte správcu súborov;
- Na hornom paneli Prieskumníka súborov stlačte tri body v pravom rohu a v zozname Drop -Down vyberieme „Možnosti“ („Možnosti“);
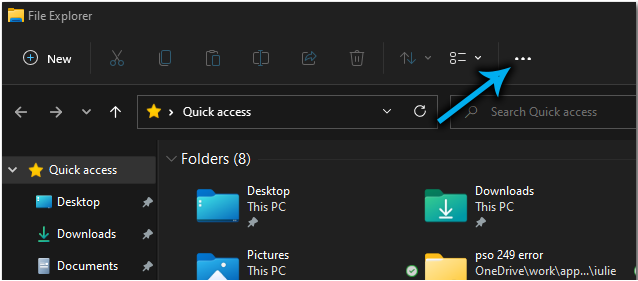
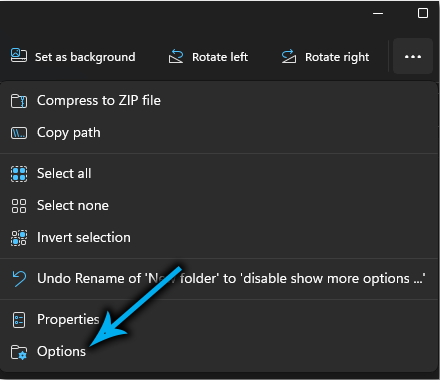
- Prejdeme na kartu Zobraziť („Zobraziť“);
- V bloku Advanced Setting Block posúvame zoznam a nájdeme „Spustenie priečinkov v samostatnom procese“ („Spustenie priečinkov Windows v samostatnom procese“) označte túto položku;
- Kliknutím na „Použiť“ a „OK“ a zachovanie zmien;
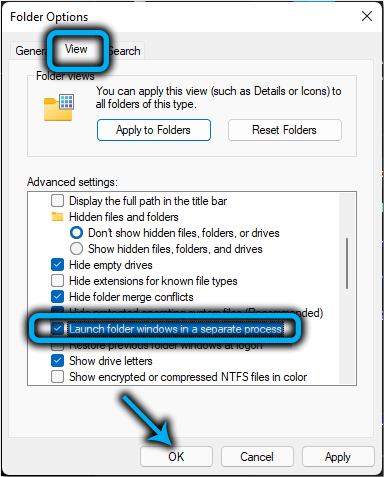
- Zatvorte dirigent a reštartujte. Na nasledujúcom začiatku systému sa načíta stará verzia správcu súborov s klasickou kontextovou ponukou.
Pomocou registra
Splnenie úlohy znamená prítomnosť zručností v práci so systémovým registrom, pretože nesprávne kroky môžu viesť k nepríjemným dôsledkom vrátane kolapsu systému. Pred začatím práce odporúčame použiť možnosť zálohovania.
Spôsob 1
Ak chcete odstrániť možnosti úkrytu „Zobraziť ďalšie parametre“ a vrátite predchádzajúcu verziu, musíte urobiť nasledujúce:
- Otvorte „Performance“ (win+r), v riadku sme nastavili príkaz Regedit a stlačil kláves Enter;
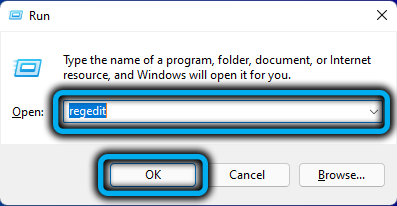
- V okne editora vytvoríme zálohovanie (súbor - export), ušetrite na vhodnom mieste, aby sme nechali možnosť obnoviť predchádzajúce parametre v prípade vyššej moci;
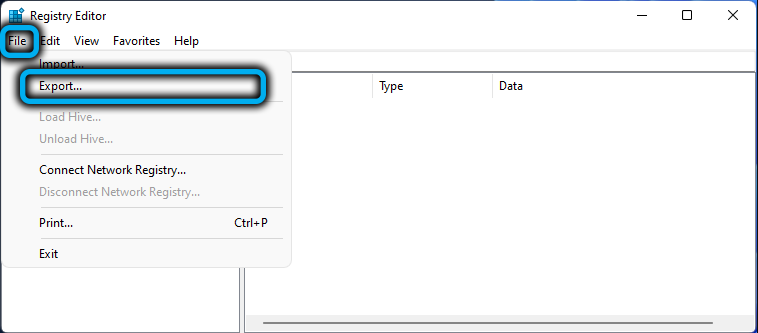
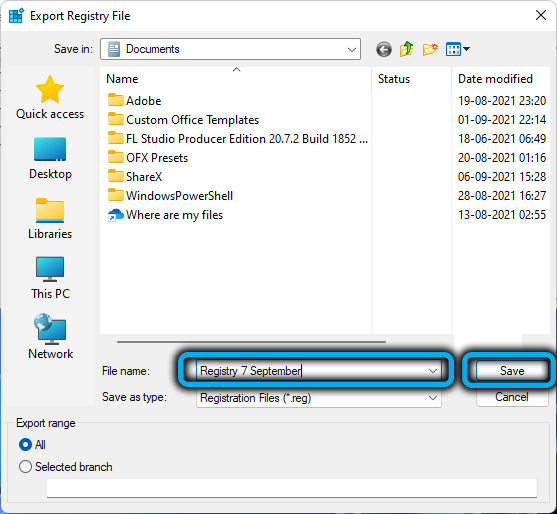
- Na ľavej strane editora ideme pozdĺž HKEY_LOCAL_MACHINE \ Software \ Microsoft \ Windows \ CurrentVersion \ Shepdate \ Packages;
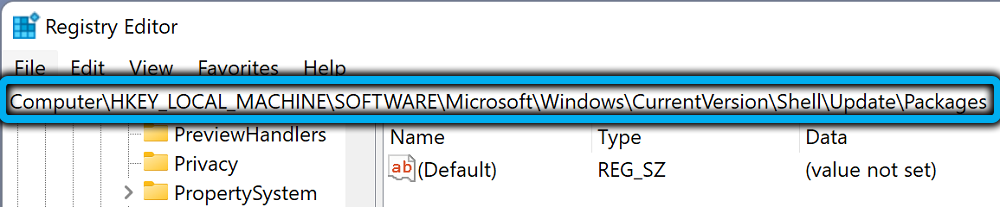
- V pravej oblasti stlačte PKM vo voľnom poli a vyberte hodnotu „Vytvoriť“ - „DWORD (32 -BIT)“;
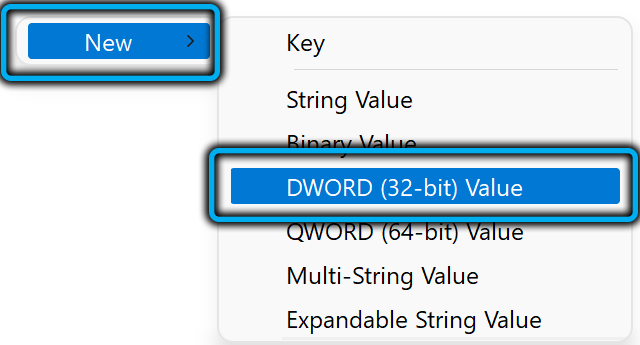
- Hovoríme kľúčom podkladom a stlačíme vstupné tlačidlo;
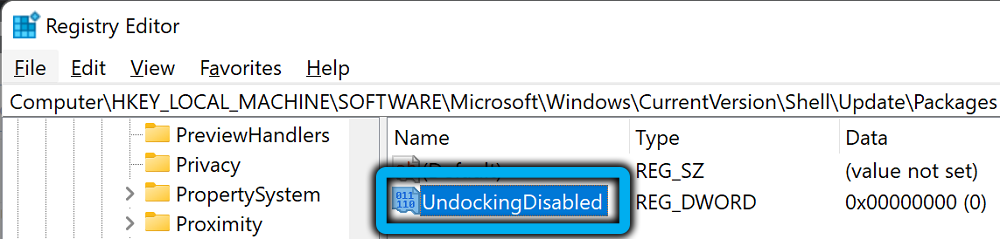
- Otvoríme okno Úpravy dvojitým kliknutím na kľúč, kde v základnom bloku nastavujeme formát hexadecimálneho (hexadecimal), nastavíme hodnotu 1 a kliknite na „OK“;
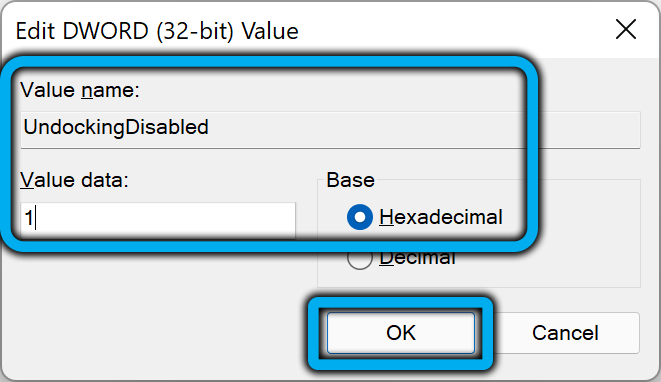
- Reštartujte zariadenie tak, aby sa zmeny vzťahovali.
Metóda 2
Ak chcete obnoviť klasickú kontextovú ponuku na pracovnej ploche, podnikneme nasledujúce kroky:
- Prejdeme na správu registrov prostredníctvom konzoly, aby sme „Vykonali“ (win+r) a príkaz Regedit;
- Prejdeme na HKEY_LOCAL_MACHINE \ System \ currentControlSet \ control \ featuReMandage \ prepísanie \ 4;
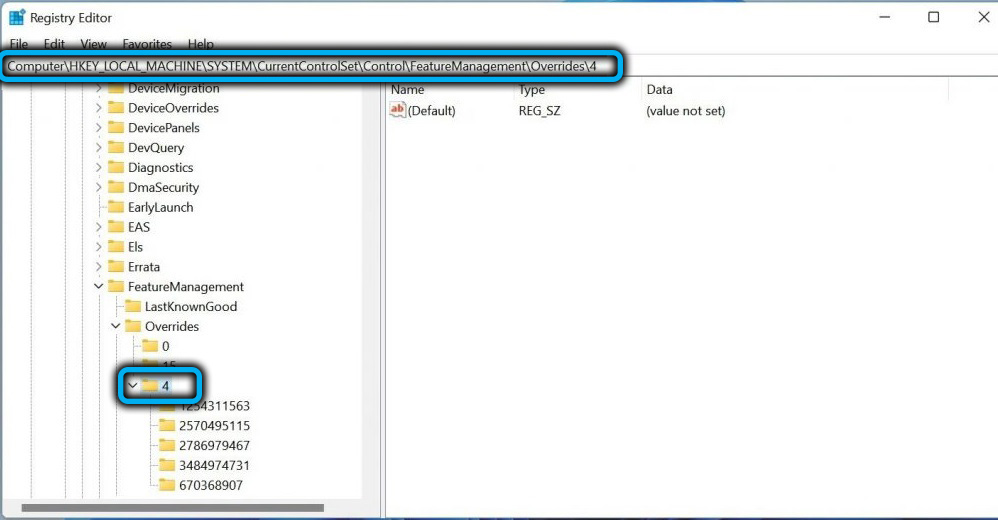
- Vytvárame nový kľúč a nazývame ho 586118283;
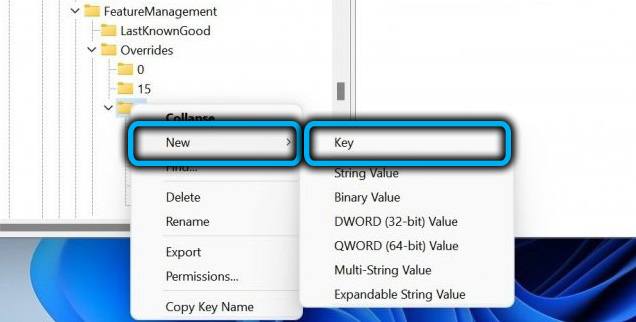
- Tu na pravej strane okna vytvoríme nový parameter, stlačte PKM, vyberte „Vytvoriť“ - „DWORD (32 -bit) Význam“, uveďte názov EnabledState;
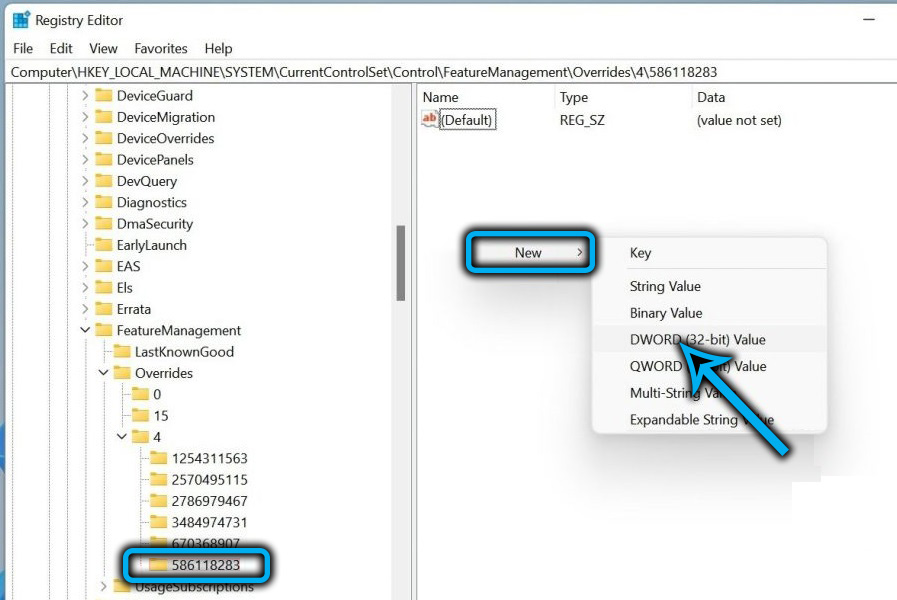
- S dvojitým kliknutím na vytvorený kľúč otvoríme okno, aby sme zmenili jeho vlastnosti, vyberte základňu hexadecimálnej a nastavte hodnotu 1, kliknite na tlačidlo OK;
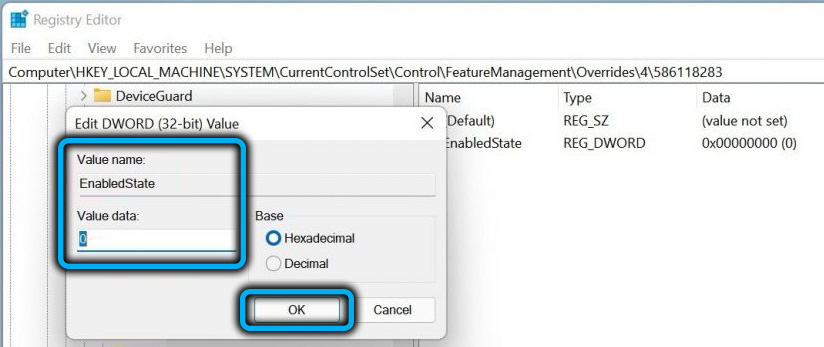
- Podobným spôsobom vytvárame ďalší kľúč „DWORD (32-bitovú) hodnotu“ a nazývame ju povolené, vyberte hexadecimálnu základňu a vložte hodnotu 1;
- Teraz vytvárame hodnotu DWORD s menom variant, pretože nastavujeme hexadecimálnu základňu a hodnotu 0;
- Vytvárame ďalšie dve hodnoty DWORD, priraďujeme im názvy variantov VariantpayLoadKind, v okne Úpravy okna pre každú z nich vyberieme hexadecimálnu základňu a hodnotu 0;
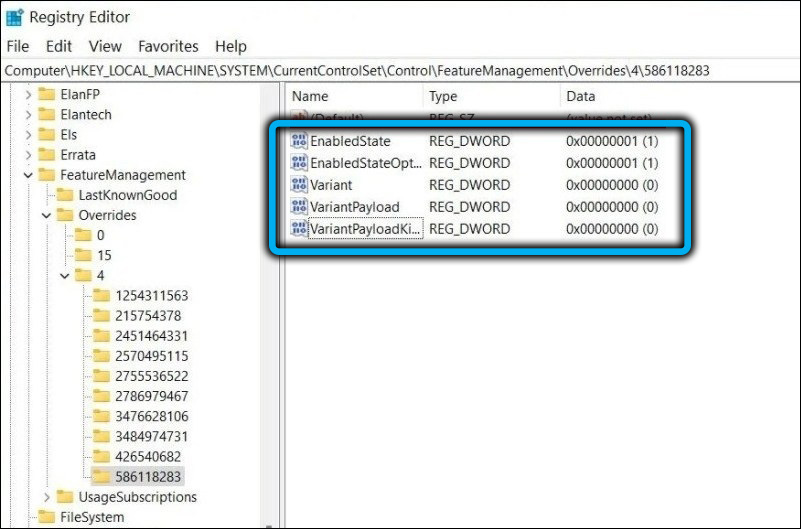
- Zatvorte editora a reštartujte.
Použitie softvéru tretích strán
Môžete tiež vrátiť klasické kontextové menu pomocou špeciálnych nástrojov, napríklad WINAERO TWEAKER:
- Stiahnite si program z oficiálneho zdroja;
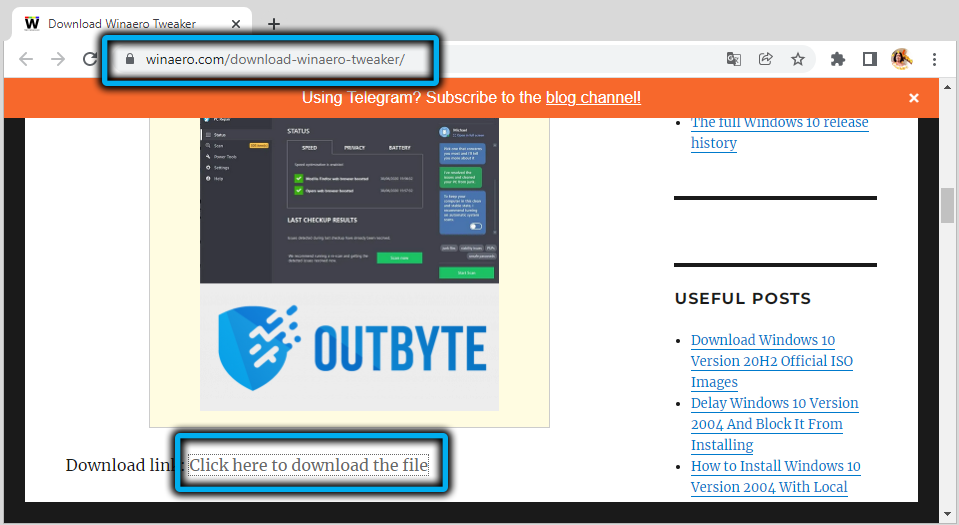
- Nainštalovať alebo spustiť prenosnú verziu;
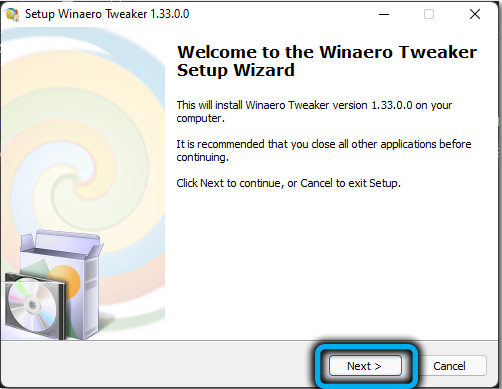
- Otvorenie Tweaker Winaero prejdeme do sekcie Windows 11 - Classic Full Context Menu;
- Aktivujeme povolenie klasických kontextových ponúk ponúk;
- Nižšie kliknite na tlačidlo Restart Explorer pre reštart vodiča a zachovanie.
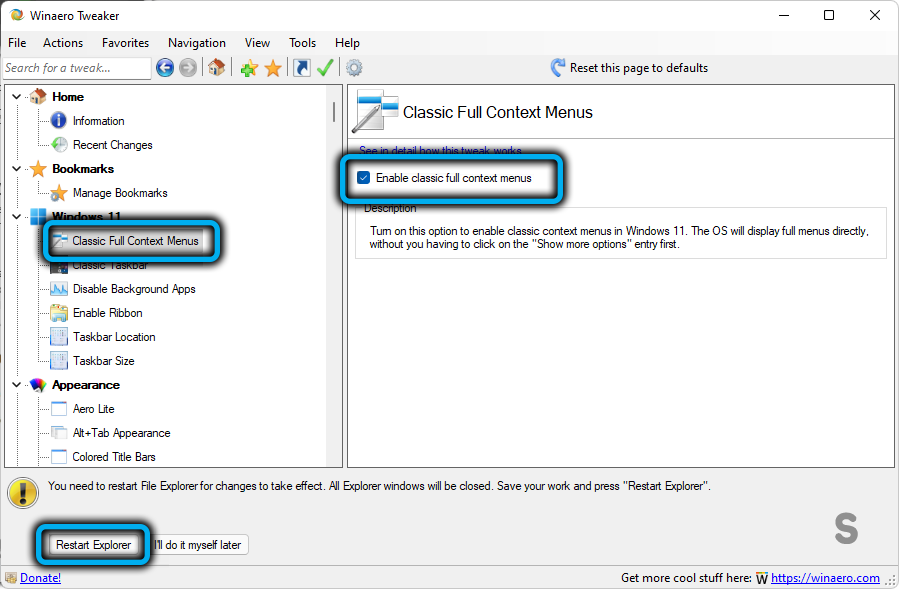
Po týchto manipuláciách zobrazí tlačový vodič PKM celú ponuku kontextu, ako v systéme Windows 10. Ďalší softvér, ktorý obnovuje klasické prvky systému, funguje podobne.
- « Ako prehrávať video YouTube na pozadí v systéme Android
- Čo spôsobilo zvýšený hluk pri práci na počítači a ako sa to dá opraviť »

