Spôsoby, ako vymazať stránky v programe Word

- 2591
- 395
- Vít Slobodník
Dokonca aj ten najjednoduchší dokument, ako napríklad vyhlásenie. Všetky tieto funkcie sa realizujú celkom jednoducho a umožňujú výrazne zlepšiť čitateľnosť dokumentu, jeho vizuálne vnímanie. Mnoho zdanlivo zrejmých úloh však vedie k nepredvídateľným výsledkom.
Nepripravený používateľ si nemusí byť vedomý, že niektoré postavy v tomto úžasnom editore sú skryté. Nie sú viditeľné, ale určujú štruktúru stránok, a preto sa text namiesto objednávania stáva fragmentovaným, objavia sa prázdne miesta a celé stránky, čo je ťažké odstrániť úlohu.

Dnes zvážime dôvody, ktoré vedú k takýmto dôsledkom a spôsobmi, ako odstrániť problémy tohto druhu.
Keď sa v texte objavia prázdne stránky
Ak veľa pracujete s textami a pravidelne, je nepravdepodobné, že vzhľad prázdnych stránok pre vás bude nerozpustným problémom. Ale pre väčšinu používateľov takéto konflikty pomaly spomaľujú prácu, pretože nie je vždy možné pochopiť, prečo sa vytvoril prázdny priestor.
V takýchto prípadoch pomáha funkcia zapnutia zobrazenia neviditeľných symbolov, ktoré fungujú vo všetkých verziách slova.
Ak to chcete zapnúť, musíte podniknúť nasledujúce kroky:
- Kliknite na kartu „Domov“ na paneli s nástrojmi editora;
- Kliknite na ikonu „Zobraziť všetky značky“;
- Ak vo vašej verzii programu Microsoft Word nie sú také tlačidlá. Jeho opakované stlačenie vypne funkciu;
- Po zapnutí režimu zobrazenia netlačených znakov v upravenom dokumente po každom odseku alebo prázdnej čiare budú symboly odseku „¶“ viditeľné.
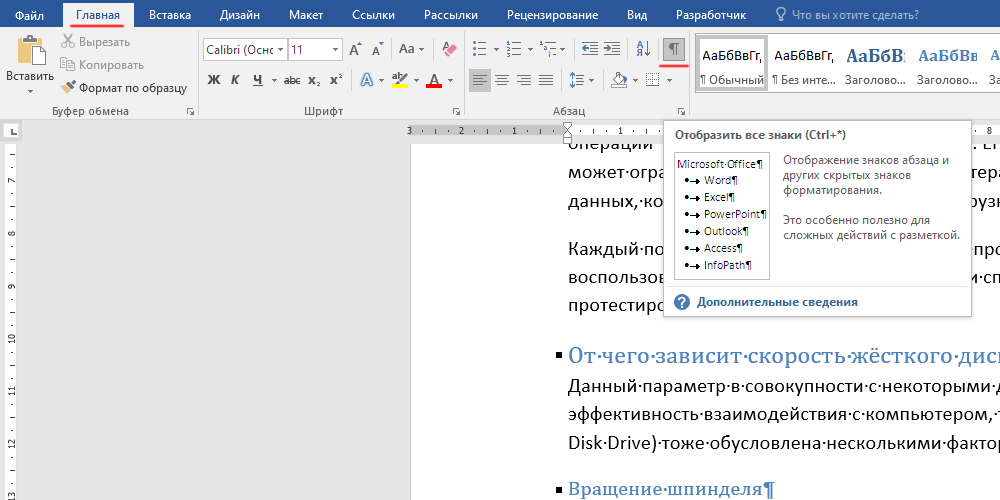
Vo väčšine prípadov je to prítomnosť prázdnych odsekov, ktorá je hlavným dôvodom nemožnosti odstránenia stránky ako celku. Teraz, keď ich vidíte, je úloha jasná - je potrebné zvýrazniť symboly odseku a odstrániť ich. Spolu s prebytočnými odsekmi zmiznú prázdna stránka alebo jej časť.
Existujú však aj ďalšie príčiny porušenia štruktúry textu.
Vynútená medzera
Stránky sú normálne v slove sú naformátované automaticky a tento proces je dynamický - ak pridáte odsek do stredu dokumentu, zvyšok textu sa posunie a strany sú podľa toho tiež.
Takáto príležitosť však nie je vždy potrebná a na opravu určitých stránok existuje efektívny nástroj - pripevnenie nútených slz listov. Sú označené osobitným symbolom, ktorý z jasného dôvodu patrí aj do kategórie neviditeľných. Zahrnutie vyššie opísanej funkcie vám umožňuje sledovať takéto medzery a vyriešiť problém, ktorý potrebujete vložiť kurzor pred symbolom prasknutia stránky a kliknite na Dadať na klávesnici.
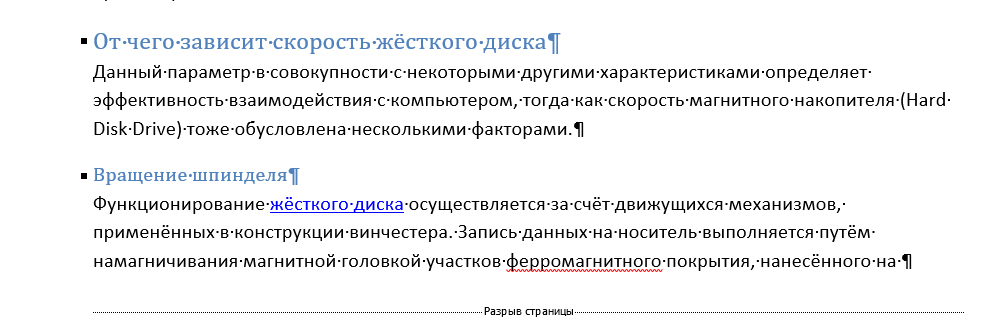
Medzera v sekciách
Podobné problémy s nemožnosťou odstránenia prázdnych stránok vznikajú v dôsledku výbuchov vložených používateľom. Takéto formátovanie sa prejavuje tromi možnosťami:
- Medzera je nainštalovaná s určitou stránkou;
- z ďalšej stránky;
- Pekcia je pripevnená z nepárnej stránky.
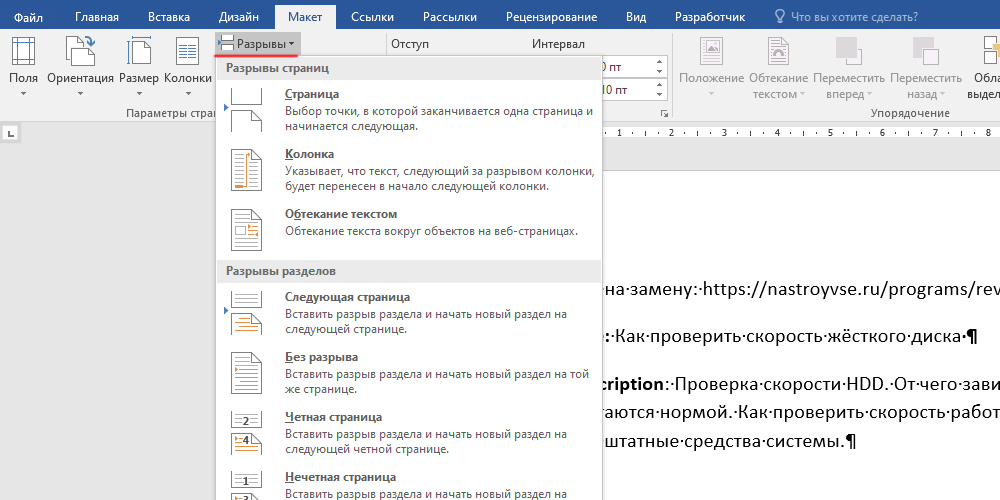
Ak je prázdna stránka na konci súboru, vyriešite problém, nainštalujte kurzor pred symbolom zlomenia stránky a kliknite na odstránenie.
Existuje však jedna malá, ale dôležitá nuancia: odstránenie medzery môže ovplyvniť formátovanie celého dokumentu. To znamená, čo sme hovorili vyššie. Ak chceme, aby zostal starostlivo štruktúrovaný test, je lepšie nepoužívať odstránenie medzery. V opačnom prípade text umiestnený nad medzerou automaticky dostane parametre formátovania spodnej časti.
O tomto konflikte sa rozhoduje zmenou typu prasknutia, musí sa zmeniť na „medzeru na aktuálnej stránke“. V tomto prípade formátovanie dokumentu zostane rovnaké a môžete sa vyhnúť vzhľadu prázdnej stránky.
Zmeny typu označovania sú nasledujúce:
- Nastavte kurzor na bod po zlomení sekcie;
- Kliknite na kartu MATCAM na hlavnom paneli Word;
- Vyberte pododdiel „Parametre stránky“;
- V okne, ktoré sa otvára, vyberte kartu „Zdroj papiera“;
- V hornom bloku s názvom „Sekcia“ vyberte hodnotu poľa „Štart sekcia“ rovná sa „na aktuálnej stránke“;
- Uložte zmeny tlačidlom „OK“.
Výsledkom je, že prázdna stránka zmizne.
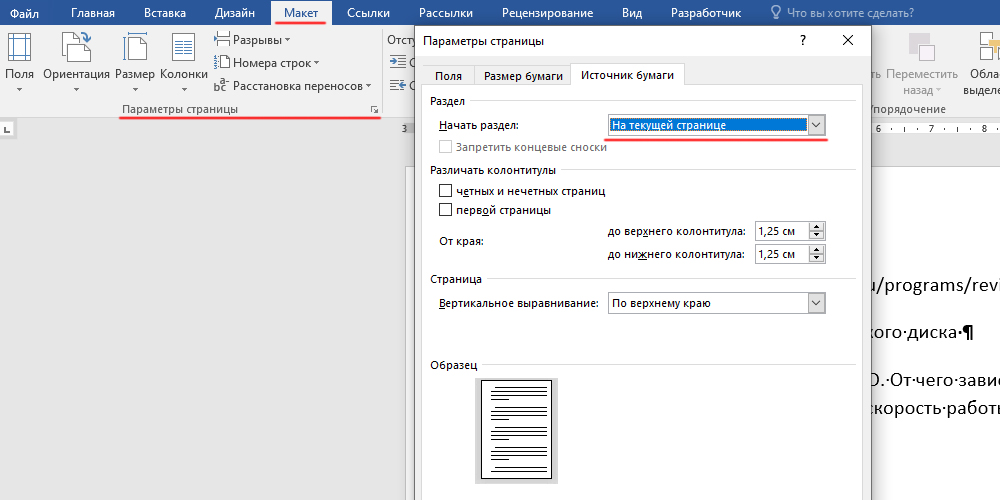
Medzera v dôsledku nastavenej tabuľky
Vzhľad prázdnej stránky môže byť vyprovokovaný umiestnením do dokumentu veľkej tabuľky. Toto je funkcia editora slov: Ak je tabuľka vložená na predposlednú stránku textu a zároveň zaberá priestor na dolnú hranu hárku, ďalšia dedina bude prázdna a čokoľvek urobíte , nebude odstránený. Dôvod je jednoduchý - po tabuľke v slove vždy sleduje prázdny odsek, a keďže na aktuálnej stránke nie je miesto, prenáša sa na ďalšiu stránku.
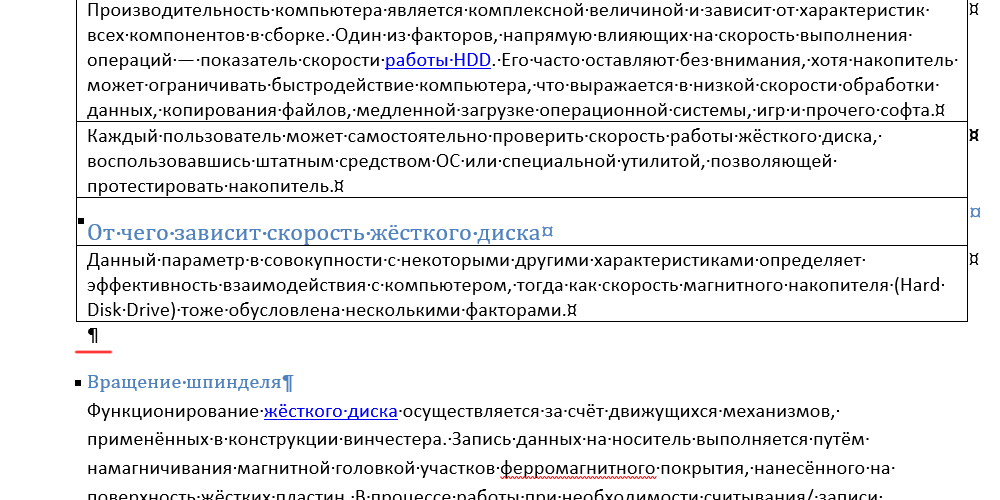
Ako nové verzie balíka Office sa rozširuje funkčnosť textového editora, rovnako ako zvyšok komponentu Microsoft Office, programové rozhranie sa mení, vďaka ktorému sa používatelia prispôsobujú, výdavkové sily a nervy na ňom.
Ale pokiaľ ide o vzhľad čistých strán v texte, dôvod je rovnaký bez ohľadu na generovanie produktu. Metódy odstraňovania listov v Word 2007, 2010, 2016 sa teda prakticky nelíšia. Aspoň princíp zostáva rovnaký - iba metódy prístupu k príslušným funkciám sa menia.
Príkladom je časť „Mettle“, ktorá sa objavila vo verzii 2010 MW. Predtým sa to nazývalo „označovanie stránky“.
Odstránenie ľubovoľného listu
Ak hovoríme o úplne odstránení ľubovoľnej stránky, v slove sa táto operácia vykonáva triviálnym spôsobom, izoláciou fragmentu textu z horného riadku dole a stlačením klávesu Delete.
Pre tých, ktorí sú zvyknutí pracovať iba s myšou, bez použitia klávesnice, po izolácii fragmentu kliknite na pravé tlačidlo vo vybranej oblasti a vyberte položku „Cut“ v zobrazenej ponuke.
Výsledkom je odstránenie stránky a jej miesto zaberá zvyšok textu.
Ak je dokument viacstránkový. Stačí stlačiť Ctrl + G a zadať číslo požadovanej stránky v zobrazení poľa.
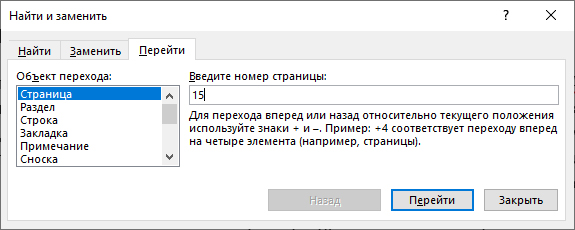
Ďalšia vec - ak potrebujete odstrániť prázdny list v slove, ktorý sa objavil v dôsledku pridania špeciálnej značky. V tomto prípade opísaná metóda nebude fungovať.
Odstránenie prvej a poslednej prázdnej stránky
Začiatočníci sú často zahrnutí do stuporu, pretože už na prvej stránke tvoria prázdne miesta kvôli náhodne pripevneným nadmerným odsekom. V štandardnom režime úprav nie sú tieto príznaky viditeľné, ale na vyriešenie problému nie je potrebné vidieť viditeľný režim.
Zvážte, ako vymazať prvú stránku v programe Word:
- Nastavte kurzor na začiatku dokumentu;
- Zatvorte a uvoľnite kláves DEL postupne, kým hlavný text nebude ležať na kurzor;
- Môžete stlačiť a držať kľúč, zatiaľ čo zvyšovanie textu dôjde rýchlejšie. Ale táto metóda sa neodporúča - môžete náhodou odstrániť prebytok.
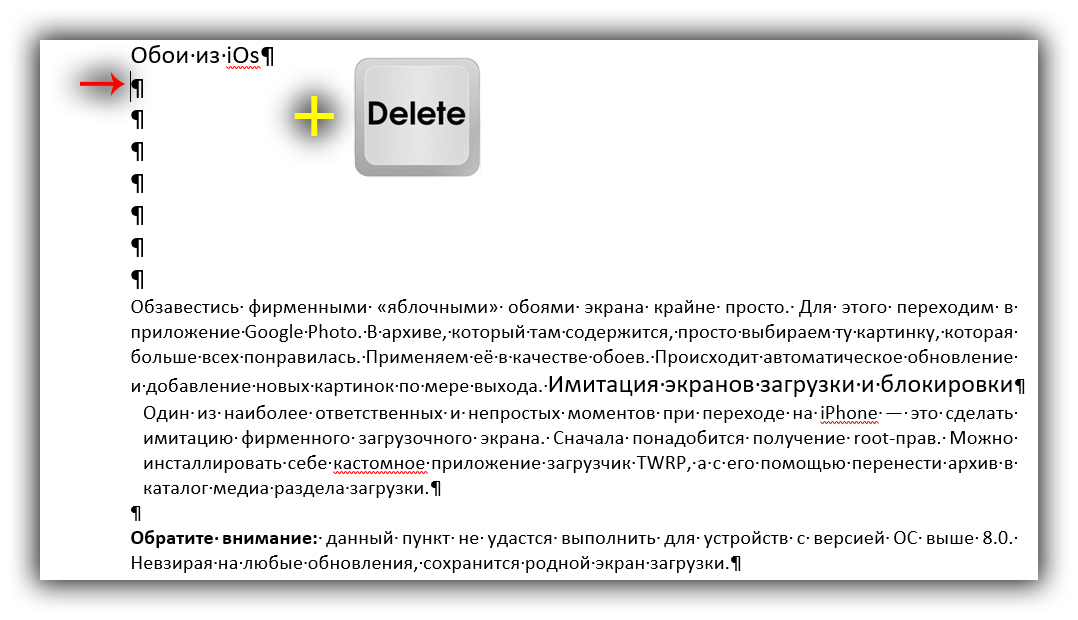
Alternatívnou možnosťou je umiestniť kurzor pred prvé slovo textu. V takom prípade musíte stlačiť backspace, nie del, a odstránenie odsekov sa vyskytne v opačnom poradí, zdola nahor.
Podobný algoritmus sa používa, ak potrebujete odstrániť poslednú prázdnu stránku v programe Word. Môžete sa presunúť na koniec dokumentu ctrl + end, to znamená, že použitie metódy s backspace je výhodnejšie.
Odstránenie stránok sa samozrejme môže vykonávať aj s nakloneným spôsobom indikácie netlažiteľných znakov - v tomto prípade môžete proces presnejšie ovládať.
Odstránenie prázdnej stránky po tabuľke
Ako sme už poznamenali, ak dokument, časť alebo kapitola končí tabuľkou, ktorej spodná časť dosiahne koniec stránky, ďalší hárok bude prázdny. Pomocou klasického spôsobu odstránenia ďalšej stránky v slove tu nebude fungovať: po tabuľke musí byť nevyhnutne prítomný.
Riešenie problému je nasledujúce:
- Zahrňte funkciu displeja skrytých znakov;
- Symbol odseku sa zobrazí prázdny odsek, ktorý nebude fungovať s obvyklým stlačením odstránenia;
- Existuje však cesta von: stačí si vybrať symbol „¶“ umiestnený pred prázdnym odsekom myšou a potom stlačte kombináciu „Ctrl+D“;
- V novom okne na úpravu písma oslavujeme pole „malé“ poľa s políčkom, potvrdzujeme zmeny pomocou tlačidla „OK“.
Zrušujeme funkciu funkcie Ctrl+Shift+8 (alebo kliknite na ikonu s obrázkom odseku) a prázdna stránka zmizne.
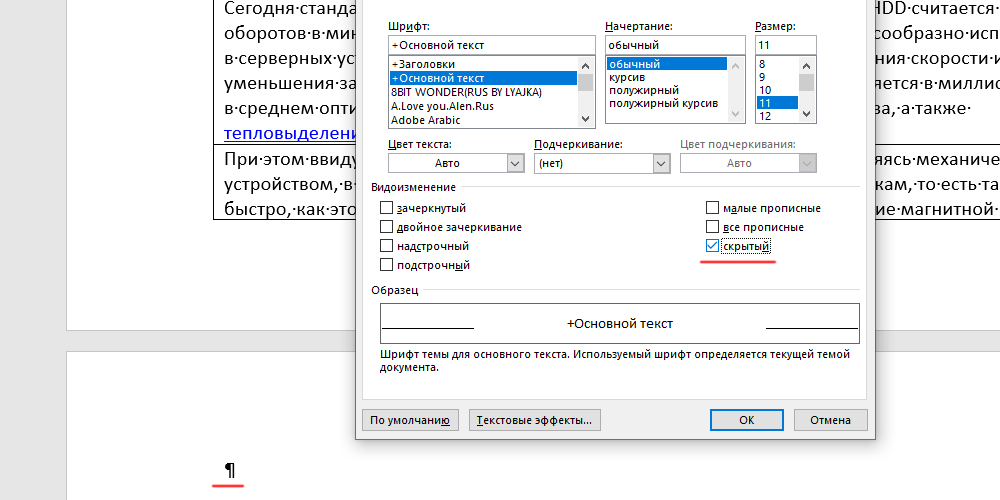
V dôsledku.
Ako odstrániť zbytočnú prázdnu stránku v strede dokumentu
Okrem uvedenia ďalších odsekov môže byť vzhľad stránok bez obsahu výsledkom prítomnosti iného skrytého označenia - prerušenia sekcií alebo stránok. Ak chcete problém vyriešiť, musíte opäť zapnúť režim zobrazenia skrytých znakov.
Gap/sekcia sa zobrazuje pomocou prerušovaného riadku. Ak tieto riadky nie sú v dokumente viditeľné, prepnite na koncept konceptu (cez kartu Zobraziť).
Ak ide o zlomenie stránky, dá sa odstrániť štandardným spôsobom pomocou klávesov Delete/Backspace. V tomto prípade nebude porušené formátovanie dokumentu.
Ale pokiaľ ide o prestávky sekcií, potom to nie je také jednoduché. Toto formátovanie sa zvyčajne vzťahuje na určitý fragment textu s jeho dizajnom (stĺpce, polia, stránky, štýly a písma). Po odstránení odlučovača spôsobom opísaným vyššie riskujeme odstránenie tohto formátovania - horný fragment bude priradený k dolným značkám, čo je vo všetkých prípadoch prijateľné.
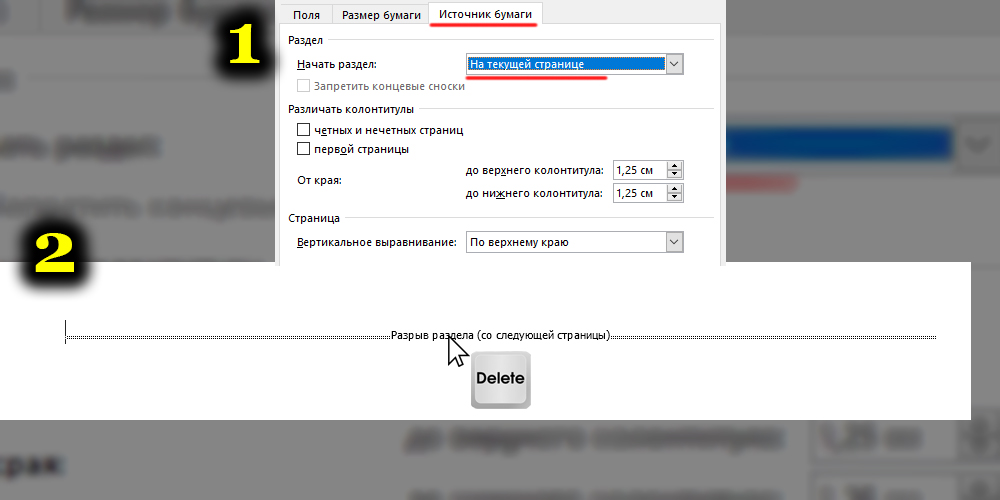
Preto, aby ste odstránili slovo v dokumente Word, ktoré vzniklo v dôsledku oddeľovača sekcie, musíte kliknúť na tento oddeľovač dvakrát, v dôsledku ktorého sa objaví okno nastavení. V časti „Zdroj papiera“ musíme uviesť, že začiatok nasledujúcej časti by sa mal začať na aktuálnej stránke. Taký malý trik problém vyrieši.
Ako vidíte, formátovanie slovom iba na prvý pohľad sa zdá byť jednoduché. Mnoho príležitostí editorov nie je zrejmé a vyžaduje si štúdium. Dnes sme preskúmali odstránenie stránok, ktoré v niektorých prípadoch vyžadujú ďalšie kroky. Dúfame, že tieto informácie sú pre vás užitočné. V každom prípade zdieľajte svoj vývoj a problémy v komentároch - spolu sa vyriešia.
- « Čo je zosilňovač antény, ako ho nainštalovať a skontrolovať
- Správny výber Wi-Fi adaptéra pre počítač »

