Spôsoby, ako vymazať druhú kópiu okien z pevného disku

- 3001
- 284
- Zoltán Maslo
Už ste niekedy použili iný operačný systém spolu s už nainštalovanými oknami? Je to skvelý spôsob, ako vyskúšať nový operačný systém bez toho, aby sa došlo k použitej verzii systému Windows. Môžete si vybrať medzi verziami operačného systému pomocou zabudovaného manažéra načítania. Ale čo keď sa rozhodnete, že už nechcete druhý operačný systém? Existuje nejaký jednoduchý spôsob, ako odstrániť ďalší záznam OS od manažéra, aby ste predišli zámene pri spustení? Pozrime sa na štyri spôsoby, ako odstrániť staré parametre bootovania.

Ako odstrániť druhý OS z bootovania
Windows Loading Manager je malá časť softvéru, ktorý sa začína počas načítania OS. Kód manažéra bol načítaný od začiatku sekcie aktívneho systému, niekedy s poznámkou „vyhradenou systémom“, aby ste ho náhodou neprepisovali pomocou mačkových selfies. Správca pomáha začať inštaláciu systému Windows. Dispečer je bežný a nevie o žiadnych požiadavkách na OS v procese jeho spustenia. Когда присутстствует только ооолько ооолько одна версия okná, о загрузится в неё без отображения экрана ыыáva. Po inštalácii iného OS sa však tento proces zmení a umožňuje vám zvoliť OS, ktorý chcete použiť.
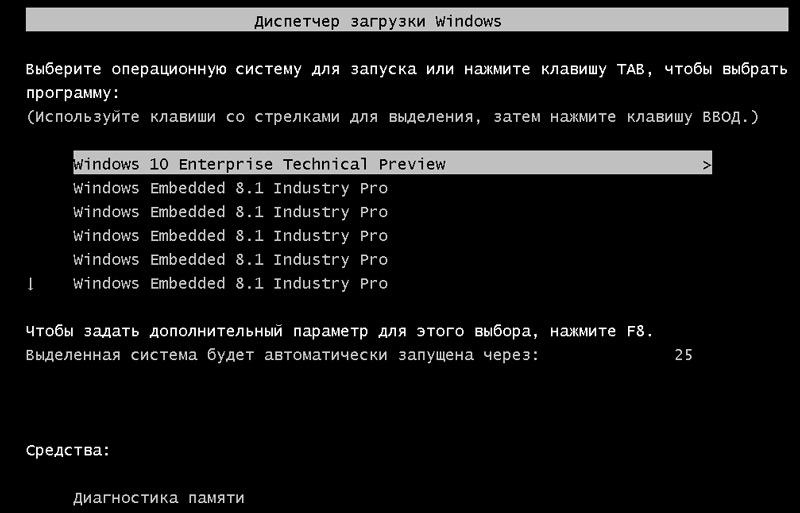
Moderné verzie informácií o konfigurácii Windows Store v databáze podobné. Predtým ste ovládali parametre obrazovky sťahovania pomocou malého bootovacieho súboru.ini (a zavádzanie systému Windows NT, NTLDR). Tento nechránený textový súbor je však náchylný na útok, takže sa zmenil na bezpečnejšie, ale univerzálne riešenie. Okrem toho BCD poskytuje OS na základe BIOS a EFI rovnaké príležitosti na úpravu konfiguračných údajov pomocou parametrov bootovania, ako je BCDEDIT.
Ako odstrániť druhé okná z nastavení:
- Stlačte štart, zadajte MSConfig a kliknite na Enter (alebo vyberte myš).
- Kliknite na kartu, vyberte OS, ktorý chcete uložiť, a v predvolenom nastavení kliknite na položku „Nainštalovať“.
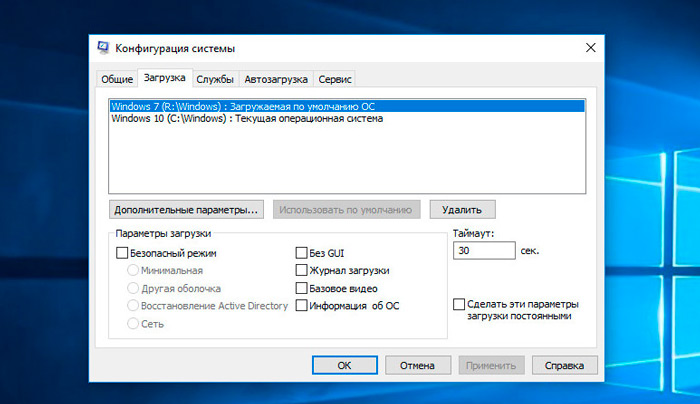
- Vyberte nepotrebný OS a kliknite na „Odstrániť“.
- Kliknite na tlačidlo OK.
Práve ste odstránili druhý operačný systém od Spúšťacieho správcu, takže teraz sa už nebude zobrazovať na začiatku počítača. V skutočnosti počítač už nemá 2 verzie systému Windows. Nasledujúce kroky - stačí vymazať súbor systému Windows.VHD. Po odstránení súboru systému Windows.VHD, všetky zvyšky operačného systému Windows XP zmiznú. Budete musieť prepnúť na prvý disk s nainštalovanými systémami Windows a manuálne odstrániť všetky súbory a priečinky na ňom. Dávajte pozor, aby ste neodstránili nič, čo je potrebné pre aktuálny/originálny OS, ktoré chcete uložiť.
Skryť parametre
Prvá voľba teda neodstraňuje iba nahrávanie - môžete skryť alternatívne parametre spustenia pomocou ponuky Windows Advanced Menu:
- Stlačením klávesu Windows+I otvoríte panel nastavení.
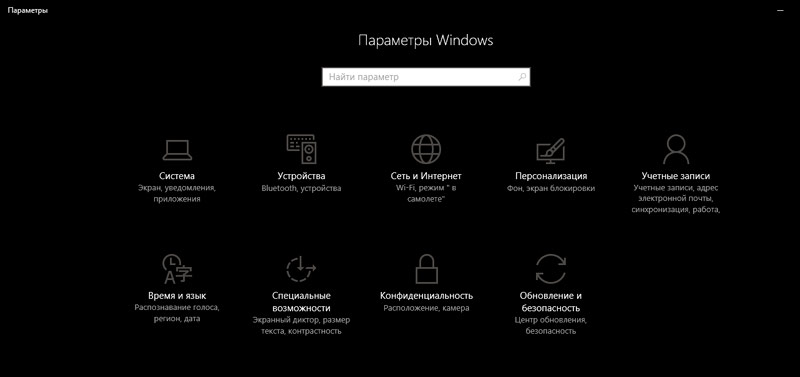
- Prejdite do sekcie „Aktualizácia a bezpečnosť“/„obnovenie“ a v časti „Rozšírené spustenie“ vyberte možnosť „Znovu načítať teraz“ (ako alternatíva kliknite na Shift pri výbere „Reštartujte“ v ponuke „Štart“).
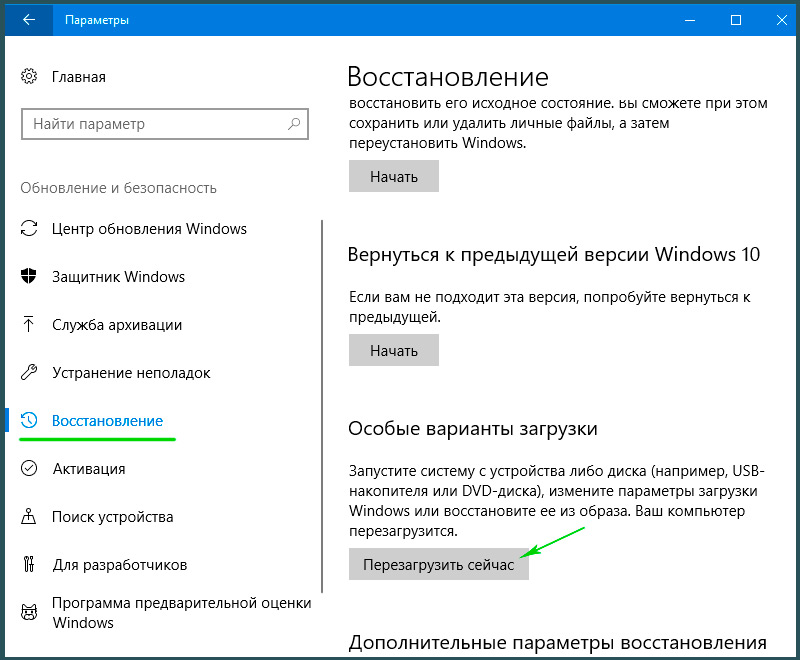
- Vyberte pomocou iného OS/Zmeňte predvolené hodnoty. Tu môžete nainštalovať obrazovku časovača Windows Boot Manager a predvolene zvoliť OS. Výber OS V predvolenom nastavení neodstraňuje ďalšie inštalácie, ale zastaví správcu bootovania, ktorý sa objaví pri každom spustení systému.
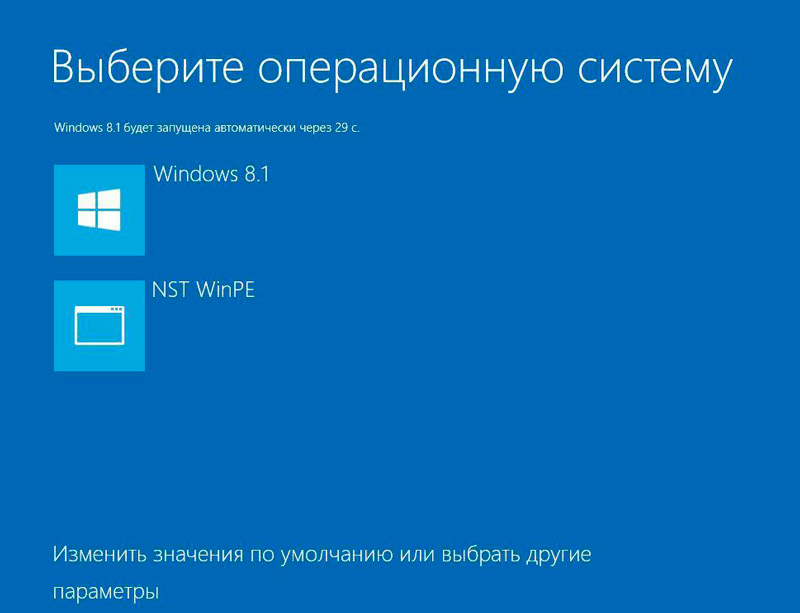
Použite BCDEDIT na odstránenie parametrov Boot Manager
BCDEDIT je vstavaný nástroj na úpravu manažéra načítania.
Dôležitý. Odstránenie nesprávneho záznamu správcu záťaže vedie k veľmi nepríjemným výsledkom. Pred stlačením Enter dvakrát skontrolujte každú úpravu.- Zadajte CMD do vyhľadávacieho riadku „Štart“, potom kliknite na príkazový riadok s pravým tlačidlom myši a vyberte „Spustenie v mene správcu“.
- Keď sa otvorí príkazový riadok so zvýšenými právami administrátora, zadajte BCDEDIT /Export C: \ BCDBackup a vytvorte záložnú kópiu nastavení BCD.
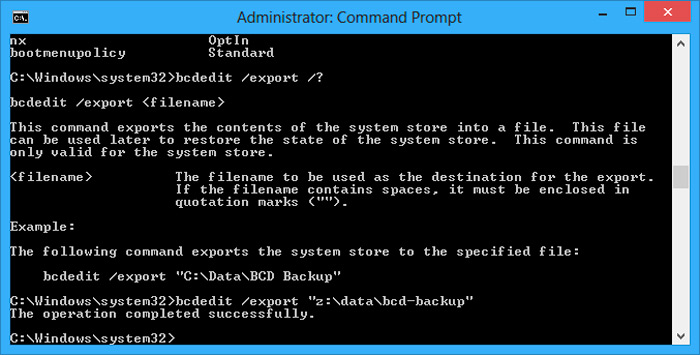
- Potom zadajte BCDEDIT /V, aby ste získali zoznam bootovacích zariadení, ktoré sú momentálne vo vašom OS.
Sekcia Správcu Windows Spúšťač popisuje svoju polohu, ako aj ďalšie identifikátory. Sekcia systému Windows popisuje bootloader Windows 10 pre tento OS, jedinečný identifikátor, kde nájdete súbor winload.Exe Ak chcete pokračovať v procese spustenia, ak časť obsahuje obnovenie a katalóg koreňov. Ak máte viac ako jednu inštaláciu systému Windows, nájdete tu informácie o bootloader. Typ OS sa zobrazuje spolu s popisom. Okrem toho sa nakladač Legacy OS zobrazí v samostatnej kategórii.
- Skopírujte identifikátor (dlhý alfanumerický riadok) bootloader, ktorý chcete odstrániť. Teraz zadajte príkaz BCDEDIT /DELETE Identifier. Skontrolujte správnosť vstupu dvakrát a potom stlačením klávesu Enter odstránite verziu OS.
Používanie Visual BCD Editor
Ak použitie príkazového riadku nie je pre vás, existuje možnosť Visual BCD Editor. Visual BCD Editor implementuje obrovskú sadu príkazov BCDEDIT v pohodlnom vizuálnom grafickom rozhraní. Získate rovnakú funkciu ako pri používaní BCDEDIT na príkazovom riadku, ale nemusíte sa obávať presného záznamu príkazu.
- Odstránenie starého záznamu je jednoduchá úloha. Stiahnite si a nainštalujte Visual BCD Editor a potom ho otvorte. Nástroj potrebuje krátky čas na skenovanie vášho OS.
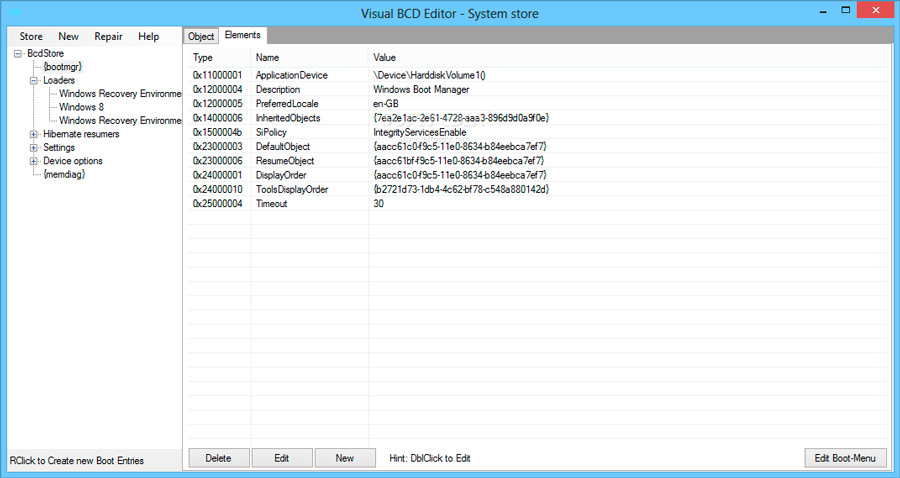
- V ľavom zozname parametrov uvidíte BCDStore/Loaders/[Parametre bootloader]]. Vyberte bootloader, ktorý chcete odstrániť, a kliknite na „Odstrániť“ v dolnej časti pravého panela informácií.
Odstránenie parametrov dispečeru zavádzania EFI pomocou BCDEDIT
V niektorých prípadoch zostáva v správcovi Loading EFI Loading Manager množstvo starých položiek zavádzača Linux. Opäť nespôsobujú žiadne problémy, ale časom sa hromadia a sú nepríjemné. EFI Loading Manager je súčasťou. Môžete to nájsť, ak ste niekedy načítali z USB alebo iného zdroja multimédií; Zvyčajne je k dispozícii, keď stlačíte funkčné tlačidlo počas procesu načítania. Odstránenie starých záznamov EFI:
- Otvorte príkazový riadok so zvýšenými právami, zadajte firmvér BCDEDIT /ENUM a kliknite na Enter. Na rozdiel od tímu používaného pre dispečer sťahovania systému Windows, príkazy na firmvér Enum uvádza všetky objekty dostupné v úložisku BCD vrátane akýchkoľvek inštalácií Linuxu.
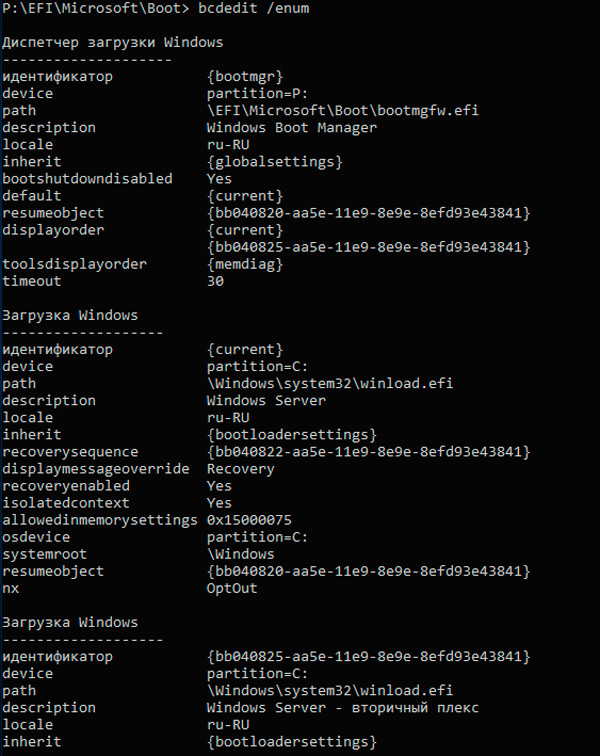
- Príspevky pre Ubuntu a Opensuse sa zobrazia tu, ktoré sa už nepoužívajú. Skopírujte identifikátor nahrávania, ktorý chcete odstrániť, a vykonať ďalší príkaz BCDEDITIT /DELETE YOUR Identifier.
Váš správca sťahovania systému Windows je teraz vyčistený z akýchkoľvek nechcených záznamov. Okrem toho ste zjednodušili proces načítania, aby ste ignorovali akékoľvek alternatívne inštalácie vo vašom OS, a ponechajte príležitosť načítať sa z predvoleného OS.
Ako úplne odstrániť druhý operačný systém systému Windows
Tu sú kroky, ktoré je potrebné podniknúť na odstránenie druhého systému Windows 7 z počítača:
- Stlačte Windows+X a potom kliknite na systém.
- Kliknite na ďalšie parametre systému.
- Na karte „Dodatočné“ vyberte možnosť „Spustenie a obnovenie“ a potom kliknite na položku „Nastavenia“.
- V časti „Spúšťacie systém“ budete musieť v predvolenom nastavení kliknúť na OS a zvoliť Windows 8.1 alebo 10, v závislosti od verzie vášho OS.
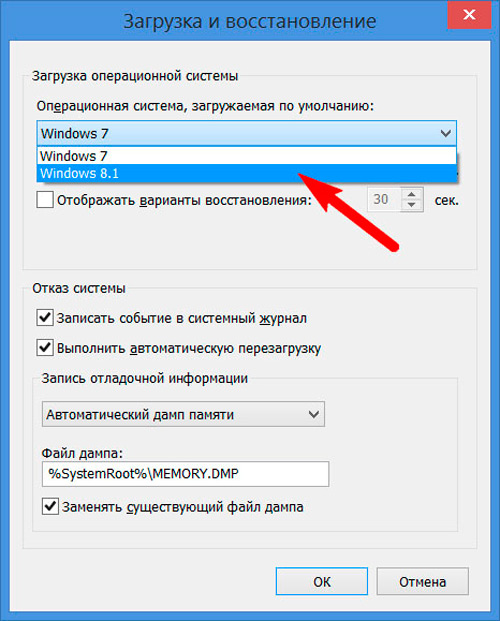
- Na nasledujúcej obrazovke odstráňte začiarkavacie políčko „Čas na zobrazenie zoznamu operačných systémov“.
Ak je v časti nainštalovaná ďalšia kópia systému Windows 10, 8.1, stačí postupovať podľa pokynov nižšie:
- Stlačte kláves Windows+X a potom kliknite na tlačidlo „Disks Management“.
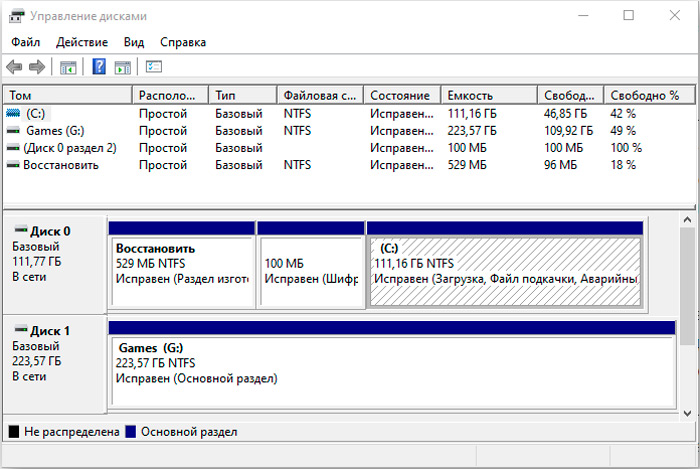
- Teraz rozbaľte správu disku a potom vyberte sekciu obnovy.
- Kliknite pomocou tlačidla Right Mouse a vyberte „Formát“, po ktorom dostanete dialógové okno s výstražou.
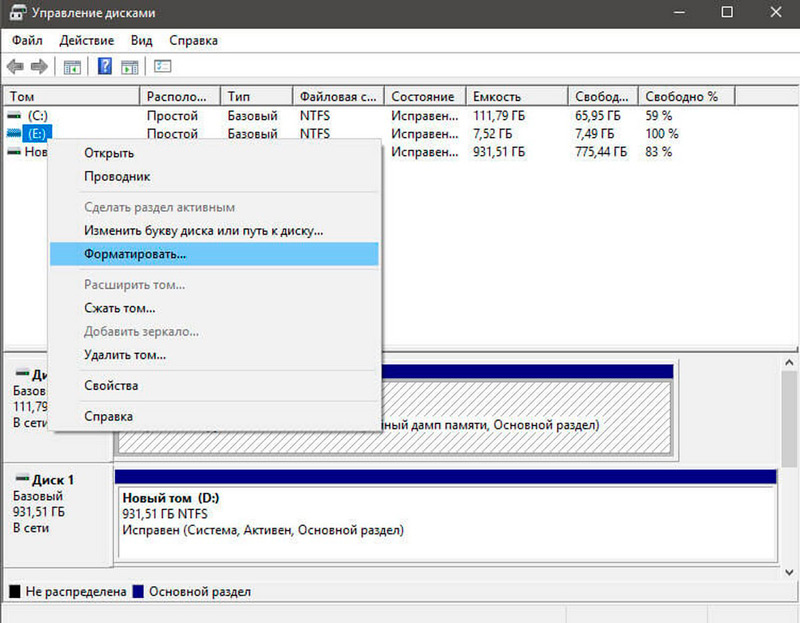
- Teraz v predvolenom nastavení vyberte formát vášho súborového systému - NTFS.
- Po dokončení procesu formátovania sa disk zobrazí ako „logický disk“ v časti „Disks Management“.
- Teraz musíte v sekcii „Disks Management“ kliknúť pravým tlačidlom myši „Logic Disk“ a vyberte možnosť „Odstrániť Tom“; Keď sa zobrazí dialógové okno, vyberte možnosť „Áno“.
- Ten, ktorý ste odstránili, sa teraz zobrazí ako „voľné miesto“.
- Kliknite na pravú sekciu tlačidla myši „voľný priestor“ a kliknite na položku „Odstrániť“ a potom kliknite na „Áno“ v varovaní „Disks Management“.
Teraz postupujte podľa pokynov nižšie:
- Tom bude teraz zobrazený tak, ako je zachovaný.
- Naším ďalším krokom je skombinovať tento zachovaný voľný priestor so systémovou sekciou. Kliknite na tlačidlo pravého myši v systéme „Systém“ a v kontextovej ponuke vyberte „Rozbaliť“, kliknite na položku „Áno“, keď sa zobrazí varovanie.
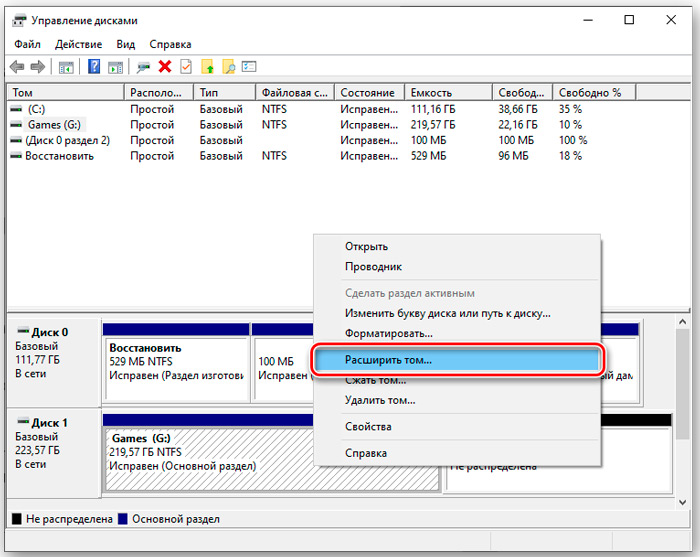
- Teraz začne majster, ktorý vás zavedie v krokoch na skombinovanie zadržaného priestoru so systémovou sekciou. Master poskytuje jednoduchý postup na kombináciu zadržaného priestoru so systémovým diskom.
- Po výbere priestoru kliknite na tlačidlo „Ďalej“, na konci majstra uvidíte vyhradenú hlasitosť voľného priestoru.
Keď hovoríme o odstránení zbytočných nainštalovaných kópií systému Windows OS, nezabudnite odstrániť súbory a priečinky z priečinka SoftWaredistribution:
- Prejdite do môjho počítača a otvorte časť, na ktorej ste nainštalovali Windows;
- Prejdite do priečinka Windows, nájdite katalóg softwaredistribution;
- Otvorte z neho všetky súbory a odstráňte všetky súbory.
Priečinok sťahovania obsahuje dočasné aktualizácie a ich odstránenie vám pomôže uvoľniť priestor na disku na disku.
Ako nastaviť bootovaciu ponuku
Spustenie niekoľkých verzií systému Windows na jednom počítači vám dáva viac príležitostí, ale nakoniec sa pravdepodobne chcete vrátiť k iba jednej. A keď to urobíte, čoskoro vás unavte z ponuky dvojitého načítania, ktoré sa neustále zobrazuje po spustení počítača. Môžete ľahko zakázať ponuku bootovania, ale odstránenie predchádzajúcej verzie systému Windows môže byť nebezpečné. Tieto pokyny naznačujú, že máte systém Windows 10 a chcete ich uložiť. S malými zmenami budú pracovať s ostatnými verziami:
- Ak chcete zatvoriť ponuku Stiahnuť, kliknite na tlačidlo „Štart“ s pravým tlačidlom myši a vyberte možnosť „Systém“. Na ľavom paneli okna vyberte „Dodatočné parametre systému“.
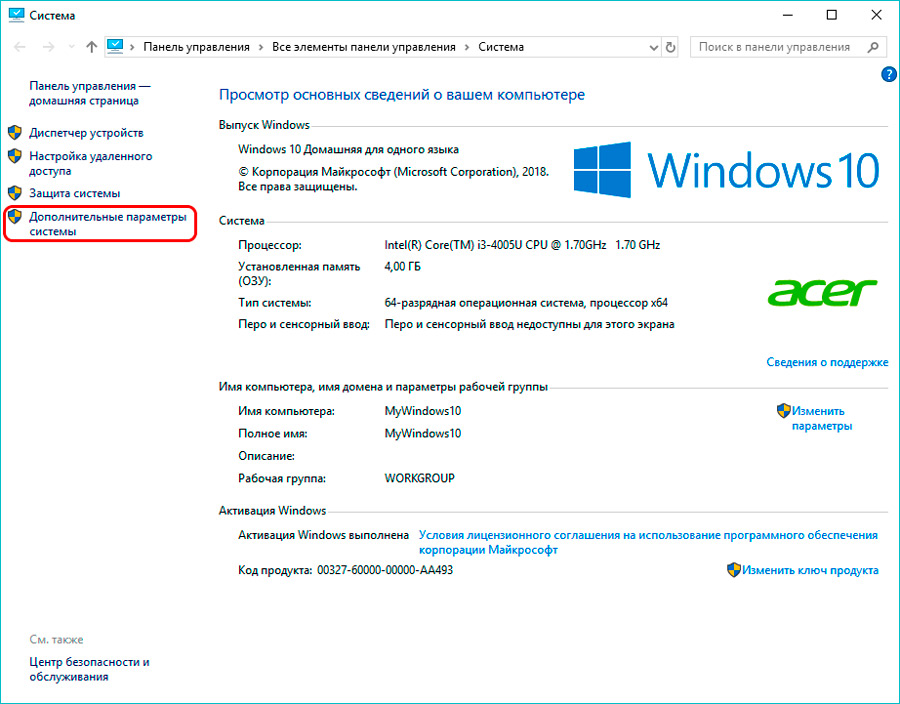
- Na karte „Ďalej“ tlačidlo „Nastavenia“ v časti „Štartovanie“ v časti „Štartovanie a obnovenie“ (tretie a posledné tlačidlo „Nastavenia“ na karte).
- To spôsobí dialógové okno „spustenie a obnovenie“. Uistite sa, že predvolený OS je Windows 10. Potom odstráňte „čas zobrazenia zoznamu operačných systémov“.
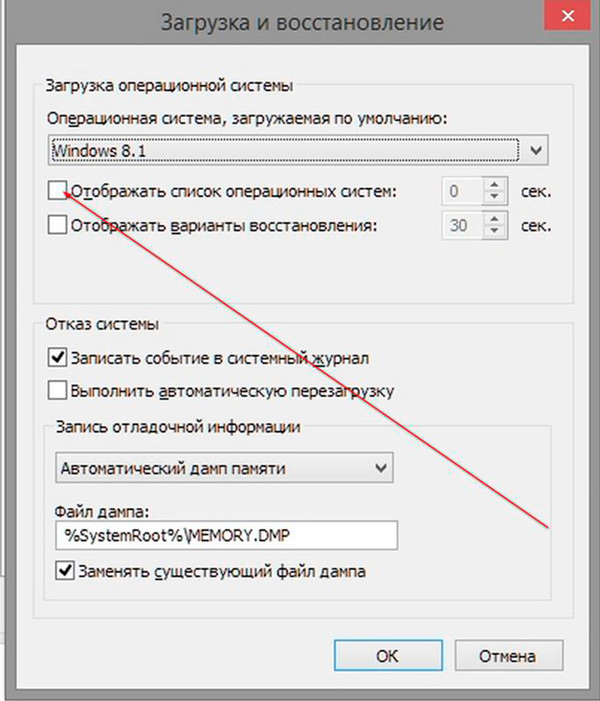
To je všetko! Naše tipy vám pomôžu nielen odstrániť nevyužitý OS z ponuky na stiahnutie systému Windows, ale tiež ho úplne odstráňte z počítača.
Ak ste už narazili na podobný problém alebo ste našli ďalšie efektívne riešenie problému, povedzte našim čitateľom o tom v komentároch v článku.

