Metódy inštalácie aplikácií alebo súborov AppSBundle v systéme Windows 10

- 4890
- 1219
- Zdenko Mamojka
Universal Applications (UWP) v aplikáciách a formátoch AppsBundle v systéme Windows 10 Mobile alebo Desktop verzia OS je možné stiahnuť z oficiálneho obchodu alebo stránok vývojárov programov. V predvolenom nastavení je inštalácia softvéru na zariadení z nepresných zdrojov zakázaná, aby sa predišlo náhodnému načítaniu škodlivých programov, ale zároveň je k dispozícii možnosť sťahovania a inštalácie zdrojov tretích stránok. Málokto narazil na formát (zvyčajne sa pri sťahovaní zo stránok vyskytuje priamo zoznámenie), a preto nie každý používateľ mobilnej verzie operačnej sály vie, ako stiahnuť súbor s rozšírením “.Aplikácie „alebo“.AppsBundle “. Podrobnejšie zvážme, aké nástroje môžete použiť na sťahovanie balíkov na smartfóne a čo je potrebné zohľadniť v procese inštalácie.

Ako sú formáty inštalačných súborov aplikácií
Windows 10 Mobile má interakciu s formátom softvéru dodávaného v inštalačných súboroch AppsBundle. Jedná sa o univerzálne aplikácie pre 10 verziu systému a napísané pre Windows Phone 8.1. Budeme analyzovať metódy inštalácie pre „desiatky“, pokiaľ ide o verziu 8.1, v tomto prípade sa inštalácia súborov vrátane XAP vykonáva pomocou počítača.
Možné možnosti inštalačných súborov programov pre Windows 10 Mobile:
- Aplikácie - štandardný softvérový inštalátor;
- AppXBundle - inštalačný súbor, ktorý obsahuje niekoľko balíkov aplikácií pre rôzne zariadenia. Inštalácia je podobná ako v prípade aplikácií;
- Archív zips obsahuje niekoľko súborov a katalógov. Najčastejšie sa používa pre testovacie verzie softvéru, ktorý chýba v oficiálnom obchode Microsoft Store.
Inštalácia softvéru v príslušných formátoch znamená určité manipulácie s týmto súborom, pre ktoré budú potrebné nasledujúce akcie:
- Rozbalime archív (z telefónu pomocou programu archivatora, napríklad 8 Zip alebo na počítači, po ktorom prenášame súbory do mobilného zariadenia);
- Prechádzame do adresára závislostí, prejdeme na ARM a nainštalujeme súbory aplikácií, ktoré sú tu uvedené;
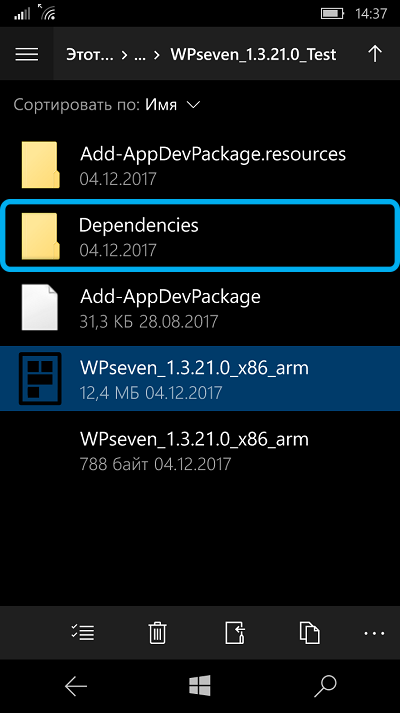
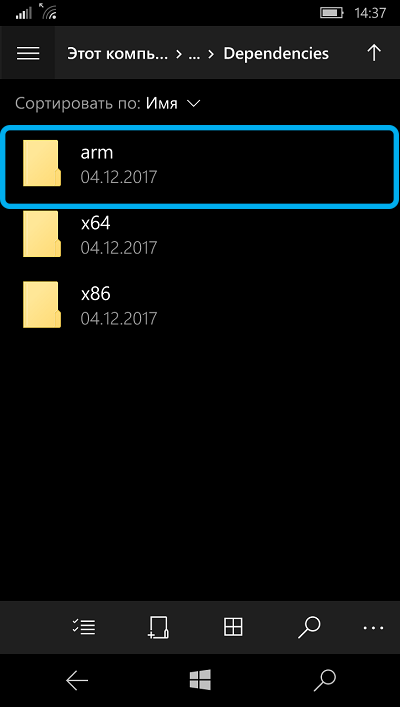
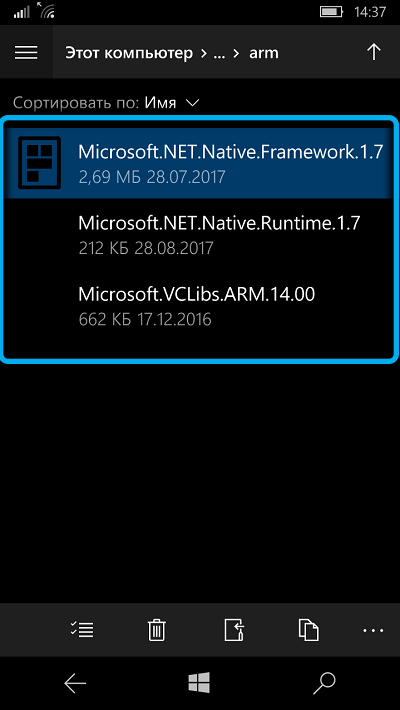
- Vrátime sa do predchádzajúceho adresára a nainštalujeme z neho aplikácie alebo objekt AppsBundle.
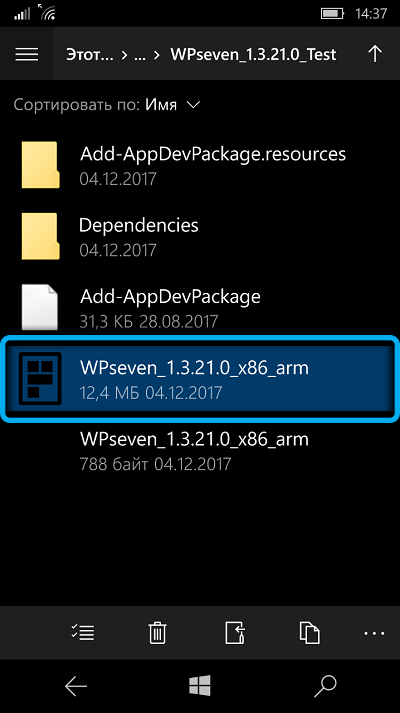
Ako nainštalovať súbor AppX alebo AppSBundle prostredníctvom dirigenta
Najjednoduchšou možnosťou dokončiť úlohu je použiť štandardný vodič. Ako s ním nainštalovať aplikácie/appXBundle na Windows 10:
- Sledujeme cestu „Parametre“ - „UPDATE A BEZPEČNOSŤ“ - „Pre vývojárov“ a aktivujeme režim vývojára, aby sme mohli vytvoriť všetky druhy softvéru;
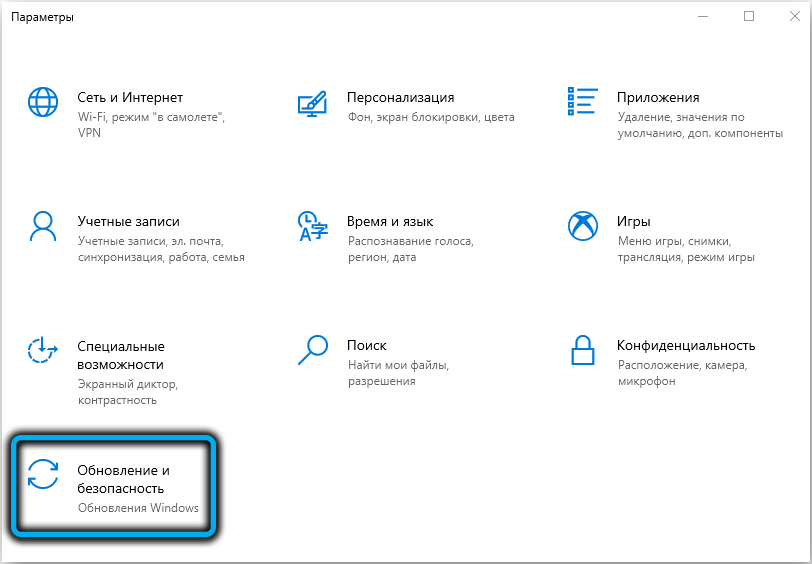
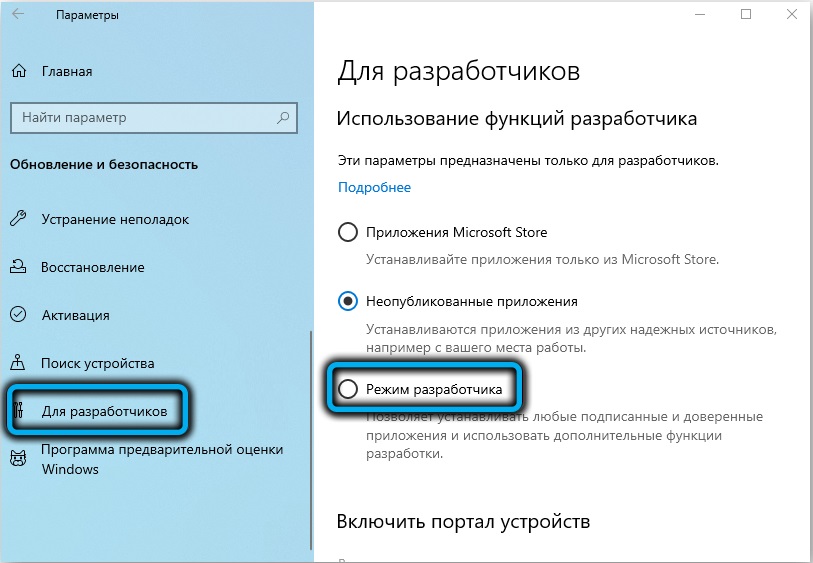

- Prejdeme k dirigentovi, nájdeme požadovaný súbor vo formáte Apps/AppXBundle, stlačte ho a potvrďte inštaláciu;
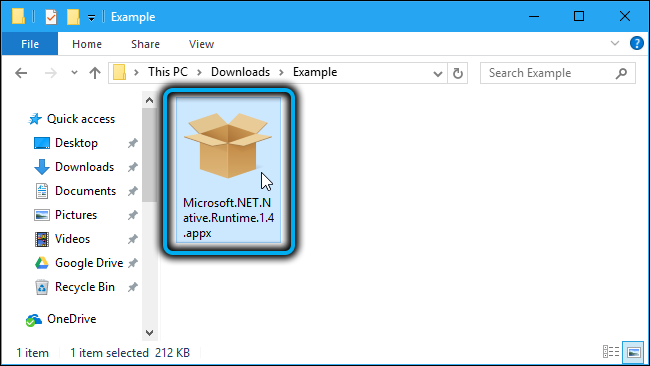
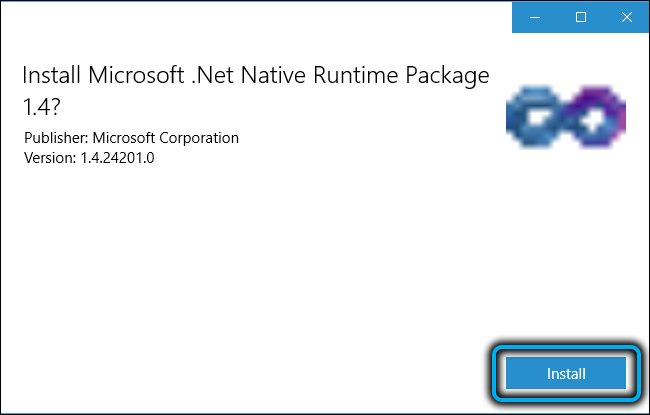
- Bude potrebné trochu počkať (pokrok inštalácie sa nezobrazí), kým sa nainštalovaná aplikácia objaví medzi nedávno pridaným softvérom. Ak hovoríme o systémovom softvéri, nebude viditeľná.
Nedostatok línie pokroku a ďalšie informácie týkajúce sa procesu inštalácie, napríklad informácie o chybách, sú nevýhodou tejto metódy. Ak chcete zistiť, že výsledok práce je pozitívny, iba zabezpečením, že nainštalovaná aplikácia sa objavila v zozname nainštalovaných programov, zatiaľ čo v prípade systémových komponentov o chybe nebude možné zistiť.
Ako nainštalovať súbor APPX alebo AppXBundle prostredníctvom portálu zariadenia
Vývojárom je k dispozícii špeciálny nástroj. Vďaka služby môžete pozorovať proces inštalácie a prijať potrebné informácie v prípade chýb. Zvážte, ako povoliť službu a otvoriť súbor APPX pomocou počítača alebo na smartfóne.
Ako povoliť portál zariadenia
Na aktiváciu služby vykonávame nasledujúce akcie:
- Pripojíme smartfón a počítač k jednej sieti (v prípade použitia počítača na inštaláciu inštalácie súboru AppXBundle);
- Sledujeme cestu „Parametre“ - „Aktualizácia a bezpečnosť“ - „pre vývojárov“;
- Poznamenávame položku „Režim vývojára“;
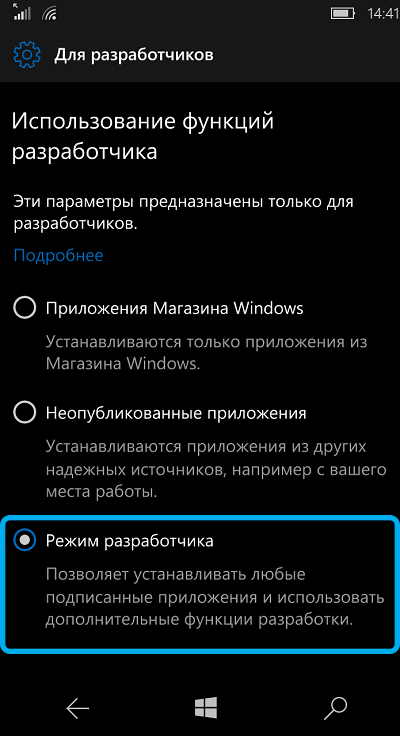
- Aktivujeme parameter „Detekcia zariadenia“ a „portál zariadenia“;
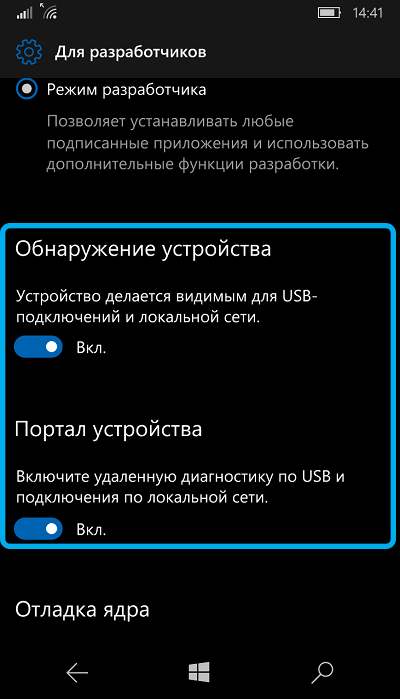
- Deaktivujeme kontrolu autentifikácie;
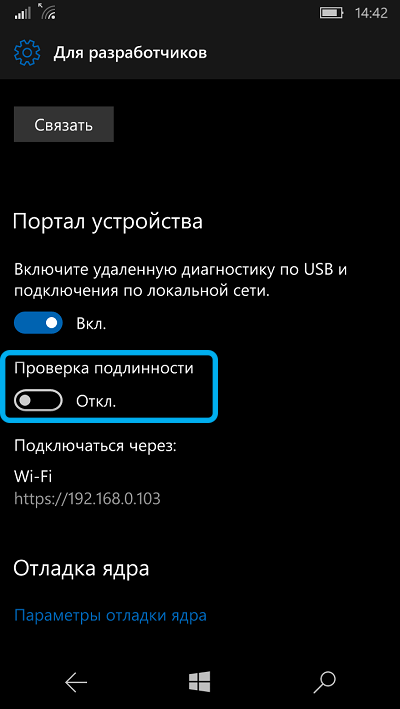
- Ak sa pripojíte z počítača, potrebujeme adresu IP (pamätáme alebo prepíšeme), je uvedená nižšie v tejto časti.
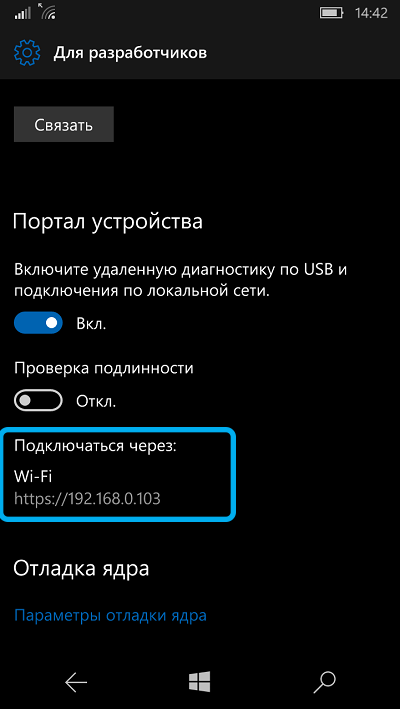
Ako nainštalovať aplikáciu pomocou počítača
Inštalácia aplikácií pomocou počítača je nasledovná:
- V linke prehliadača predstavíme IP adresu, ktorú vezmeme z časti parametrov smartfónov, a prejdeme na portál zariadenia;

- V časti softvéru softvéru v bode balíka aplikácií stlačte „Preskúmanie“ a uveďte cestu k požadovanej aplikácii alebo systémovým komponentom. V riadku sa zobrazí adresa súboru;
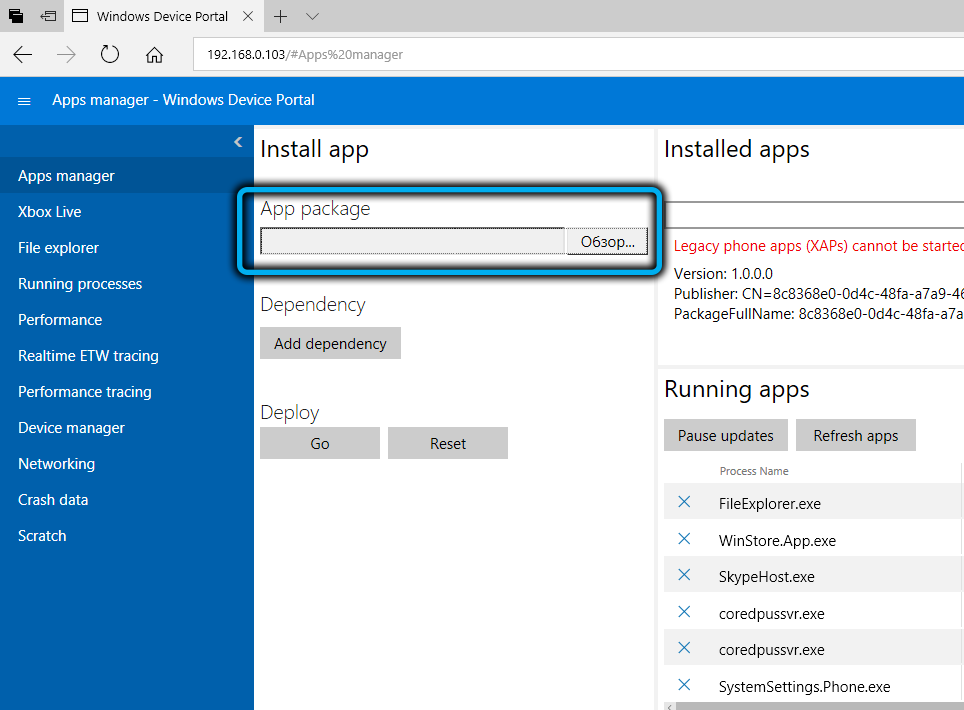
- Nižšie kliknite na tlačidlo „Go“ a očakávajte dokončenie inštalácie;
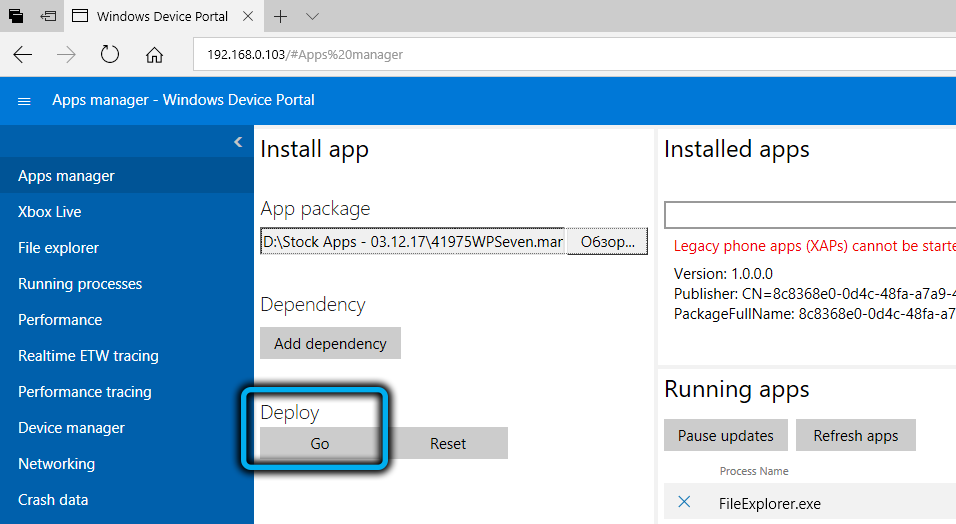
- Nápis „hotový!„Pod tlačidlom sa v prípade chyby objaví správa s popisom problému.
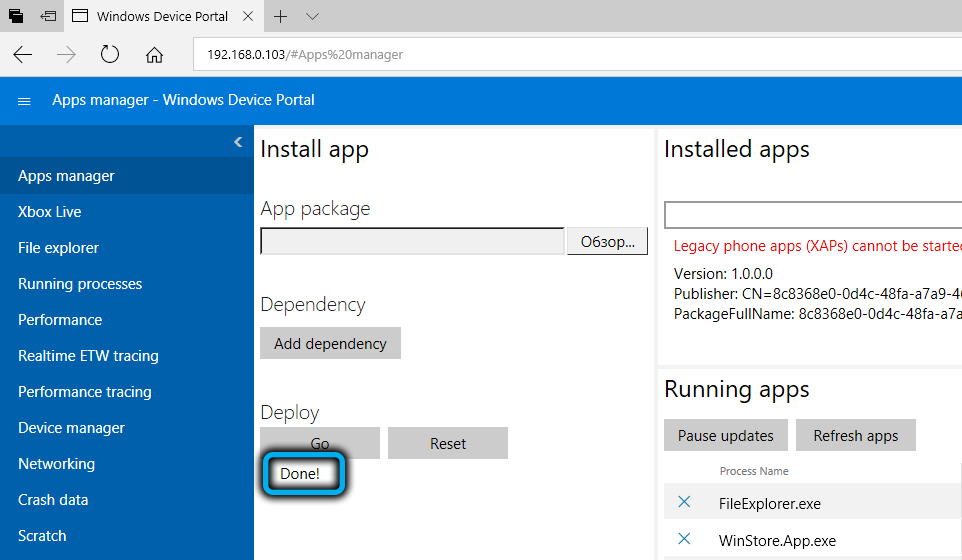
Ako nainštalovať aplikáciu z smartfónu
Nainštalujte aplikácie iba pomocou telefónu, je tiež možné. Za týmto účelom vykonávame nasledujúce:
- Otvorte webový prehliadač Microsoft Edge, napíšte 127 do panela adries.0.0.1 a choďte na stránku;
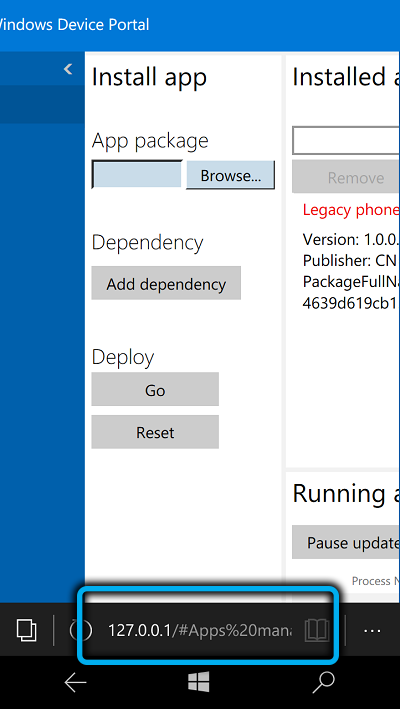
- V riadku pod balíkom aplikácií nastavíme cestu na prvok (kliknutím na tlačidlo „Prehľadať“ vyberte umiestnenie objektu);
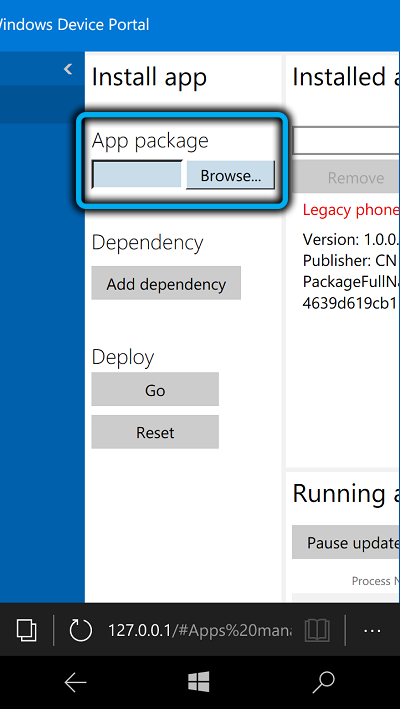
- Uvedením adresy kliknite na tlačidlo „Go“ a počkajte na vzhľad nápisu “!„Nižšie, čo naznačuje dokončenie inštalácie, inak dôjde k oznámeniu s informáciami o chybách.
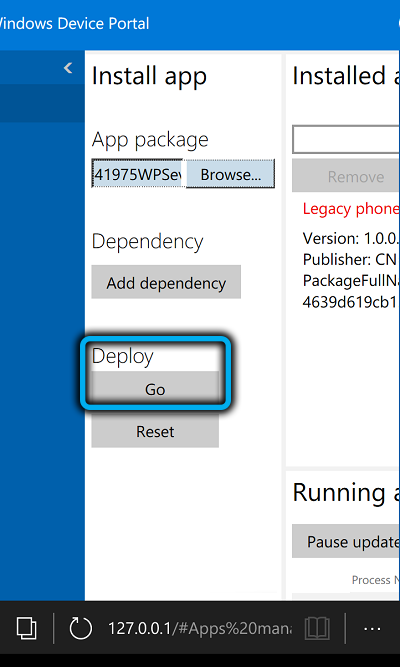
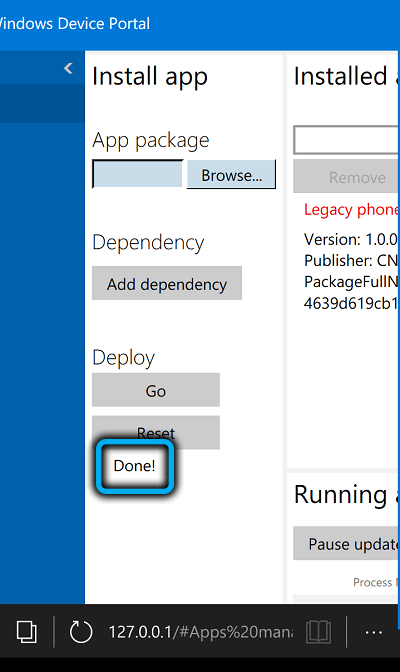
Ako nainštalovať súbor AppX alebo AppSBundle prostredníctvom inštalátora aplikácie
Súbory tohto formátu môžete nainštalovať do systému Windows 10 a pomocou špeciálneho softvérového nástroja. Vo verzii operačného počítača OS sa nevznikne otázka, ako nainštalovať aplikácie, pretože súbory sú otvorené prostredníctvom inštalátora aplikácie. Tento nástroj vám umožňuje vidieť informácie o nainštalovanej aplikácii, monitorovať proces inštalácie a tiež nahlási chybu v prípade jeho vzhľadu. Program tiež funguje na smartfóne, pre ktorý bude potrebné nainštalovať do zariadenia.
Ako umiestniť inštalátor aplikácie na smartfón
Postupujme nasledujúcimi krokmi:
- Načítame súbor AppSBundle inštalátora;
- Inštalujeme pomocou vodiča alebo portálu zariadenia (vyššie opísané metódy).
Ako vložiť programy do systému Windows 10 Mobile pomocou inštalátora aplikácie
Teraz zvážte, ako nainštalovať APPX prostredníctvom vyhradeného nástroja:
- Prechádzame k dirigentovi, nájdeme požadovaný súbor AppXBundle formát;
- Kliknite na ňu a z ponuky vyberte možnosť „Inštalátor aplikácie“;
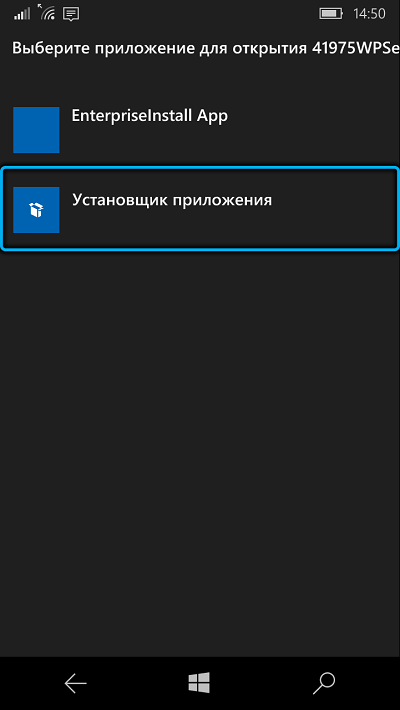
- Vložte alebo odstráňte známku z položky „Začiatok, keď je stav pripravenosti“, kliknite na položku „Inštalovať“ a očakávajte koniec postupu.

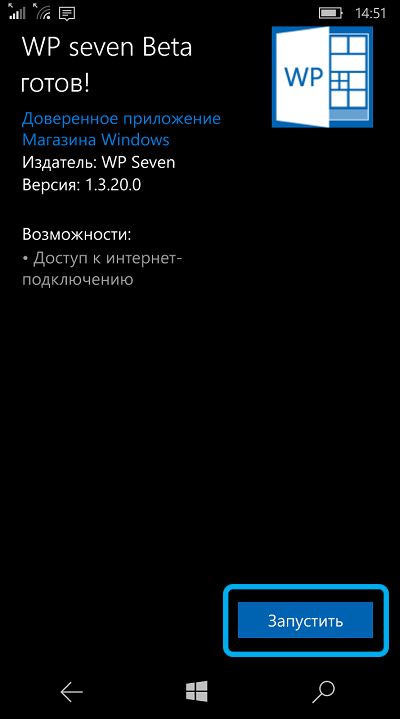
Ako nainštalovať súbor AppX alebo AppSBundle prostredníctvom inštalátora balíka
Existuje ďalší inštalačný program, ktorým je analógia so štandardným inštalátorom na systéme Windows 7, 10 nainštalovaná v mobilnej verzii OS.
Ako umiestniť inštalátor balíka na smartfón
Predtým, ako zvážime, ako nainštalovať aplikáciu APPX pomocou tohto nástroja, začneme najskôr inštaláciu. Rovnako ako akýkoľvek softvér tretieho strany, aj pre prácu bude táto aplikácia nainštalovaná na mobilnom zariadení:
- Stiahnite si archív s inštalátorom;
- Nainštalujeme jednu z vyššie uvedených metód, nezabudneme na komponenty systému z katalógu závislostí.
Ako nainštalovať programy do systému Windows 10 Mobile pomocou inštalátora balíka
Ako nainštalovať aplikácie:
- Otvorte aplikáciu;
- Kliknite na „Načítať súbor“ a uveďte umiestnenie súboru požadovaného softvéru;
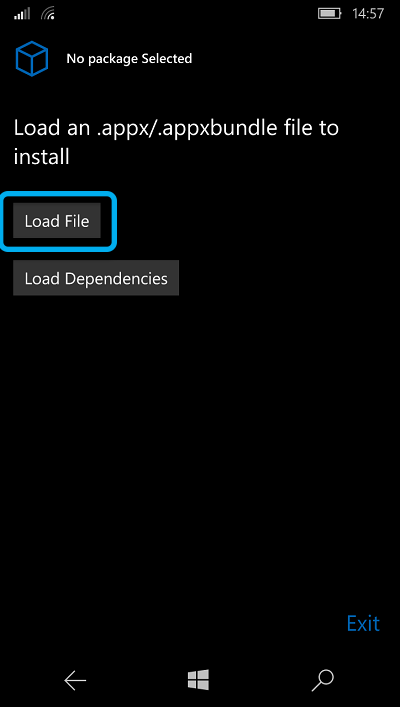
- Kliknite na položku „Inštalovať“, potom môžete pozorovať správu s podrobnosťami o inštalácii v oponu upozornení;
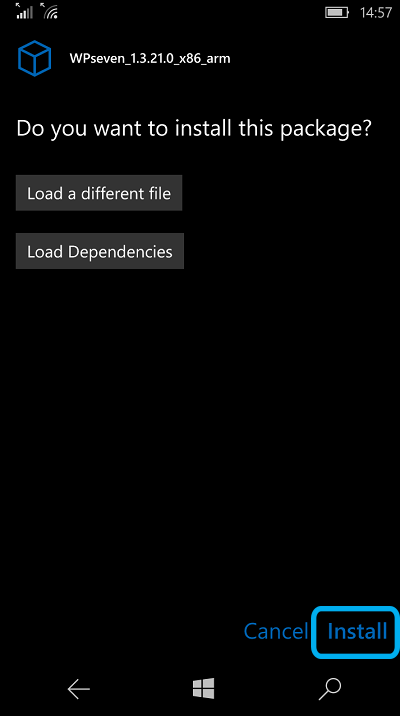
- Na konci procesu sa zobrazí nápis „Packagehas dokončený inštalácia“, ktorý uvádza úspešné dokončenie inštalácie.
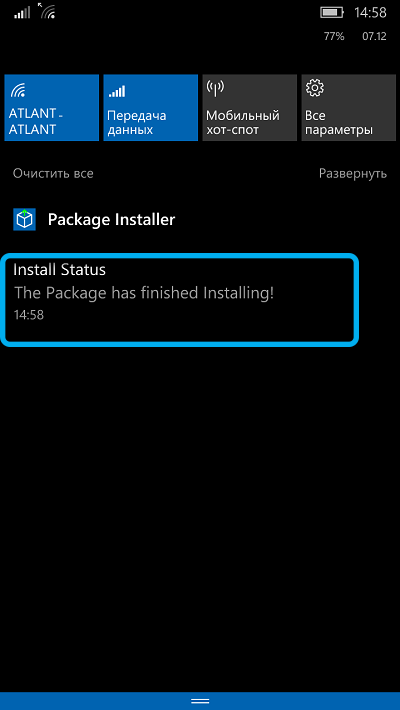
Ako nainštalovať súbor APPX alebo AppSBundle prostredníctvom nástrojov Interop Tools
Táto metóda je vhodná pre tých používateľov smartfónov na zariadeniach, na ktorých táto služba stojí. Nástroj okrem iných možností ponúka možnosť inštalácie súborov AppSBundle v systéme Windows 10 Mobile, pre ktoré musíte spustiť aplikáciu a vykonať nasledujúce akcie:
- V časti „Všeobecné“ vyberte položku „Aplikácie“;
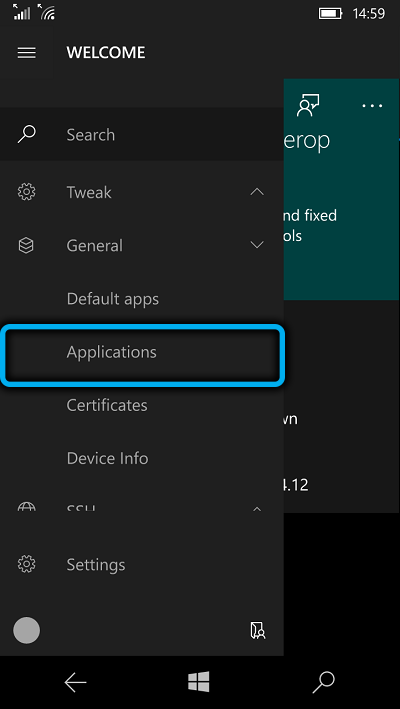
- V hornej ponuke vyberte možnosť „Inštalovať“;
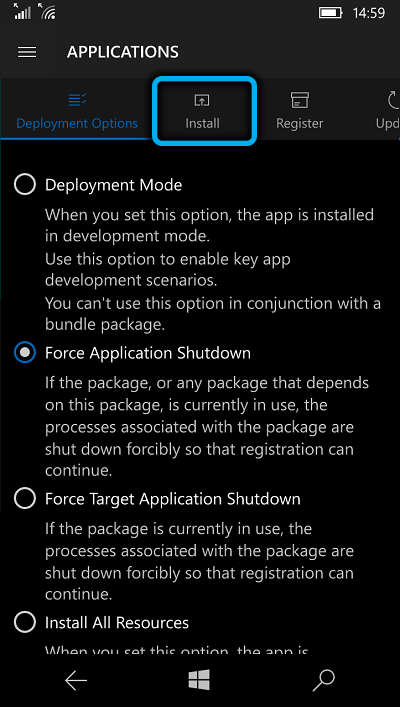
- Kliknite na tlačidlo „Prehľadať“ a uveďte umiestnenie objektu;
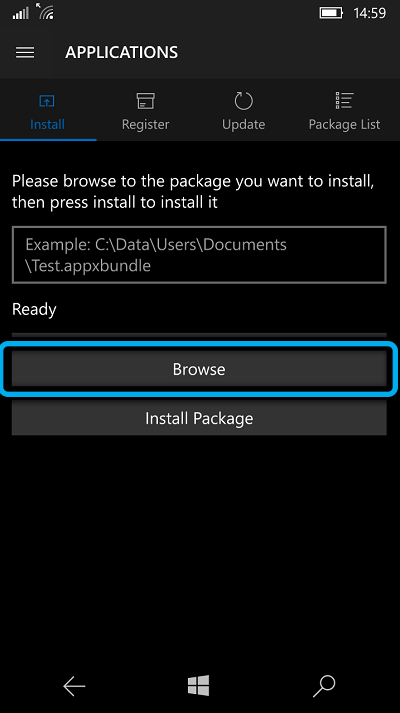
- Stlačte tlačidlo „Inštalovať balík“ a očakávajte koniec procesu;
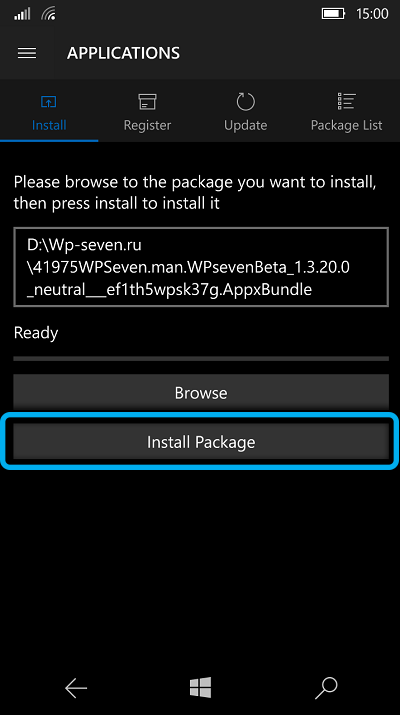
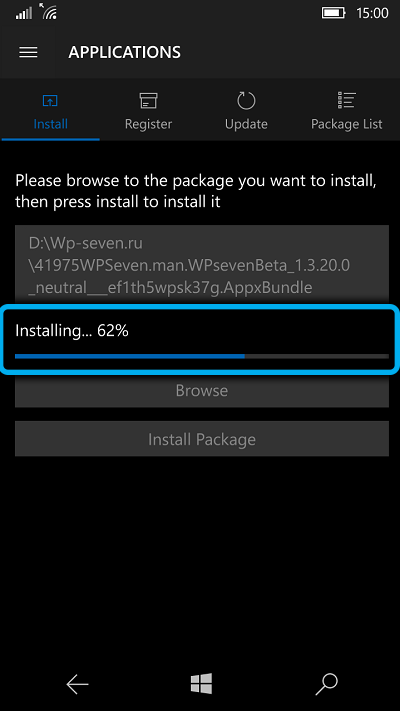
- Ak je postup úspešný, mala by sa objaviť nápis „Inštalácia Suceded“.
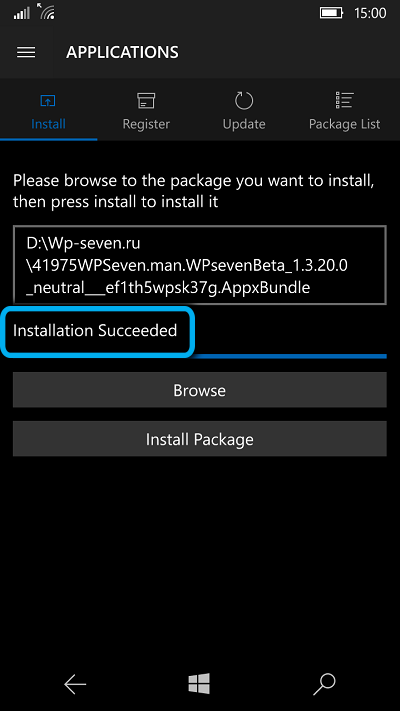
Každá z vyššie uvedených metód je pracovník, ale ak dôjde k chybe pri vykonávaní úlohy, mali by ste zistiť príčinu zlyhania a odstrániť poruchu.
- « Router Keenetic Lite Charakteristiky a funkcie nastavenia
- Funkcie nastavenia smerovača ASUS RT-N66U »

