Metódy nastavovania veľkostí v programe AutoCAD

- 2840
- 194
- Mgr. Vavrinec Peško
Rozmery v AutoCades sú najdôležitejšou súčasťou pri práci s kresbami. Toto je komplexný objekt, ktorý je vnímaný ako celok a pozostáva z riadku diaľkového a veľkosti a najdôležitejšej veľkosti. Pre zrozumiteľnejšie rozdelenie by sa mali rozlíšiť dva hlavné typy: roh, ktorý podľa toho poskytuje informácie o veľkosti uhla a lineárne, charakterizujúc dĺžku, šírku, výšku, hrúbku a podobné hodnoty.

Je tiež potrebné zvážiť skutočnosť, že veľkosť veľkosti a v zásade, všetky práce s výkresom, sú regulované štandardmi predpísanými v Gost 2.307 - 68 ". A tieto normy by sa nemali zanedbávať.
Ako nastaviť veľkosti
Najprv musíte vytvoriť samotnú postavu, ktorá musí vložiť veľkosť.
Potom rozšírite kartu „Anotácia“ a kliknite na časť „Rozmery“.
Teraz musíte zvoliť typ, napríklad „lineárny“.
V dolnej časti obrazovky sa na príkazovom riadku zobrazí žiadosť:

Pomocou myši a kurzoru striedavo označte prvý a druhý bod určeného segmentu na vybranom obrázku.
Po určení potrebných bodov sa zobrazí žiadosť o výber umiestnenia riadku veľkosti:

Po tom, ako sa ukázalo, že uvádza umiestnenie hodnôt, kliknutím na položku „Enter“ akceptujete zadané údaje.
Ako alternatívna možnosť môžete obísť ukazovanie bokom a použiť pridelenie časti výkresu.
Na tento účel budete musieť pri prvej žiadosti stlačiť „Enter“, a tak použite funkciu „Vybrať Object“.
Teraz zostáva iba označenie zrážky časti obrázku/výkresu a odstránenie kurzoru a kliknutie myši, určiť umiestnenie riadku veľkosti.
Ďalšie možnosti
Tieto možnosti už boli uvedené vyššie, objavia sa počas prvej žiadosti na príkazovom riadku a ich účel leží takto:
- "Mtekst" - možnosť, ktorá volá editor. Umožňuje vám zmeniť už zadané údaje alebo aplikovať ďalšie symboly vo forme „+“/„-“/“a T a T. D.
- "Text" - Táto voľba poskytuje možnosť upravovať text priamo z príkazového riadku bez toho, aby sa zapojil a bez toho, aby spôsobil editor.
- „Angle“ - slúži na zmenu uhla rotácie zadaného textu.
- „Horizontálne/vertikálne“ - na určenie iba vertikálneho alebo iba horizontálneho usporiadania hodnôt.
- „Domested“ - podľa rovnakého princípu ako možnosť „Uhol“.
Ako vyrobiť liek
V zložitých objektoch, výkresoch, existujú situácie, v ktorých jednoducho nie je kam robiť dimenzionálnu hodnotu, alebo jednoducho nebudú zavedené kvôli prítomnosti mnohých detailov.
Na tieto účely existuje možnosť „Rush“, ktorá vám umožňuje nastaviť požadovanú hodnotu veľkosti mimo vybraného objektu.
Najprv nakonfigurujte externý dizajn obväzu, zavolajte na tento „Multivarine Style Manager“ a potom kliknutím na tlačidlo „Upraviť“ zmeníte štandardný štýl.
V dialógovom okne „Zmeny v štýloch Multivinos: Standart“ sú tri karty:
- „Formát“ - K dispozícii je výber typu sadeníc: rovná alebo splan, farba, hrúbka a typ čiary, ako aj symbol šípky.
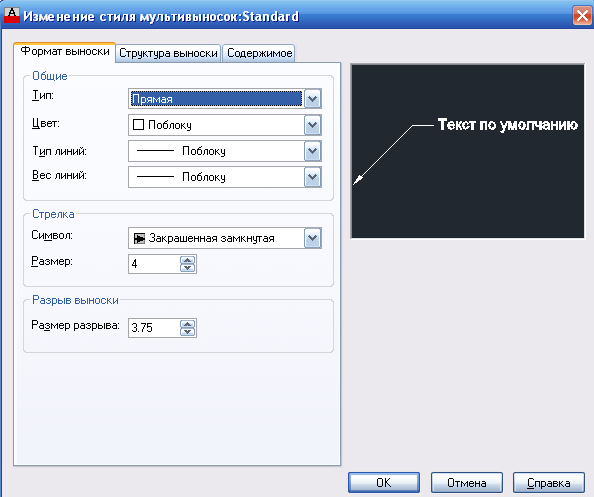
- „Štruktúra“ - Hodnota police pôsobí ako hlavný parameter.
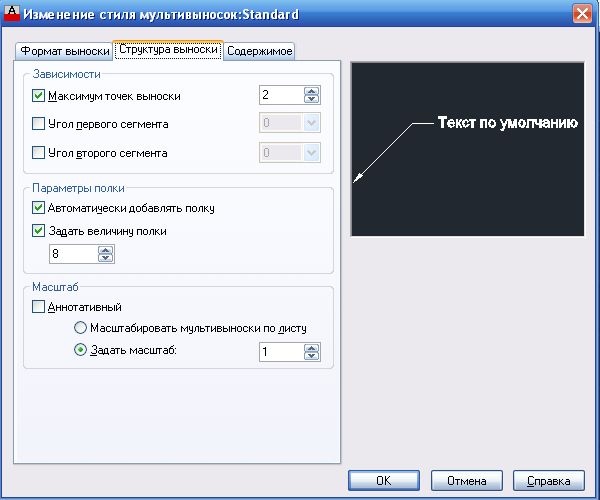
- "Content" - Slúži na úpravu textového komponentu (poznámky).
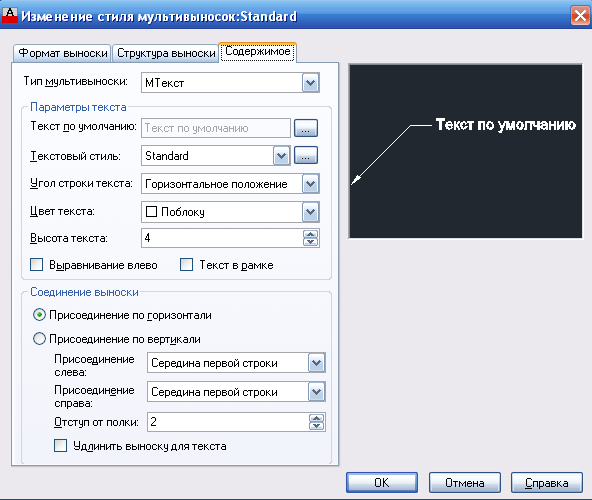
Je potrebné venovať pozornosť dialógovému okne „Rasski Parameters“, podobne ako vyššie uvedené zobrazené alebo poskytnuté 3 karty, ktoré určujú nasledujúce parametre:
- „Anotácia“. Základ typu anotácie, režimu mText a výberu opätovného použitia sú založené na.

- „Rask a Strelka“. Typ uvedených čiar, vzhľad šípky, počet bodov a závislosť uhlov.

- „Zarovnanie“. Určuje polohu pravého a ľavého textu alebo umiestnenie textu nad poličkou.
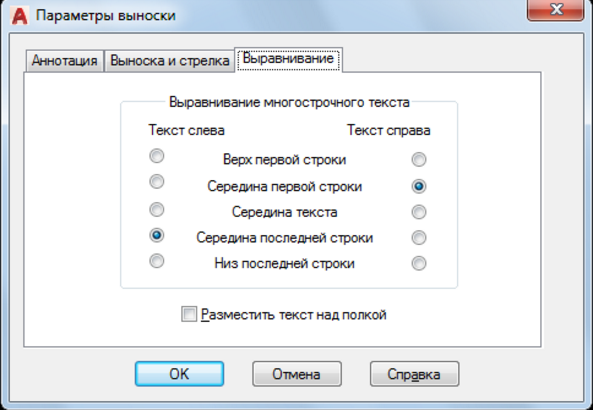
Užitočné príkazy a premenné
- „CMLEADERSTYLE“ - na stanovenie názvu súčasného štýlu multivinosky;
- „Brazmer“ - slúži na použitie hodnôt založených na vybraných objektoch;
- „RZMDIAMAR“ - Zriadenie oblúka alebo kruhu;
- „Rzmordarinata“ - uplatňovanie ordinátových rozmerových hodnôt;
- „Pamätajte“ - na obnovenie alebo prasknutie rozmerových línií, ktoré prechádzajú ostatnými.
Mnoho začínajúcich používateľov čelí skutočnosti, že na výkrese prestal zobrazovať alebo veľkosť nebola vôbec viditeľná. Dôvod je elementárny jednoduchý. Faktom je, že sa zobrazia potrebné hodnoty, ale v predvolenom nastavení je nastavená minimálna veľkosť, ktorá je jednoducho neviditeľná vo veľkom výkrese. Problém je vyriešený jednoduchým zvýšením objektu (posúvanie kolesa myši) a/alebo nastavením externého displeja v dialógoch, ktoré boli opísané vyššie.
- « Ako obnoviť poškodené kreslenie v AutoCADE
- VAP Telegram - nič zvláštne, len potrebné a v pravý čas »

