Metódy na odstránenie chyby 1722 Pri inštalácii alebo aktualizácii čítačky Acrobat
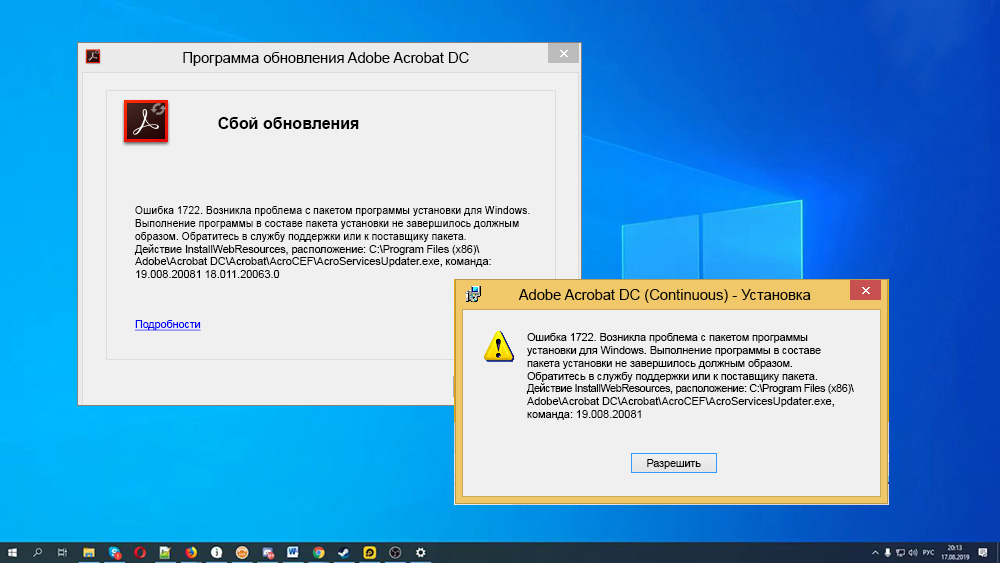
- 3468
- 699
- Boris Holub
Chyby v procese inštalácie, aktualizácie softvéru alebo jeho odstránenia - často jav. Jeden z nich sa zobrazuje s kódom 1722 a správou, že počas postupu sa vyskytol problém so softvérovým komponentom - inštalátorom systému Windows, v dôsledku čoho nie je možné dokončiť úlohu. Porucha balíka inštalátora v systéme neumožňuje akcie, ako je inštalácia a aktualizácia čitateľa Acrobat alebo iných podporovaných programov. Podrobnejšie zvážme, prečo problém vzniká, a analyzujte spôsoby, ako ho vyriešiť.
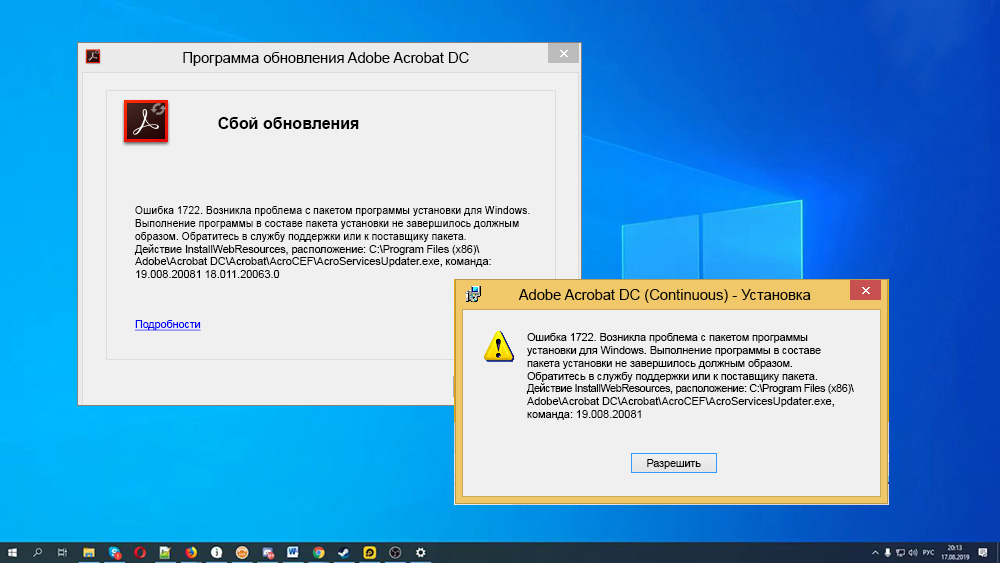
Príčiny chyby 1722
Na vyriešenie problému bude potrebné eliminovať zdroj problémov a keďže poruchy počas vykonávania môžu byť vyprovokované viacerými faktormi, nie je ľahké ho okamžite identifikovať. Úlohou je preto sekvenčné akcie zamerané na odstránenie pravdepodobných príčin poruchy.
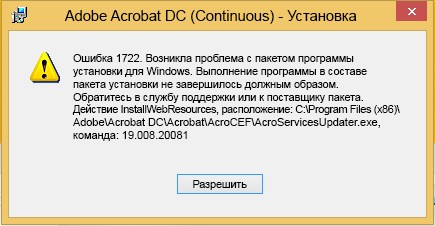
Chyba 1722 vzniká pri inštalácii alebo aktualizácii čitateľa Acrobat z týchto dôvodov:
- Inštalátor je deaktivovaný v nastaveniach systému;
- Neprimerané stiahnutie, neúplná inštalácia balíka inštalátora systému Windows;
- chyby registra systému, neprítomné alebo poškodené záznamy, ktoré sú vyvolané nedávnou zmenou softvéru spojeného s inštalátorom;
- vplyv škodlivého softvéru, ktorý poškodil systémové súbory alebo komponenty inštalátora;
- Súbor je chybne odstránený inou aplikáciou, konfliktom programu s inštaláciou systému Windows;
- Problémy s riešením skriptov.
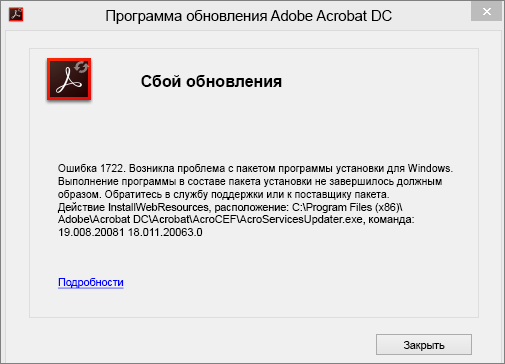
Ako opraviť chybu inštalátora systému Windows 1722
Zlyhanie počas inštalácie, aktualizácia Adobe Acrobat Reader DC sa vyskytuje z rôznych dôvodov, bez ohľadu na metódu inštalácie softvéru, takže bude existovať niekoľko riešení. Problém sa môže vyskytnúť za nasledujúcich podmienok:
- chyba pri použití bodu ponuky „Help“ - „Aktualizácia pracovného procesu“;
- Chyba pri inštalácii Acrobat Reader DC pomocou aplikácie Creative Cloud pre PC;
- chyba pri manuálne načítaní inštalácie a aktualizácie programu;
- Chyba pri inštalácii manuálne inštalácie AcrobaTreader DC z nakladacieho centra čítačky (https: // get.Ležať.Com/čítačka/).
Zlyhanie s kódom 1722 a podávanie správ s inými informáciami sa dá eliminovať pomocou rôznych riešení.
Kontrola fungovania služby inštalátora systému Windows
Najprv by ste mali skontrolovať, či bola služba spustená. Je to jednoduché:
- Otvorte konzolu „Vykonajte“ (napríklad kombináciou klávesov Win+R alebo z ponuky Štart);
- Do riadku zadávame príkaz Services.MSC a kliknutím na vstupný kľúč prejdete do Windows Services;
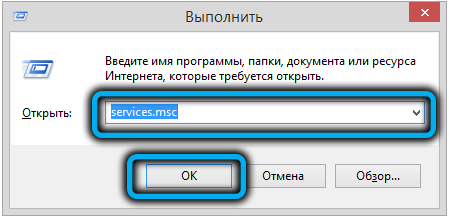
- V okne, ktoré sa otvára v zozname služieb dostupných v systéme, nájdeme inštalátor systému Windows (môže sa tiež nazývať inštalátor systému Windows;
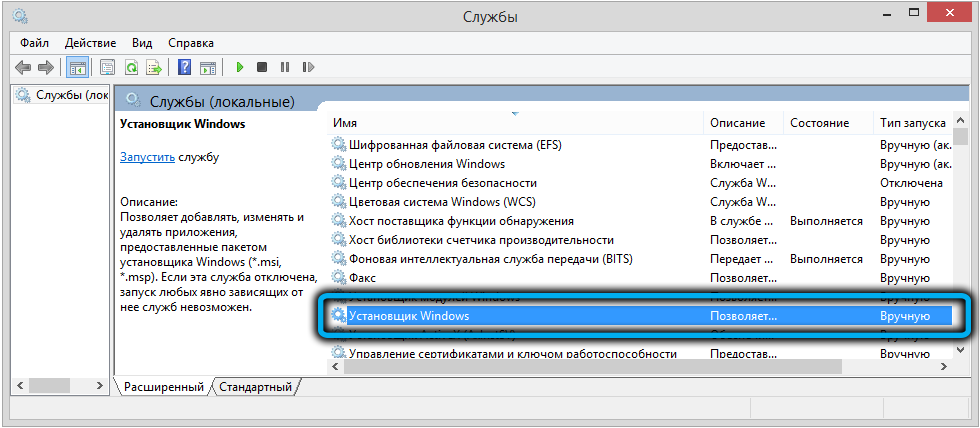
- napravo od názvu služby naznačil typ spustenia. Mal by byť nastavený „manuálne“, ak je stav „zakázaný“, prejdite na vlastnosti a vyberte spustenie „manuálne“;
- Kliknite na PKM v službe a spustite alebo reštartujte, po ktorom musí inštalátor zarobiť;
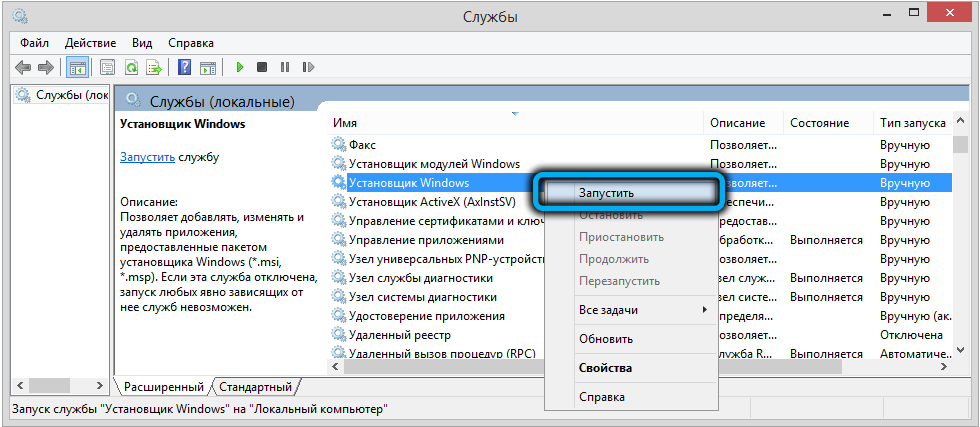
- Na kontrolu prevádzkovej prevádzky modulu MSI sa znova obrátime na konzolu „Execute“ (Win+R) a použijeme príkaz msiexec. Pri normálnej prevádzke sa zobrazí okno s verziou inštalátora systému Windows a spustí nastavenia.
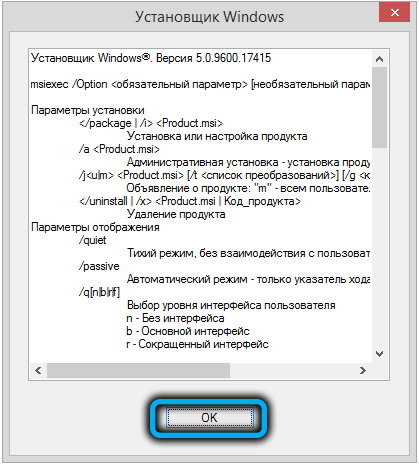
Vírusy kontrolujú počítač
Pred prechodom na iné metódy eliminácie problému, ak nebolo vyriešené aktiváciou služby, mali by ste skontrolovať, či je počítač vírusy pomocou nainštalovaného alebo štandardného ochranného softvéru. Odporúča sa tiež používať špeciálne služby, napríklad DR.Vylieči to web! alebo dr.
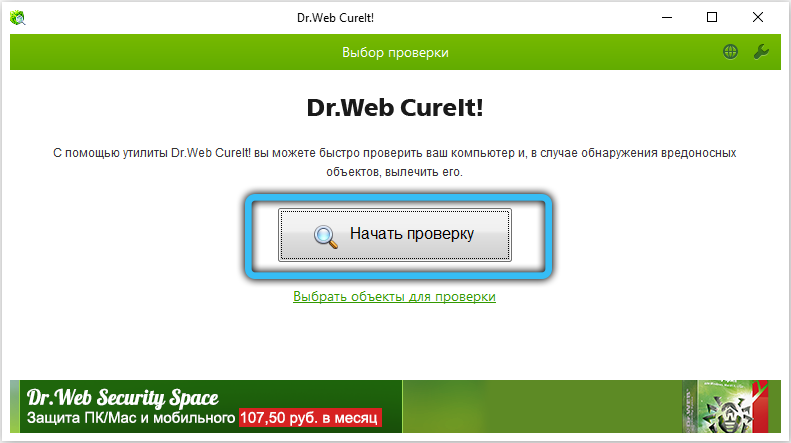
Čisté načítanie okien
Implementácia čistého nakladania zmierni konflikty s iným softvérom, ktorý vznikne počas procesu inštalácie a spôsobí chybu. Začiatok systému sa uskutoční s minimálnou sadou ovládačov a ďalších vecí potrebných na fungovanie. Aby sme to dosiahli, zadanie systému ako správcu vykonávame nasledujúce akcie:
- Otvorte konzolu „Vykonajte“ (win+r);
- Zadajte tím MSConfig do riadku a kliknite na tlačidlo Enter;
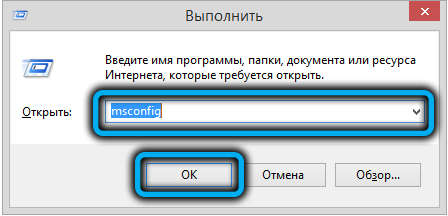
- V systéme konfigurácie systému prejdeme na kartu „Service“;
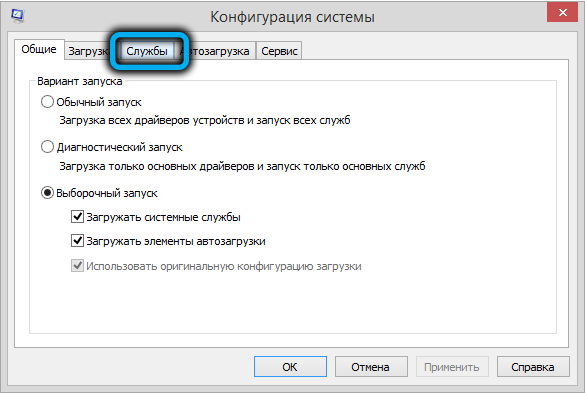
- Odstráňte známku z bodu „Nezobrazujte službu Microsoft a kliknite na tlačidlo„ Zakázať všetky “;
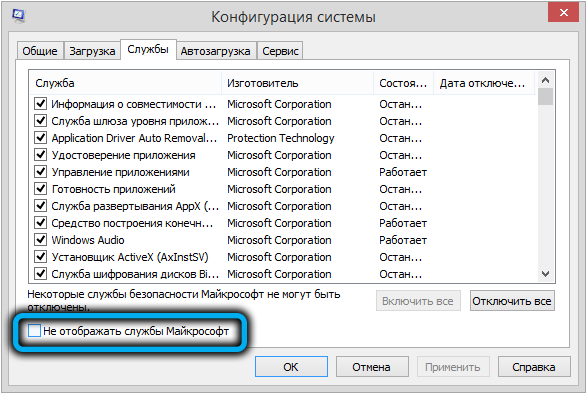
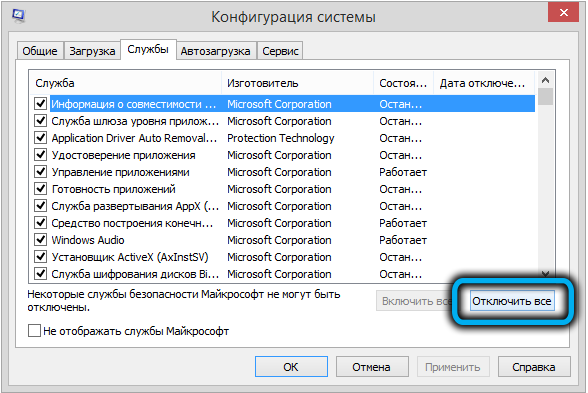
- Ďalej prejdeme na kartu „Automobile“ a prejdeme k dispečerovi úlohy;
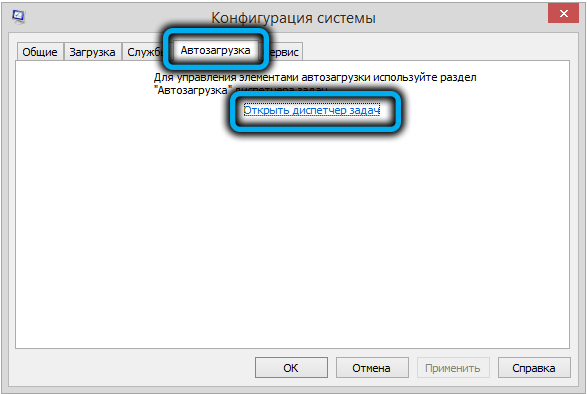
- Zaznamenávame všetky aplikácie, ktoré sú v zaťažení auta a vypnú sa, zatvorte dispečera úloh;
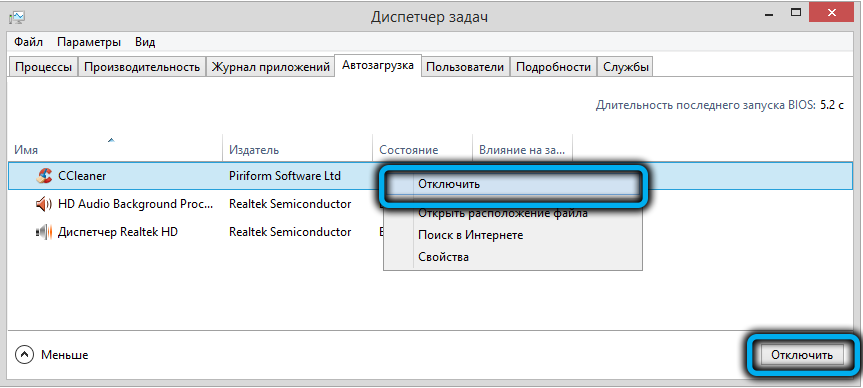
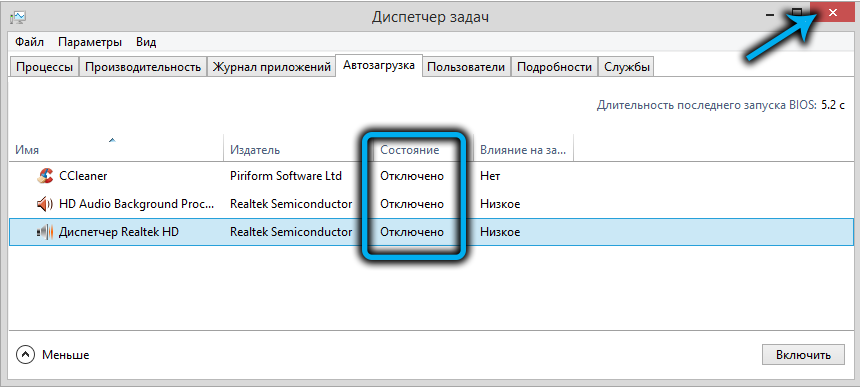
- Kliknite na „OK“ v okne konfigurácie a reštartujte počítač.
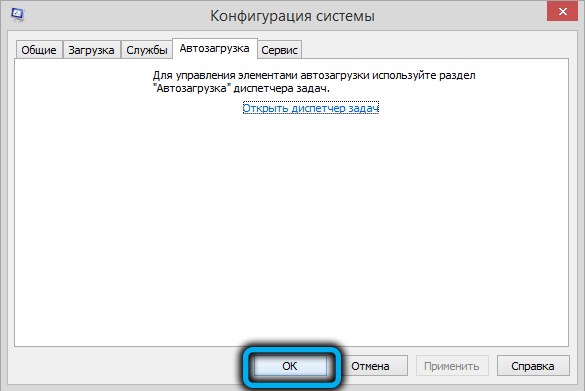
Kontrola systémových súborov
Systémy systému môžu byť eliminované rôznymi zlyhaniami vrátane súborov skenovania systému pre nesprávne zmeny, poškodenie a obnovenie, ak existujú. Na tento účel sa používa štandardný nástroj SFC, ktorý sa musí spustiť v mene správcu. Spustenie kontroly je jednoduché:
- Otvorte príkazový riadok (napríklad z kontextovej ponuky „Štart“ alebo pomocou príkazu CMD a konzoly „Execute“);
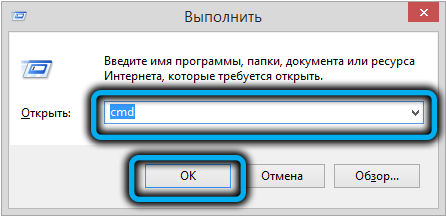
- V termináli predpisujeme SFC/Scannow a stlačíme vstupné tlačidlo;
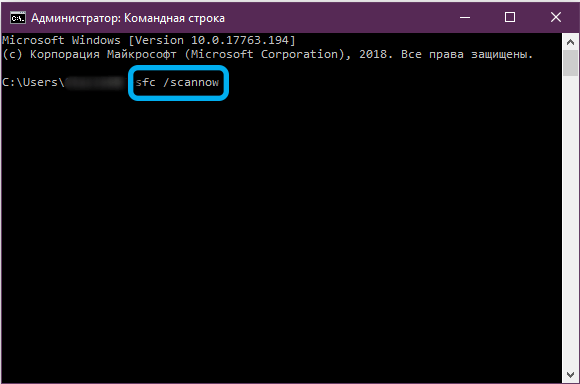
- Ďalej sa postup vykonáva v automatickom režime, čakáme na jeho koniec. Skenovanie pomocou nástroja znamená vyhľadávanie a výmenu poškodených, nesprávnych súborov s pôvodnými prvkami (počas procesu môže vyžadovať inštalačný operátor so systémom Windows);
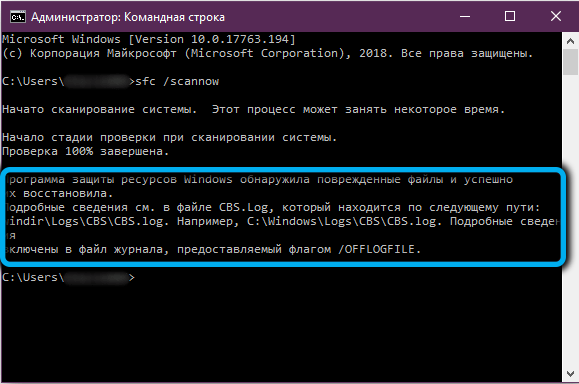
- Reštatujeme počítač a uvidíme, či chyba štandardného inštalátora zmizla.
Inštalácia Acrobat DC/Acrobat Reader DC Ručne
Táto metóda zahŕňa aktualizáciu aktualizácie z centra Microsoft Download Center, berúc do úvahy vypúšťanie systému (relevantné pre Windows 7 s balíkom SP1 a ďalšími verziami), po ktorom sa môžete znova pokúsiť nainštalovať Acrobat DC/Acrobat Reader DC DC.
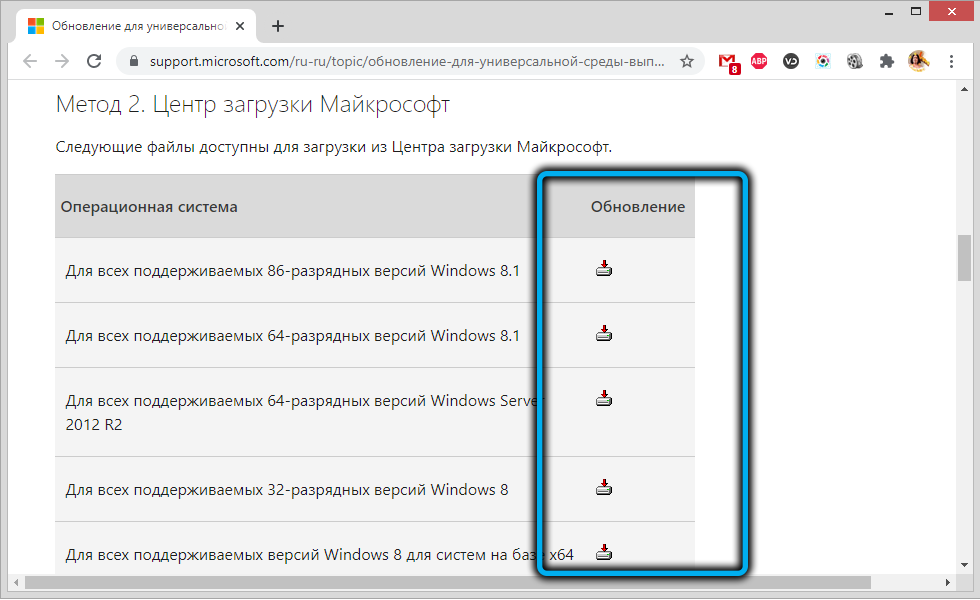
Aktualizácia systému Windows
Microsoft pravidelne uvoľňuje aktualizácie pre Windows, ktoré môžu vylepšiť systém a opraviť chyby. OS môžete aktualizovať pomocou zariadenia Renewal Center - ak existujú dostupné aktualizácie, nastavte ich stlačením príslušného tlačidla. V niektorých prípadoch je teda eliminovaná chyba 1722 Windows Installer a je možné nainštalovať Acrobat DC/Acrobat Reader DC.
Stiahnite si Microsoft Visual C++
Ak predchádzajúce metódy nefungovali, môžete si stiahnuť vizuálne balíčky C ++ nasledovne:
- Stiahnite si Visual C ++ pre Visual Studio 2013 z Centra sťahovania Microsoft;
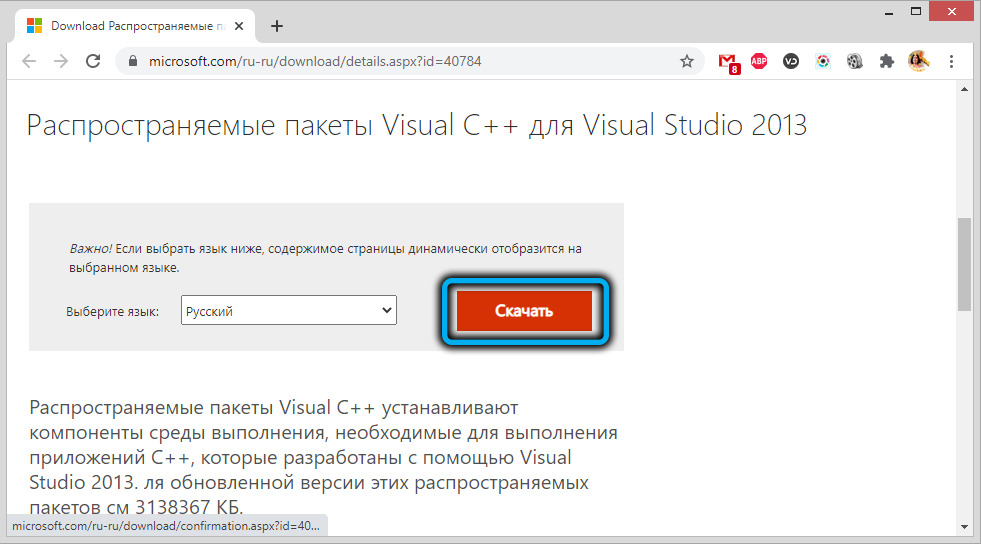
- Ak je na počítači nainštalovaný 64-bitový OS, otvorte katalóg SYSWOW64 v priečinku Windows na systémovom disku. V prípade, že ak existuje 32-bitový systém, prejdeme do katalógu System32;
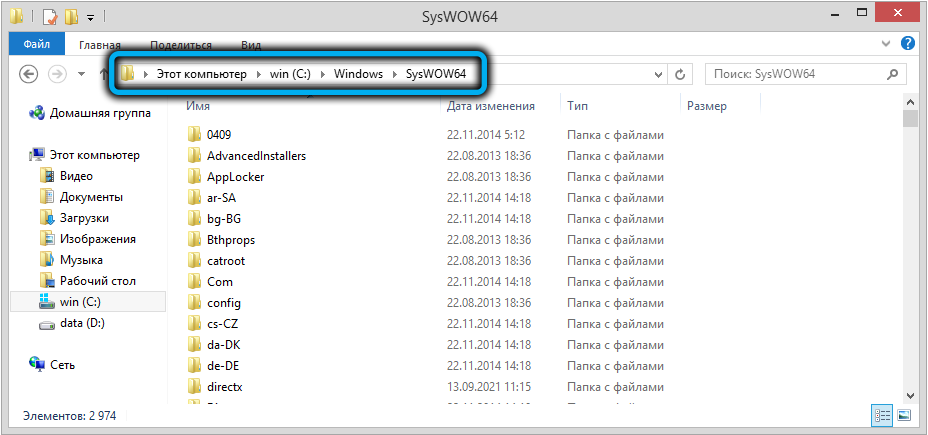
- Tu nájdeme súbory MSVCR120.DLL a MSVCP120.DLL a premenujte každý z nich, napríklad pridaním jedného symbolu v mene (neodstraňujeme, aby sme mohli v prípade zlyhania vrátiť svoje meno k objektom);
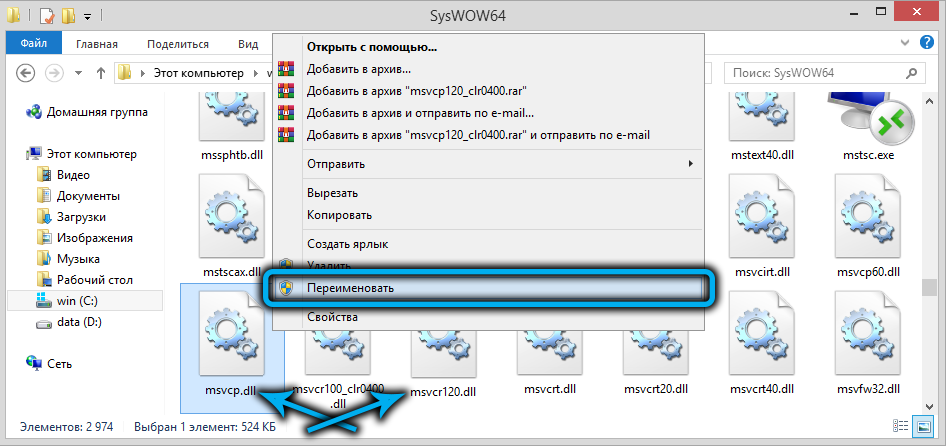
- Nainštalujte načítaný balík vcredist_x86.exe a skontrolujte, či sa v priečinku objavili súbory MSVCR120.DLL a MSVCP120.DL (teraz môžete odstrániť predtým premenované);
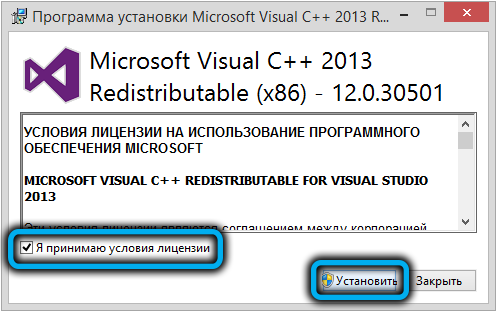
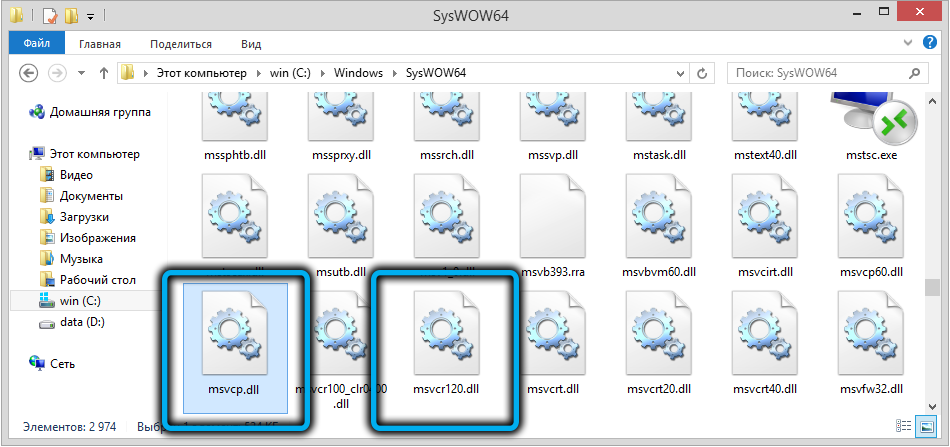
- Nainštalujte čítačku Acrobat DC a zistite, či sa inštalácia vykonáva.
Obnovenie systému Windows
Ďalším spôsobom, ako odstrániť systémové chyby inej povahy, vrátane kódu 1722, znamená návrat systému do stavu, v ktorom zlyhanie ešte neexistovalo a všetko fungovalo správne. Zároveň nebudú ovplyvnené údaje používateľa, možnosť je poskytnutá iba na obnovenie systému.
Na použitie tejto možnosti je potrebné, aby sa v počítači vytvorili body zotavenia. Môžu byť vytvorené používateľom alebo systémom automaticky, ale ak ste túto možnosť odstránili, metóda nebude vhodná na riešenie uvažovaného problému.
Ak sa chcete zotaviť, budete musieť vykonať nasledujúce:
- Prejdeme k vlastnostiam systému, pre ktoré stlačíme kláves Win+Pace/Break alebo PKM na štítku na pracovnej ploche „Tento počítač“ a z ponuky vyberieme položku „Vlastnosti“, alebo prejdeme na ovládací prvok panel a nájdite systém a bezpečnosť „pododdielu“;
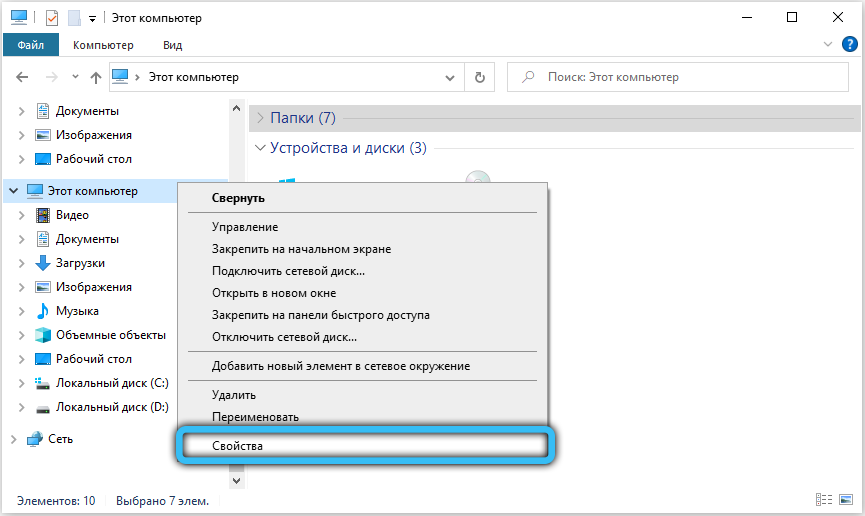
- V ľavom ponuke otváracieho okna vyberte „Dodatočné parametre systému“, prejdite na kartu „Ochrana systému“;
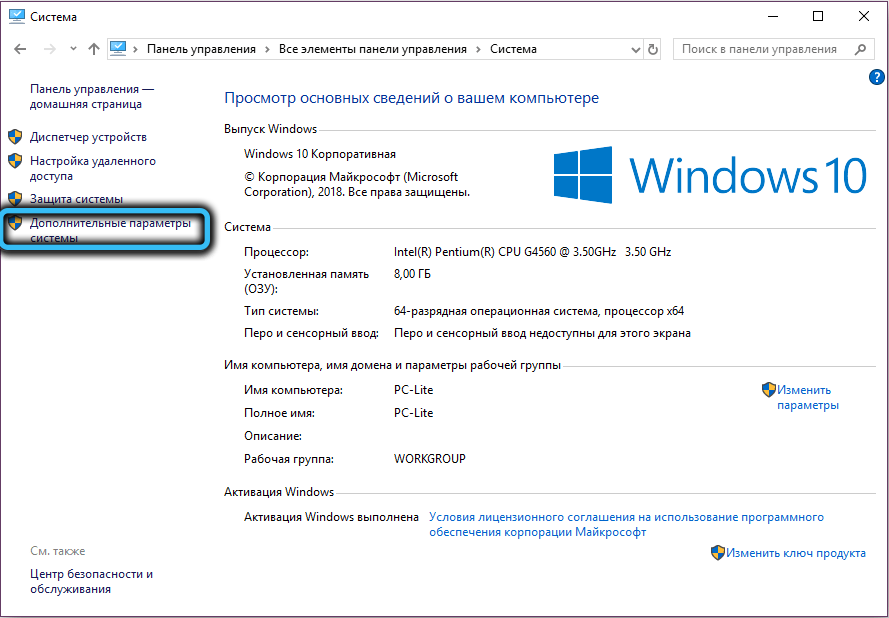
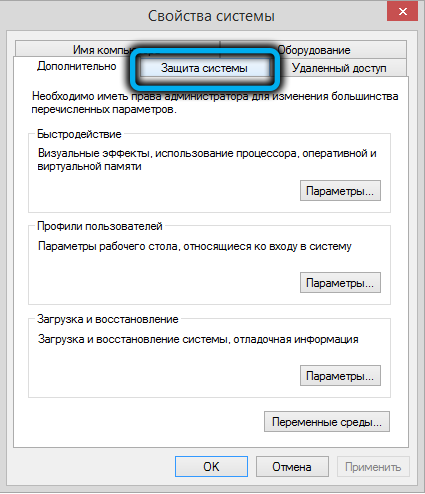
- Tu v časti „Obnovenie systému“ kliknite na tlačidlo „Obnoviť ...“, potom „Ďalej“;
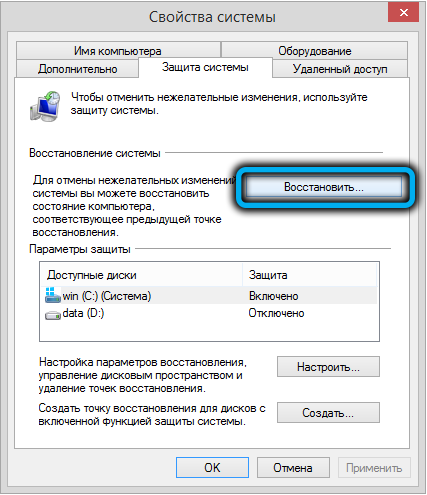
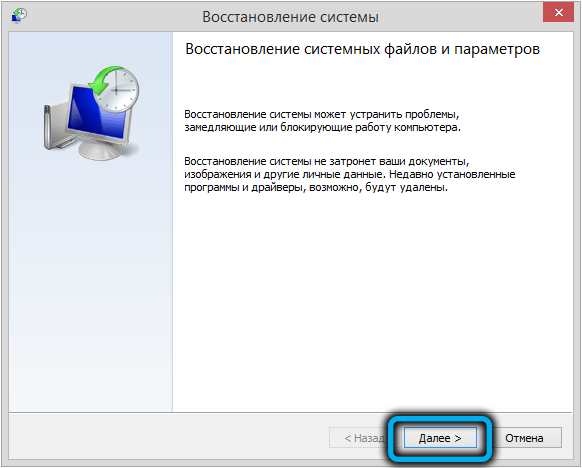
- Vyberte požadovaný bod v okne obnovy a vložte späť okná do predchádzajúceho stavu (môžete zapnúť vyhľadávanie postihnutých programov, aby ste zistili, ktoré ovládače a softvér budú po procedúre odstránené).
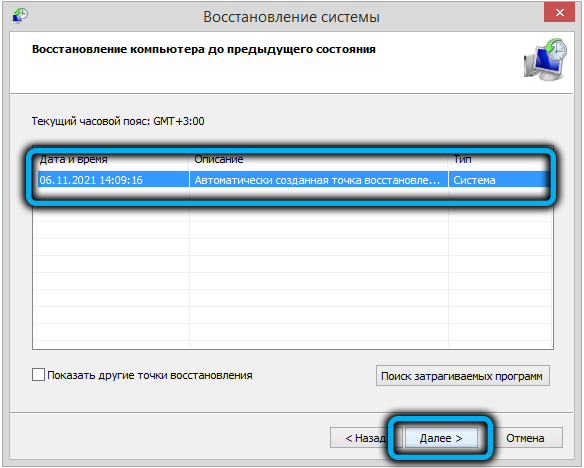
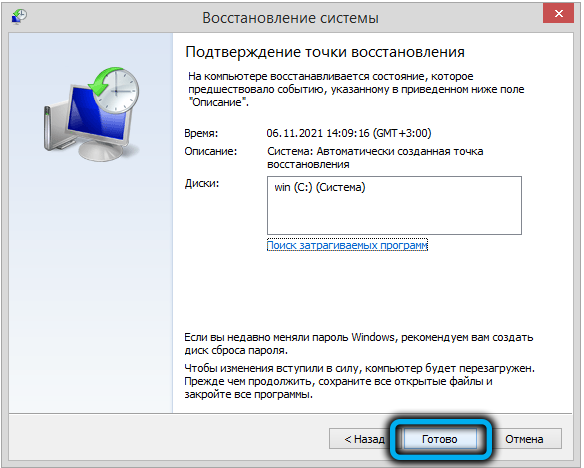
Opakovaná registrácia inštalačnej služby systému Windows
Chyba inštalátora systému Windows je možné opraviť aj opätovným registráciou inštalátora v OS. Môžete to urobiť týmto spôsobom:
- Otvorte príkazový riadok (z ponuky Štart alebo použite príkaz „Expand“ a príkaz CMD);
- Pre 32-bitové systémy neustále zadávame príkazy:
Msiexec/neregistrovať
Msiexec /register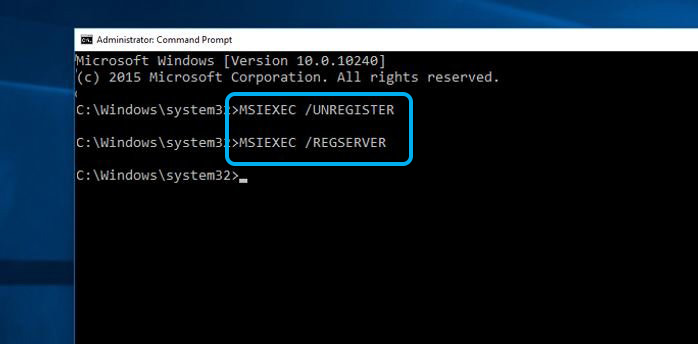
- Pre 64-bitové systémy neustále zadávame príkazy:
%Windir%\ System32 \ msiexec.Exe / neregistrovať
%Windir%\ System32 \ msiexec.Exe / register
%Windir%\ SYSWOW64 \ msiexec.Exe / neregistrovať
%Windir%\ SYSWOW64 \ msiexec.Exe / register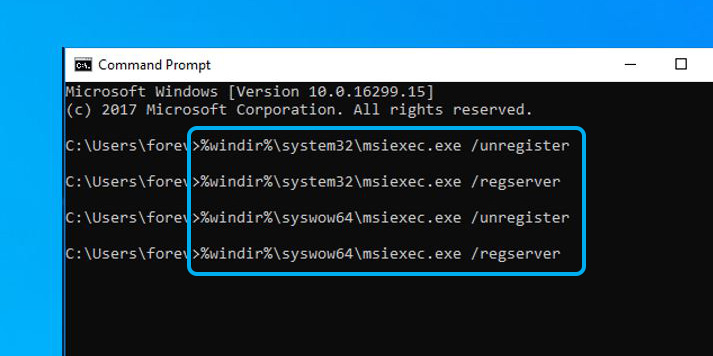
- Reštatujeme počítač.
Po každom príkaze kliknite na tlačidlo Enter.
Oprava registra
Úpravy registra systému je úlohou špecialistu, pretože aj menšie zmeny a doplnenia neskúseného používateľa môžu viesť k strate prevádzkovateľnosti OS. Neodporúčame záznamy úprav bez správnych zručností. Na obnovenie pracovných parametrov je lepšie použiť špeciálny nástroj, napríklad Winthruster, ktorého funkčnosť vám umožňuje bezpečne čistiť a opraviť register.
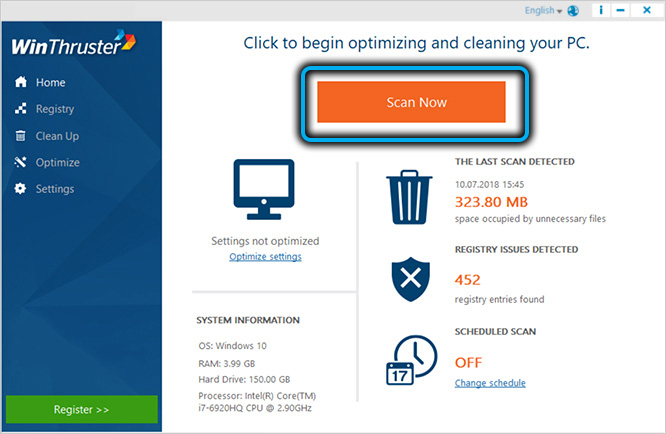
Vylúčenie chýb spojených s inštalátorom systému Windows bude trvať nejaký čas, pretože nie je vždy zrejmé, že to bol dôvod zlyhania a vhodná metóda korekcie nie je vždy prvýkrát.

