Metódy na odstránenie chyby, vzdialeného zariadenia alebo prostriedku neakceptujú pripojenie
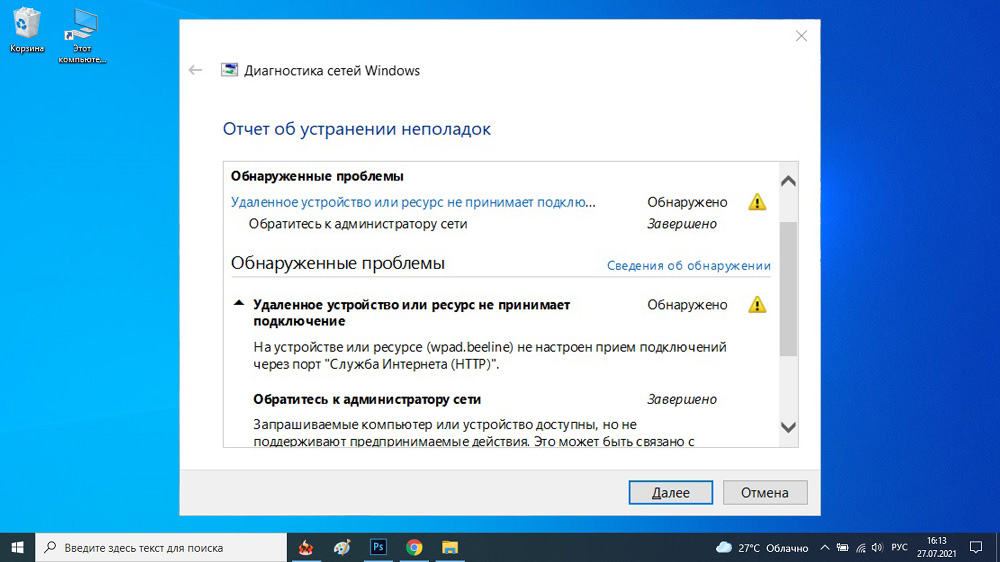
- 3567
- 1035
- Zdenko Mamojka
Väčšina z nás sa viac ako raz stretla so stratou prístupu na internet. Približne v polovici prípadov sa to deje v dôsledku chyby poskytovateľa a je spojená s vznikom technických problémov so sieťovými zariadeniami. Windows zvyčajne okamžite reaguje na rozdelenie pripojenia na internet a ponúka používanie vstavaného diagnostického nástroja pre problémy s sieťou. Bohužiaľ, informačný obsah tohto systému systému nie je príliš vysoký a často je obmedzený na zanedbateľné bežné frázy. Medzi nimi je často správa „Vzdialené zariadenie alebo prostriedok neakceptujú pripojenie“. Dnes sa pokúsime zistiť, čo to znamená a ako sa s tým vysporiadať.
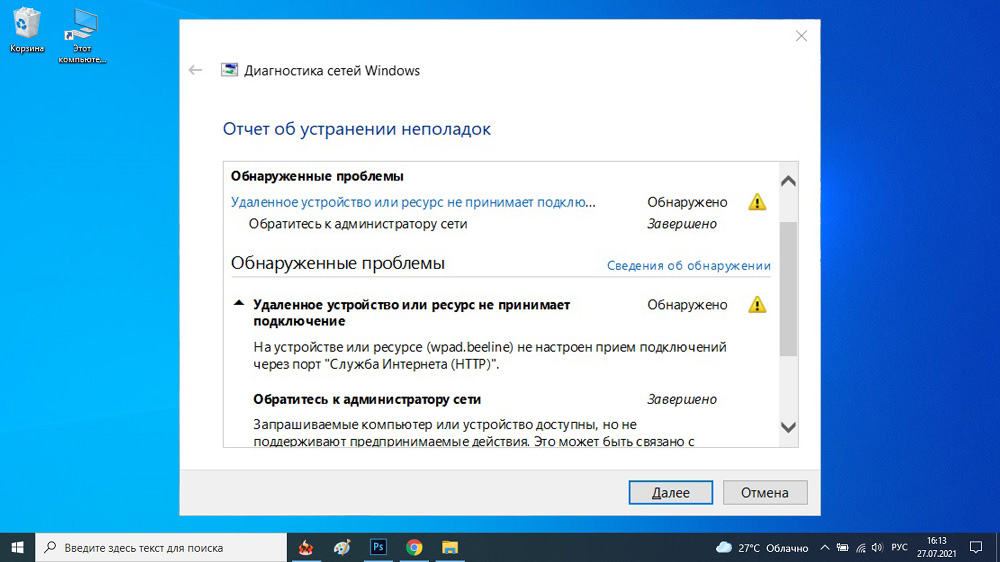
Prečo existuje varovanie pred nemožnosťou pripojiť sa so vzdialenými zariadeniami
Dôvodom vydania výstražného diagnostického nástroja „Remote Resource/Device neakceptuje pripojenie“ najčastejšie je zmena nastavení hlavného prehliadača, v dôsledku ktorej sa nemôžete dostať na žiadnu stránku. Ak použitie alternatívneho internetového facetoru pomohlo vyriešiť problém, potom je užitočné zastaviť sa tým, že zvážime tento konkrétny aspekt. V opačnom prípade môžete hrešiť nastavenia počítača, najmä ak iné zariadenia (napríklad váš smartphone) nezažívajú problémy s prístupom k sieti.
Ak zmena prehliadača alebo zariadenia nevedie k ničomu, nezostáva toľko možností: problémy na strane poskytovateľa, a tu ste bezmocní alebo zlyhanie v práci smerovača, a tu môžete skúsiť Obnoviť jeho výkon.
Spôsoby, ako nezávisle eliminovať chyby pripojenia
Zvážte, ako opraviť chybu „Vzdialené zariadenie neakceptuje pripojenie“ vydané vstavaným diagnostickým nástrojom.
Vypnutie proxy servera
Politika Roskomnadzor bola nedávno neustále sprísnená, zoznam zdrojov, ku ktorým je prístup na úrovni poskytovateľov obmedzený. To núti mnohých používateľov využívať služby VPN a Proxy na obchádzanie takýchto obmedzení a/alebo zvýšenie anonymity surfovania. Takáto politika sa často používa v miestnych sieťach inštitúcií, kde je tiež obvyklé obmedziť spotrebu prenosu, a to v kvantitatívnych aj geografických aspektoch.
V prvom rade musíte skontrolovať, či je vinný z neprítomnosti pripojenia na internet. Algoritmus pre Windows 10:
- Kliknite na Win+ S a vytočte slovo „proxy“ do otvoreného vyhľadávacieho riadku;
- Najrelevantnejší výsledok sa zobrazí v hornej časti - „parametre servera proxy“, kliknite na tlačidlo „Otvoriť“;
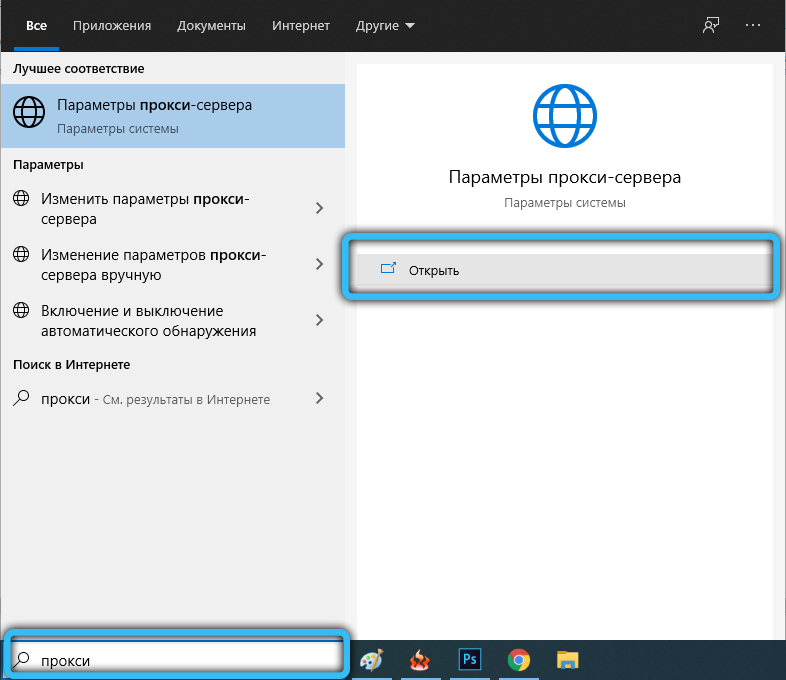
- Ak je parameter „Použitie proxy servera“ zapnutý - vypnite ho;
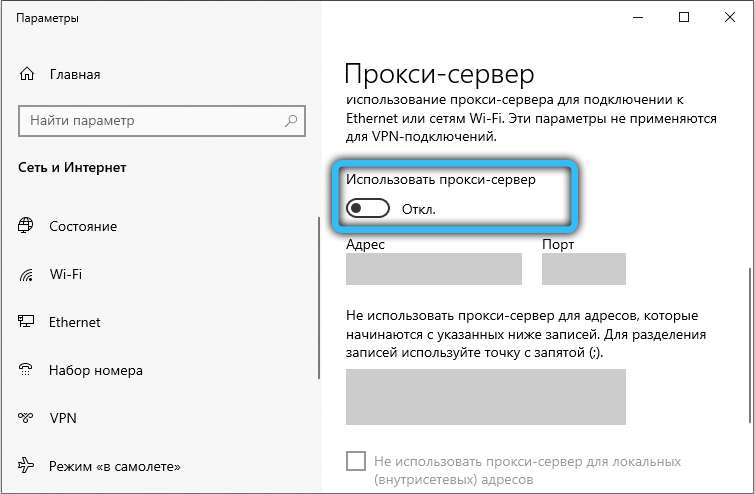
- Potvrďte výber stlačením „OK“.
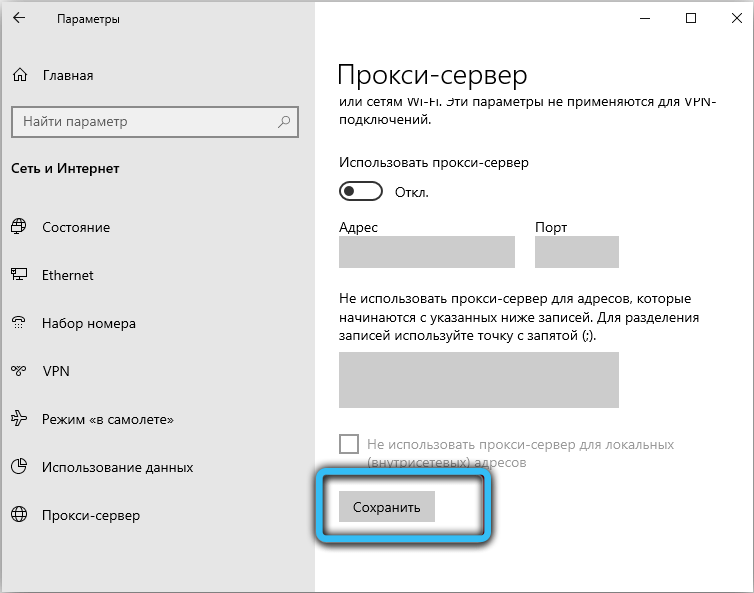
Univerzálnejší spôsob, ako obnoviť prístup do siete, vhodný pre XP a staršie verzie:
- Otvorte „ovládací panel“;
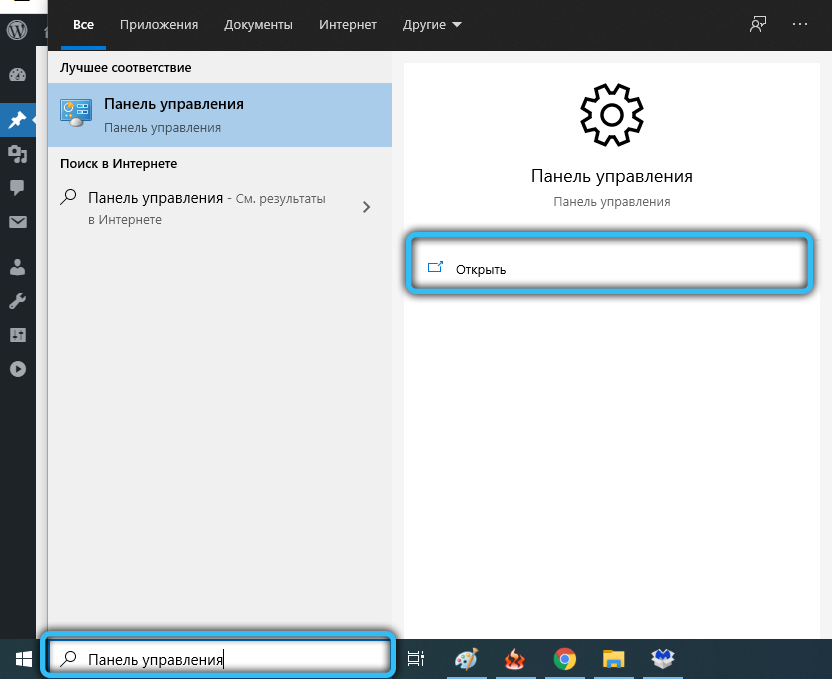
- Vyberte prezeranie v malých ikonách;
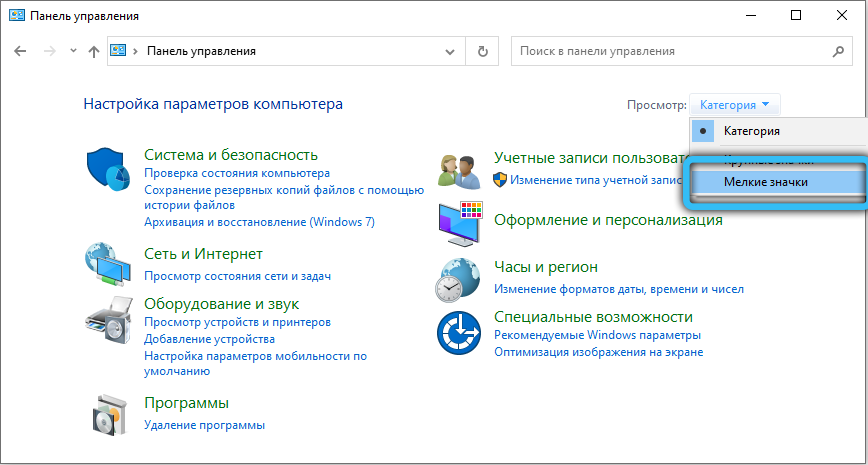
- Kliknite na kartu „Vlastnosti pozorovateľa“;
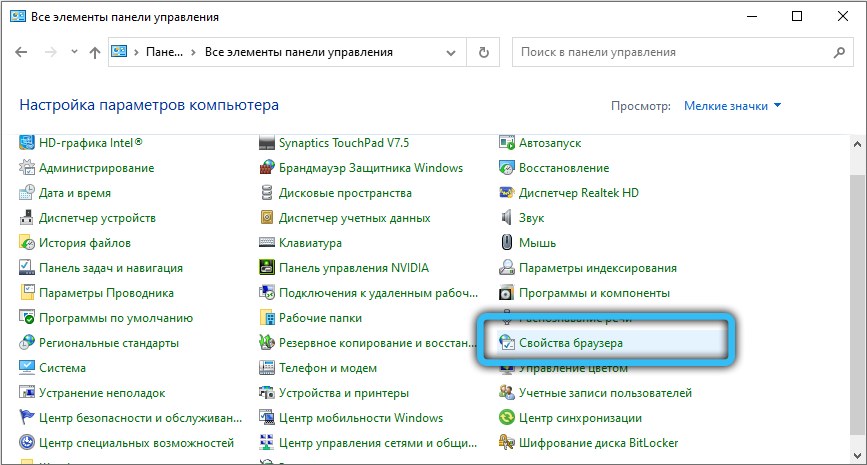
- V novom okne vyberte kartu „Pripojenie“;
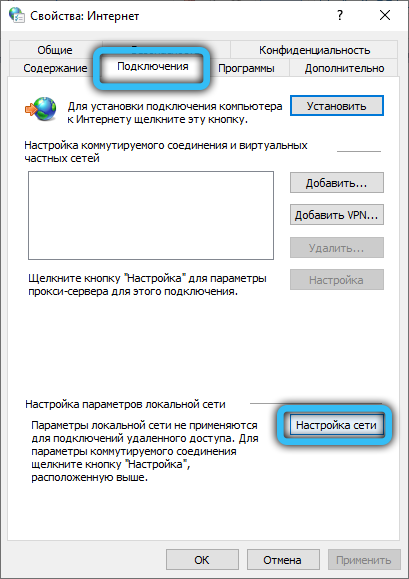
- Odstráňte políčko z parametra „Použite server Proxy ...“;
- Kliknite na „OK“.
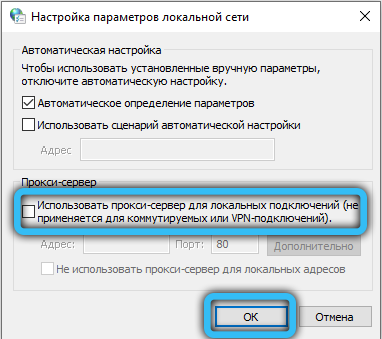
Po odpojení proxy je žiaduce reštartovať počítač.
Pozornosť. Pri použití neplatných proxy sa môžu napríklad objaviť aj iné správy, že operačný systém nedokáže zistiť proxy alebo že problém vznikol na proxy serveri alebo server proxy nie je schopný akceptovať pripojenie.Po reštarte skontrolujeme, či je problém s prístupom k sieti vyriešený. Ak nie, vykopáme ďalej.
Obnovenie nastavení prehliadača
Druhým v prípade problému, ktorý vedie k nedostatku prístupu k sieti, sú nesprávne nastavenia prehliadača. Nezáleží na tom, prečo sa zmenili - z dôvodu náhodných akcií používateľa alebo v dôsledku nesprávneho vypnutia počítača (napríklad keď zmizne elektrina). Nastavenia internetového prieskumníka pomáhajú obnoviť pripojenie k globálnej sieti. Je dôležité predložiť kópiu záložiek, pretože v dôsledku tejto operácie sa môžu stratiť.
Zvážte, ako sa resetuje internetový prieskumník
- Kliknite na kombináciu Win+ R v poli „Vykonajte“ Windows, ktoré predstavujeme inetcpl.CPL, kliknite na Enter;
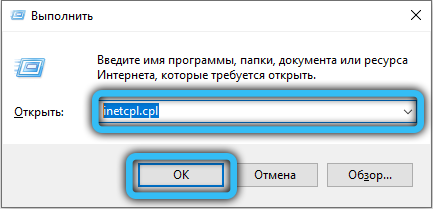
- Otvorí sa okno „Vlastnosti internetu“. Kliknite na kartu „navyše“;
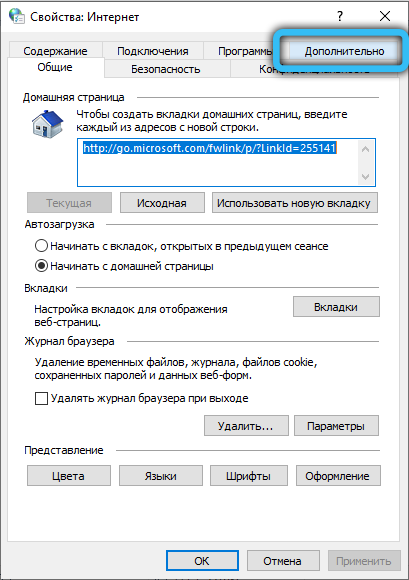
- Tlačidlo „Reset“ sa zobrazí nižšie, kliknite naň;
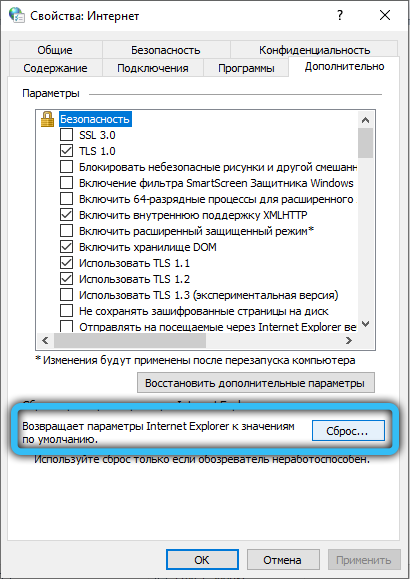
- Otvorí sa ďalšie okno, v ktorom musíte vložiť kontrolné miesto oproti jedinému parametra „Odstrániť osobné nastavenia“;
- Opäť kliknite na tlačidlo „Reset“;
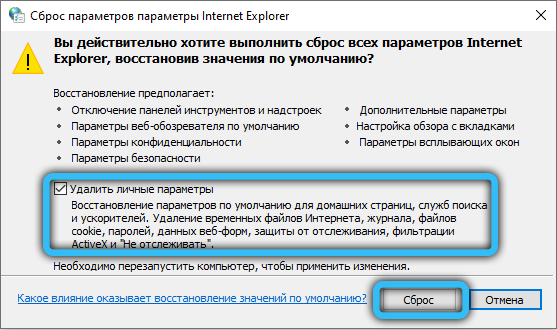
- Prehliadač bude aktualizovaný na pôvodný stav - všetky rozšírenia a karty sa odstránia;
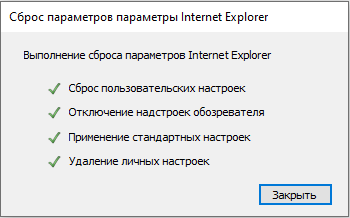
- Zostáva preťažiť počítač a skontrolovať, či sa objavil prístup k globálnej sieti.
Odpojenie antivírusových/inter -sequencers
Všetky verzie Windows majú prostriedky na ochranu pred vonkajšími hrozbami, z ktorých hlavná je postavená brána firewall (firewall). Ale s každou verziou sa stáva podozrivejším a často komplikuje prístup k určitým stránkam, ktoré sa predtým otvorili bez problémov. A niekedy sa stáva, že firewall, navrhnutý na ovládanie všetkých tašiek prichádzajúcich zvonku, pracuje na globálnej úrovni a blokuje prístup na internet. Naším ďalším krokom je preto vypnúť obrancu systému Windows. To sa deje takto:
- Spúšťame „ovládací panel“ akýmkoľvek pohodlným spôsobom (napríklad zadaním do konzoly „Performance“, ktorú spustila kombinácia Win+ R, príkaz ovládacieho panela);
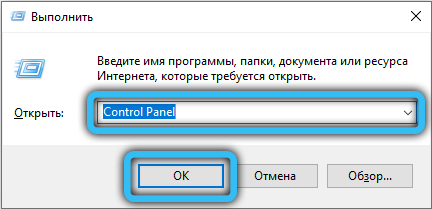
- Na uľahčenie vyhľadávania aktivujeme ukážku veľkých ikon;
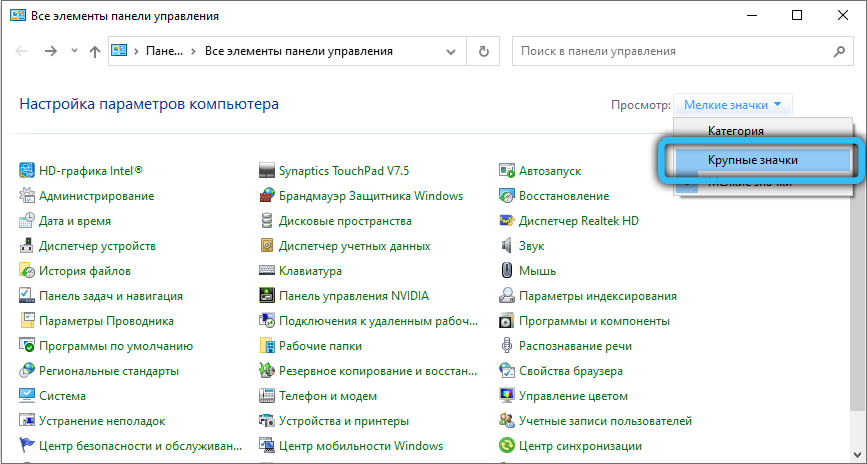
- Kliknite na ikonu „Brandmauer of Windows Defender“;
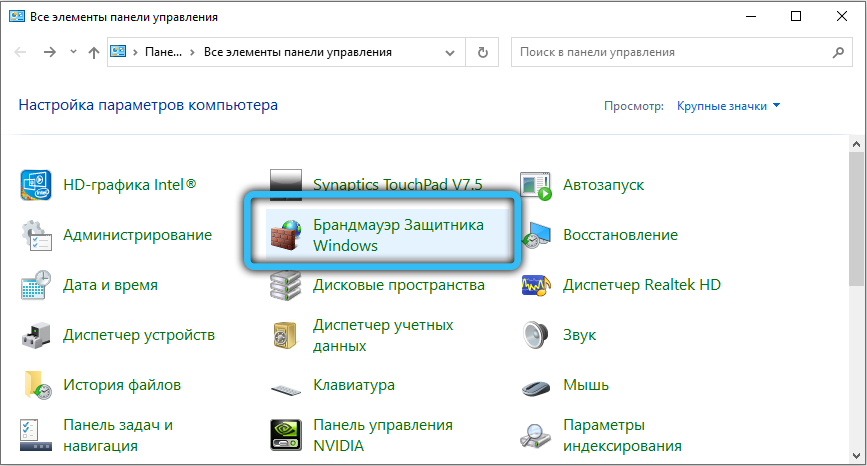
- Na ľavom paneli vyberte „Zapnutie a odpojenie brány firewall ...“;
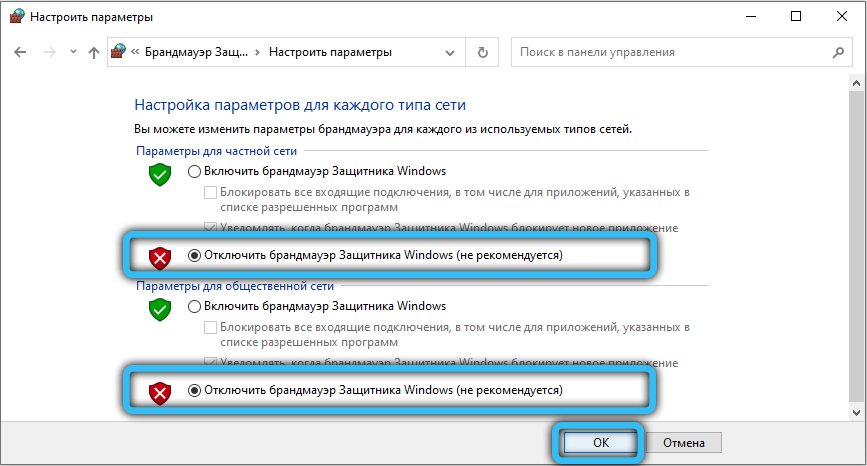
- Pre verejnú a súkromnú sieť sa objaví stránka s nastaveniami firewall. Nainštalujte prepínač na „Zakázať BrandMower Windows BrandMower“ dvakrát pre obe siete.
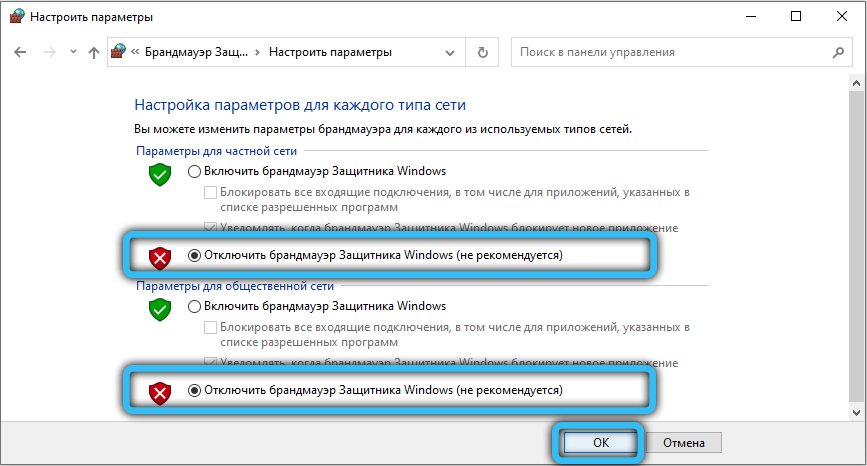
Reštartujte počítač a sledujte výsledky.
Stojí za to tiež pokúsiť sa vypnúť antivírusový program - niektoré z nich, ak vznikajú hrozby, tiež konajú veľmi rozhodne, čo znemožňuje pripojiť sa k sieti, aspoň na niektoré zdroje.
Čistenie systému
V zriedkavých prípadoch pomáha globálne čistenie operačného systému obnoviť prístup k sieťovým zdrojom. Najprv môžete použiť vstavaný nástroj Windows:
- Spustite vodiča stlačením kombinácie Win + E;
- Kliknite na PKM podľa písmena disku, na ktorom je systém nainštalovaný;
- V zobrazenej ponuke kontextu vyberte možnosť „Vlastnosti“;
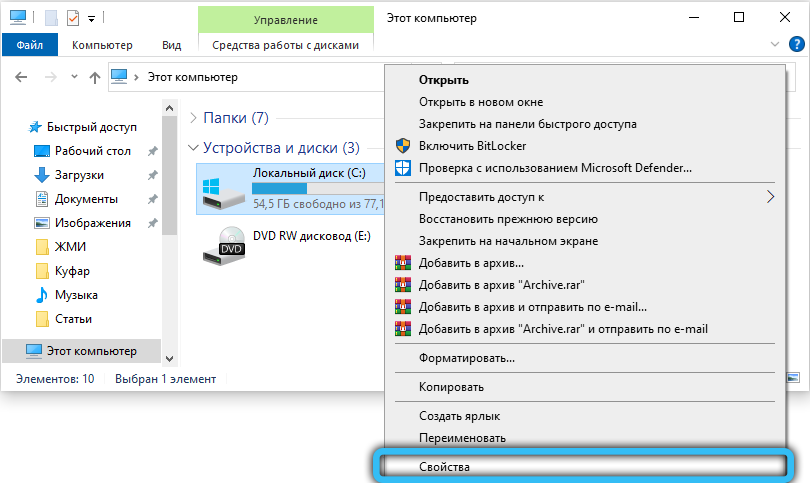
- Na karte „Všeobecné“ kliknite na tlačidlo „Čistenie disku“. Výsledkom je, že sa spustí postup na nájdenie nepotrebných (nepoužitých) súborov a zobrazí sa zoznam kandidátov na vymazanie;
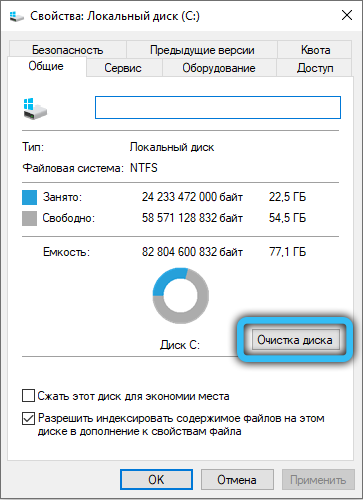
- Pozeráme sa na to, ak nenájdeme nič zaujímavé, označte všetky súbory a vyčistite disk;
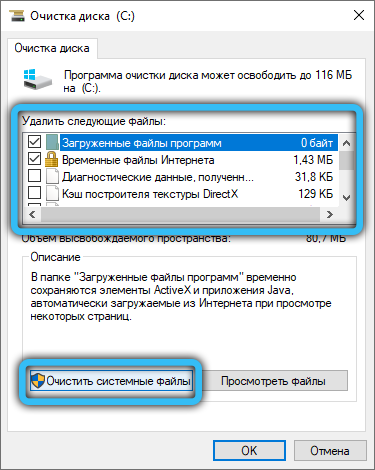
- Rovnakým spôsobom môžete robiť s ostatnými, nesystémovými diskami.
Ale špecializované verejné služby sú s touto úlohou oveľa lepšie, z ktorých najslávnejšou je Ccleaner. Stiahnite si ju z oficiálnej webovej stránky (môžete bezplatnú verziu, pre naše účely je jej funkcia dostatočná), nainštalujte, spúšťať, spúšťa. Kliknite na kartu „Štandardné čistenie“, potom na tlačidlo „Analýza“. Čakáme, až program analyzuje obsah disku, kliknite na tlačidlo „Čistenie“. Po dokončení postupu je tiež vhodné vyčistiť register, pretože tento CCleaner má samostatnú kartu.
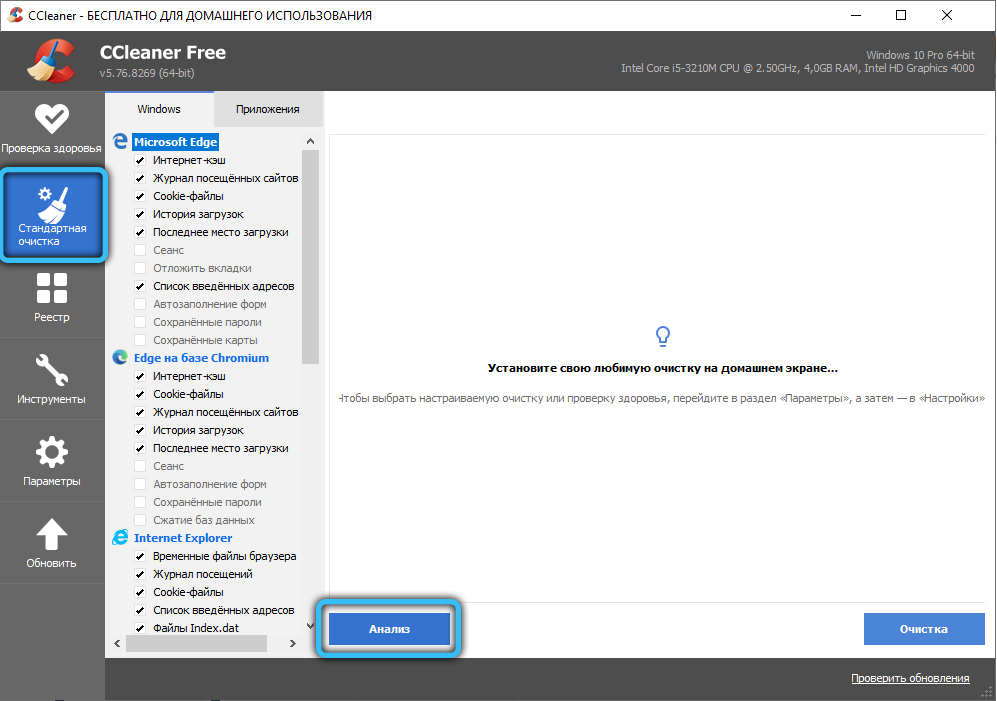
Pomocou príkazového riadku
Neschopnosť pripojiť sa k konkrétnej stránke, doméne alebo serveru s príchodom správy o nemožnosti pripojiť sa k vzdialenému prostriedku môže byť „vyliečená“ pomocou špeciálnych príkazov konzoly, ktoré by sa mali spustiť v režime príkazového riadku.
Aby sme to dosiahli, zhromaždíme frázu „príkazový riadok“ v hľadanom poli a vyberieme horný riadok v okne výsledkov a v pravom okne - bod „spustite v mene správcu“.
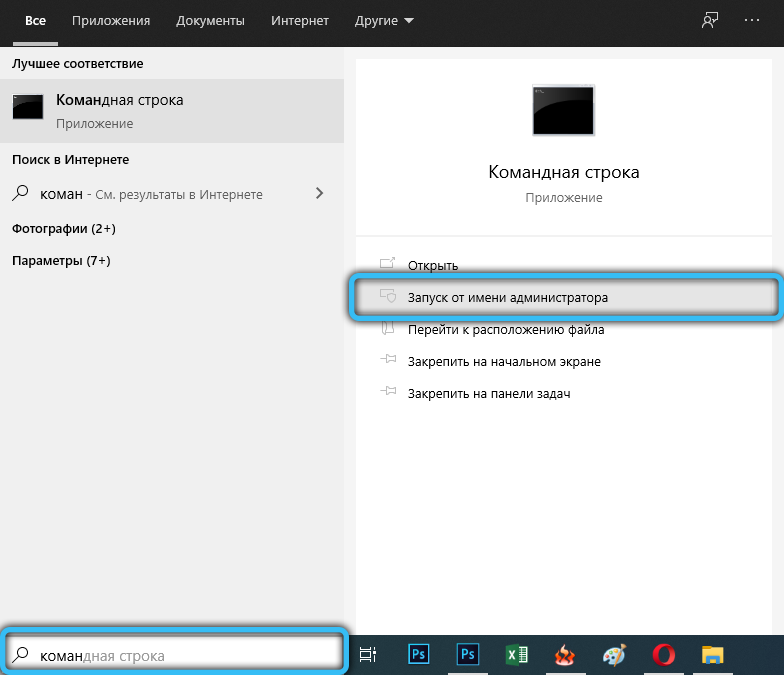
V okne konzoly neustále predstavujeme nasledujúce príkazy a každé z nich vyplníme stlačením Enter:
Ipconfig /flushdns
nbtstat -r
nbtstat -rr
NetSh intSTEL ALL
NetSh int IP Reset
Netsh Winsock Reset
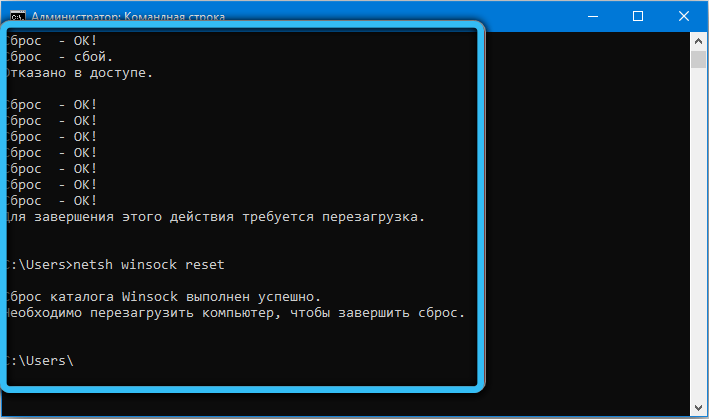
Nemali by ste sa zvlášť ponoriť do týchto príkazov - stačí skontrolovať, či sa obnovil prístup k blokovaným webom.
Systém systému
Táto metóda sa považuje za extrémne opatrenie, hoci v skutočnosti nie je jasné, prečo. A je to skutočne najúčinnejšie a najúčinnejšie, najmä ak sa neodkladáte pomocou spätnej väzby. Čo riskujete? Odstránenie programov nainštalovaných po dátume, kedy obnovíte systém. Užívateľské údaje uložené na nesystematickom disku netrpia. Ale v prípade, že je lepšie zálohovať dôležité údaje, môžete používať cloudové služby.
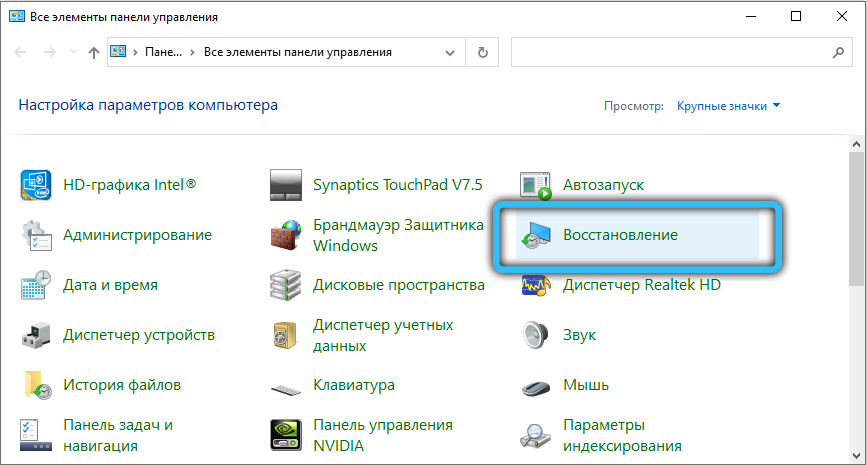
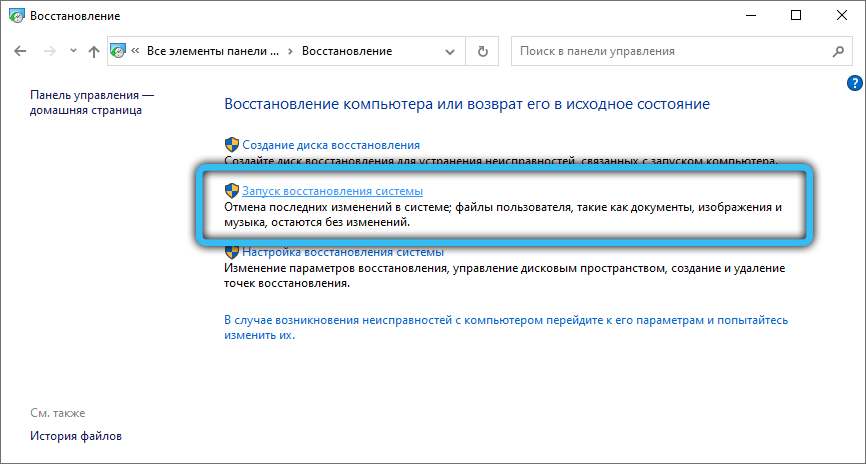
Spustenie obnovy systému sa spustí prostredníctvom ovládacieho panela. Je dôležité, aby ste si pamätali, keď ste začali problémy s prístupom k vzdialeným zdrojom, aby ste si vybrali kontrolný bod, k dátumu umiestneného čo najbližšie k kritickej udalosti.
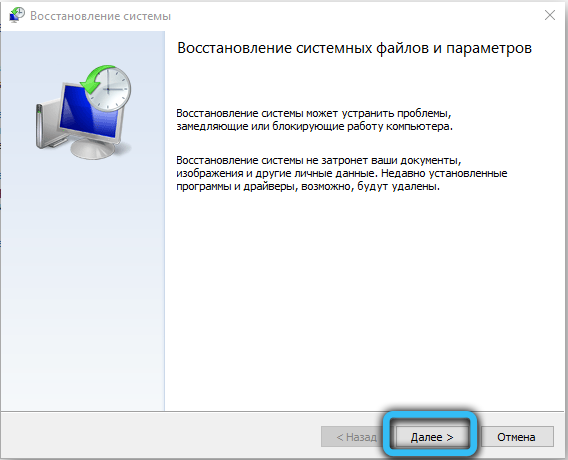
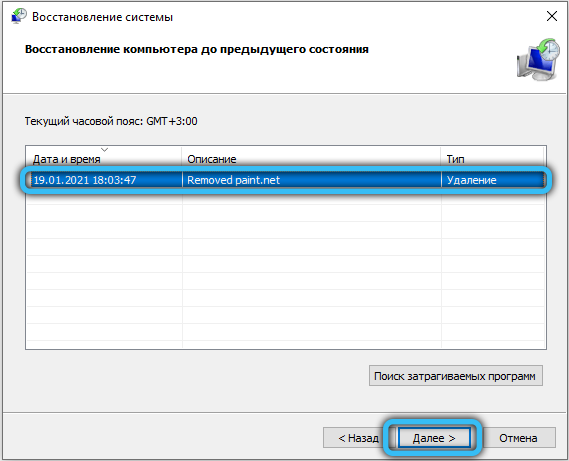
Samotný postup sa vykonáva v súlade s pokynmi a môže trvať od niekoľkých do desiatok minút, v závislosti od objemu disku a stupňa jeho pracovného zaťaženia s programami a dátami.
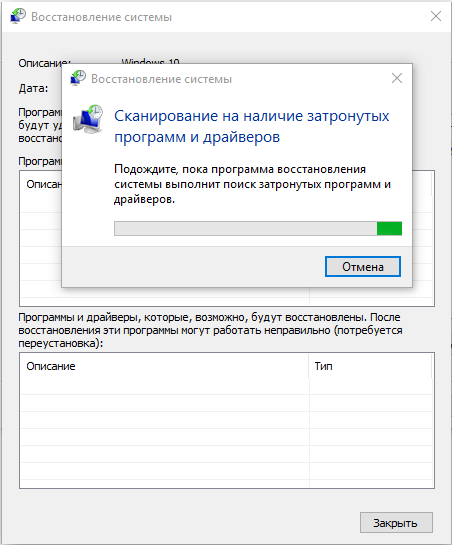
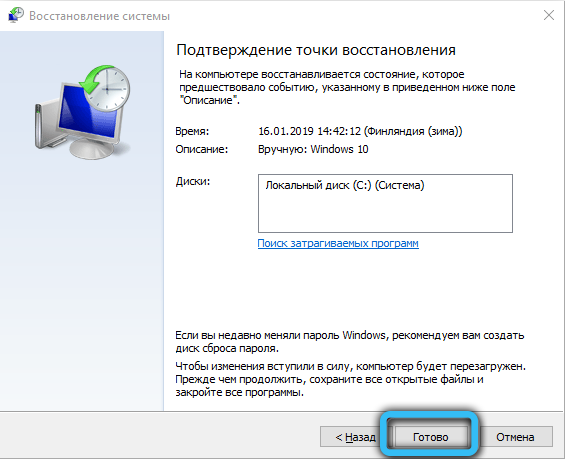
Záver
Obnova prístupu v prípade chyby „Vzdialený prostriedok/zariadenie neakceptuje pripojenie“ - úloha nie je jednoduchá a môže vám vyžadovať niekoľko hodín tvrdej práce. Ak všetky tu uvedené metódy nezískali výsledok, dá sa predpokladať, že dôvod je externý, a potom stojí za to kontaktovať poskytovateľa vášho internetu, aby ste sa pokúsili problém vyriešiť spoločne.
- « Chyba nesúladu kontrolného množstva RAR príčiny, metódy korekcie
- PassFab pre RAR - nástroj na výber hesla archívneho archívneho Winrara »

